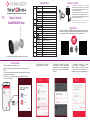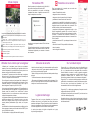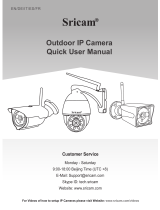Ferguson Smart EYE 300 IP Cam Manuel utilisateur
- Taper
- Manuel utilisateur

2 Megapixels
Mode d'emploi
SmartEYE300 IP Cam
*Veuillez lire le mode d'emploi avant d'activer la caméra
FR
Spécification Mise en marche
1. Connectez la caméra a une source
d’alimentation à proximité d'un router (en utilisant
le bloc d’alimentation inclus), ensuite connectez-la
au router avec le câble LAN.
2. Configurez ensuite la connexion à l’internet
avec l’application sur votre téléphone portable.
3. La connexion WiFi sans fil est possible après la
configuration avec le câble LAN.
Attention: Assurez-vous que le router est bien connecté à
l’Internet pour accéder à la caméra par le réseau externe.
Scannez le code QR, téléchargez l’application « Ferguson Smart », registrez
un compte d’utilisateur. L’application est disponible dans Google Play pour
les systèmes Android et dans le App Store pour les systèmes iOS.
Application
Configuration
1. Activez l’application et initiez la session.
Attention: Votre smartphone doit être connecté au réseau WiFi local
2.4GHz.
2. Connectez la caméra au réseau LAN et attendez environ 2 minutes
pour que la caméra s’allume.
3. Choisissez « + » pour ajouter des autres appareils au système.
4. Cliquez « IP Kamera »
5. Sélectionnez une caméra à
ajouter et confirmez votre choix.
6. Introduisez le numéro UID dans la
fenêtre suivante. Faites-ce manuellement
ou scannez avec votre smartphone le code
QR qui se trouve en arrière de la caméra.
Confirmez.
7. L'application détectera la caméra
choisie. Cliquez « sauvegarder ». La
caméra est prête à fonctionner. En cliquant
le mode choisi de la liste, passez à la
fenêtre avec les options supplémentaires.
1~20fps(50Hz)
3.6mm , angle de vision 90° (horizontal)
3 LED, angle de IR: 110 °
15m
12 V DC 1A
Extérieur, classe d'étanchéité IP66
Φ 72*180mm
370g
Commutation automatique, image en noir et blanc
Auto
(1920*1080), VGA(640*352), QVGA(320*176)
Gratis, fonctionne lors de la connexion, sans déviation des ports
---
---
RJ-45 10/100Mb
WiFi IEEE 802.11B/G/N
2.4GHz
max. 128GB
Compatible avec Onvif 2.1
50Hz/60Hz
-10 ~ 50
10% - 90% RH
---
Píxel
Système
Visualisation
Resolución
Lentille
Mode N-B
Vidéo
Mode nuit
Structure
Enregistrement
Réseau
Alimentation
Conditions de
fonctionnement
Emballage
Portée
Rotation
Câble
Protocole
Fréquence
Alimentation
Montage
Humidité
Dimensions
Poids net

Les options suivantes se trouvent sur le moniteur de la caméra:
Mode d’emploi
Appareil photo – prenez une photo avec un clic et sauvegardez-la dans la mémoire
du smartphone.
Caméra vidéo – commencez l’enregistrement d’une vidéo avec un clic,
terminez-le avec un autre clic et sauvegardez-le dans la mémoire du smartphone.
Afficher l’image sur l’écran entier.
Qualité – sélectionnez la qualité de l’image affichée. Attention : Plus que la
qualité est haute, plus de décalage pendant la transmission d’image et de son.
Environnement (paramètre recommandé «intérieur 50Hz»)
Paramètres de la caméra
Événements enregistrés.
Galerie des photos et vidéos enregistrés dans la mémoire du smartphone.
Paramètres de la caméra
Dans les paramètres de la caméra vous avez accès aux
paramètres de base suivants :
- adresse IP actuelle de la caméra
- changement du nom de la caméra,
- changement du mot de passe d’accès à la caméra
- paramètres du fuseau horaire et de l’heure d’été
- ajustement de la sensibilité de la détection de mouvement. À
l'activation de cette fonction, une notification est envoyée par
l'applicatoin quand la caméra détecte du mouvement. Plus
sensible la caméra, plus d'évenements enregistrés.
- paramètres d’enregistrement (enregistrement continu – cela
signifie l’enregistrement pendant 24h en boucle. Quand la
mémoire est pleine, les fiches nouvelles remplacent les vieilles;
en alarme – en détection de mouvement ou desactivé). La
fonction d’enregistrement marche seulement si une carte micro
SD a été insérée.
- paramètres du réseau WiFi – pour changer le réseau ou le mot
de passe,
- mémoire de la carte SD et la possibilité de la formater,
- enlever la caméra,
- version du logiciel de la caméra.
Utilisation de la caméra par le navigateur
L’utilisation par le navigateur permet l’accès aux paramètres
avancés qui ne sont pas accessibles par l’application mobile. Une
fonction intéressante est la prossibilité d’envoyer les photos à une
adresse e-mail lors de la détection de mouvement.
Les caméras IP Ferguson peuvent être utilisées par un navigateur
Web sur le port 81, mais aussi par un programme informatique de
votre choix, compatible avec les caméras IP.
Pour configurer la caméra par le navigateur Web, l'ordinateur doit
être connecté au même réseau informatique que la caméra. Si vous
connaissez l’adresse IP de la caméra, écrivez-la avec le port 81
dans le navigateur. Exemple: http://192.168.1.25:81
Vous pouvez aussi démarrer le programme «IPCameraSearch» qui
peut être téléchargé de notre page Web. Ce programme permet de
chercher toutes les caméras qui se trouvent dans le réseau
informatique local et de se connecter avec cettes caméras pour
configurer leurs paramètres de réseau.
Le programme cherchera des caméras disponibles dans le réseau et
montrera leurs adresses IP. En cliquant sur «open», vous serez
dévié vers le navigateur. Entrez le login et le mot de passe de la
caméra (données prédéterminées: login: admin, mot de passe:
admin).
La réinitialisation de la caméra aux paramètres par défaut peut être
faite en appuyant et tenant pour 8 secondes le bouton RESET qui se
trouve à l’arrière de la caméra.
Plus d’informations sur la page Web www.wiki.ferguson.pl
Mesures de sécurité
Veuillez lire le mode d’emploi et les récommendations qu’elle contient.
• Ne jamais ouvrir le boîtier! Toutes réparations devraient être faites
par le service professionnel de Ferguson!
• Gardez à l’esprit que le boîtier peut devenir chaud prendant l’usage
prolongé.
• À utiliser seulement avec des accessoires originaux.
• Déconnecter de l’alimentation avant de faire la maintenance. Pour
nettoyer, ne pas utiliser d’alcool ou des fluides contenant d’ammoniac.
Nettoyer avec un chiffon douce et humide.
Ferguson Sp. zo.o. a utilisé tous les moyens à sa disposition pour
fournir les informations les plus récentes sur ses produits. Ferguson
Sp. z o.o. n'accorde aucune sorte de garantie liée au contenu du
manuel d'utilisation et renonce à toutes les garanties supposées
concernant sa valeur marchande ou son utilité à certaines fins. Les
informations contenues dans ce document ont la fonction
d'instructions permettant l'utilisation et la maintenance de l'appareil.
Ferguson Sp. Z o.o. se réserve le droit d'apporter des corrections, des
modifications ou des traductions du manuel d'utilisation sans préavis.
Pour cette raison, pour obtenir des informations à jour, il est
recommandé de visiter notre site Web régulièrement.
Logiciel à télécharger
Ferguson utilise tous les moyens disponibles pour fournir aux
utilisateurs des mises à jour logicielles pour obtenir les derniers
paramètres de l'appareil. Ferguson se réserve le droit d’introduire des
corrections, changements ou modifications du logiciel précédemment
utilisé dans l'appareil en toute circonstance et sans préavis.
La version plus récente du logiciel est disponible sur la page
http://www.ferguson-digital.eu
Sur le mode d’emploi
Ferguson Sp. Z o.o. déclare par conséquent qu'il respecte toutes les
exigences de la directive 2014/53/UE.
La déclaration de conformité pour le marché CE peut être trouvé sur
le site Web: deklaracje.ferguson.pl.
Ce produit a été conçu, testé et fabriqué conformément à la directive
2014/53/UE sur les équipements radio et les équipements terminaux
de télécommunication.
Paramètres WiFi
Quand la caméra a été configurée avec le câble LAN, il
est possible de configurer la connexion WiFi.
Allez aux paramètres de la caméra et choisissez
«paramètres de réseau». L’application trouvera le WiFi
auquel le smartphone est connecté
Introduisez le mot de passe du réseau WiFi et choisissez
«Connecter».
Si la configuration est réussie, la connexion se passera
pendant une minute. Déconnectez ensuite le câble LAN
et rédemarrez l’application pour connecter à nouveau
avec la caméra.
-
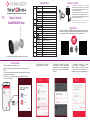 1
1
-
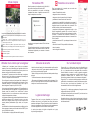 2
2