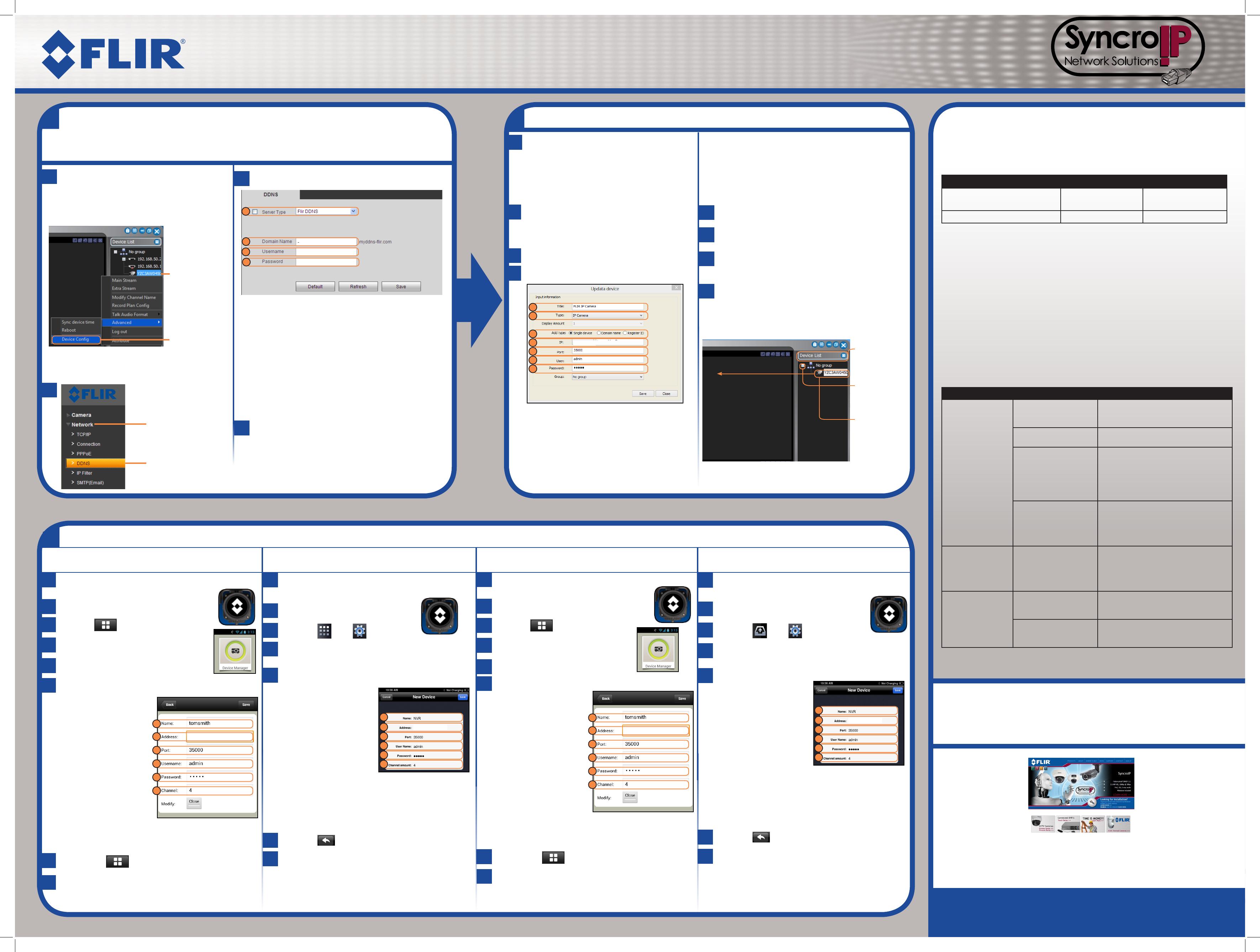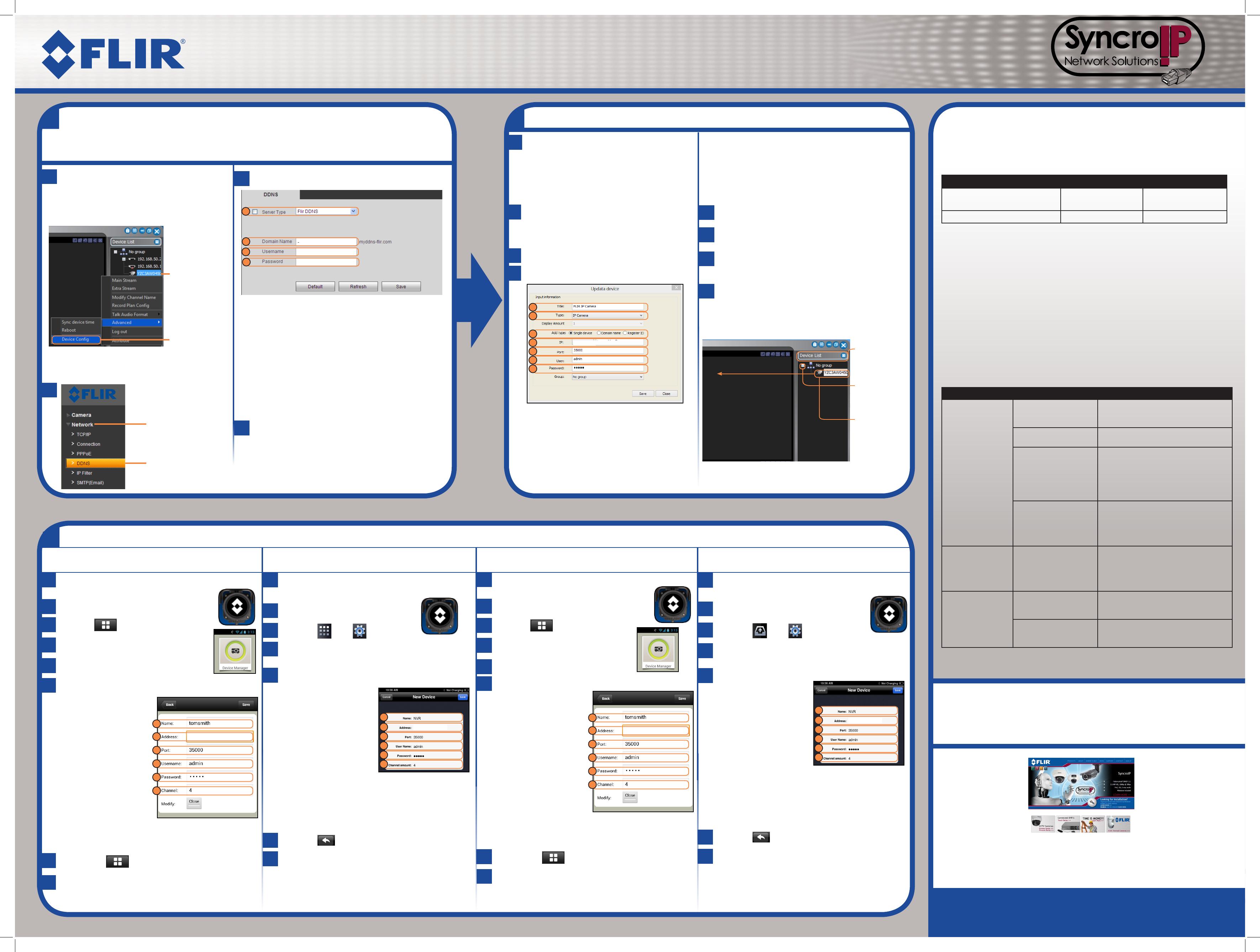
Activer le DDNS sur votre caméra IP
Dépannage
Erreur Causes possibles Solutions
Ne peut connecter
la caméra IP par
l'intermédiaire d'Internet.
• Routage de port non
accompli.
• Router les ports indiqués ci-dessus. Voir
l'étape 3 pour plus de détails.
• Configuration DDNS
inachevée.
• Terminez les étapes 4 & et 5 pour enregistrer
votre caméra IP pour le DDNS.
• Les ports sont bloqués
par le fournisseur d'accès
à Internet (FAI).
• Certains FAI bloquent le port 80. Réassignez
le port HTTP à tout port supérieur à
1026. Effectuez à nouveau l'étape 3 avec
le nouveau numéro de port. Si cela ne
fonctionne pas, veuillez communiquer avec
votre FAI pour obtenir de l'aide.
• Routeurs multiples
installés sur le réseau
local.
• Si vous avez plusieurs routeurs, des
configurations supplémentaires peuvent être
nécessaires. Consultez l'assistant de routage
automatique à l'adresse
www.flirsecurity.com.
Il était possible de se
connecter au
système auparavant,
mais il est impossible de
se connecter à présent.
• L'adresse IP interne de la
caméra a changé.
• Cela peut se produire lorsque votre routeur
se réinitialise après une coupure de courant.
Configurez une adresse IP fixe pour votre
caméra. Voir le manuel d'utilisation sur le CD
pour plus de détails.
Ne peut connecter
la caméra IP par
l'intermédiaire d'un
téléphone intelligent ou
d'une tablette.
• Adresse IP utilisée à
partir d'un réseau local
extérieur.
• Utilisez l'adresse DDNS pour vous connecter
à la caméra IP à l'aide d'une application
mobile. Voir l'étape 7.
• Le routeur bloque la
connexion DDNS à partir
du réseau interne.
• Éteignez la connexion Wi-Fi et
tentez de vous reconnecter en utilisant le 3G
ou le réseau mobile.
Guide de référence rapide
Les informations contenues dans ce document sont indiquées sous réserve de modifications sans
préavis. Nos produits étant sans cesse améliorés, FLIR Systems, Inc.et ses filiales se réservent le droit de
modifier la conception du produit, les caractéristiques et les prix sans préavis et sans aucune obligation.
E&OE © 2013 FLIR Systems, Inc. Tous droits réservés.
5
a
Nom d'utilisateur Mot de passe
Accès au système local, accès à
distance et connexion mobile
• admin • admin
Connexion au logiciel CMS • admin • admin
Mots de passe par défaut :
b
c
Besoin d'aide?
Les plus récents logiciels et manuels sont disponibles à l'adresse :
Ports du système par défaut :
• Port HTTP : Port client
• 80 : 35000
• UDP : 35001 (applications différentes seulement)
• RTSP : 554 (applications différentes seulement)
Les ports clients et HTTP doivent être acheminés pour activer l'accès au
système à partir d'Internet. Voir l'étape 3 pour plus de détails.
SYNCRO_IP_R_SERIES_QNG_FR_R2
Caméra IP HD
Série SyncroIP
Guide de mise en réseau rapide
Après vous être inscrit gratuitement au service DDNS, utilisez les informations inscrites dans le courriel de
confirmation (enregistrées à l'étape 4f) pour configurer les paramètres DDNS sur votre système.
REMARQUE : Veuillez attendre de 10 à 15 minutes
pour que les serveurs DDNS se mettent à jour avec
votre nouvelle adresse DDNS.
Pour obtenir du soutien, visitez l'adresse
www.flirsecurity.com
iPhone Android
Connexion mobile
7
REMARQUE : Vous devez terminer TOUTES les étapes précédentes avant de vous connecter à l'aide d'un appareil mobile. Pour plus de détails concernant les autres plateformes mobiles, visitez l'adresse www.flirsecurity.com.
Installez FLIR SyncroIP NVR gratuitement à partir
de la boutique d'applications.
a
b
c
d
e
f
iPad
Tablette Android
g
Appuyez sur l'icône FLIR SyncroIP NVR.
Appuyer .
Appuyez sur Gestion des
périphériques.
Appuyez sur Ajouter.
Configurez les éléments suivants, puis appuyez sur
Sauvegarder :
tomsmith.myddns-ir.com
Nom : Entrez le nom désiré pour la
caméra IP.
DDNS : Entrez l'adresse DDNS
(Exemple :tomsmith.myddns-flir.com).
Port : Entrez le Port Client
(par défaut : 35000).
Nom d'utilisateur : Entrez le nom
d'utilisateur de la caméra (par
défaut : admin).
Mot de passe : Entrez le
Mot de passe de la caméra IP (par défaut : admin).
Canal : Entrez 1.
1.
2.
3.
4.
5.
6.
1
2
3
4
5
6
Appuyez sur , puis sur Aperçu en direct.
h
Appuyez sur + sur une zone d'affichage et
sélectionnez la caméra que vous souhaitez ouvrir dans
la zone d'affichage.
Installez FLIR SyncroIP NVR HD gratuitement à
partir de la boutique d'applications.
a
b
c
d
e
f
Appuyez sur l'icône
FLIR SyncroIP NVR HD.
Appuyez , puis .
Appuyez sur Gestion des périphériques, puis
appuyez sur Ajouter.
Configurez les éléments suivants, puis appuyez sur
Sauvegarder :
tomsmith.myddns-ir.com
Nom : Entrez le nom désiré pour
la caméra IP.
DDNS : Entrez l'adresse DDNS
(Exemple :tomsmith.myddns-flir.com).
Port : Entrez le Port Client
(par défaut : 35000).
Nom d'utilisateur : Entrez le nom
d'utilisateur de la caméra (par défaut : admin).
Mot de passe : Entrez le Mot de passe de la caméra IP (par
défaut :admin).
Nombre de canaux : Entrez 1.
1.
2.
3.
4.
5.
6.
1
2
3
4
5
6
Appuyez .
g
Installez FLIR SyncroIP NVR gratuitement à partir
de la boutique d'applications.
a
b
c
d
e
f
g
Appuyez sur l'icône FLIR SyncroIP NVR.
Appuyer .
Appuyez sur Gestion des
périphériques.
Appuyez sur Ajouter.
Configurez les éléments suivants, puis appuyez sur
Sauvegarder :
tomsmith.myddns-ir.com
Nom : Entrez le nom désiré pour la
caméra IP.
DDNS : Entrez l'adresse DDNS
(Exemple :tomsmith.myddns-flir.com).
Port : Entrez le Port Client (par
défaut : 35000).
Nom d'utilisateur : Entrez le nom
d'utilisateur de la caméra
(par défaut : admin).
Mot de passe : Entrez le
Mot de passe de la caméra IP (par défaut :admin).
Canal : Entrez 1.
1.
2.
3.
4.
5.
6.
1
2
3
4
5
6
Appuyez sur , puis sur Aperçu en direct.
h
Appuyez sur + sur une zone d'affichage et
sélectionnez la caméra que vous souhaitez ouvrir dans
la zone d'affichage.
Installez FLIR SyncroIP NVR HD gratuitement à
partir de la boutique d'applications.
a
b
c
d
e
f
Appuyez sur l'icône
FLIR SyncroIP NVR HD.
Appuyez , puis .
Appuyez sur Gestion des périphériques, puis
appuyez sur Ajouter.
Configurez les éléments suivants, puis appuyez sur
Sauvegarder :
tomsmith.myddns-ir.com
1
2
3
4
5
6
Appuyez .
g
En mode paysage :
• Appuyez sur une zone
d'affichage, puis sélectionnez
la caméra que vous voulez
afficher à gauche.
En mode portrait :
• Appuyez sur + sur une
zone d'affichage et
sélectionnez la caméra que
vous souhaitez ouvrir.
En mode paysage :
• Appuyez sur une zone
d'affichage, puis sélectionnez
la caméra que vous voulez
afficher à gauche.
En mode portrait :
• Appuyez sur + sur une
zone d'affichage et
sélectionnez la caméra que
vous souhaitez ouvrir.
Connexion à partir d'Internet
6
c
Appuyez sur Gestion de
configuration > Gestion des
périphériques.
b
Cliquez sur Ajout manuel.
Configurez les éléments suivants :
Titre : Entrez un nom de votre choix.
Type : Sélectionner Caméra IP.
Type d'ajout : Sélectionnez périphérique
unique.
IP : Entrez le nom de domaine (enregistrer à
l'étape 4F) suivit de .myddns-flir.com.
e
Cliquez sur Ajouter puis cliquez sur OK.
f
Cliquez sur la Liste de périphériques.
h
Double-cliquez sur la caméra IP. Cliquez et
déplacez la caméra IP sur un écran pour
visionner celle-ci.
tomsmith.myddns-ir.com
1
2
7
6
5
4
3
1
2
3
4
g
Cliquez sur + situé à côté de Aucun
groupe.
a
Installez le logiciel CMS pour
PC du CD ou à partir de l'adresse
www.flirsecurity.com sur un
ordinateur à distance.
Port : Entrez le Port Client (par défaut : 35000).
Utilisateur : Entrez le nom d'utilisateur du DVR (par
défaut : admin).
Mot de passe : Entrez le Mot de passe (par défaut :
admin).
5
6
7
d
Dans le logiciel CMS, faites un clic de
droit sur la caméra IP de la liste des
périphériques, puis cliquez sur Avancé >
Configuration des périphériques.
Faites un clic de droit sur
la caméra IP située dans
la liste des périphériques.
Cliquez sur Avancé >
Configuration des
périphériques.
Par défaut, la caméra IP s'ouvre dans le
navigateur Internet.
Configurez les éléments suivants :
Configuration du
réseau.
Cliquez sur DDNS.
Type de serveur : Vérifiez la boite à cocher et
sélectionnez FlirDDNS.
Nom de domaine : Entrez le Nom de domaine inscrit dans
le courriel de confirmation lors de l'enregistrement du DDNS.
Nom d'utilisateur : Entrez le Nom d'utilisateur inscrit
dans le courriel de confirmation.
Mot de passe : Entrez le Mot de passe inscrit dans le
courriel de confirmation.
1
2
3
4
1
2
3
4
Nom : Entrez le nom désiré pour la
caméra IP.
DDNS : Entrez l'adresse DDNS
(Exemple :tomsmith.myddns-flir.com).
Port : Entrez le Port Client
(par défaut : 35000).
Nom d'utilisateur : Entrez le nom
d'utilisateur de la caméra (par défaut : admin).
Mot de passe : Entrez le Mot de passe de la caméra IP (par défaut :
admin).
Nombre de canaux : Entrez 1.
1.
2.
3.
4.
5.
6.
d
Cliquez sur Sauvegarder.
Cliquez sur la
Liste des
périphériques.
Cliquez sur +
situé à côté de
Aucun groupe.
Double-cliquez
sur la caméra
IP.
Cliquez et déplacez la
caméra IP sur un écran
pour visionner celle-ci.
www.flirsecurity.com