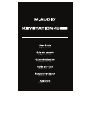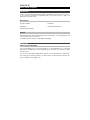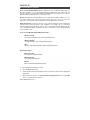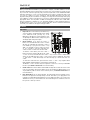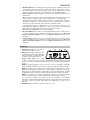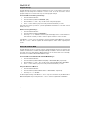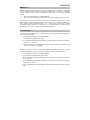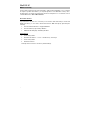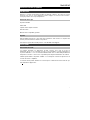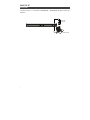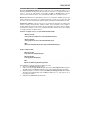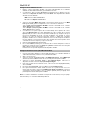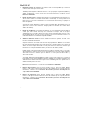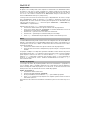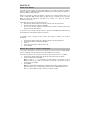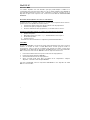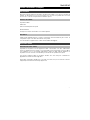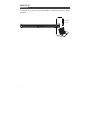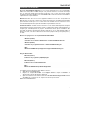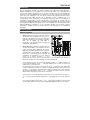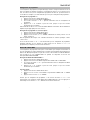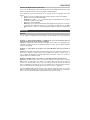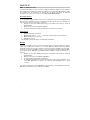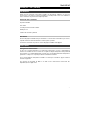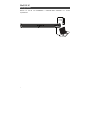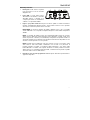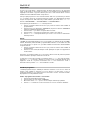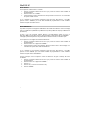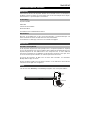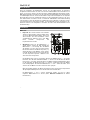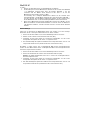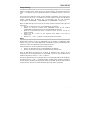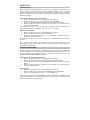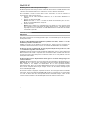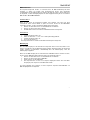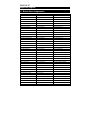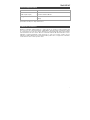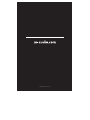M-Audio Keystation 49 MK3 Manuel utilisateur
- Catégorie
- Claviers MIDI
- Taper
- Manuel utilisateur

User Guide
English ( 2 – 14 )
Guía del usuario
Español ( 15 – 28 )
Guide d’utilisation
Français ( 29 – 42 )
Guida per l’uso
Italiano ( 43 – 56 )
Benutzerhandbuch
Deutsch ( 57 – 69 )
Appendix
English ( 70 – 71 )
La page est en cours de chargement...
La page est en cours de chargement...
La page est en cours de chargement...
La page est en cours de chargement...
La page est en cours de chargement...
La page est en cours de chargement...
La page est en cours de chargement...
La page est en cours de chargement...
La page est en cours de chargement...
La page est en cours de chargement...
La page est en cours de chargement...
La page est en cours de chargement...
La page est en cours de chargement...
La page est en cours de chargement...
La page est en cours de chargement...
La page est en cours de chargement...
La page est en cours de chargement...
La page est en cours de chargement...
La page est en cours de chargement...
La page est en cours de chargement...
La page est en cours de chargement...
La page est en cours de chargement...
La page est en cours de chargement...
La page est en cours de chargement...
La page est en cours de chargement...
La page est en cours de chargement...
La page est en cours de chargement...

29
Guide d’utilisation (Français)
Présentation
Merci d’avoir fait l’acquisition du Keystation 49 MK3. Chez M-Audio, nous savons à quel point la
musique est importante pour vous. C’est pourquoi nous concevons nos produits avec une seule
chose en tête — faire de votre performance la meilleure qui soit.
Contenu de la boîte
Keystation 49 MK3
Câble USB
Cartes de téléchargement de logiciel
Guide d’utilisation
Consignes de sécurité et informations concernant la garantie
Assistance
Veuillez visiter m-audio.com pour consulter et télécharger la documentation la plus récente, la
configuration requise et les autres informations sur le produit.
Pour de l’assistance supplémentaire, veuillez visiter m-audio.com/support.
Utilisation rapide
Connexion de votre clavier
Cependant, les Keystation sont des appareils à faible consommation et un bloc d’alimentation
externe ne devrait pas être nécessaire. Il est recommandé de relier le Keystation à un port USB de
votre ordinateur ou à un concentrateur USB alimenté. Utilisez un câble USB afin d’alimenter le
Keystation lors de la connexion à un ordinateur pour déclencher des synthétiseurs logiciels.
Vous pouvez également utiliser le Keystation 49 MK3 avec votre iPad pour commander les
applications de création musicale supportées.
Afin d'utiliser le Keystation 49 MK3 avec votre iPad, vous devez vous procurer le Kit de connexion
d'appareil photo iPad offerte à la boutique Apple Store.

30
Démarrage
Les éléments qui ne figurent pas dans Présentation > Contenu de la boîte sont vendus
séparément.
ORDINATEUR
PÉDALE DE
SUSTAIN

31
Installation recommandée
Pro Tools | First M-Audio Edition: Nous avons inclus l’application Pro Tools | First M-Audio
Edition avec le Keystation 49 MK3 afin que vous puissiez commencer à créer de la musique
avec un logiciel de qualité professionnelle aussitôt que vous le sortez de la boîte. Veuillez
enregistrer le Keystation 49 MK3 sur le site m-audio.com et suivre les instructions d’installation
à partir de votre compte utilisateur.
Ableton Live Lite : Nous avons inclus l’application Ableton Live Lite avec le Keystation 49
MK3 afin que vous puissiez commencer à créer de la musique avec un DAW logiciel de qualité
professionnelle aussitôt que vous le sortez de la boîte. Veuillez suivre les instructions sur la
carte de téléchargement de logiciel afin d’installer le logiciel Ableton Live Lite.
Instruments virtuels : Veuillez suivre les instructions sur la carte de téléchargement de logiciel
afin d’installer les plug-ins d'instruments virtuels. La plupart des logiciels audionumériques ne
chargent pas automatiquement les plug-ins d'instruments virtuels après l’installation. Afin
d’accéder aux plug-ins d'instruments virtuels à partir de Pro Tools | First M-Audio Edition et
Ableton Live Lite, vous devez sélectionner le dossier des plug-ins afin que le logiciel puisse y
accéder :
Dossiers des plug-ins Pro Tools | First M-Audio Edition/AAX :
Windows (32 bits) :
C:\Fichiers de programme (x86)\Fichiers communs\Avid\Audio\Plug-ins
Windows (64 bits) :
C:\Fichiers de programme\Fichiers communs\Avid\Audio\Plug-ins
Mac :
Macintosh HD/Bibliothèque/Application Support/Avid/Audio/Plug-ins
Plug-ins Ableton/VST :
Windows (32 bits) :
C:\Fichiers de programme (x86)\VSTplugins
Windows (64 bits) :
C:\Fichiers de programme\VSTplugins
Mac :
Macintosh HD\Bibliothèque\Audio\Plugins\VST
Pour définir le dossier de plug-ins dans Ableton Live Lite :
1. Allez dans le menu Preferences.
2. Cliquez sur l’onglet File Folder. Sous Plug-In Sources, cliquez sur Browse et
sélectionnez le dossier des plug-ins approprié.
3. Après avoir effectué votre sélection, le bouton Use VST Custom Plug-In Folder devrait
être activé. Si ce n’est pas le cas, cliquez sur le bouton pour l’activer.
Quittez le menu Preferences.

32
Installation de Ableton Live Lite
1. Utilisez le câble USB fourni pour brancher le Keystation 49 MK3 au port USB d’un
ordinateur, puis lancez Ableton Live Lite.
2. Ouvrez ensuite la fenêtre Preferences dans Ableton Live Lite. Sélectionnez le
périphérique audio dans l'onglet Audio. Cela dépend de l'interface audio que vous
utilisez.
MAC : Sélectionnez Live > Preferences
PC : Sélectionnez Options > Preferences
3. Cliquez sur l’onglet MIDI/Sync. Dans la section MIDI Ports, réglez les paramètres
comme indiqué ci-dessous :
À côté de Input : Keystation 49 MK3, basculez le bouton On dans les colonnes Track et
Remote.
À côté de Output : Keystation 49 MK3, basculez le bouton On dans les colonnes Track
et Remote.
4. Ensuite, dans le haut de la fenêtre sous Surface de contrôle, sélectionnez MackieControl
à partir de la liste déroulante dans la rangée 1. Sous la colonne Entrée dans la rangée 1,
sélectionnez l’option Keystation 49 MK3 (Port 2). Veillez à ce que le troisième menu
déroulant de la rangée 1 sous Sortie soit réglé sur Aucune. Les commandes de lecture
(lecture, arrêt de lecture et enregistrement) du contrôleur Keystation 49 MK3 permettent
maintenant de commander les fonctions de lecture du logiciel Ableton Live Lite. De plus,
les touches de déplacement du contrôleur Keystation permettent maintenant de
sélectionner les pistes et de déclencher des clips.
5. Fermez la fenêtre Preferences.
6. Dans la colonne Name à droite de la colonne Categories, recherchez l'instrument ou le
plug-in de votre choix. Cliquez et glissez l'instrument sur une piste MIDI dans Ableton
Live Lite pour charger l'instrument. L'instrument peut maintenant être déclenché par le
Keystation 49 MK3.
Installation Pro Tools | First M-Audio Edition
1. Utilisez le câble USB fourni pour brancher le Keystation 49 MK3 au port USB d’un
ordinateur, puis lancez Pro Tools | First M-Audio Edition.
2. Ouvrir ou créer un projet.
3. À partir du menu déroulant Setup, sélectionnez l’option MIDI Input Devices. Activez
MIDI Input du Keystation 49 MK3 en cochant la case à côté de Keystation 49 MK3.
4. À partir du menu déroulant Setup, sélectionnez l’option Playback Engine. Sélectionnez
votre appareil audio à partir du menu déroulant Playback Engine.
5. Pour créer une nouvelle piste d'instrument, sélectionnez l’option New à partir du menu
déroulant Track.
6. À partir du menu déroulant New, sélectionnez l’option Stereo, puis Instrument Track.
7. Dans la nouvelle piste, ajoutez un insert en cliquant sur les Inserts A-E de la piste et en
sélectionnant l’option Multichannel Plugin > Instrument et l’instrument que vous
souhaitez utiliser, comme Xpand!2 (Stereo). Le plug-in peut maintenant être déclenché
par le Keystation 49 MK3.
Remarque : Les utilisateurs Windows ont besoin d'une carte son externe (tel que M-Track
2X2) ou d'un pilote ASIO à faible latence.

33
Démarrage
Une fois l’installation terminée, vous devrez configurer votre logiciel pour utiliser Keystation.
Veuillez remarquer que si vous appuyez sur une touche du clavier, vous n’entendrez aucun
son. En effet, quand vous appuyez sur une touche, le clavier envoie les données MIDI vers
l’extérieur. Les données MIDI donnent des instructions sur la façon dont les sons doivent être
joués, mais, pour entendre les sons, vous devez configurer votre logiciel de musique pour la
lecture des données MIDI envoyées par le Keystation et pour la diffusion des sons
correspondants. Cette configuration vous entraînera certainement vers un menu Options ou
Configurations périphériques (Device Set-Up) dans votre logiciel de musique afin d’y
sélectionner le périphérique approprié. Le Keystation devrait apparaître dans la section reserve
aux périphériques MIDI de votre logiciel sous le nom “USB Audio Device” (Périphérique audio
USB) pour Windows 7, Windows 8, ou sous “Keystation 49 MK3” pour les autres systèmes
d’exploitation. Veuillez consulter le manuel fourni avec votre logiciel pour une configuration
appropriée.
Caractéristiques
Panneau supérieur
1. Clavier: La plupart des touches blanches et noires
du Keystation sont étiquetées avec des noms. À
partir du menu Advanced, les touches étiquetées
permettent d’effectuer des opérations spéciales
telles que le réglage du canal MIDI, la
transposition, et la transmission de messages de
changement de programme.
2. Octave Bouton: La plupart des touches blanches
et noires du Keystation sont étiquetées avec des
noms. À partir du menu Advanced, les touches
étiquetées permettent d’effectuer des opérations
spéciales telles que le réglage du canal MIDI, la
transposition, et la transmission de messages de
changement de programme. Si vous appuyez
encore sur le bouton d’octaves “+”, vous
monterez encore d’une octave, et ainsi de suite. Il est possible de faire monter ou
descendre le clavier de 4 octaves à partir de l’octave de départ 0.
Si vous appuyez une fois sur la touche de décalage d’octave « + », la DEL au-dessus de
la touche de décalage d’octave « - » s'éteindra, indiquant que l’octave du clavier joue
maintenant une octave plus haut.
Si seule la DEL située au-dessus du bouton d’octaves “-” est allumée, cela signifie que
l’octave est décalée vers le bas. Au contraire, si seule la DEL située au-dessus du bouton
d’octaves “+” est allumée, cela signifie que l’octave est décalée vers le haut. Les DEL
des touches de décalage d’octave « + » et « - » changent de couleur lorsque le clavier est
décalé de plus d'une octave vers le haut ou vers le bas.
Pour retourner à l’octave 0, appuyez en même temps sur les deux boutons d’octaves “+”
et “-”. Les deux témoins lumineux s’allumeront, ce qui indique que l’octave est revenue à
0.
Les touches de sélection de l’octave « + » et « - » peuvent être assignées à l’une des sept
fonctions MIDI. (Veuillez consulter la section Fonctions avancées afin d’en savoir plus.)
1
2
3
4 5
6
7 8

34
3. Curseur de volume: Le curseur de volume envoie un message MIDI qui contrôle le
volume des notes que vous jouez. Le curseur de volume peut aussi être assigné à la
création de divers effets tels que le panoramique (balance), l’attaque, la reverb, le chorus
et bien d’autres. (Reportez-vous au chapitre Fonctions avancées pour de plus amples
informations.)
4. Molette de pitch-bend: Comme son nom l’indique, la molette de pitch-bend est
principalement utilisée pour modifier la hauteur tonale des notes jouées sur le clavier.
Ceci vous permet de jouer des phrases musicales qui ne sont pas normalement
associées au son d’un clavier; par exemple, des riffs de guitare. C’est votre source
sonore qui détermine jusqu’à quel point vous pouvez modifier la hauteur tonale de la
note. Le réglage habituel est de deux demi-tons, mais il peut aller jusqu’à deux octaves
monter ou descendre.
5. Molette de modulation: La molette de modulation est généralement utilisée pour
moduler le son que vous jouez. Ce type de contrôleur en temps réel a d’abord été
implanté sur les claviers électroniques pour offrir au musicien des options telles que
l’ajout de vibrato, qui permet d’imiter le travail effectué avec des instruments
acoustiques. La molette de modulation est entièrement programmable par MIDI.
6. Fonctions avancées bouton: Le bouton «Advanced Functions» (fonctions avancées) est
utilisé pour l’accès à toutes les fonctions avancées du clavier.
Quand vous appuyez sur le bouton «Advanced Functions», le clavier se met en mode de
programmation. Dans ce mode, les touches sont utilisées pour sélectionner des fonctions
et entrer des données. En mode Edit, les touches noires du clavier permettent de
sélectionner les fonctions, alors que les blanches permettent de saisir des données et de
sélectionner le canal et le logiciel audionumérique.
Le LED situé au-dessus du bouton «Advanced Functions» indique si le clavier se trouve
en mode de programmation. Dans le mode de programmation, les touches noires du
clavier sont utilisées pour la sélection de fonctions et les touches blanches pour l’entrée
de données et le choix des canaux.
Le clavier quitte le mode Edit aussitôt qu'une fonction est sélectionnée, ou que la touche
Advanced, CANCEL ou ENTER est enfoncée (la DEL au-dessus de la touche Advanced
Functions s'éteindra). Le clavier peut donc être à nouveau utilisé pour produire des notes.
Remarque : Veuillez consulter la section Fonctions évoluées pour plus d'informations.
7. Touches de déplacement: Ces touches peuvent utiliser les protocoles MIDI, Mackie
Control
®
ou HUI
®
afin de commander certaines fonctions des logiciels audionumériques.
Veuillez consulter le paragraphe Touches de déplacement et de lecture sous la section
Fonctions évoluées pour plus d'informations.
8. Touches de lecture: Ces touches peuvent utiliser les protocoles MIDI, Mackie Control
ou HUI afin de commander certaines fonctions des logiciels audionumériques. Veuillez
consulter le paragraphe Touches de déplacement et de lecture sous la section
Fonctions évoluées pour plus d'informations.

35
Panneau arrière
1. Verrou Kensington : Utilisez ce port
pour fixer un câble de sécurité à
l’appareil.
2. Port USB : Port USB : Le port USB
permet d’alimenter le clavier et de
transmettre des données MIDI lorsqu’il
est branché à un ordinateur pour
déclencher un synthétiseur ou séquenceur MIDI logiciel.
3. Entrée pour pédale sustain : Cette prise accepte une pédale momentanée (vendu
séparément). Lorsque cette pédale est enfoncée, le son joué sera maintenu sans avoir à
garder les doigts sur les touches.
REMARQUE : Pour une pédale piano des plus réalistes, jetez un coup d’oeil sur la SP-2.
La SP-2 est la pédale de sustain commutable de M-Audio qui peut être reliée à l’entrée
pour pédale de sustain du Keystation 49 MK3.
REMARQUE : La polarité de la pédale de sustain est calculée par le clavier quand il est
allumé. Quand vous allumez le clavier, celui-ci fait l'hypothèse que la pédale est en
position "inactive". Il est important que la pédale de sustain ne soit pas pressée lors du
démarrage, pour éviter que son fonctionnement soit inversé et que les notes soient
soutenues lorsqu'elle n'est pas pressée.
REMARQUE : Vous pouvez utiliser une pédale pour prolonger le son que vous jouez
sans avoir à garder les mains sur le clavier (exactement comme la pédale forte (sustain)
d’un piano). Vous pouvez brancher une pédale de n’importe quelle polarité dans l’entrée
pour pédale de votre clavier M-Audio. Le clavier détectera automatiquement la polarité
correcte lors de la mise en marche. Si vous voulez inverser la polarité, appuyez
simplement sur la pédale lorsque vous allumez votre clavier.
4. Interrupteur on/off : Utilisez cet interrupteur pour allumer ou éteindre le dispositif.
1
2 3
4

36
Les fonctions avancées
En plus de pouvoir décaler les octaves, les deux boutons d’octaves “+” et “-” que nous avons
décrits plus haut dans ce manuel peuvent aussi être utilisés pour commander l’une des 7
fonctions MIDI.
Que les 7 premières touches sont utilisées pour sélectionner la fonction désirée des boutons
d’octaves. Certaines des fonctions correspondant à ces touches ne peuvent pas envoyer de
valeur plus petite que 0. Quand les boutons d’octaves sont utilisés pour commander ces
fonctions, les deux témoins lumineux situés audessus restent allumés, peu importe la
configuration actuelle de cette fonction.
Pour sélectionner une fonction alternative :
1. Appuyez sur le bouton «Advanced Functions» pour mettre votre clavier en mode de
programmation.
2. Appuyez sur la touche noire qui représente la fonction désirée. À l'exception du CC, le
clavier quitte le mode Edit dès que vous sélectionnez une fonction et vous permet à
nouveau de jouer des notes.
Décalage d’octaves : Les touches de décalage d’octaves “+” et “-”
L’autre méthode pour le décalage des octaves du Keystation est l’utilisation des touches
libellées “Octave +” et “Octave -”. Une fois que vous avez appuyé sur le bouton «Advanced
Function», ce qui met le clavier en mode de programmation, le fait d’appuyer sur ces boutons
fera monter ou descendre la hauteur tonale du clavier d’une ou de plusieurs octaves (une par
pression). Le décalage d’octave par défaut est “0”, et vous le retrouverez chaque fois que
vous allumerez votre clavier. Quand les deux témoins lumineux situés au-dessus des boutons
d’octaves sont allumés, ils indiquent que le décalage d’octaves est de «0».
Pour programmer les touches “+” et “-” afin qu’elles commandent l’octave :
1. Appuyez sur le bouton «Advanced Functions» pour mettre votre clavier en mode de
programmation.
2. Appuyez sur la touche noire libellée “OCTAVE”. Le clavier quittera le mode de
programmation dès que vous aurez appuyé sur OCTAVE.
Il y a une autre méthode pour procéder à un changement rapide d’octave, ce qui peut être
utile quand vous utilisez les boutons d’octaves pour la commande d’une autre fonction MIDI.

37
Pour cela, suivez les instructions ci-dessous :
1. Appuyez sur le bouton «Advanced Functions» pour mettre votre clavier en mode de
programmation.
2. Enfoncez la touche noire représente “OCTAVE +”, et augmente l’octave d’une unité
(vous pouvez appuyer dessus une nouvelle fois pour l’augmenter de 2, et ainsi de
suite).
Enfoncez la touche noire représente “OCTAVE -” et diminue l’octave d’une unité (vous
pouvez appuyer dessus une nouvelle fois pour la diminuer de 2, et ainsi de suite).
Enfoncez la touche noire représentant « OCTAVE 0 » afin de réinitialiser le décalage
d’octave à 0.
3. Lorsque vous avez choisi le décalage d’octave, appuyez sur « ENTER » pour
sélectionner l’octave et quitter le mode Edit. Sélectionnez Cancel ou Advanced afin
d’annuler la sélection et quitter le mode Advanced.
Changement de commande
Pour programmer les touches de sélection de l’octave pour qu'elles transmettent des
messages de changement de commande qui peuvent être activés et désactivés, veuillez
suivre les étapes suivantes :
1. Appuyez sur la touche Advanced pour activer le mode Edit.
2. Appuyez sur la touche noire « CC » (Eb3).
3. Utilisez les
touches de saisie numérique G4-B5 afin d’entrer le numéro du changement de
commande que vous désirez assigner aux touches de sélection de l’octave +/-.
4. L’appareil transmet les messages de changement de commande MIDI assignés lorsque
la touche est enfoncée et cesse de transmettre les messages lorsqu’elle est enfoncée
de nouveau.
Les touches de sélection de l’octave +/- peuvent également transmettre des messages de
changement de commande MIDI momentanés. Pour assigner les touches de sélection de
l’octave aux messages de changement de commande momentanés, veuillez suivre les étapes
suivantes :
1. Appuyez sur la touche Advanced pour activer le mode Edit.
2. Appuyez deux fois sur la touche noire « CC » (Eb3).
Remarque : La DEL Advanced clignote lorsqu’un message CC momentané est assigné
aux touches de sélection de l’octave -/+.
3. Utilisez les touches de saisie numérique G4-B5 afin d’entrer le numéro du changement
de commande que vous désirez assigner aux touches de sélection de l’octave +/-.
4. L’appareil transmet les messages de changement de commande MIDI assignés lorsque
la touche est enfoncée et cesse de transmettre les messages lorsqu’elle est enfoncée
de nouveau.

38
Transposition
Il est parfois préférable d’augmenter ou de réduire la hauteur tonale de plusieurs demi-tons
plutôt que d’une octave entière. Par exemple, si vous accompagnez un chanteur qui rencontre
des difficultés à produire les notes les plus hautes, vous pourriez souhaiter réduire la hauteur
tonale d’un ou deux demi-tons. Cela est possible par l’utilisation d’une fonction MIDI appelée
“Transpose.”
La fonction de transposition fonctionne de la même façon que le décalage d’octave, à ceci
près que le décalage est de +/- 12 demi-tons.
Comme avec le décalage d’octaves, il y a deux
manières de transposer votre clavier. Vous pouvez utiliser les boutons d’octaves “+” et “-” ou
les touches noires “TRANSPOSE -,” “TRANSPOSE 0” et “TRANSPOSE +”.
Pour assigner les boutons d’octaves “+” et “-” à transpose :
1. Appuyez sur le bouton «Advanced Functions» pour mettre votre clavier en mode de
programmation.
2. Appuyez sur la touche noire libellée “TRANSPOSE”. (Le clavier quittera le mode de
programmation dès que vous aurez appuyé sur “TRANSPOSE”.)
3. Appuyez sur la touche “+” et vous entendrez monter la hauteur tonale de la note que
vous jouez.
4. Appuyez sur la touche de sélection de l’octave « - » afin de transposer le clavier d’un
demi-ton vers le bas.
5. Appuyez sur les deux touches de sélection de l’octave « + » et « - » simultanément afin
d’annuler toutes les modifications effectuées aux réglages de transposition du clavier.
Canal
Les données MIDI en provenance du clavier peuvent être envoyées sur n’importe lequel des
16 canaux MIDI. Cependant, certains périphériques ou logiciels MIDI ont besoin que le clavier
envoie les données sur un canal précis.
Si c’est le cas, vous pouvez changer le canal par lequel les données sont envoyées en suivant
les instructions ci-dessous :
1. Appuyez sur le bouton «Advanced Functions» pour mettre votre clavier en mode de
programmation.
2. Appuyez sur la touche noire « PROGRAM ».
Par exemple, si un périphérique précise que vous devez envoyer les données sur le canal 10,
appuyez sur le bouton «Advanced Functions» et sur la sélectionner le canal 10. Le canal peut
aussi être assigné aux boutons d’octaves “+” et “-”. Une fois assigné, le fait d’appuyer sur “+”
ou “-” sélectionnera le canal précédent ou le canal suivant. Si vous appuyez sur «+» lorsque
vous avez déjà atteint le canal 16, le canal 1 sera sélectionné. Si vous appuyez en même
temps sur les boutons “+” et “-”, le canal 1 sera à nouveau sélectionné.

39
Changement de programme
Les changements de programme (Program Changes) servent à changer l’instrument ou la voix
que vous utilisez. Par exemple, changeons un instrument et passons en son de basse. Pour
cela, nous devons envoyer un changement de programme de valeur 32, qui sélectionnera un
son de basse acoustique. Il y a deux méthodes pour envoyer un changement de programme :
Changement de programme +/-
1. Appuyez sur le bouton «Advanced Functions».
2. Appuyez sur la touche noire libellée “PROGRAM #”.
3. Les touches d’octaves “+” et “-” peuvent maintenant servir au changement de
programme.
4. Appuyez sur “+” et continuez à jouer des notes jusqu’à ce que vous trouviez
l’instrument que vous désirez.
Cette méthode est utile si vous voulez faire défiler différents instruments afin de déterminer
laquelle est plus appropriée pour votre chanson.
Changement de programme en sélection rapide :
1. Appuyez sur le bouton «Advanced Functions».
2. Appuyez sur la touche noire libellée «PGM #».
3. Appuyez sur les touches “3,” “2,” “ENTER.” Maintenant, le clavier jouera un son de
basse : numéro 32.
Elle est également utile lorsque vous souhaitez sélectionner un numéro spécifique, comme
c'est le cas ici.
Si les touches d’octaves “+” et “-” sont sélectionnées pour le changement de programme
(première méthode). Si vous appuyez en même temps sur les boutons “+” et “-”, le
programme 0 (son de piano) sera à nouveau sélectionné.
Bank LSB et Bank MSB
Les changements de programme sont le plus souvent utilisés pour changer les instruments et
les voix. Cependant, le nombre d’instruments accessibles par changement de programme est
limité à 128. Quelques dispositifs ont plus de 128 voix et nécessitent une méthode différente
pour accéder à ces voix supplémentaires. En général, ces dispositifs ont recours aux
messages Bank LSB et Bank MSB.
Changements Bank LSB et Bank MSB +/- :
1. Appuyez sur le bouton «Advanced Functions».
2. Appuyez sur la touche noire libellée respectivemen “Bank LSB” ou “Bank MSB”.
3. Les touches d’octaves “+” et “-” peuvent maintenant servir au changement de Bank
LSB ou Bank MSB.
4. Appuyez sur “+” et continuez à jouer des notes jusqu’à ce que vous trouviez
l’instrument que vous désirez.
Sélection rapide :
1. Appuyez sur le bouton «Advanced Functions».
2. Appuyez sur les touches noires libellées respectivement “BANK LSB” ou “BANK
MSB”.
3. Appuyez sur les touches “3,” “2,” “ENTER”.
Comme pour le changement de programme, si les touches d’octaves “+” et “-” sont
sélectionnées pour changer le numéro Bank LSB ou MSB (méthode 1). Si vous appuyez en
même temps sur les boutons “+” et “-”, Bank 0 sera à nouveau sélectionné.

40
Le curseur de volume
Pour assigner le curseur de volume à un effet :
1. Appuyez sur le bouton «Advanced Functions» pour mettre votre clavier en mode de
programmation.
2. Appuyez sur la touche noire libellée “FADER”.
3. Utilisez les touches de saisie numérique afin d’entrer le numéro CC que vous désirez
assigner au curseur de volume.
Si vous avez commis une erreur lors de la saisie de la valeur numérique, enfoncez la touche
CANCEL pour quitter le mode de programmation sans changer l’effet assigné au curseur de
volume.
La molette de modulation
Vous pouvez assigner différents messages CC et MIDI à la molette de modulation. Voici
quelques messages utiles : MIDI CC 01 (modulation), MIDI CC 07 (volume), MIDI CC 10
(panoramique) et MIDI CC 05 (portamento).
Il y a 132 messages en tout. Afin que les messages MIDI CC puissent avoir un effet sur le son,
l’appareil MIDI recevant les messages doit être en mesure de lire et de répondre à ces
messages MIDI. (La liste complète des effets se trouve au dos de ce manuel.)
Pour assigner un message à la molette de modulation :
1. Appuyez sur le bouton «Advanced Functions» pour mettre votre clavier en mode de
programmation.
2. Enfoncez la touche noire libellée “WHEEL”.
3. Utilisez les touches de saisie numérique afin d’entrer le numéro du message que vous
désirez assigner à la molette de modulation.
Si vous avez commis une erreur lors de la saisie de la valeur numérique, enfoncez la touche
CANCEL pour quitter le mode de programmation sans changer l’effet assigné à la molette de
modulation.
Par exemple, nous allons assigner l’effet numéro CC 10 (panoramique, ou balance) à la
molette de modulation.
1. Appuyez sur le bouton «Advanced Functions» pour mettre votre clavier en mode de
programmation.
2. Enfoncez la touche noire libellée “WHEEL”.
3. Appuyez “1”.
4. Appuyez “0”. Vous avez ainsi saisi “10”.
5. Appuyez “ENTER”.

41
Touches de déplacement et de lecture
Les touches de déplacement et de lecture utilisent les protocoles MIDI, Mackie Control ou HUI
afin de commander certaines fonctions des logiciels audionumériques.
Pour sélectionner le protocole qu'utiliseront ces touches afin de communiquer avec votre
logiciel :
1. Appuyez sur la touche Advanced Functions afin de mettre le clavier en mode Edit.
2. Appuyez sur la touche représentant DAW.
Remarque : Les DEL « + » et « - » deviennent verte en mode Mackie Control, rouge en
mode HUI et orange en mode MIDI.
3. Appuyez sur la touche ENTER.
Remarque : Votre logiciel audionumérique doit également être réglé pour recevoir les
commandes d'un dispositif externe (p. ex., le Keystation) à l'aide du protocole MIDI,
Mackie Control, ou HUI. Les commandes Mackie et HUI sont transmis sur Virtual Port
2.
Dépannage
General
Voici les solutions aux problèmes les plus fréquents, lors de l’utilisation d’un clavier Keystation
:
Problème 1 : Mon matériel M-Audio a soudainement cessé de fonctionner après un
fonctionnement sans problème depuis l’installation.
Solution 1 : Eteignez-le et laissez-le reposer pendant 10 secondes. Puis, redémarrez votre
ordinateur et essayez à nouveau. Si le problem persiste, il se peut que vous deviez réinstaller
les pilotes de l’appareil.
Problème 2 : J’ai branché une pédale à mon clavier M-Audio, mais elle fonctionne à
l’envers.
Solution 2 : La polarité de la pédale est calculée par le clavier lors de la mise en marche. Lors
de la mise en marche, le clavier suppose que la pédale est en position «inactive». Ainsi, si
vous souhaitez que la pédale soit inactive quand elle est relâchée, assurez-vous qu’elle est
relâchée quand vous allumez le clavier.
Problème 3 : Quand j’enfonce une touche, il y a un délai avant que j’entende un son.
Solution 3 : Ce délai est plus connu sous le nom de «latence». La latence avec les signaux
MIDI est due au logiciel que vous utilisez. Les données MIDI sont juste des données de
contrôle. Les données MIDI sont lues par votre logiciel. Le logiciel effectue de nombreux
calculs compliqués pour produire le son que vous entendez et ces calculs prennent du temps.
Nous vous recommandons fortement de vous procurer une carte son appropriée.
Consultez m-audio.com pour découvrir toute une sélection de Interface audio. Si vous avez
déjà une Interface audio adéquate, essayez de réinstaller les derniers pilotes pour la Interface
audio, ou essayez de réduire la taille de la mémoire tampon des pilotes audio.

42
MIDI : en dernier recours
Les claviers Keystation ont été conçus pour rendre le travail avec MIDI sur votre ordinateur
aussi simple que possible. Il est toutefois possible que vous rencontriez des difficultés. Dans
de nombreux cas, les problèmes ne viennent pas du clavier mais plutôt du dispositif
récepteur. Pour contrer ceci, il y a une fonction MIDI : Reset All Controllers.
Reset All Controllers
Si vous entendez un effet indésiré sur une voix, vous pouvez envoyer un message MIDI «Reset
All Controllers» (réinitialiser tous les contrôleurs) plutôt que de devoir isoler et identifier cet
effet. Pour cela, suivez les instructions ci-dessous :
1. Appuyez sur le bouton «Advanced Functions» pour mettre votre clavier en mode de
programmation.
2. Appuyez sur la touche noire libellée “RESET”.
3. Le clavier quittera le mode de programmation en enlevant tous les effets.
Factory Reset
1. Mettez le Keystation hors tension.
2. Maintenez les touches « + » et « - » enfoncées en même temps, jusqu’à l’étape 4.
3. Mettez le Keystation sous tension.
4. Relâchez les touches.
Les paramètres d’usine du clavier sont maintenant réinitialisés.
MIDI Out
Le port de sortie MIDI se trouve sur la face arrière du clavier, et peut être utilisé pour relier le
clavier à un module de son externe ou à un clavier MIDI. Par défaut (quand vous allumez
l’appareil), toutes les données du contrôleur sont envoyées par la sortie MIDI et la sortie USB.
Si vous voulez que la sortie MIDI fonctionne comme une interface classique «USB vers MIDI»,
entrez dans le mode “MIDI Out” (sortie MIDI à partir de l’USB) en suivant les instructions ci-
dessous :
1. Appuyez sur le bouton «Advanced Functions» pour mettre votre clavier en mode de
programmation.
2. Appuyez sur la touche noire libellée “MIDI OUT.”
3. Le clavier quittera le mode de programmation.
4. Le clavier peut maintenant envoyer les données en provenance de l’ordinateur sur sa
sortie MIDI (MIDI Out) en direction de n’importe quel périphérique qui y serait
connecté.
Vous devez sélectionner la sortie USB MIDI de votre Keystation en tant que dispositif de sortie
MIDI dans votre séquenceur pour utiliser la sortie MIDI.
La page est en cours de chargement...
La page est en cours de chargement...
La page est en cours de chargement...
La page est en cours de chargement...
La page est en cours de chargement...
La page est en cours de chargement...
La page est en cours de chargement...
La page est en cours de chargement...
La page est en cours de chargement...
La page est en cours de chargement...
La page est en cours de chargement...
La page est en cours de chargement...
La page est en cours de chargement...
La page est en cours de chargement...
La page est en cours de chargement...
La page est en cours de chargement...
La page est en cours de chargement...
La page est en cours de chargement...
La page est en cours de chargement...
La page est en cours de chargement...
La page est en cours de chargement...
La page est en cours de chargement...
La page est en cours de chargement...
La page est en cours de chargement...
La page est en cours de chargement...
La page est en cours de chargement...
La page est en cours de chargement...
La page est en cours de chargement...
La page est en cours de chargement...
La page est en cours de chargement...
-
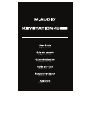 1
1
-
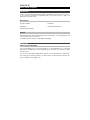 2
2
-
 3
3
-
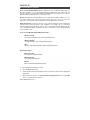 4
4
-
 5
5
-
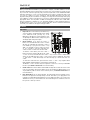 6
6
-
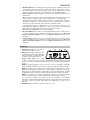 7
7
-
 8
8
-
 9
9
-
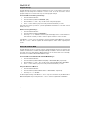 10
10
-
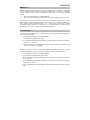 11
11
-
 12
12
-
 13
13
-
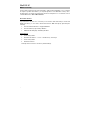 14
14
-
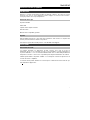 15
15
-
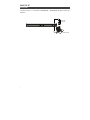 16
16
-
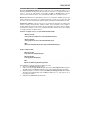 17
17
-
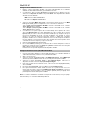 18
18
-
 19
19
-
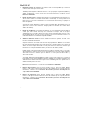 20
20
-
 21
21
-
 22
22
-
 23
23
-
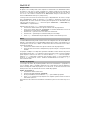 24
24
-
 25
25
-
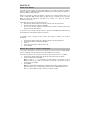 26
26
-
 27
27
-
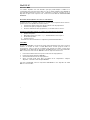 28
28
-
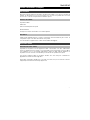 29
29
-
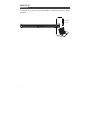 30
30
-
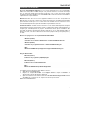 31
31
-
 32
32
-
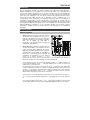 33
33
-
 34
34
-
 35
35
-
 36
36
-
 37
37
-
 38
38
-
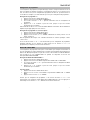 39
39
-
 40
40
-
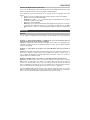 41
41
-
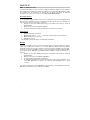 42
42
-
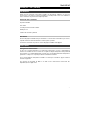 43
43
-
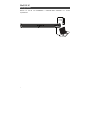 44
44
-
 45
45
-
 46
46
-
 47
47
-
 48
48
-
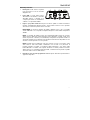 49
49
-
 50
50
-
 51
51
-
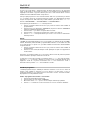 52
52
-
 53
53
-
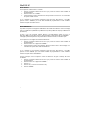 54
54
-
 55
55
-
 56
56
-
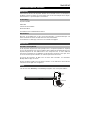 57
57
-
 58
58
-
 59
59
-
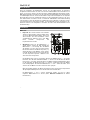 60
60
-
 61
61
-
 62
62
-
 63
63
-
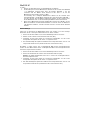 64
64
-
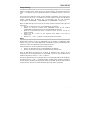 65
65
-
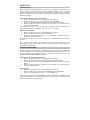 66
66
-
 67
67
-
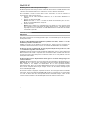 68
68
-
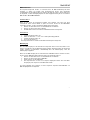 69
69
-
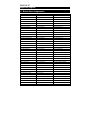 70
70
-
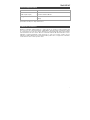 71
71
-
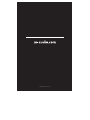 72
72
M-Audio Keystation 49 MK3 Manuel utilisateur
- Catégorie
- Claviers MIDI
- Taper
- Manuel utilisateur
dans d''autres langues
Documents connexes
-
M-Audio Keystation 61 MK3 Manuel utilisateur
-
M-Audio Keystation 88 II Mode d'emploi
-
M-Audio Keystation 61es Manuel utilisateur
-
M-Audio Keystation 88 II Manuel utilisateur
-
M-Audio Keystation 88 MK3 Mode d'emploi
-
M-Audio Keystation Mini 32 MK3 Le manuel du propriétaire
-
M-Audio Keystation Mini 32 Manuel utilisateur
-
M-Audio Keystation 49 II Mode d'emploi
-
M-Audio Keystation Mini 32 Manuel utilisateur
-
M-Audio Keystation Mini 32 Manuel utilisateur