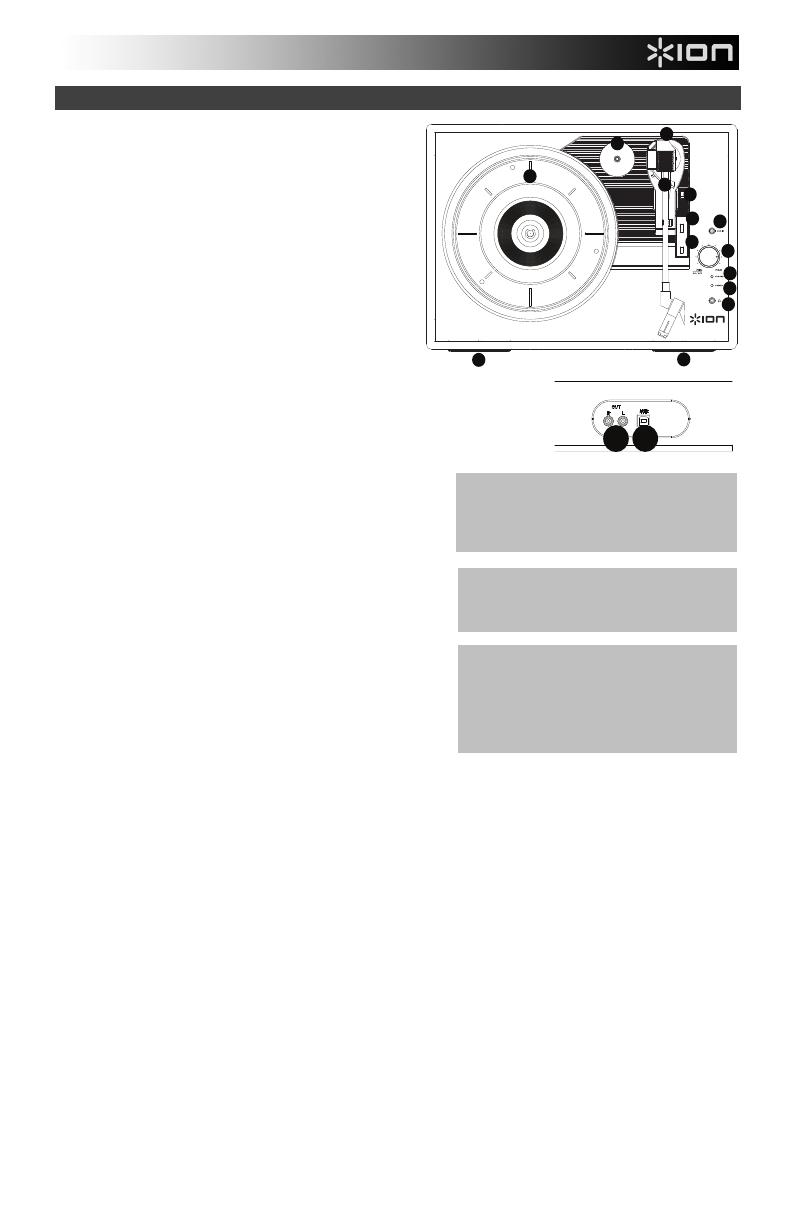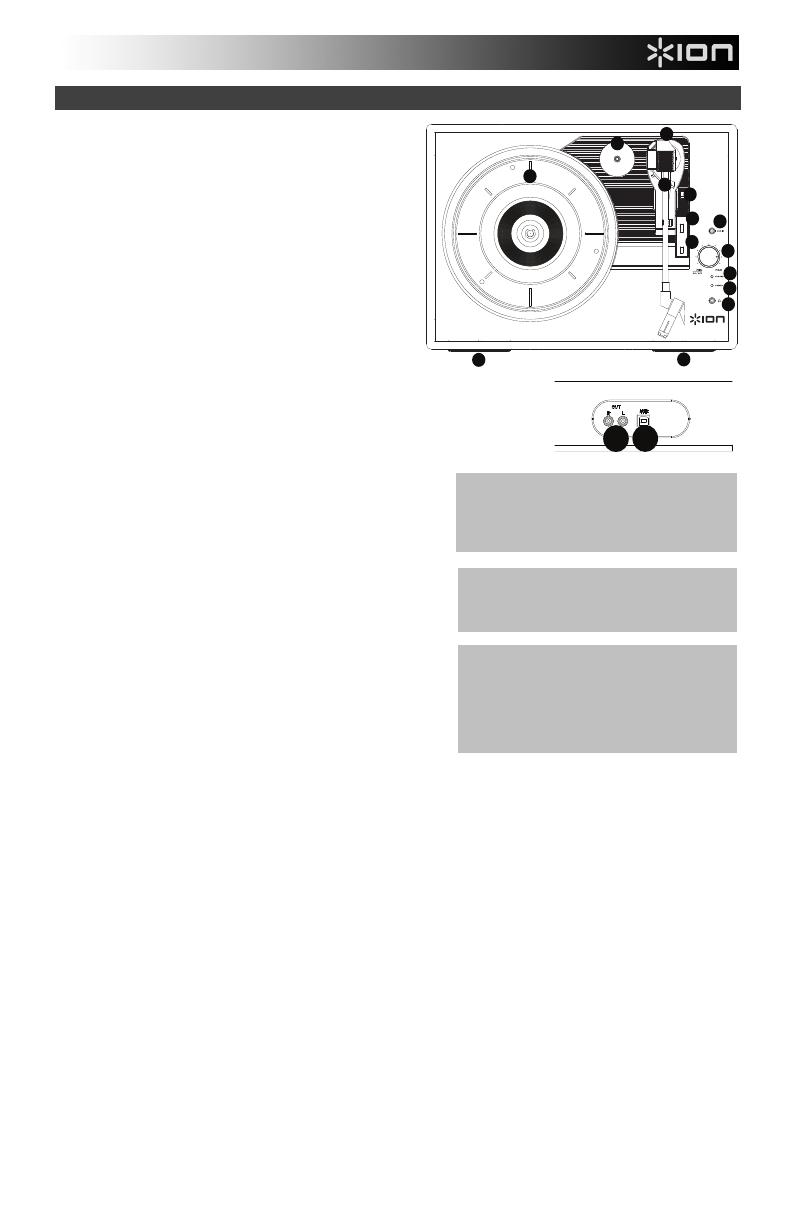
13
Caractéristiques
1. Plateau – Veuillez placer le disque sur ce plateau.
2. Rangement pour adaptateur 45 tr/min – Il permet
de ranger l'adaptateur 45 tr/min lorsqu’il n’est pas
utilisé. Lorsqu’il n’est pas utilisé, veuillez mettre
l'adaptateur dans cet emplacement.
3. Bras de lecture – Le bras de lecture peut être lever
ou abaisser manuellement ou en utilisant le bouton
du levier de commande.
4. Serre-bras – Ce serre bras est conçu spécialement
afin de maintenir en place le bras de lecture lorsque
la platine n’est pas utilisée. Le serre-bras a été conçu
pour rester en position élevée lorsqu’il est
déverrouillé.
5. Levier de commande – Permet de lever ou
d’abaisser le bras de lecture.
6. Sélecteur de vitesse (33/45/78) – Ce sélecteur régit la vitesse de rotation
du plateau.
Remarque : Pour de meilleurs résultats lors de la lecture de disques vinyles
de 78 tours, utilisez une pointe de lecture 78 (vendu séparément). Utilisez
uniquement une pointe de lecture 78 pour les disques vinyles de 78 tours.
Vous pouvez acheter une pointe de lecture iCT06rs 78 sur
le site ionaudio.com/ict06rs.
7. Autostop – Ce commutateur permet d'activer et de
désactiver la fonction autostop. Lorsqu’elle est activée, le
plateau commence à tourner dès que le bras de lecture est
placé au-dessus du disque et s’arrête lorsque l’aiguille a
atteint la fin du disque. (Lorsqu'elle est désactivée, le
plateau tourne, peu importe l’emplacement du bras de
lecture.)
Remarque: Si votre disque vinyle se arrête avant qu'il ne
atteigne la fin de la musique, tournez Autostop en position
d'arrêt pour ce dossier en particulier. Ce est généralement
recommandé pour 45 tours.
8. Interrupteur de mise en Marche/Arrêt/Volume – Afin de
mettre Vinyl Motion sous tension, tournez ce bouton dans
le sens des aiguilles d’une montre jusqu’à ce qu’un clic se
fasse entendre Lorsque la platine tourne-disque est sous
tension, utilisez ce bouton pour régler le volume des haut-
parleurs internes et du casque d’écoute. Afin de mettre le Vinyl Motion hors tension, veuillez tourner ce bouton
dans le sens antihoraire jusqu’à ce qu’un clic se fasse entendre.
9. Sortie casque – Branchez un casque d'écoute (vendus séparément) pour écouter l’audio provenant du disque
vinyle.
10. Indicateur de charge de la batterie – La DEL devient lors du rechargement de la batterie. Une fois la pile
complètement rechargée, la DEL s’éteint.
11. DEL d’alimentation – Cette DEL s'allume lorsque l’appareil est sous tension et lorsque la batterie est
déchargée.
12. Haut-parleur – Le signal audio provenant du disque se joué par ce haut-parleur intégr.
13. Entrée auxiliaire – Cette entrée stéréo 3,5 mm permet de brancher un lecteur de disques compacts, un
lecteur multimédia ou autres sources audio.
14. Sortie RCA* – L'audio provenant du disque vinyle est envoyé à cette sortie audio coaxiale à niveau ligne. Elle
ne doit pas être branchée aux appareils phono.
Remarque : Si le disque s'arrête avant la fin de la musique, désactivez la fonction Autostop pour cet
enregistrement. Ceci est généralement recommandé pour les disques de 45 tours.
15. Port USB – Utilisez le câble USB inclus pour brancher la platine tourne-disque à un ordinateur. La connexion
USB permet d’acheminer l’audio de la platine tourne disque à votre ordinateur. Veuillez consulter la section
Utilisation du Vinyl Motion avec un ordinateur de ce manuel pour de plus amples informations. Utilisez le
câble USB inclus afin de brancher le Vinyl Motion à un adaptateur d’alimentation USB branché à une prise
secteur, ou à un ordinateur.
IMPORTANT : Retirez le couvercle de
plastique de la cartouche (protège aiguille)
avant d’utiliser la platine.
*MISE EN GARDE : Les sorties RCA sont à
niveau ligne. Veuillez ne les brancher à des
entrées à niveau ligne. Vous pourriez
endommager votre récepteur si un appareil À
NIVEAU LIGNE est branché à une entrée
PHONO.
ON
OFF
78
45
33
STOP
AUTO
1
2
3
4
5
7
6
8
9
10
12
11
12
13
IMPORTANT : Placez le tapis de feutrine
fourni sur le plateau ; placez ensuite votre
disque sur le tapis pour maintenir en place
vos disques.