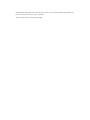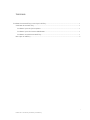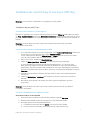Xerox FreeFlow Vision Guide d'installation
- Taper
- Guide d'installation

Version 1.0
Septembre 2023
702P09146
COMMENT INSTALLER
DES CORRECTIFS FIERY
ET METTRE À JOUR
L’API FIERY

© 2023 Xerox Corporation. Tous droits réservés. Xerox® est une marque de Xerox Corporation aux
États-Unis et/ou dans d’autres pays. BR39314
Version du document : 1.0 (septembre 2023).

i
Installer des correctifs Fiery et mettre à jour l’API Fiery
Sommaire
Installation des correctifs Fiery et mise à jour l’API Fiery...................................................................................................................... 1
Installation des correctifs Fiery ................................................................................................................................................................ 1
Installation à partir de System Updates ........................................................................................................................................ 1
Installation à partir de Command WorkStation ......................................................................................................................... 1
Installation manuelle des correctifs Fiery ...................................................................................................................................... 1
Mise à jour de l’API Fiery ............................................................................................................................................................................ 2

1
Installer des correctifs Fiery et mettre à jour l’API Fiery
Installation des correctifs Fiery et mise à jour l’API Fiery
Remarque : Ces instructions d’installation ne s’appliquent pas au Fiery XIJPS.
Installation des correctifs Fiery
INSTALLATION A PARTIR DE SYSTEM UPDATES
Pour lancer l’application sur le serveur d’impression, cliquez sur le menu Démarrer de Windows, puis cliquez
sur Fiery > System Updates, et cliquez sur Rechercher maintenant. Laissez le système rechercher les mises à
jour, puis sélectionnez les correctifs. L’application guidera l’utilisateur à travers le processus d’installation du
correctif.
Remarque : Il est possible que le serveur d’impression redémarre plusieurs fois afin de procéder
à l’installation des correctifs.
INSTALLATION A PARTIR DE COMMAND WORKSTATION
1. Sur un ordinateur client ou sur le serveur d’impression, lancez Command WorkStation et connectez-
vous au serveur d’impression avec des privilèges d’Administrateur.
Le nom d’utilisateur par défaut est Administrateur ou Admin, et le mot de passe est le mot de
passe de l’administrateur choisi par l’administrateur du site.
2. Dans le menu Server, sélectionnez Vue périphérique.
3. Cliquez sur Mises à jour Fiery > Correctifs sur le côté gauche de Vue périphérique.
Si System Updates est programmé pour vérifier automatiquement s’il y a des mises à jour,
Mises à jour Fiery affiche un message demandant de désactiver les mises à jour automatiques
programmées dans System Updates. Pour désactiver les mises à jour automatiques programmées
dans System Updates et pour activer les Mises à jour Fiery dans Command WorkStation, cliquez sur
Continuer.
4. Sélectionnez les correctifs. Les éventuels correctifs antérieurs requis seront automatiquement
sélectionnés.
5. Cliquez sur Mettre à jour > Continuer pour redémarrer le serveur d’impression et installer les
correctifs.
6. Pour vérifier que le correctif a été installé, consultez la page de configuration du serveur
d’impression.
Remarque : Il est possible que le serveur d’impression redémarre plusieurs fois afin de procéder à
l’installation des correctifs.
INSTALLATION MANUELLE DES CORRECTIFS FIERY
Instructions relatives au correctif EXE
1. Assurez-vous que le contrôleur d’impression Fiery atteigne la position Au repos.
2. Exécutez le correctif EXE et suivez les instructions de l’ Fiery Patch Downloader.
3. Remarques concernant le Fiery Patch Downloader
a. L’identifiant de connexion doit être Admin. Cela ne peut pas être modifié.
b. Le mot de passe est le mot de passe de connexion de l’administrateur Fiery.

2
Installer des correctifs Fiery et mettre à jour l’API Fiery
c. Le nom d’hôte peut être l’adresse IP ou le nom de serveur Fiery.
4. Une fois le correctif téléchargé, et lorsque l’ Fiery Patch Downloader vous y invite, choisissez
Relancer. Si vous choisissez de Redémarrer plus tard, veillez à rebooter manuellement le serveur,
sans quoi les modifications ne prendront pas effet.
5. Attendez que le contrôleur Fiery atteigne la position Au repos et imprimez la page de configuration.
6. Vérifiez que la section Journal des mises à jour du système mentionne le numéro du correctif qui
vient d’être installé.
Instructions relatives au correctif Postscript
1. Assurez-vous que le contrôleur d’impression Fiery atteigne la position Au repos.
2. À l’aide de Command Workstation, importez le fichier correctif Postscript dans la connexion
Direct.
3. Attendez que le traitement du fichier soit terminé et Command Workstation ou l’écran LCD
affichera Au repos.
4. Dans Command Workstation, choisissez Serveur, Relancer serveur, ou sur l’écran LCD de Fiery,
sélectionnez Mettre hors tension, Relancer système.
5. Attendez que le contrôleur Fiery atteigne la position Au repos et imprimez la page de
configuration.
6. Vérifiez que la section Journal des mises à jour du système mentionne le numéro de correctif
qui vient d’être installé.
Mise à jour de l’API Fiery
1. Sur un ordinateur client ou sur le serveur d’impression, lancez Command WorkStation et connectez-
vous au serveur d’impression avec des privilèges d’administrateur. Le nom d’utilisateur par défaut
est Administrateur ou Admin, et le mot de passe est le mot de passe de l’administrateur choisi par
l’administrateur du site.
2. Dans le menu Server, sélectionnez Vue périphérique.
3. Cliquez sur Mises à jour Fiery > Mises à jour sur le côté gauche de Vue périphérique.
4. Sélectionnez le correctif de l’API. Les éventuels correctifs antérieurs requis seront automatiquement
sélectionnés.
5. Cliquez sur Mettre à jour > Continuer pour redémarrer le serveur d’impression et installer les
correctifs.
6. Pour vérifier que le correctif a été installé, consultez la page de configuration du serveur
d’impression.
Remarque : Il est possible que le serveur d’impression redémarre plusieurs fois afin de procéder
à l’installation des correctifs.
-
 1
1
-
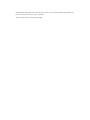 2
2
-
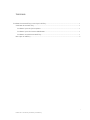 3
3
-
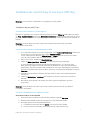 4
4
-
 5
5