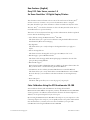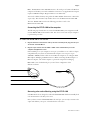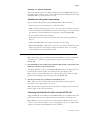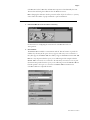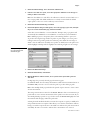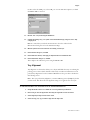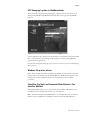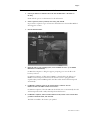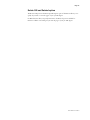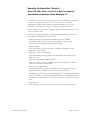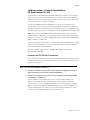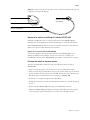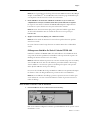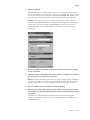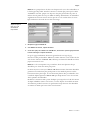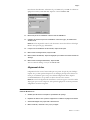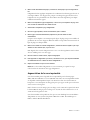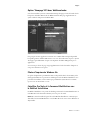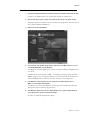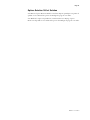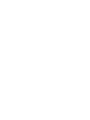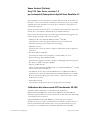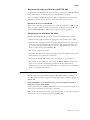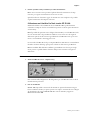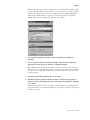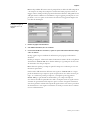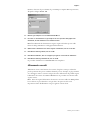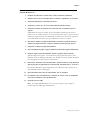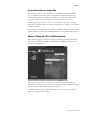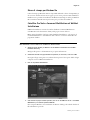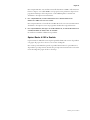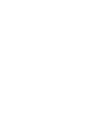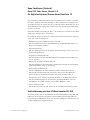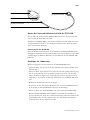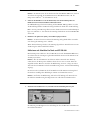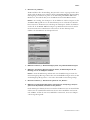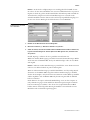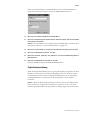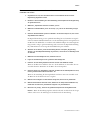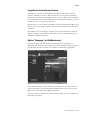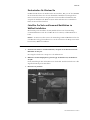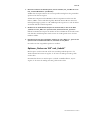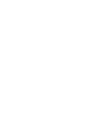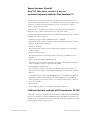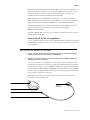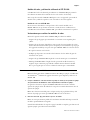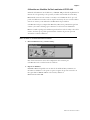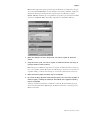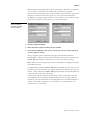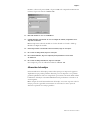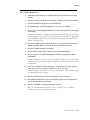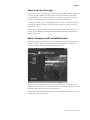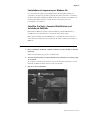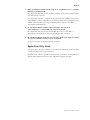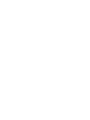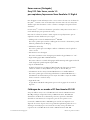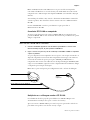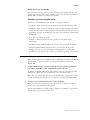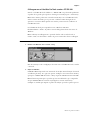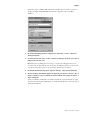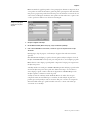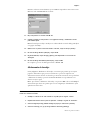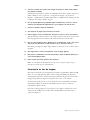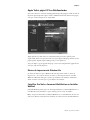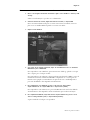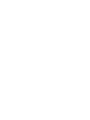La page est en cours de chargement...
La page est en cours de chargement...
La page est en cours de chargement...
La page est en cours de chargement...
La page est en cours de chargement...
La page est en cours de chargement...
La page est en cours de chargement...
La page est en cours de chargement...
La page est en cours de chargement...
La page est en cours de chargement...

Nouvelles fonctionnalités (Français)
Fiery X12 Color Server, version 1.5 pour les copieurs/
imprimantes numériques Xerox DocuColor 12
Référence : 450224762001 Electronics For Imaging, Inc.
Ce document contient des informations concernant certaines nouvelles fonctionnalités de
la version 1.5 du logiciel du Fiery X12
™
. Vous pouvez continuer à consulter la
documentation utilisateur. Avant d’utiliser le Fiery X12, distribuez une copie de ce
document à tous les utilisateurs et assurez-vous qu’ils en prennent connaissance.
Dans ce document, le terme « Fiery
®
» désigne le Fiery X12. Dans les illustrations, le nom
« Aero » représente le Fiery.
Cette version des logiciels utilisateur et système présente les améliorations suivantes, qui
sont expliquées en détail dans les sections ci-après :
• Calibrage couleur à l’aide du densitomètre EFI Densitometer
™
ED-100
Cette fonctionnalité vous permet de procéder au calibrage couleur à l’aide du
densitomètre portatif fabriqué par Electronics For Imaging.
• Alignement du bac
Cette fonctionnalité vous permet de vérifier et d’améliorer l’alignement avant de
l’appliquer à toutes les tâches.
• Augmentation de la zone imprimable
Cette fonctionnalité permet d’agrandir la zone imprimable pour les formats papier
SRA3 et 12 x 18.
• Option ‘Showpage’ EPS dans WebDownloader
Cette fonctionnalité ajoute une commande Adobe PostScript showpage à la fin de la
tâche lors de l’impression de fichiers EPS.
• Prise en charge de Windows Me
Les pilotes d’imprimante pour Microsoft Windows Me sont disponibles sur le CD
Logiciels Utilisateur et les WebTools
™
dans le dossier Win_9x du pilote.
• ColorWise Pro Tools
™
et la Fiery Command WorkStation
™
avec le WebTool Installation
Cette fonctionnalité vous permet de télécharger facilement la Command WorkStation et
ColorWise Pro Tools directement sur votre poste de travail et le poste client via le serveur
Fiery.
• Option Rotation
L’option Rotation vous permet de faire pivoter les pages de votre tâche d’impression.

Page 2
Référence : 45022476
Calibrage couleur à l’aide du densitomètre
EFI Densitometer ED-100
Le densitomètre portatif EFI Densitometer ED-100 fourni avec le Fiery vous permet de
calibrer ce dernier à l’aide de ColorWise Pro Tools. Il s’agit d’un densitomètre à réflexion
couleur, fonctionnant avec des piles, qui permet de mesurer la densité (clair ou foncé) d’une
sortie couleur obtenue à partir de votre copieur.
En connectant l’EFI Densitometer ED-100 au port série de votre ordinateur ou au
connecteur du port série, vous pouvez mesurer rapidement les échantillons de couleur et
télécharger les mesures obtenues vers le serveur couleur Fiery. Il vous est également possible
de calibrer votre copieur à l’aide de ColorWise Pro Tools et de l’EFI Densitometer ED-100.
REMARQUE : Le densitomètre EFI Densitometer ED-100 se connecte au port série d’un
ordinateur Microsoft Windows et au serveur Fiery à l’aide du kit Interface contrôleur Fiery
avancée. La connexion à un ordinateur Apple Mac OS nécessite un adaptateur PDA USB
(Keyspan USA-19 recommandé).
Vous pouvez également calibrer le Fiery à l’aide du densitomètre X-Rite DTP32 ou à l’aide
d’AutoCal
™
(copieur uniquement). Ce document décrit seulement comment utiliser le
densitomètre EFI Densitometer ED-100.
Dans les procédures ci-après, le terme « EFI ED-100 » désigne le densitomètre
EFI Densitometer ED-100.
Connexion de l’EFI ED-100 à l’ordinateur
La procédure ci-dessous décrit comment connecter l’EFI ED-100 à votre ordinateur à l’aide
d’un câble d’interface. Vous n’avez pas besoin de mettre votre ordinateur hors tension pour
effectuer cette opération.
POUR CONNECTER L’EFI ED-100 À L’ORDINATEUR
1. Branchez le connecteur à section carrée du câble d’interface (semblable à une prise de
téléphone mobile) sur le port situé à l’arrière de l’EFI ED-100.
2. Branchez le connecteur à 9 broches sur le port de communication série COM1 ou COM2
de l’ordinateur et serrez les vis.
Si votre ordinateur n’est pas équipé d’un port à 9 broches, utilisez un câble ou un
adaptateur compatible avec votre système. Utilisez un câble d’interface muni d’un
connecteur à 8 ou 9 broches (DIN8M ou DB9M) pour un ancien modèle d’ordinateur
Mac OS, et branchez un adaptateur USB PDA Keyspan sur le connecteur DB9M d’un
ordinateur Mac OS plus récent. Dans ce cas, mettez l’ordinateur Mac OS hors tension
avant d’y connecter l’adaptateur PDA pour éviter tout blocage.

Page 3
Référence : 45022476
REMARQUE : Notez le nom du port série utilisé. Vous en aurez besoin ultérieurement pour la
configuration du logiciel de calibrage.
Mesure de la couleur et calibrage à l’aide de l’EFI ED-100
L’utilitaire ColorWise Pro Tools est conçu pour fonctionner avec l’EFI ED-100, qui
télécharge alors automatiquement les mesures chromatiques sur le serveur couleur Fiery.
Une fois l’EFI ED-100 connecté au port série, vous pouvez mesurer une sortie couleur et
calibrer votre copieur comme décrit à la section suivante.
Mesure de la couleur à l’aide de l’EFI ED-100
Cette section explique le principe du relevé de mesures avec l’EFI ED-100. Si vous
maîtrisez parfaitement cette technique, reportez-vous à la section « Calibrage avec
ColorWise Pro Tools à l’aide de l’EFI ED-100 » pour calibrer correctement votre copieur.
Principes du relevé de mesures couleur
Suivez les recommandations suivantes lorsque vous réalisez des mesures à l’aide de
l’EFI ED-100 :
• Assurez-vous que la page que vous mesurez repose sur une surface plane et stable.
• Assurez-vous que la page d’échantillons n’est pas posée sur une surface trop colorée. Pour
obtenir des mesures précises, placez-la sur une feuille blanche d’un papier de même type,
afin d’éviter que les couleurs du dessous ne soient lues par l’EFI ED-100.
• Ne laissez pas vos empreintes digitales sur les échantillons.
• Vérifiez que l’ouverture est centrée sur l’échantillon de couleur en vous aidant des repères
de visée.
• Assurez-vous que l’EFI ED-100 est bien apposé sur l’échantillon à mesurer.
• Maintenez l’EFI ED-100 perpendiculaire à la rangée d’échantillons à mesurer pendant
toute la durée de l’opération afin qu’il reste en contact avec l’échantillon mesuré.
Connecteur à
9 broches à brancher
sur l’ordinateur
Petit connecteur à brancher
sur le port de l’EFI ED-100
Densitomètre
Câble d’interface
Port

Page 4
Référence : 45022476
POUR RELEVER DES MESURES À L’AIDE DE L’EFI ED-100
REMARQUE : Le logiciel qui prend en charge le densitomètre EFI Densitometer ED-100 (par
exemple, l’outil Calibrator
™
de ColorWise Pro Tools) fournit les pages d’échantillons que
vous imprimez avant de les mesurer à l’aide de cet instrument.
1. Placez l’EFI ED-100 au-dessus d’un échantillon en veillant à ce que ce dernier soit
complètement recouvert par l’ouverture située dans la partie inférieure de l’appareil.
Les repères de visée situés à l’extrémité de l’EFI ED-100 indiquent l’emplacement de
l’ouverture. Le voyant d’activité se trouve juste au-dessus de l’ouverture.
REMARQUE : Pour obtenir une mesure plus précise, placez une feuille de papier blanc
au-dessous de l’échantillon. Ainsi, les couleurs du dessous ne seront pas lues par
l'EFI ED-100.
2. Appuyez sur le bouton vert (Départ) pour commencer la mesure.
R
EMARQUE : Il est inutile de maintenir le bouton enfoncé pendant la mesure, qui dure
environ une seconde.
Le voyant d’activité s’éteint lorsque la mesure est terminée. Passez alors à l’échantillon
suivant.
Calibrage avec ColorWise Pro Tools à l’aide de l’EFI ED-100
L’utilisation combinée de l’EFI ED-100 et de l’outil Calibrator de ColorWise Pro Tools
vous permet de mesurer rapidement les échantillons couleur provenant du copieur et de
télécharger les mesures obtenues sur le serveur Fiery.
REMARQUE : Plusieurs utilisateurs peuvent être connectés en même temps à un serveur Fiery
avec ColorWise Pro Tools, mais un seul utilisateur peut utiliser Calibrator. Un message
d’erreur s’affiche si vous tentez une opération de calibrage alors qu’une autre personne
utilise déjà ColorWise Pro Tools pour le calibrage.
Les versions de ColorWise Pro Tools pour Windows et Mac OS sont quasiment identiques.
Les fenêtres et boîtes de dialogue illustrées ici proviennent de la version Windows.
REMARQUE : La modification du calibrage pouvant se répercuter sur toutes les tâches pour
tous les utilisateurs, vous avez tout intérêt à limiter le nombre de personnes autorisées à
réaliser le calibrage.
POUR CALIBRER LE COPIEUR À L’AIDE DE CALIBRATOR
1. Lancez ColorWise Pro Tools et connectez-vous au serveur Fiery.
Pour savoir comment configurer la connexion pour ColorWise Pro Tools, reportez-vous au
manuel Mise en route.

Page 5
Référence : 45022476
2. Cliquez sur Calibrator.
L’EFI ED-100 est proposé comme méthode de mesure, conformément aux informations
transmises à Calibrator par le serveur Fiery. Si cette option ne s’affiche pas, assurez-vous que
vous êtes bien connecté à un serveur Fiery compatible avec l’EFI ED-100. En effet, tous les
serveurs Fiery ne prennent pas en charge le densitomètre EFI Densitometer ED-100.
REMARQUE : Il est essentiel de connecter au même serveur Fiery le copieur à calibrer et
l’ordinateur auquel l’EFI ED-100 est relié. Veillez par ailleurs à imprimer les échantillons de
mesure à partir de ce copieur. En effet, l’EFI ED-100 convertit ses mesures brutes en
densités compatibles avec ColorWise Calibrator en utilisant des formules propres au
périphérique.
3. Dans la zone Vérifier les paramètres d’impression, sélectionnez les données de calibrage
qui vous conviennent.
4. Si plusieurs options sont disponibles, choisissez les données de calibrage correspondant au
type de support que vous utiliserez le plus souvent.
R
EMARQUE : Pour que le calibrage prenne effet, vous devez associer les données de calibrage à
un ou plusieurs profils de sortie. Les données de calibrage par défaut sont déjà associées au
profil de sortie par défaut. Il est donc superflu de procéder à de nouvelles associations.
5. Dans la zone Générer la page d’échantillons, cliquez sur Imprimer.
6. Dans la boîte de dialogue Options d’impression qui s’affiche, choisissez le type de papier,
le format papier et le bac d’alimentation à utiliser pour la page d’échantillons, puis cliquez
sur Imprimer.
Sélectionnez 34 ou 21 échantillons triés. Dans le menu déroulant Format papier, la
sélection est automatique (A4/Lettre US pour 21 échantillons triés ou A3/Tabloïd pour
34 échantillons triés).

Page 6
Référence : 45022476
REMARQUE : Le principal critère de choix entre l’impression de 34 ou de 21 échantillons est
le format papier disponible. Toutefois, la mesure sera d’autant plus précise que le nombre
d’échantillons sera élevé, puisque vous disposerez d’un plus grand nombre de points de
référence dans la gamme des tons pour définir le calibrage. Généralement, des échantillons
supplémentaires viennent s’insérer entre les quart de ton et les couleurs claires, d’où une
légère amélioration du rendu des tons clairs d’une image.
7. Récupérez la page d’échantillons.
8. Sous Afficher les mesures, cliquez sur Mesure.
9. Si vous avez opté pour la mesure avec l’EFI ED-100, choisissez les options appropriées dans
la boîte de dialogue et cliquez sur Mesurer.
Le type de page précédemment sélectionné apparaît dans la zone Type de page.
Dans la zone Clics par échantillon, définissez le nombre de mesures (soit le nombre de clics
sur le bouton de mesure de l’EFI ED-100) à effectuer pour chacun des échantillons couleur,
jusqu’à concurrence de trois.
REMARQUE : Si la sortie imprimée n’est pas uniforme, sélectionnez plusieurs clics par
échantillon pour obtenir une mesure plus précise.
La mesure moyenne est renvoyée à l’EFI ED-100. Plusieurs mesures d’un même échantillon
garantissent un résultat d’une plus grande précision. Cette méthode présente toutefois
l’inconvénient d’être plus longue. Si vous sélectionnez plusieurs clics par échantillon, il est
conseillé de déplacer légèrement l’EFI ED-100 après chaque mesure tout en le conservant
dans le périmètre de l’échantillon.
Par ailleurs, la case Retour audio permet d’indiquer par un signal sonore la fin de la mesure
de chaque échantillon. Grâce à cette fonction, vous êtes dispensé de surveiller le moniteur
de l’ordinateur pendant les mesures. Ce signal retentit lorsque la mesure d’un échantillon
est terminée, de même qu’à la suite d’une erreur de mesure.
Boîtes de dialogue Options
d’impression pour les
pages de 21 et de
34 échantillons
respectivement

Page 7
Référence : 45022476
Dans le menu déroulant Port, sélectionnez le port COM (ou le port USB des ordinateurs
équipés du nouveau système Mac OS) auquel est connecté l’EFI ED-100.
10. Mesurez un par un les échantillons couleur à l’aide de l’EFI ED-100.
11. Continuez de mesurer un par un les échantillons couleur de la page, en veillant à n’en
omettre aucun.
R
EMARQUE
:
Il est impératif de suivre l’ordre des mesures énoncé dans la boîte de dialogue
Mesures ainsi que sur la page d’échantillons.
12. Lorsque tous les échantillons ont été mesurés, cliquez sur Accepter.
13. Dans la boîte de dialogue Mesure, cliquez sur OK.
14. Dans la fenêtre de Calibrator, cliquez sur Appliquer pour valider les nouvelles données de
calibrage.
15. Dans la boîte de dialogue Informations, cliquez sur OK.
Ainsi se termine le calibrage au moyen de l’EFI ED-100.
Alignement du bac
L’alignement du bac est une fonctionnalité qui vous permet de régler les petits décalages
risquant de se produire pendant l’impression. Les décalages plus importants doivent être
traités par un technicien agréé. Vous pouvez effectuer l’alignement du bac depuis la
Command WorkStation. La procédure est décrite dans la section suivante.
R
EMARQUE
:
Une fois l’alignement du bac effectué, vous devez ripper à nouveau les tâches
déjà rippées que vous avez enregistrées. Cela permet d’appliquer les nouveaux paramètres
d’alignement aux tâches enregistrées.
P
OUR
RÉALISER
ET
VÉRIFIER
L
’
ALIGNEMENT
DU
BAC
DEPUIS
LA
C
OMMAND
W
ORK
S
TATION
1. Vérifiez que le DocuColor 12 remplit les spécifications de repérage.
2. Imprimez une tâche de test à partir de l’application et vérifiez le repérage du document.
3. Sélectionnez Aligner bacs papier dans le menu Serveur.
4. Dans le menu Bac, choisissez le bac (1-4, 6) à aligner.

Page 8
Référence : 45022476
5. Dans le menu déroulant Format papier, choisissez le format papier qui est chargé dans le
bac.
L’alignement du bac s’applique uniquement à la combinaison bac/format papier choisie. Si
vous alignez le Bac 1 avec du papier A4, puis que vous chargez du papier A3 dans ce bac,
l’alignement ne sera plus valable. Vous devez réaliser un nouvel alignement pour chaque
combinaison bac/format papier.
6. Dans la zone Imprimer la page d'alignement, cochez la case pour imprimer une page recto
verso et lisez les instructions de la feuille de test.
7. Sélectionnez et imprimez la page d’alignement.
8. Une fois la page imprimée, suivez les instructions qu’elle contient.
9. Pliez la page en deux horizontalement, dépliez-la et pliez-la ensuite en deux
verticalement.
Lorsque vous la redépliez, vous remarquez que les lignes de pliage coupent trois échelles de
graduations sur trois côtés du papier. Relevez le numéro correspondant à l’intersection de la
ligne de pliage avec chaque échelle.
10. Dans la zone « Entrer les valeurs d’alignement », saisissez la valeur à laquelle le pli coupe
chacune des trois échelles A, B, C pour le recto.
Pour aligner le bac en vue de l’impression recto verso, vous devez également saisir les valeurs
des trois échelles pour le verso de la page.
11. Une fois toutes les valeurs saisies, cliquez sur Appliquer.
12. Pour supprimer les alignements pour un bac, sélectionnez ce bac, puis cliquez sur Rétablir
val. défaut dans la zone « Entrer les valeurs d’alignement ».
13. Cliquez sur Terminer lorsque vous avez terminé.
R
EMARQUE
:
Si les résultats d’alignement ne vous conviennent pas, répétez les étapes
ci-dessus et lisez les instructions de la page d’alignement.
Augmentation de la zone imprimable
Cette fonctionnalité permet d’agrandir la zone imprimable pour les formats papier
SRA3 (320 mm
x
450 mm) et 12
x
18 (305 mm
x
457 mm). La zone imprimable étendue
est disponible automatiquement lorsque vous sélectionnez l’un de ces deux formats. A
l’impression, vous remarquerez une marge plus petite par rapport à celle que vous obteniez
avec la version 1.1 du logiciel.
Pour le format 12
x
18, les marges prises en charge sont de 3 mm sur les quatre bords. Pour
le format SRA3, les marges prises en charge sont de 3 mm sur les bords haut et bas, et de
9 mm sur les bords gauche et droit.
Cette fonctionnalité est disponible une fois que vous avez téléchargé les nouveaux fichiers
d’imprimante sur votre système d’exploitation Windows ou Mac. Pour télécharger ces
fichiers, utilisez le WebTool Installation.

Page 9
Référence : 45022476
Option ‘Showpage’ EPS dans WebDownloader
Cette fonctionnalité ajoute une commande PostScript showpage à la fin de la tâche lors de
l’impression de fichiers EPS à l’aide de WebDownloader. Une page supplémentaire est
ajoutée à la fin de l’impression du fichier EPS.
Il se peut que certaines applications omettent cette commande PostScript indispensable
lorsqu’elles génèrent un fichier EPS. Dans ce cas, vous devez sélectionner l’option « Ajouter
‘Showpage’ après fichier EPS » lorsque vous imprimez des fichiers EPS générés par ces
applications.
Si vous n’avez pas besoin de page vierge supplémentaire à la fin d’une tâche d’impression,
vous pouvez désactiver cette option.
Pilotes d’imprimante Windows Me
Les pilotes d’imprimante pour Windows Me sont disponibles dans le dossier Win_9x du
CD Logiciels Utilisateur ou peuvent être téléchargés à l’aide de WebTool Installation. Les
procédures d’installation sont les mêmes que pour Windows 95/98. Pour les connaître,
reportez-vous au manuel
Mise en route
.
ColorWise Pro Tools et la Command WorkStation avec
le WebTool Installation
Le WebTool Installation vous permet de télécharger aisément la Command WorkStation et
ColorWise Pro Tools directement du Fiery sur votre poste de travail.
R
EMARQUE
:
Avant d’installer le logiciel à l’aide du WebTool Installation, commencez par
désinstaller la Command WorkStation ou ColorWise Pro Tools si une version différente est
déjà installée.

Page 10
Référence : 45022476
P
OUR
TÉLÉCHARGER
LES
FICHIERS
D
’
IMPRIMANTE
AVEC
LE
W
EB
T
OOL
I
NSTALLATION
1. Lancez votre navigateur Internet ou intranet et tapez le nom DNS ou l’adresse IP du Fiery.
Contactez votre administrateur ou l’opérateur afin d’obtenir ces informations.
2. Choisissez un niveau d’accès, entrez si nécessaire un mot de passe et cliquez sur OK.
Aucun mot de passe n’est requis si vous vous connectez en tant qu’invité. Vous avez alors un
accès complet au WebTool Installation.
3. Cliquez sur le bouton Installation.
4. Sous le nom de votre système d’exploitation, cliquez sur « ColorWise Pro Tools » ou sur
« Command WorkStation » (pour Windows).
Sous Windows, une boîte de dialogue vous invite à enregistrer le fichier à l’emplacement de
votre choix.
Sous MacOS, un dossier intitulé « CWPro » est téléchargé sur le bureau dans un format
BinHex compressé. Si votre navigateur Internet est doté d’un utilitaire de décompression
comme StuffIt Expander, le dossier est décodé et décompressé automatiquement.
5. Sous Windows, localisez l'endroit où vous voulez placer le fichier CStation.exe ou
CWPro.exe, puis cliquez sur Enregistrer.
Sous Mac OS, si le dossier ColorWise Pro Tools n’a pas été automatiquement décodé et
décompressé, lancez un utilitaire qui peut le faire.
6. Sous Windows, cliquez deux fois sur le fichier CStation.exe, localisez l’emplacement où
vous voulez placer le dossier et cliquez sur Suivant.
Le dossier est installé à l’emplacement indiqué.

Page 11
Référence : 45022476
Options Rotation 180 et Rotation
Sous Mac OS, l’option Rotation 180 de la sous-fenêtre Options spécifiques vous permet de
spécifier si vous souhaitez faire pivoter de 180 degrés les pages de votre tâche.
Sous Windows, lorsque vous spécifiez une orientation Portrait ou Paysage, l’option
Rotation est disponible si vous souhaitez faire pivoter de 180 degrés les pages de votre tâche.
La page est en cours de chargement...
La page est en cours de chargement...
La page est en cours de chargement...
La page est en cours de chargement...
La page est en cours de chargement...
La page est en cours de chargement...
La page est en cours de chargement...
La page est en cours de chargement...
La page est en cours de chargement...
La page est en cours de chargement...
La page est en cours de chargement...
La page est en cours de chargement...
La page est en cours de chargement...
La page est en cours de chargement...
La page est en cours de chargement...
La page est en cours de chargement...
La page est en cours de chargement...
La page est en cours de chargement...
La page est en cours de chargement...
La page est en cours de chargement...
La page est en cours de chargement...
La page est en cours de chargement...
La page est en cours de chargement...
La page est en cours de chargement...
La page est en cours de chargement...
La page est en cours de chargement...
La page est en cours de chargement...
La page est en cours de chargement...
La page est en cours de chargement...
La page est en cours de chargement...
La page est en cours de chargement...
La page est en cours de chargement...
La page est en cours de chargement...
La page est en cours de chargement...
La page est en cours de chargement...
La page est en cours de chargement...
La page est en cours de chargement...
La page est en cours de chargement...
La page est en cours de chargement...
La page est en cours de chargement...
La page est en cours de chargement...
La page est en cours de chargement...
La page est en cours de chargement...
La page est en cours de chargement...
La page est en cours de chargement...
La page est en cours de chargement...
La page est en cours de chargement...
La page est en cours de chargement...
La page est en cours de chargement...
-
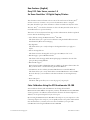 1
1
-
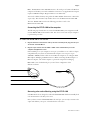 2
2
-
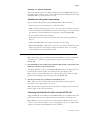 3
3
-
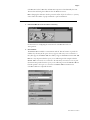 4
4
-
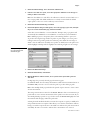 5
5
-
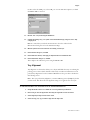 6
6
-
 7
7
-
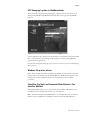 8
8
-
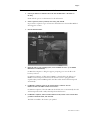 9
9
-
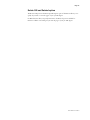 10
10
-
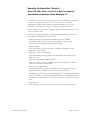 11
11
-
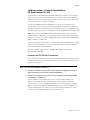 12
12
-
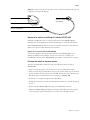 13
13
-
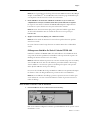 14
14
-
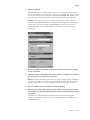 15
15
-
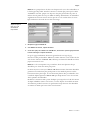 16
16
-
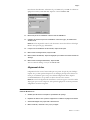 17
17
-
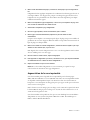 18
18
-
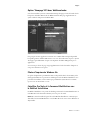 19
19
-
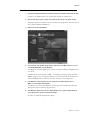 20
20
-
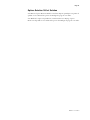 21
21
-
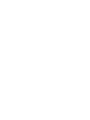 22
22
-
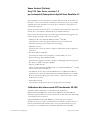 23
23
-
 24
24
-
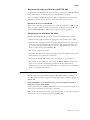 25
25
-
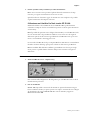 26
26
-
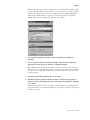 27
27
-
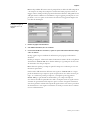 28
28
-
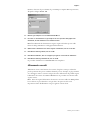 29
29
-
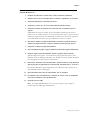 30
30
-
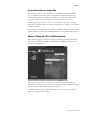 31
31
-
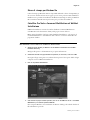 32
32
-
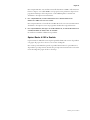 33
33
-
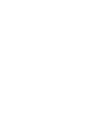 34
34
-
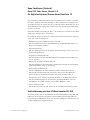 35
35
-
 36
36
-
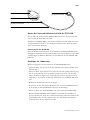 37
37
-
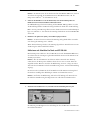 38
38
-
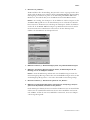 39
39
-
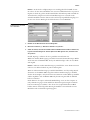 40
40
-
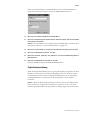 41
41
-
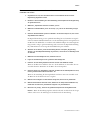 42
42
-
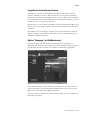 43
43
-
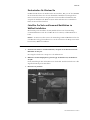 44
44
-
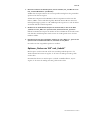 45
45
-
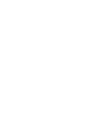 46
46
-
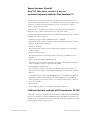 47
47
-
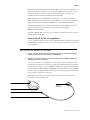 48
48
-
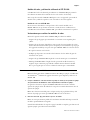 49
49
-
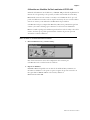 50
50
-
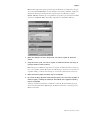 51
51
-
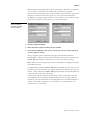 52
52
-
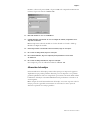 53
53
-
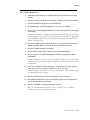 54
54
-
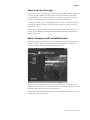 55
55
-
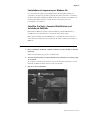 56
56
-
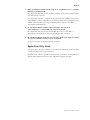 57
57
-
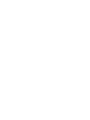 58
58
-
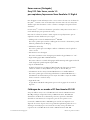 59
59
-
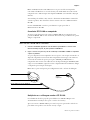 60
60
-
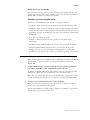 61
61
-
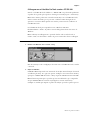 62
62
-
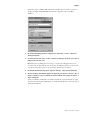 63
63
-
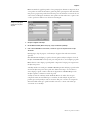 64
64
-
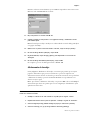 65
65
-
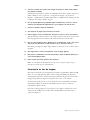 66
66
-
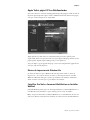 67
67
-
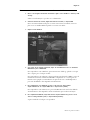 68
68
-
 69
69
-
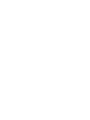 70
70
dans d''autres langues
- italiano: Xerox X12 Manuale utente
- English: Xerox X12 User manual
- español: Xerox X12 Manual de usuario
- Deutsch: Xerox X12 Benutzerhandbuch
- português: Xerox X12 Manual do usuário
Documents connexes
-
Xerox 2101 ST Le manuel du propriétaire
-
Xerox 700i/700 Mode d'emploi
-
Xerox 700i/700 Mode d'emploi
-
Xerox 700i/700 Mode d'emploi
-
Xerox DocuColor 2006 Le manuel du propriétaire
-
Xerox EX7750 Le manuel du propriétaire
-
Xerox FreeFlow Vision Guide d'installation
-
Xerox 2101 ST Le manuel du propriétaire
-
Xerox DocuColor 7002/8002 Manuel utilisateur
-
Xerox Color 800/1000/i Mode d'emploi
Autres documents
-
Copystar Printing System 50 Guide d'installation
-
EFI Fiery proServer Guide d'installation
-
MSA Ultima® Calibrator Guide de démarrage rapide
-
X-Rite i1Photo Pro UVcut Manuel utilisateur
-
X-Rite vipFLEX > vipFLEX2 Upgrade Guide de démarrage rapide
-
KONICA IC-408 Le manuel du propriétaire
-
Copystar CS 3051ci Guide d'installation