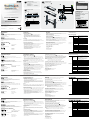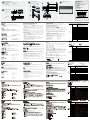ATEN CS1708A Guide de démarrage rapide
- Catégorie
- Commutateurs KVM
- Taper
- Guide de démarrage rapide
Ce manuel convient également à

Quick Start Guide
8/16 Port PS/2 - USB KVM Switch
© Copyright 2012 ATEN® International Co., Ltd.
ATEN and the ATEN logo are trademarks of ATEN International Co., Ltd. All rights reserved. All other
trademarks are the property of their respective owners.
This product is RoHS compliant.
Part No. PAPE-1223-411G Printing Date: 04/2012
CS1708A / CS1716A 8/16 Port PS/2 - USB KVM Switch Quick Start Guide
Commutateur KVM CS1708A / CS1716A – Guide de mise en route rapide
CS1708A / CS1716A 8/16 Port PS/2 - USB KVM-Switch Kurzanleitung
CS1708A / CS1716A
Conmutador KVM 8/16 Puerto PS/2 - USB CS1708A / CS1716A Guía rápida
www.aten.com
www.aten.com
www.aten.com
www.aten.com
DOSD Main Screen
Online Registration
International:
http://support.aten.com
North America:
http://www.aten-usa.com/product_registration
Technical Phone Support
International:
886-2-86926959
North America:
1-888-999-ATEN Ext: 4988
United Kingdom:
44-8-4481-58923
2. Press and release the F12 key;
3. Release the Ctrl key: [Ctrl] + [F12]
Hotkey Summary Table
[Num Lock] + [-] or
[Ctrl] + [F12]
[A] [Enter] or [Q]
[Enter]
Invokes Auto Scanmode. When Auto Scanmode
is in effect, [P] or left-click pauses auto-scanning.
When auto-scanning is paused, pressing any key
or another left-click resumes auto-scanning.
[B] Toggles the beeper on or off.
[Esc] or [Spacebar] Exits hotkey mode.
[F1] Set Operating System to Windows.
[F2] Set Operating System to Mac.
[F3] Set Operating System to Sun.
[F5] Performs a keyboard / mouse reset on the
target computer.
[H] Toggles the Quick Hotkeyinvocation keys
between [Ctrl] + [F12] and [Num Lock] + [-].
[R] [Enter] This administrator only hotkey restores the
switch’s default values.
[SN][PN] [Enter] Switches access to the computer that
corresponds to that port ID.
[T] Toggles the OSD Hotkey between [Ctrl] [Ctrl] and
[Scroll Lock] [Scroll Lock].
[←] Invokes Skip mode and skips from the current
port to the rst accessible port previous to it.
[→] Invokes Skip mode and skips from the current
port to the next accessible port.
[↑]
Invokes Skip mode and skips from the current
port to the last accessible port of the previous
station.
[↓] Invokes Skip mode and skips from the current
port to the rst accessible port of the next station.
Conguration requise
Console
Les composants matériels suivants sont requis pour chaque console KVM :
• Moniteur VGA, SVGA ou multisync prenant en charge la plus haute résolution utilisée sur les
ordinateurs à installer
• Clavier et souris (USB ou PS/2)
Ordinateurs
Les composants suivants doivent être installés sur chaque ordinateur :
• Une carte graphique VGA, SVGA ou multisync avec un port HDB-15
• Ports souris et clavier PS/2 (mini-DIN à 6 broches), au moins un port USB
• Prise en charge directe des systèmes USB Sun, ou convertisseur de console ATEN CV130A pour
systèmes Sun
Description du matériel B
Vue avant
1. Voyants des ports 5. Port de mise à niveau du microprogramme
2. Bouton de réinitialisation 6. Voyant d'alimentation
3. Port USB 7. Voyant d'ID de station
4. Commutateur pour la récupération ou mise
à niveau du microprogramme
Vue arrière
1. Ports de connexion en chaîne 4.Emplacement de l'attache de câble
2. Ports KVM 5. Prise d'alimentation
3. Borne de terre 6. Port de console
Voraussetzungen
Konsolen
Für jede KVM-Konsole sind folgende Geräte erforderlich:
• Ein VGA-, SVGA- oder multisync-Monitor, der in der Lage ist, die höchste Auflösung
darzustellen, die Sie auf einem der zu installierenden Computer verwenden möchten.
• Tastatur und Maus (PS/2 oder USB)
Computer
Für jeden Computer muss Folgendes installiert werden:
• Eine VGA-, SVGA- oder multiync-Grakkarte mit HDB-15-Ausgang
• PS/2-Anschlüsse für Maus und Tastatur (6-polige Mini-DIN-Buchse), mindestens ein USB-
Anschluss
• Direkte Unterstützung für Sun-USB-Systeme oder, für herkömmlichen Sun-Systeme, ein ATEN
CV130A Sun-Konsolkonverter
Hardwareübersicht B
Vorderseitige Ansicht
1. Port-LEDs 5. Port zur Firmwareaktualisierung
2. Reset-Taste 6. LED-Betriebsanzeige
3. USB-Port 7. Stations-ID-LED
4. Umschalter Firmwareaktualisierung / Zurücksetzen
Vue arrière
1. Ports für Reihenschaltung 4.Kabeldurchführung
2. KVM-Ports 5. Stromeingangsbuchse
3. Erdungsanschluss 6. Konsolport
Requisitos
Consolas
Se requieren los siguientes componentes de hardware para cada consola KVM:
• Monitor VGA, SVGA o multisync capaz de representar la resolución más elevada que vaya a usar
con cualquiera de los ordenadores a instalar
• Teclado y ratón (USB o PS/2)
Ordenadores
En cada ordenador se tienen que instalar los siguientes componentes:
• Una tarjeta gráca VGA, SVGA o MultiSync con un puerto HDB-15
• Puertos para teclado y ratón PS/2 (mini-DIN de 6 patillas), por lo menos un puerto USB
• Admite directamente los sistemas USB Sun, o bien un convertidor de consola ATEN CV130 para
ordenadores Sun.
Presentación del hardware B
Vista frontal
1. Indicadores LED de los puertos 5. Puerto para actualizaciones del rmware
2. Tecla de reseteo 6. Indicador LED de alimentación
3. Puerto USB 7. Indicador LED de ID de estación
4. Conmutador para recuperar o actualizar el rmware
Vista posterior
1. Puertos para conexión en margarita 4.Ranura para cables
2. Puertos KVM 5. Entrada de alimentación
3. Terminal de tierra 6. Puerto de consola
Hardware installieren C
Montaje en rack – Fijación frontal a
1. Retire los dos tornillos de los paneles izquierdo y derecho del conmutador más cerca del panel
frontal.
2. Utilice los tornillos de estrella M3 x 8 incluidos para atornillar los marcos para montaje en rack en
los lados, cerca del panel frontal de la unidad.
3. Coloque el conmutador KVM en el rack. Alinéelo de forma que los agujeros de los soportes queden
alineados con los del rack. Atornille los marcos al panel frontal del rack.
Conexión a tierra
Para evitar daños en los dispositivos, verique que todos ellos estén conectados a tierra
correctamente.
Emplee un conductor de tierra para poner el CS1708A / CS1716A a masa. Para ello, conecte un
extremo del conductor a la terminal de tierra del equipo y el otro extremo a un objeto ya puesto a
tierra.
Instalación individual b
Una instalación individual es la que no presenta ninguna conexión en margarita a partir de la primera
unidad. Para congurar una instalación individual, haga lo siguiente:
1. Conecte el CS1708A / CS1716A a tierra y apague todos los ordenadores que desee conectar.
2. Conecte un teclado, un ratón y un monitor al puerto de consola del conmutador CS1708A /
CS1716A mediante el cable de consola incluido.
3. Use los juegos de cables KVM para conectar cualquier puerto KVM libre a los puertos para teclado,
ratón y monitor del ordenador que vaya a instalar.
4. Conecte un extremo del cable del adaptador de alimentación a la entrada de alimentación del
conmutador CS1708A / CS1716A y el otro extremo a una toma eléctrica.
5. Encienda los ordenadores.
Funcionamiento
El CS1708A / CS1716A ofrece tres métodos de selección para acceder a los ordenadores conectados:
Manual, a través del menú OSD y a través de teclas de acceso directo.
1.Conmutación manual de puertos
Pulse los botones del panel frontal para alternar manualmente a otro puerto.
2.Conmutación del puerto a través del OSD D
El OSD incluye un sistema de acceso por contraseña de dos niveles (administrador/usuario).
Antes de que aparezca el menú OSD principal, deberá conectarse especicando una contraseña. Si ésta
es la primera vez que abre el OSD o si no se ha establecido ninguna contraseña, sólo tiene que pulsar
[Intro]. La pantalla principal del OSD aparece en modo Administrador.
Para llevar el control KVM a un puerto, haga doble clic en él o desplace la barra resaltada sobre él y
pulse [Intro].
Nota: si lo desea, puede cambiar la tecla de acceso directo al OSD por la tecla [Ctrl]. En
este aso, debe pulsar dos veces la tecla [Ctrl]. Con este método, debe pulsar la misma
tecla [Ctrl].
3.Conmutación de puertos a través del teclado:
Todas las operaciones relacionadas con teclas de acceso directo requieren que primero cambie al modo
de teclas de acceso directo. Existen dos secuencias de pulsaciones de teclas posibles para activar el
modo de teclas de acceso directo, aunque sólo puede utilizar una a la vez:
Teclas [Bloq Num] y [Menos] (Tecla de acceso directo predeterminada)
1. Mantenga pulsada la tecla Bloq Num.
2. Pulse la tecla Menos [-] y suéltela.
3. Suelte la tecla Bloq Num:
[Bloq Num] + [-]
Teclas [Ctrl] y [F12]
1. Mantenga pulsada la tecla Ctrl.
2. Pulse la tecla F12 y suéltela.
3. Suelte la tecla Ctrl: [Ctrl] + [F12]
APackage Contents
1 CS1708A / CS1716A KVM Switch with Standard
Rack Mounting Kit
2 Custom KVM Cable Sets
1 Console Cable
1 Firmware Upgrade Cable 1 Foot Pad Set (4 pcs)
1 Power Adapter 1 User Instructions
BHardware Review
CInstallation Diagram
1 2
3 4 5 6
1 2 3 4 5 6 7
Rear view
Front view
1
2
3
Rack Mounting – Front a
Requirements
Console
The following hardware components are required for each KVM console:
• A VGA, SVGA, or multisync monitor capable of displaying the highest resolution provided by any
computer in the installation.
• Keyboard and mouse (USB or PS/2)
Computers
The following hardware components are required for each computer:
• A VGA, SVGA, or multisync video graphics card with an HD-15 port.
• PS/2 mouse and keyboard ports (6-pin mini-DIN), at least one USB port.
• Direct support Sun USB systems; or, for Sun legacy systems, an ATEN CV130A Sun Console
Converter.
Hardware Review B
Front View
1. Port LEDs 5. Firmware Upgrade Port
2. Reset Button 6. Power LED
3. USB Port 7. Station ID LED
4. Firmware Upgrade Recovery Switch
Rear View
1. Daisy-chain Ports 4. Cable Tie Slot
2. KVM Ports 5. Power Jack
3. Grounding Terminal 6. Console Port
Installation C
Rack Mounting – Front a
1. Remove the screws from the left and right sides of the switch (2 screws total) near
the front of the switch.
2. Use the M3 x 8 Phillips hex head screws supplied with the rack mounting kit to
screw the rack mounting brackets into the sides near the front of the unit.
3. Place the KVM switch in the rack. Position it so that the holes in the mounting
brackets line up with the holes in the rack. Secure the mounting brackets to the front
of the rack.
Grounding
To prevent damage to your installation it is important that all devices are properly grounded.
Use a grounding wire to ground the CS1708A / CS1716A by connecting one end of the wire to the
grounding terminal, and the other end of the wire to a suitable grounded object.
Single Level Installation b
In a single level installation, there are no additional switches daisy-chained down from the rst unit.
To set up a single level installation do the following:
1. Ground the CS1708A / CS1716A, and make sure that power has been turned off to
all the computers you will be connecting up.
2. Using the console cable provided, connect a keyboard, mouse, and monitor
to the CS1708A / CS1716A,console port.
3. Use KVM cable sets, to connect any available KVM port to the keyboard, video and
mouse ports of the computer you are installing.
4. Plug the power adapter cable into the CS1708A / CS1716A power jack, then plug
the power adapter into an AC power source.
5. Turn on the power to the computers.
Operation
The CS1708A / CS1716A provides three port selection methods to access the computers on the
installation: Manual, an OSD (on-screen display) menu system, and Hotkeys.
1.Manual Port Switching
Use the front panel pushbutton switches to manually switch to a port.
2.OSD Port Switching D
The OSD incorporates a two level (administrator / user) password system.
Before the OSD main screen displays, a login screen appears requiring a password. If this is the rst
time that the OSD is used, or if the password function has not been set, simply press [Enter]. The
OSD main screen displays in administrator mode.
To bring the KVM focus to a port, Double Click it, or move the Highlight Bar to it then press [Enter].
Note: You can optionally change the OSD hotkey to the [Ctrl]key, in which case you would press [Ctrl]
twice. With this method, you must press the same [Ctrl] key.
3.Keyboard Port Switching
All hotkey operations begin by invoking Hotkey mode. There are two possible keystroke sequences
used to invoke Hotkey mode, though only one can be operational at any given time:
Number Lock and Minus Keys (Default Hotkey)
1. Hold down the Num Lock key;
2. Press and release the minus key;
3. Release the Num Lock key:
[Num Lock] + [-]
Control and F12 Keys
1. Hold down the Ctrl key;
Installation du matériel C
Montage sur bâti – Fixation avant a
1. Retirez les deux vis des panneaux gauche et droit du commutateur les plus près du panneau
avant.
2. Utilisez les vis cruciformes à têtes hexagonales M3 x 8 fournies avec le kit de montage sur bâti
pour visser les supports de montage sur bâti aux côtés de l'appareil, à l'avant.
3. Placez le commutateur KVM dans le bâti. Placez-le de telle façon que les orices des supports de
montage soient alignés sur ceux du bâti. Fixez les supports de montage à l'avant du bâti.
Mise à la terre
An de ne pas endommager votre installation, vériez que tous les périphériques sont correctement
mis à la terre.
Pour mettre à la terre le CS1708A / CS1716A, reliez l'extrémité d'un câble de mise à la terre à la
borne de terre et l'autre extrémité à un objet correctement mis à la terre.
Installation simple b
Une installation simple ne présente aucune connexion en chaîne supplémentaire à partir de la
première unité. Pour mettre en place une installation simple, procédez comme suit :
1. Relez le CS1708A / CS1716A à la terre et assurez-vous que l’ensemble des ordinateurs auxquels
vous prévoyez de vous connecter sont hors tension.
2. Connectez un clavier, une souris et un moniteur au port de console du commutateur CS1708A /
CS1716A à l'aide du câble de console fourni.
3. Utilisez les jeux de câbles KVM pour connecter un port KVM disponible aux ports du clavier, vidéo
et de la souris de l'ordinateur en cours d'installation.
4. Branchez une extrémité du câble de l'adaptateur secteur sur la prise d'alimentation du
commutateur CS1708A / CS1716A, puis l'autre extrémité sur une prise de courant.
5. Allumez les ordinateurs.
Fonctionnement
Le CS1708A / CS1716A fournit trois méthodes de sélection des ports pour accéder aux
ordinateurs de l’installation : la commutation manuelle, un système de menu OSD (Afchage
à l’écran) et des raccourcis clavier.
1.Commutation manuelle des ports
Utilisez les commutateurs à poussoir pour choisir manuellement un port.
2.Commutation des ports par OSD D
L'OSD incorpore un système de mot de passe à deux niveaux (administrateur / utilisateur).
Avant d'accéder à l'écran principal de l'OSD, une page de connexion requérant un mot de passe s'afche.
Si vous utilisez l'OSD pour la première fois ou si la fonction de mot de passe n'a pas encore été congurée,
appuyez simplement sur la touche [Entrée]. L'écran principal de l'OSD s'afche en mode administrateur.
Pour passer le contrôle KVM à un port particulier, double-cliquez dessus ou positionnez-y la barre en
surbrillance et appuyez sur [Entrée].
Remarque : vous pouvez remplacer le raccourci clavier de l'OSD par la touche [Ctrl]. Dans
ce cas, vous devez appuyer deux fois sur [Ctrl]. Si vous optez pour cette
méthode, vous devez appuyer sur la même touche [Ctrl] du clavier.
3.Contrôle et sélection des ports à l'aide des raccourcis clavier
Toutes les opérations de raccourcis clavier doivent s'effectuer en mode de raccourcis clavier. Il existe
deux séquences de frappes de touches possibles permettant d'activer le mode de raccourcis clavier. Vous
pouvez cependant n'en utiliser qu'une à la fois.
Touches [Verr num] et [Moins] (Raccourci clavier par défaut)
1. Appuyez sur la touche Verr num et maintenez-la enfoncée.
2. Appuyez sur la touche Moins [-], puis relâchez-la.
3. Relâchez la touche Verr num :
[Verr num] + [-]
Touches [Ctrl] et [F12]
1. Appuyez sur la touche Ctrl et maintenez-la enfoncée.
2. Appuyez sur la touche F12, puis relâchez-la.
3. Relâchez la touche Ctrl :
[Ctrl] + [F12]
Hardware installieren C
Rack-Montage - Vorderseite a
1. Entfernen Sie die Schrauben von der linken und rechten Seite des Switches (2 Schrauben
insgesamt), die sich in der Nähe der Gerätevorderseite benden.
2. Verwenden Sie die mitgelieferten M3 x 8-Kreuzschlitzschrauben, um die beiden Halterungen an
der Seite nahe der Frontabdeckung zu befestigen.
3. Schieben Sie den KVM-Switch in das Rack. Richten Sie ihn dabei so aus, dass die Bohrungen
der Halterungen mit denen am Rack ausgerichtet sind. Verschrauben Sie die Halterungen auf
der Vorderseite des Racks.
Erdung
Um eine Beschädigung Ihrer Geräte zu vermeiden, müssen alle Geräte ordnungsgemäß geerdet
sein.
Erden Sie den CS1708A / CS1716A mithilfe eines Erdleiters. Verbinden Sie dazu das eine Ende des
Leiters mit der Erdungsschelle und das andere Ende mit einem geerdetem Gegenstand.
Installation in Einzelebene
Als Einzelebene wird ein Aufbau bezeichnet, in dem keine weiteren Switches hinter dem ersten Gerät
in Reihe geschaltet werden. Zum Aufbau einer Einzelebeneninstallation gehen Sie folgendermaßen
vor:
1. Erden Sie den CS1708A / CS1716A, und schalten Sie alle anzuschließenden Computer aus.
2. Verbinden Sie Tastatur, Maus und Monitor über das mitgelieferte Konsoladapterkabel mit den
Konsolports am CS1708A / CS1716A.
3. Verbinden Sie einen freien KVM-Port mit den Ports für Tastatur, Monitor und Maus des zu
installierenden Computers. Verwenden Sie dazu die KVM-Kabelsets.
4. Verbinden Sie das Kabel des Netzadapters mit der Netzeingangsbuchse am CS1708A / CS1716A,
und schließen Sie den Netzadapter an eine stromführende Steckdose an.
5. Schalten Sie Ihre Computer ein.
Bedienung
Der CS1708A / CS1716A ermöglicht drei Auswahloptionen des Ports, um die angeschlossenen
Computer zu steuern: Manuell, OSD-Menü (On Screen Display) und Hotkeys.
1.Port manuell umschalten
Drücken Sie die vorderseitigen Tasten, um manuell zwischen den Ports umzuschalten.
2.Portauswahl per OSD-Menü D
Das OSD beinhaltet ein Passwortsystem auf zwei Ebenen (Administrator / Benutzer).
Bevor der Hauptbildschirm des OSD-Menüs angezeigt wird, müssen Sie sich mit einem Kennwort
anmelden. Wenn Sie das OSD das erste Mal aufrufen oder das Kennwort noch nicht festgelegt wurde,
drücken Sie [Enter]. Das OSD-Hauptmenü erscheint im Administrator-Modus.
Um die KVM-Funktionen auf einen Port umzuschalten, doppelklicken Sie auf ihn, oder bewegen Sie den
Markierungsbalken hierauf und betätigen die Taste [Enter].
Hinweis : Sie können die OSD-Hotkey auch der Taste [Strg] zuordenen. In diesem Fall
müssen Sie die Taste [Strg] zweimal drücken. Dabei müssen Sie jeweils die gleiche
[Strg]-Taste drücken.
3.Port über die Tastatur umschalten:
Für die Bedienung über Hotkey-Tasten müssen Sie zunächst den Hotkey-Modus aktivieren.
Es gibt zwei mögliche Tastenkombinationen, um den Hotkey-Modus zu aktivieren. Sie können
aber immer nur eine gleichzeitig verwenden.
Tasten Num und Minus (Standard-Hotkey-Tasten)
1. Halten Sie die Taste Num gedrückt.
2. Drücken Sie die Taste Minus, und lassen Sie sie los.
3. Lassen Sie die Taste Num los.
[Num] + [- ]
Tasten Strg und F12
1. Halten Sie die Taste Strg gedrückt.
2. Drücken Sie die Taste F12, und lassen Sie sie los.
3. Lassen Sie die Taste Strg los. [STRG] + [F12]
Résumé des raccourcis clavier
[Verr num] + [-]
ou [Ctrl] + [F12]
[A] [Entrée] ou [Q]
[Entrée]
Active le mode de commutation automatique. Lorsque
la commutation automatique est activée, appuyez sur
[P] ou cliquez avec le bouton gauche de la souris pour
suspendre la commutation.
Lorsque la commutation automatique est suspendue,
appuyez sur une touche quelconque ou cliquez avec
le bouton gauche de la souris pour reprendre la
commutation.
[B] Active ou désactive le bip sonore.
[Échap] ou [Espace] Quitte le mode de raccourcis clavier.
[F1] Choisit le système d’exploitation Windows.
[F2] Choisit le système d’exploitation Mac.
[F3] Choisit le système d’exploitation Sun.
[F5] Effectue une réinitialisation clavier / souris sur l’ordinateur
cible.
[H] Bascule les touches de raccourci clavier entre [Ctrl] +
[F12] et [Verr num] + [-].
[R] [Entrée] Cette combinaison de touches (uniquement accessible
à l'administrateur) rétablit les valeurs par défaut du
commutateur.
[SN][PN] [Entrée] Donne l'accès à l'ordinateur possédant cet ID de port.
[T] Bascule le raccourci clavier de l’OSD entre [Ctrl] [Ctrl] et
[Arrêt dél] [Arrêt dél].
[←] Active le mode de changement de ports et passe du port
actuel au premier port précédent accessible.
[→] Active le mode de changement de ports et passe du port
actuel au premier port suivant accessible.
[↑] Active le mode de changement de ports et passe du port
actuel au dernier port accessible de la station précédente.
[↓] Active le mode de changement de ports et passe du port
actuel au premier port accessible de la station suivante.
Hotkey-Übersichtstabelle
[Num] + [-] oder
[Ctrl] + [F12]
[A] [Enter] oder [Q]
[Enter]
Aktiviert die automatische Portumschaltung. Während
der automatischen Portumschaltung drücken Sie die
Taste [P] oder klicken mit der linken Maustaste, um diese
vorübergehend anzuhalten.
Ist die automatische Portumschaltung angehalten, können
Sie sie durch Drücken einer beliebigen Taste bzw.
Klicken mit der linken Maustaste fortsetzen.
[B] Schaltet die Tonsignale ein bzw. aus.
[Esc] oder [Leertaste] Beendet den Hotkey-Modus.
[F1] Legt Windows als Betriebssystem fest.
[F2] Legt Mac als Betriebssystem fest.
[F3] Legt Sun als Betriebssystem fest.
[F5] Setzt alle Tastatur- und Mauszuordnungen am
Zielcomputer zurück.
[H] Schaltet zwischen den Aktivierungstasten für den Hotkey-
Modus [Strg] + [F12] und [Num] + [–] und um.
[R] [Enter] Diese Hotkey-Kombination steht nur dem Administrator
zur Verfügung. Sie dient zur Wiederherstellung der
werksseitigen Standardwerte des Switch.
[SN][PN] [Enter] Schaltet auf den Computer um, der an diesen Port
angeschlossen ist.
[T] Schaltet den OSD-Hotkey von [Strg] [Strg] auf [Rollen]
[Rollen] um, und umgekehrt.
[←] Aktiviert die Überspringen-Funktion vom aktuellen Port
zum erstmöglichen vorigen Port, der verfügbar ist.
[→] Aktiviert die Überspringen-Funktion vom aktuellen Port
zum nächstmöglichen Port, der verfügbar ist.
[↑] Aktiviert die Überspringen-Funktion vom aktuellen Port
zum letzten verfügbaren Port der vorigen Station.
[↓] Aktiviert die Überspringen-Funktion vom aktuellen Port
zum ersten verfügbaren Port der folgenden Station.
Sumario de las teclas de acceso directo
[[Bloq Num] + [-]
o [Ctrl] + [F12]
[A] [Intro] o [Q] [Intro]
Activa el modo de conmutación automática. Pulse la
tecla [P] o haga clic con el botón izquierdo del ratón para
detener la conmutación automática temporalmente.
Pulse cualquier tecla o haga clic con el botón izquierdo
del ratón para reanudar la conmutación automática.
[B] Activa o desactiva las señales acústicas.
[Esc] o [Espacio] Sale del modo de teclas de acceso directo.
[F1] Establece el sistema operativo Windows.
[F2] Establece el sistema operativo Mac.
[F3] Establece el sistema operativo Sun.
[F5] Resetea los ajustes para teclado y ratón en el ordenador
remoto.
[H] Alterna las teclas de acceso directo [Ctrl] + [F12] y [Bloq
Num] + [-].
[R] [Intro] Esta combinación de teclas de acceso directo (sólo
accesible al administrador) restablece los valores
predeterminados del concentrador.
[SN][PN] [Intro] Da acceso al ordenador al que le corresponde el ID de
puerto seleccionado.
[T] Alterna la tecla de acceso directo del OSD entre [Ctrl]
[Ctrl] y [Bloq Despl] [Bloq Despl].
[←] Activa el modo de cambio de puertos y salta del puerto
actual al primer puerto anterior accesible.
[→] Cambia al modo de cambio de puertos y salta del puerto
actual al primer puerto posterior accesible.
[↑] Cambia al modo de cambio de puertos y salta del puerto
actual al último puerto accesible de la estación anterior.
[↓] Cambia al modo de cambio de puertos y salta del puerto
actual al primer puerto accesible de la estación siguiente.
USB PS/2
VGA
2
1
3
5
b
4
b
The following contains information that relates to China:
All information, documentation, and specications contained
in this media are subject to change without prior notication
by the manufacturer. Please visit our website to nd the
most up to date version.

サポートお問合せ窓口:+81-3-5615-5811
www.aten.com
www.aten.com
www.aten.com Phone: 02-467-6789
CS1708A / CS1716A KVM 8/16 ポート PS/2 - USB スイッチ クイックスタートガイド
CS1708A / CS1716A 8/16 Porta PS/2 - USB KVM Switch – Guida rapida
CS1708A / CS1716A KVM 8/16 포트 PS/2 - USB 스위치 빠른 사용 가이드
APackage Contents
1 CS1708A / CS1716A KVM Switch with Standard Rack Mounting Kit
2 Custom KVM Cable Sets
1 Console Cable 1 Power Adapter
1 Firmware Upgrade Cable 1 Foot Pad Set(4 pcs)
1 User Instructions
BHardware Review
CInstallation Diagram D
요구사양
콘솔
각 KVM 콘솔에는 다음의 하드웨어 장비들이 요구됩니다.
• VGA, SVGA, 설치하려는 컴퓨터의 고해상도를 지원하는 멀티씽크 모니터.
• 키보드와 마우스(USB 또는 PS/2)
컴퓨터
각 컴퓨터에 다음의 하드웨어 구성요소들이 반드시 설치되어 있어야 합니다:
• HDB-15 포트를 지원하는 A VGA, SVGA, MultiSync 비디오 그래픽 카드.
• PS/2 마우스 / 키보드 포트 (6-pin Mini-DIN), 혹은 적어도 하나 이상의 USB 포트.
• Sun USB 시스템 혹은 Sun 기존 시스템을 위한 ATEN CV130A Sun 콘솔 컨버터.
하드웨어 개요 B
정면도
1. 포트 LED 5. 펌웨어 업그레이드 포트
2. 리셋 버튼 6. 전원 LED
3. USB 포트 7. 스테이션 ID LED
4. 펌웨어 업그레이드 복구 스위치
후면도
1. 데이지 체인 포트 4.케이블 타이 슬롯
2. KVM 포트 5. 전원 잭
3. 접지 단자 6. 콘솔 포트
사용방법
CS 1708A/ CS 1716A은 설치되어있는 컴퓨터에 액세스하기 위하여 모 두 3가지의
포트선택방법을 제공하고 있다: 수동, OSD (on-screen display) 메뉴 시스템 및 핫키
1.수동 포트 스위칭
정면 패널에 있는 푸시 버튼을 사용하여 포트를 스위칭 한다.
2.OSD 포트 스위칭 D
OSD는 두 레벨(관리자/사용자) 비밀번호 시스템을 지원합니다.
OSD 메인 스크린이 나타나기 전에, 비밀번호를 입력하는 로그인 화면이 나타납니다. 만약 처음
으로 OSD를 사용하는 것이거나 비밀번호를 설정하지 않으셨으면 비밀번호는 입력할 필요 없이
엔터키를 누르면 관리자로 로그인 되면서 OSD 메인 스크린이 나타납니다.
KVM 포트 화면을 불러오기 위해서는 해당 항목을 더블 클릭하거나, 커서를 해당 항목으로 이동
시킨 뒤 [Enter]키를 누릅니다.
주의: 사용자가 원할 경우 OSD 핫 키를 [Ctrl]키로 변경할 수 있으며, 변경 뒤에는 [Ctrl]키를 두
번 누를 경우 메인 화면이 나타납니다. 이 때, 사용자는 반드시 키보드의 동일한 [Ctrl]키를
두 번 눌러야 합니다.
3.키보드 포트 스위칭(핫키사용):
모든 핫 키 운용은 핫 키 모드를 실행해야 사용할 수 있습니다. 핫 키 모드를 실행하기 위한 두 가
지 단축키가 있습니다. 하지만 오직 한가지 방법만 설정할 수 있습니다:
Number Lock 키 + Minus 키 (초기설정 핫키)
1. Num Lock 키를 누르고 있는 상태에서; 3. 누르고 있는 Num Lock 키를 뗍니다:
2. minus 키를 눌렀다가 뗍니다; [Num Lock] + [-]
하드웨어 설치방법 C
랙 마운팅 – 정면 a
1. 스위치 정면 부분의 오른쪽과 왼쪽의 나사(총 2개의 나사)를 제거하십시오.
2. 랙 마운팅 키트와 함께 제공된 M3 x 8 필립스 나사를 랙마운팅 브라켓에서 유닛 정면 부분의
양 측면에 고정하십시오.
3. KVM 스위치를 랙에 올려 놓습니다. 마운팅 브라켓의 구멍부분에 랙의 구멍과 연결되도록 합
니다. 마운팅 브라켓을 랙의 정면 부분으로 고정하십시오.
접지
설치 시의 장비들의 손상을 방지하기 위하여 모든 장비들은 접지가 되어있어야 합니다. CS1708A/
CS1716A 접지하기 위하여 접지선의 한쪽 끝을 접지 터미널에 다른 한쪽 끝을 적합한 접지되는 목표
에 연결합니다.
싱글 레벨 설치방법 b
싱글 레벨의 설치는 첫번째 유닛으로부터 데이지 체인된 추가 스위치가 없는 설치입니다. 싱글 레벨의
설치를 위하여 다음의 절차를 참조하십시오.
1. CS1708A / CS1716A 를 접지 시키고 연결하고자 하는 모든 컴퓨터의 전원이꺼져있는 것을
확인 한다.
2. 본 제품에 제공된 콘솔 아답터 케이블을 사용하여 키보드 마우스 모니터를CS1708A / CS1716A
콘솔 포트에 연결하십시오.
3. KVM 케이블 세트를 사용하여 KVM 포트와 설치하려는 컴퓨터의 키보드, 마우스, 비디오
포트에 연결하십시오.
4. 전원아답터 케이블을 CS1708A / CS1716A 전원잭으로 연결하고, 전원아답터를 AC
전원소스로연결하십시오.
5. 컴퓨터의 전원을 켜십시오.
システム必要環境
コンソール
接続するコンソールは下記の条件を満たしている必要があります。
• 接続するコンピュータのうち、解像度が最も高いものを表示できるVGA/SVGA/
マルチシンクモニタ
• キーボードおよびマウス(USBまたはPS/2)
コンピュータ
接続するコンピュータが以下の環境を備えている必要があります:
• VGA/SVGA/マルチシンク出力に対応したビデオポート、D-sub 15ピンメスコネクタ
• PS/2キーボードおよびPS/2マウスポート、またはUSBタイプA
• Sun USB対応 ※Sun 13W3システムにはATEN CV-130Aコンバータが必要です。
製品各部名称 B
フロントビュー
1. ポートLED 5. ファームウェアアップグレードポート
2. リセットボタン 6. 電源LED
3. USBポート 7. ステーション ID LED
4. ファームウェアアップグレード リカバリースイッチ
リアビュー
1. デイジーチェーンポート 4.ケーブルタイスロット
2. KVM ポート 5. 電源ジャック
3. 接地線端子 6. コンソールポート
操作方法
CS1708A/CS1716Aでは、接続されたコンピュータへのアクセスの手段として、手動切替、OSD
(オンスクリーンディスプレイ)、ホットキーといった3つの方法をご用意しております。
1.手動によるポート切替
手動でポートを切り替える場合は、フロントパネルにあるプッシュボタンスイッチを使用してくだ
さい。
2.OSDによるポート切替 D
OSD画面には、2レベル(administrator/user)のパスワード機能がございます。
OSDメイン画面が現れる前にログイン画面が現れ、パスワードを要求します。製品の初回起動時、
もしくはパスワードが設定されていない場合は、[Enter]キーを押してログインしてください。管理
者権限でOSDメインスクリーンが表示されます。
KVMフォーカスを各ポートに移すには、キーボードの上下矢印キーを使って選択したいポー
トにハイライトバーを移動させて[Enter]キーを押すかマウスでダブルクリックをしてください。
注意: オプションにてOSDホットキーを[Ctrl] 2度押しに変更可能です。この際は、キーボ
ードの同じ側の[Ctrl]キーを使用してください。
3.キーボード操作によるポート切替
すべてのホットキー操作はホットキーモードの起動から行います。ホットキーモードを有効にする
には2つの方法があります。都度、ホットキーモードを選択して起動してください。
Num Lockとマイナスキー を使う方法
(デフォルトホットキー)
1. [Num Lock] キーを押した状態を保持し 2. [-] マイナスキーを押して放す
3. 最後に [Num Lock] キーを放してください [Num Lock] + [-]
ハードウェアセットアップ C
ラックマウント – フロント側で取り付ける場合 a
1. 製品リア側、側面にあるネジを外してください。
2. 手順1で取り外したネジ穴に、製品に同梱されているM3 x 8 プラスネジでラックマウントタブを
取り付けてください。
3. ラックマウントタブを取り付けたKVMスイッチを、ラックの取り付け位置に合うよう、ネジ穴を
合わせて保持してください。それからしっかりとネジ止めしてください。
接地(アース)
コンピュータやデバイスへのダメージを避けるために、接続されているすべてのデバイスが正しく接地
されているかご確認下さい。アース線の一方を、CS1708A/CS1716Aのアース端子に接続し、もう一方
を接地に適した対象に接続して下さい。
単体接続 b
KVMスイッチを1台で使用する場合は別の機器とデイジーチェーン接続する必要はありません。次
のペ ージ以降の接続図(図中の番号は手順の番号に対応)を参考にし、セットアップを以下の順で
行ってください。
1. CS1708A/CS1716Aが正しく接地されていることを確認してください。CS1708A/CS1716Aに
接続するコンピュータの電源がすべて切られていることを確認してください。
2. 製品に同梱されているコンソール接続ケーブルを使用して、キーボード、マウス、モニタを
CS1708A/CS1716Aのコンソールポートに接続してください。
3. KVMケーブルを使用して、任意のKVMポートとコンピュータを接続してください。
4. 電源アダプタをCS1708A/CS1716Aの電源ジャックに接続し、それから電源コンセントに接続
してください。
5. KVMスイッチの電源がオンになったことを確認したら、コンピュータの電源をオンにして
ください。
Requisiti
Console
Per ogni console KVM è necessario utilizzare i seguenti componenti hardware:
• un monitor VGA, SVGA o multisync, con la più alta risoluzione fra quelle utilizzate dai
computer collegati
• Tastiera e mouse USB o PS/2
Computer
In ogni computer deve essere installato il seguente equipaggiamento:
• Una scheda grafica VGA, SVGA o Multisync con una porta HDB-15
• Porte PS/2 per mouse e tastiera (Mini-DIN a 6 pin), almeno 1 porta USB
• Sistemi Sun USB di supporto diretto; o, per i sistemi Legacy Sun, un convertitore di console
ATEN CV130A
Hardware B
Visione anteriore
1. LED della porta 5. Porta per l’aggiornamento del firmware
2. Pulsante Ripristina 6. LED d’alimentazione
3. Porta USB 7. LED dell’ID di stazione
4. Commutatore per il ripristino dell’ aggiornamento del firmware
Visione posteriore
1. Porte in cascata 4.Alloggiamento della giunzione del cavo
2. Porte KVM 5. Presa d’alimentazione
3. Terminale di messa a terra 6. Porta di collegamento alla console
Installazione dell’hardware C
Montaggio in rack – lato anteriore a
1. Rimuovere le viti dai lati destro e sinistro dello switch (2 viti in totale) vicino al lato anteriore dello
switch stesso.
2. Utilizzare le M3 x 8 viti a croce fornite con il kit di montaggio in rack per avvitare le staffe sui lati,
vicino al pannello anteriore del dispositivo:
3. Posizionare lo switch KVM sul rack. Posizionare il dispositivo nel rack ed allineare i fori nelle
staffeper il montaggio con quelli sul rack. Avvitare i supporti per il montaggio sul davanti del rack.
Messa a terra
Allo scopo di prevenire all’installazione, assicurarsi che tutti i dispositivi interessati siano dotati di
un’adeguata messa a terra.
Utilizzare un filo apposito per mettere a terra il CS1708A / CS1716A, collegando un’estremità del filo
all’apparecchio da mettere a terra e l’altra estremità a un dispositivo dotato di adeguata messa a terra.
Installazione singola b
In un’installazione singola non sono presenti switch in cascata dalla prima unità. Per effettuare
un’installazione a cascata, procedere come segue:
1. Eseguire la messa a terra del CS1708A / CS1716A e accertarsi che tutti i computer da collegare
siano spenti
2. Utilizzando il cavo per console in dotazione, collegare una tastiera, un mouse e un
monitor alla porta della console del CS1708A / CS1716A.
3. Utilizzare un cavo KVM per collegare una qualsiasi delle porte KVM alle porte della tastiera, del
monitor e del mouse del computer che si sta installando.
4. Inserire il cavo dell’alimentatore nella presa d’alimentazione del CS1708A / CS1716A, quindi
inserire l’alimentatore in una presa di corrente CA.
5. Accendere i computer
Funcionamiento
Il CS1708A / CS1716A offre tre metodi di selezione della porta per accedere ai computer
dell’installazione: Manuale, sistema di menu OSD (On-Screen Display) e tasti di ricerca rapida.
1.Cambiamento manuale della porta
Utilizzare gli interruttori sul pannello anteriore per cambiare porta manualmente.
2.Cambiamento della porta tramite OSD D
L’OSD incorpora un sistema di password a due livelli (Amministratore/Utente).
Prima che appaia la schermata principale dell’OSD, comparirà una schermata di login dove viene
richiesta la password. Se è la prima volta che si esegue l’OSD, o se non è stata impostata la
funzione password, premere solamente [Invio]. Apparirà la schermata principale dell’OSD in modalità
Amministratore.
Per selezionare una porta per il KVM, fare doppio clic su essa o evidenziarla e premere [Invio].
Nota: Se lo si desidera, è possibile cambiare il tasto di scelta rapida dell’OSD con il tasto [Ctrl],
nel qual caso si premerà [Ctrl] due volte. In questo modo è necessario premere lo stesso
tasto [Ctrl].
3.Cambiamento della porta tramite tastiera
Tutte le operazioni con i tasti di scelta rapida iniziano con la selezione della modalità Tasti di
scelta rapida. Per richiamare questa modalità esistono due possibili sequenze di tasti, ma uno
solo è sempre operativo:
Tasti Bloc Num e Meno (Tasto di scelta rapida predefinito)
1. tenere premuto il tasto Bloc Num 3. rilasciare il tasto Bloc Num
2. premere e rilasciare il tasto Meno [Bloc Num] + [ - ]
Tasti Control F12
1. tenere premuto il tasto Ctrl 3. Rilasciare il tasto Ctrl
2. premere e rilasciare il tasto F12 [Ctrl] + [F12]
1
1 2
2 3
43 5 6
4 5 6 7
Rack Mounting – Front a
OSD Main Screen
1
2
3
Rear view
Front view
Tabella di riepilogo dei tasti di scelta rapida
[Bloc Num] + [ - ]
o [Ctrl] + [F12]
[A] [Invio] o [Q] [Invio]
Richiamare la modalità Scansione automatica Quando
la modalità Scansione automatica è attiva, premendo
[P] o facendo clic con il tasto sinistro del mouse si
mette in pausa tale modalità.
Quando la modalità Scansione automatica è in pausa,
premendo un tasto qualsiasi o facendo clic
nuovamente con il tasto sinistro del mouse si riattiva
tale modalità.
[B] Attiva e disattiva il segnale acustico.
[Esc] o [Barra
spaziatrice] Uscita dalla modalità Tasti di scelta rapida.
[F1] Imposta il sistema operativo su Windows.
[F2] Imposta il sistema operativo su Mac.
[F3] Imposta il sistema operativo su Sun.
[F5] Esegue un ripristino della tastiera/del mouse sul
computer di destinazione.
[H] Seleziona come tasti di attivazione della modalità Tasti
di scelta rapida [Ctrl] + [F12] o [Num Lock] + [-].
[R] [Invio] Questo tasto di scelta rapida utilizzabile solo
dall’amministratore ripristina I valori predefiniti dello
switch.
[SN][PN] [Invio] Cambia l’accesso sul computer corrispondente a
quell’ID della porta.
[T] Seleziona come Tasti di scelta rapida dell’OSD [Ctrl]
[Ctrl] o [Scroll Lock] [Scroll Lock].
[←] Richiama la modalità Passa a… e passa dalla porta
corrente alla prima porta accessibile precedente.
[→] Richiama la modalità Passa a… e passa dalla porta
corrente alla prima porta accessibile successiva.
[↑] Richiama la modalità Passa a… e passa dalla porta
corrente all’ultima porta accessibile della stazione
precedente.
[↓] Richiama la modalità Passa a… e passa dalla porta
corrente alla prima porta accessibile della stazione
successiva.
CtrlとF12キー
1. [Ctrl] キーを押した状態を保持し; 2. [F12] キーを押して放す
3. 最後に [Ctrl] キーを放してください [Ctrl] + [F12]
ホットキー一覧表
[Num Lock]
+ [-]もしくは
[Ctrl] + [F12]
[A] [Enter] もしくは
[Q] [Enter]
オートスキャンモード実行。任意のポート表示で一時停止した
い場合は、[P]キーを押す、もしくは左クリックしてください。
一時停止の際、オートスキャンモードを再開するには、キーボ
ードで任意のキーを押す、もしくは左クリックしてください。
[B] ビープ音のオン/オフ設定。
[Esc]またはスペー
スキー ホットキーモードを終了します。
[F1] ポートに接続されたコンピュータのOSをWindowsに設定しま
す。
[F2] ポートに接続されたコンピュータのOSをMacに設定します。
[F3] ポートに接続されたコンピュータのOSをSunに設定します。
[F5] ポートのキーボード/マウスをリセットします。
[H] ホットキーモードの選択。[Ctrl] + [F12]もしくは
[Num Lock] + [-]
[R] [Enter] アドミニストレーター権限専用機能。デフォルト設定の復元.
[SN][PN] [Enter] ポートIDに基づくコンピュータ選択。
[T] ホットキー選択[Ctrl] [Ctrl]若しくは
[Scroll Lock] [Scroll Lock]。
[←] スキップモード実行。
一つ前のポートにアクセスいたします。
[→] スキップモード実行。
一つ後のポートにアクセスいたします。
[↑] スキップモード実行。
一番先頭のポートにアクセスいたします。
[↓] スキップモード実行。
一番後方のポートにアクセスいたします。
Control 키 + F12 키
1. Ctrl 키를 누르고 있는 상태에서; 3. 누르고 있던 Ctrl 키를 뗍니다:
2. F12 키를 눌렀다가 뗍니다; [Ctrl] + [F12]
핫 키 요약 표:
[Num Lock]
+ [-] 또는
[Ctrl] + F12]
[A] [Enter] 또는
[Q] [Enter]
자동 스캔(Auto Scan)모드를 실행합니다. 자동 스캔(Auto
Scan)모드가 실행되면 [P] 또는 마우스 왼쪽 버튼을 클릭하
면 자동 스캔을 일시 중지 합니다. 자동 스캔이 일시 중지 되
었을 경우, 아무런 키를 누르거나 다시 마 우스왼쪽 버튼을 클
릭하면 자동 스캔을 계속합니다.
[B] 경보 기능을 on / off 할 수 있습니다.
[Esc] 또는
[Spacebar] 핫 키 모드를 해제합니다.
[F1] 포트를 윈도우 시스템으로 설정.
[F2] 포트를 맥 시스템으로 설정.
[F3] 포트를 선 시스템으로 설정.
[F5] 해당컴퓨터의 키보드/마우스 리셋 시킴.
[H] 핫 키 실행 단축키를 변경합니다.
[Ctrl] + [F12] 또는 [Num Lock] + [-] 둘 중 하나의 단축키를
선택합니다.
[R] [Enter] 스위치를 초기 상태로 복구합니다.
[SN][PN] [Enter] 해당 포트 ID에 연결되어 있는 컴퓨터에 접속합니다.
[T] 이 핫 키를 누르면, OSD 핫 키를 [Ctrl] [Ctrl] 또는 [Scroll
Lock] [Scroll Lock], 둘 중 하나로 설정합니다.
[←] Skip 모드를 실행합니다. 현재 포트에서 접속 가능한 바로 전
단계의 포트로 건너 뜁니다.
[→] Skip 모드를 실행합니다. 현재 포트에서 접속 가능한 바로 다
음 단계의 포트로 건너 뜁니다.
[↑] Skip 모드를 실행합니다. 현재 포트에서 이전 스테이션의 접
속 가능한 마지막 포트로 건너 뜁니다.
[↓] Skip 모드를 실행합니다. 현재 포트에서 다음 스테이션의 접
속 가능한 첫 번째 포트로 건너 뜁니다.
USB PS/2
VGA
2
1
3
5
b
4
Online Registration
International:
http://support.aten.com
North America:
http://www.aten-usa.com/product_registration
Technical Phone Support
International:
886-2-86926959
North America:
1-888-999-ATEN Ext: 4988
United Kingdom:
44-8-4481-58923
The following contains information that relates to China:
All information, documentation, and specifications contained
in this media are subject to change without prior notification
by the manufacturer. Please visit our website to find the
most up to date version.
-
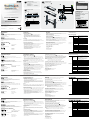 1
1
-
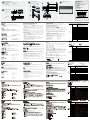 2
2
ATEN CS1708A Guide de démarrage rapide
- Catégorie
- Commutateurs KVM
- Taper
- Guide de démarrage rapide
- Ce manuel convient également à
dans d''autres langues
- italiano: ATEN CS1708A Guida Rapida
- español: ATEN CS1708A Guía de inicio rápido
- Deutsch: ATEN CS1708A Schnellstartanleitung
- 日本語: ATEN CS1708A クイックスタートガイド