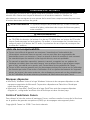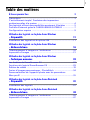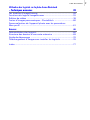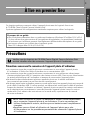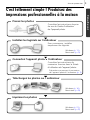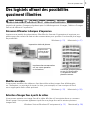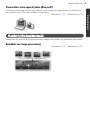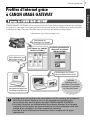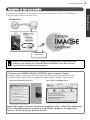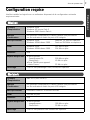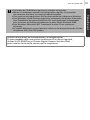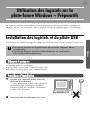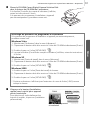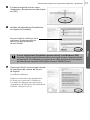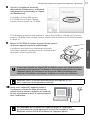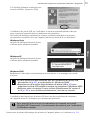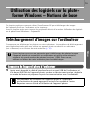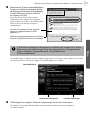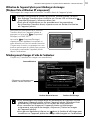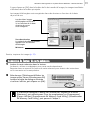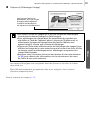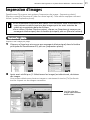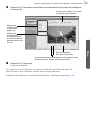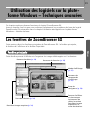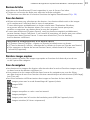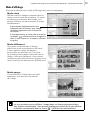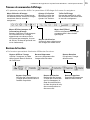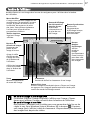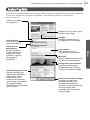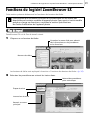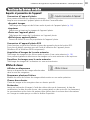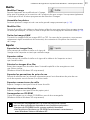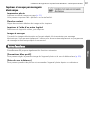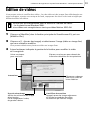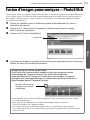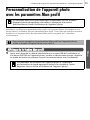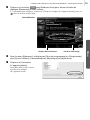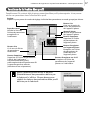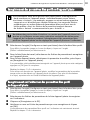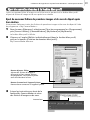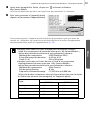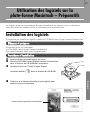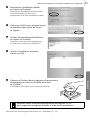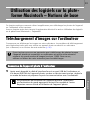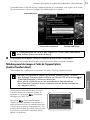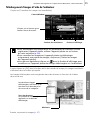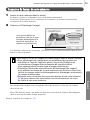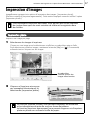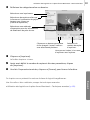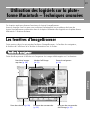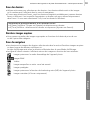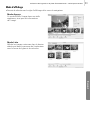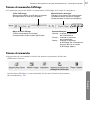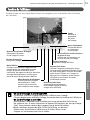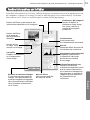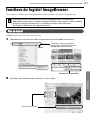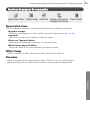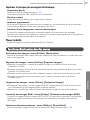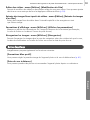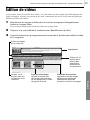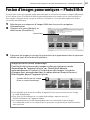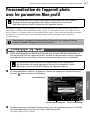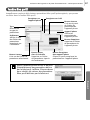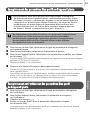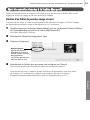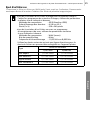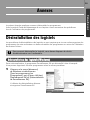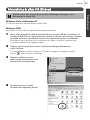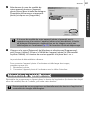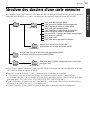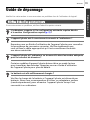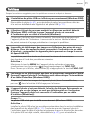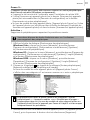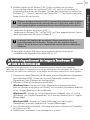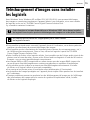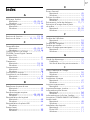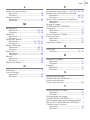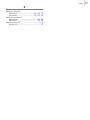• Ce guide explique comment installer les logiciels et présente
brièvement leurs fonctions et les procédures d'utilisation.
Vous pouvez télécharger des images sans installer ces logiciels
sur des systèmes d'exploitation récents autres que
Windows 2000. Il existe cependant certaines limitations
(p. 76)
.
Guide de démarrage
des logiciels
(pour le CD-ROM Canon Digital Camera Solution Disk version 33)
FRANÇAIS
Vous devez installer les logiciels fournis sur le
CD-ROM Canon Digital Camera Solution Disk avant
de connecter l'appareil photo à l'ordinateur.
Installation
des logiciels.
Connexion de
l'appareil photo
à l'ordinateur.
Windows p. 11
Macintosh p. 41
Windows/Macintosh Windows Macintosh
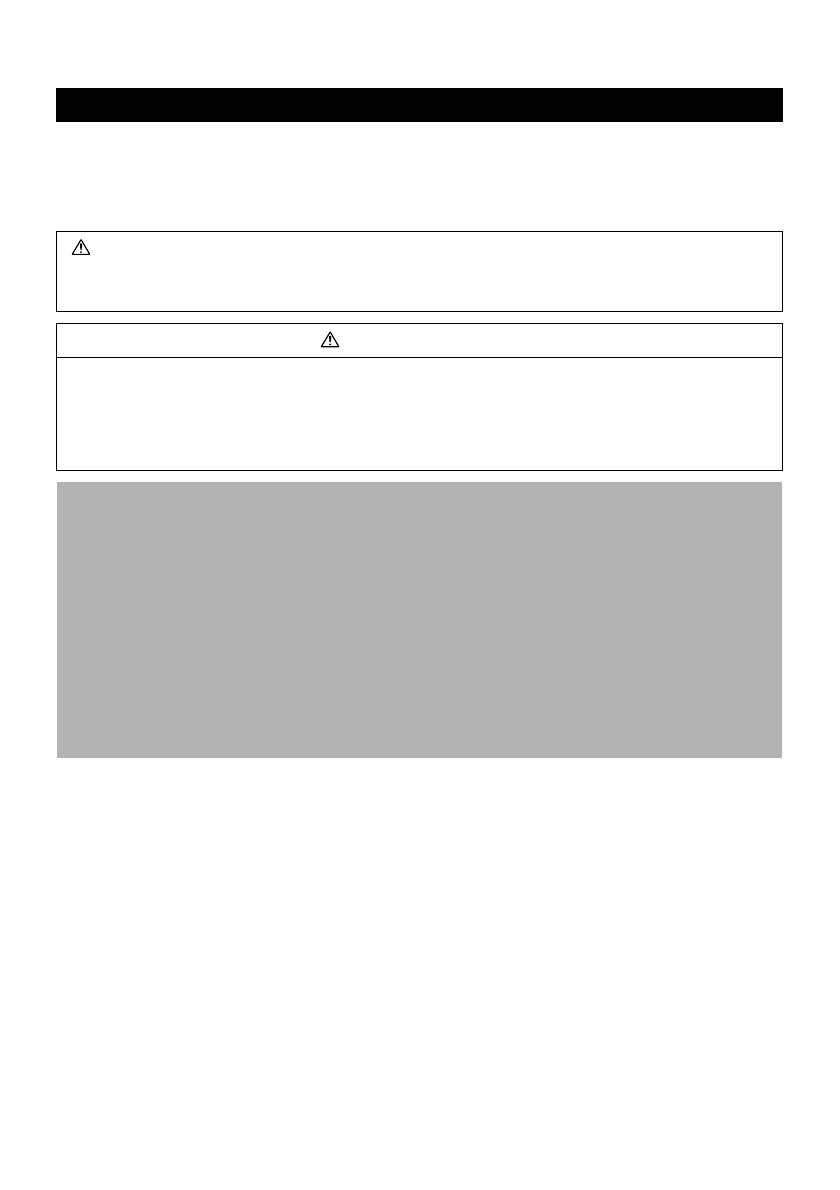
Les consignes de sécurité de ce guide indiquent comment utiliser les appareils en toute
sécurité afin d'éviter tout risque de blessure ou d'incidents matériels. Veuillez lire
attentivement ces consignes et vous assurer de les avoir bien comprises avant de poursuivre
la lecture des autres sections du guide.
Marques déposées
• Microsoft, Windows Vista et le logo Windows Vista sont des marques déposées ou des
marques enregistrées de Microsoft Corporation déposées aux États-Unis d'Amérique
et/ou dans d'autres pays.
• Macintosh, le logo Mac, QuickTime et le logo QuickTime sont des marques déposées
d'Apple Inc., enregistrées aux États-Unis d'Amérique et dans d'autres pays.
Centre d'assistance Canon
Pour obtenir la liste des centres d'assistance Canon, veuillez consulter le verso de la Brochure
sur le système de garantie européenne (EWS) qui accompagne votre appareil photo.
Copyright © Canon Inc. 2008. Tous droits réservés.
CONSIGNES DE SÉCURITÉ
Avertissements Ce symbole désigne des procédures qui, si elles ne sont pas
suivies à la lettre, présentent des risques de blessures graves,
voire mortelles.
Avertissements
• N'utilisez pas le ou les CD-ROM fournis dans un lecteur de CD qui ne prend pas en charge
les CD-ROM de données. La lecture d'un de ces CD-ROM dans un lecteur de CD audio
risque d'endommager les haut-parleurs. De même, si vous essayez de l'écouter avec un
casque à partir d'un lecteur de CD audio, la puissance du son risque de provoquer des
troubles de l'audition.
Avis de non-responsabilité
• Canon s'est efforcé de garantir au maximum l'exactitude et l'exhaustivité des
informations contenues dans ce manuel, mais ne peut être tenu responsable des
éventuelles erreurs ou omissions. Canon se réserve le droit de modifier à tout moment
les caractéristiques du matériel et des logiciels décrits, sans avis préalable.
• Ce manuel ne peut être reproduit, transmis, transcrit, enregistré sur un système de
stockage ou traduit dans une autre langue, sous quelque forme et par quelque moyen
que ce soit, en totalité ou en partie, sans l'autorisation écrite préalable de Canon.
• Canon n'offre aucune garantie pour les dommages résultant de la perte ou de l'altération
de données par suite d'une erreur d'utilisation ou d'un dysfonctionnement de l'appareil
photo, du logiciel, des cartes mémoire, des ordinateurs personnels ou des périphériques,
ou de l'utilisation de cartes mémoire provenant de fabricants autres que Canon.

1
Table des matières
À lire en premier lieu 3
Précautions ......................................................................................... 3
C'est tellement simple ! Produisez des impressions
professionnelles à la maison .............................................................4
Des logiciels offrant des possibilités quasiment illimitées ..............5
Profitez d'Internet grâce à CANON iMAGE GATEWAY ...................7
Configuration requise .......................................................................9
Utilisation des logiciels sur la plate-forme Windows
– Préparatifs 11
Installation des logiciels et du pilote USB ......................................11
Utilisation des logiciels sur la plate-forme Windows
– Notions de base 16
Téléchargement d'images sur l'ordinateur ....................................16
Impression d'images ........................................................................21
Utilisation des logiciels sur la plate-forme Windows
– Techniques avancées 23
Les fenêtres de ZoomBrowser EX ...................................................23
Fonctions du logiciel ZoomBrowser EX ..........................................29
Édition de vidéos .............................................................................33
Fusion d'images panoramiques – PhotoStitch ............................... 34
Personnalisation de l'appareil photo avec les paramètres
Mon profil ........................................................................................35
Utilisation des logiciels sur la plate-forme Macintosh
– Préparatifs 41
Installation des logiciels .................................................................. 41
Utilisation des logiciels sur la plate-forme Macintosh
– Notions de base 43
Téléchargement d'images sur l'ordinateur ....................................43
Impression d'images ........................................................................47

2
Table des matières
Utilisation des logiciels sur la plate-forme Macintosh
– Techniques avancées 49
Les fenêtres d'ImageBrowser .......................................................... 49
Fonctions du logiciel ImageBrowser ............................................... 55
Édition de vidéos .............................................................................59
Fusion d'images panoramiques – PhotoStitch ............................... 60
Personnalisation de l'appareil photo avec les paramètres
Mon profil ........................................................................................61
Annexes 66
Désinstallation des logiciels ............................................................66
Structure des dossiers d'une carte mémoire ..................................69
Guide de dépannage ....................................................................... 70
Téléchargement d'images sans installer les logiciels .....................76
Index ................................................................................................. 77

3
Windows/Macintosh
À lire en premier lieu
Ce chapitre explique comment utiliser l'appareil photo avec les logiciels fournis sur
le CD-ROM Canon Digital Camera Solution Disk.
Il précise également les configurations matérielles requises pour utiliser les logiciels.
Précautions
Précautions concernant la connexion de l'appareil photo à l'ordinateur
• La connexion risque de ne pas fonctionner correctement si vous reliez l'appareil photo
à l'ordinateur à l'aide d'un câble d'interface via un concentrateur USB.
• La connexion risque de ne pas fonctionner correctement si vous utilisez en même temps
d'autres périphériques USB, à l'exception des claviers et souris USB. Dans ce cas, déconnectez
les autres périphériques de l'ordinateur et essayez de reconnecter l'appareil photo.
• Ne branchez pas simultanément plusieurs appareils photo sur le même ordinateur.
Les connexions pourraient ne pas fonctionner correctement.
•Ne laissez jamais votre ordinateur passer en mode veille lorsqu'un appareil photo est connecté
via le câble d'interface USB. Si cela se produit, ne débranchez surtout pas le câble d'interface.
Essayez de réactiver l'ordinateur en laissant l'appareil photo connecté car certains ordinateurs
ne se réactivent pas correctement si vous déconnectez l'appareil photo lorsqu'ils sont en
mode veille. Pour obtenir des instructions sur le mode veille, reportez-vous au manuel
de votre ordinateur.
À propos de ce guide
• Les procédures présentées dans ce guide sont basées sur Windows XP et Mac OS X v10.4.
Si vous utilisez une autre version de ces systèmes d'exploitation, les procédures à exécuter
et les écrans qui s'affichent peuvent être légèrement différents des descriptions de ce guide.
• Les termes suivants sont utilisés dans le présent guide.
Mac OS X désigne Mac OS X (v10.3-v10.4)
Vérifiez que les logiciels du CD-ROM Canon Digital Camera Solution Disk
ont été installés avant de connecter l'appareil photo à l'ordinateur.
•Nous vous conseillons d'utiliser un adaptateur secteur (vendu séparément)
pour connecter l'appareil photo à un ordinateur. Si vous ne pouvez pas
utiliser d'adaptateur secteur, vérifiez que vos batteries sont complètement
chargées.
•Reportez-vous au Guide d'utilisation de l'appareil photo pour plus
d'informations sur les procédures permettant de connecter l'appareil photo
à l'ordinateur.

Windows/Macintosh
À lire en premier lieu
4
C'est tellement simple ! Produisez des
impressions professionnelles à la maison
Consultez les instructions de prise
de vue du Guide d'utilisation
de l'appareil photo.
Pour commencer, installez
simplement les logiciels.
Prenez les photos
Installez les logiciels sur l'ordinateur
Connectez l'appareil photo à l'ordinateur
Précautions concernant la connexion
de l'appareil photo à l'ordinateur (p. 3)
Consultez les instructions de
connexion fournies dans le Guide
d'utilisation de l'appareil photo.
Windows (p. 11)
Macintosh (p. 41)
Téléchargez les photos sur l'ordinateur
Windows (p. 16)
Macintosh (p. 43)
Imprimez les photos
Windows (p. 21)
Macintosh (p. 47)

Windows/Macintosh
À lire en premier lieu
5
Des logiciels offrant des possibilités
quasiment illimitées
ZoomBrowser EX (Windows)/ImageBrowser (Macintosh)
Logiciels de gestion d'images polyvalents pour le téléchargement d'images, l'édition d'images
fixes et de vidéos et l'impression.
Découvrez différentes techniques d'impression
Imprimez une variété de présentations. Modifiez les formats d'impression et imprimez vos
photos avec des cachets de date et des commentaires pour profiter d'un éventail plus large
de possibilités.
Windows (p. 21) Macintosh (p. 47)
Modifiez une vidéo
Vous pouvez modifier des vidéos en liant des vidéos et des images fixes téléchargées
sur l'ordinateur, en ajoutant du texte (un titre, par exemple) ou une musique de fond
ou en appliquant divers effets spéciaux.
Windows (p. 33) Macintosh (p. 59)
Extraction d'images fixes à partir de vidéos
Vous pouvez extraire une image fixe de la vidéo affichée et l'enregistrer dans un nouveau
fichier image. Vous pouvez également spécifier une plage de vues et extraire plusieurs
images fixes.
Windows Vista et Windows XP uniquement (p. 31) Macintosh (p. 58)
Visualisez plusieurs photos
en un clin d'œil grâce
à l'impression d'une
planche contact.
Imprimez des
cachets de date
sur vos photos.
Impression aisée de photos
Imprimez des commentaires
sur vos cartes postales
et invitations

Windows/Macintosh
À lire en premier lieu
6
Personnalisez votre appareil photo (Mon profil)
Choisissez votre image et votre son préférés comme première image ou son du déclencheur
de l'appareil photo. (Certains modèles uniquement)
Windows (p. 35) Macintosh (p. 61)
PhotoStitch (Windows/Macintosh)
Programme qui permet de fusionner plusieurs images pour obtenir de splendides panoramas.
Assemblez une image panoramique
Windows (p. 34) Macintosh (p. 60)

Windows/Macintosh
À lire en premier lieu
7
Profitez d'Internet grâce
à CANON iMAGE GATEWAY
À propos de CANON iMAGE GATEWAY
CANON iMAGE GATEWAY est un service photo en ligne réservé aux personnes qui achètent
ce produit. L'inscription en ligne (gratuite) vous donne accès aux différents services proposés.
Consultez la page d'accueil pour découvrir les services actuellement disponibles.
http://www.cig.canon-europe.com
•La page d'accueil contient des informations sur les versions de navigateur
(Microsoft Internet Explorer, etc.) et les paramètres conseillés pour
se connecter aux services photo en ligne CANON iMAGE GATEWAY.
•Un accès à Internet est indispensable (vous devez disposer d'un compte
auprès d'un fournisseur de services Internet et votre ordinateur doit être
équipé d'un navigateur et d'une connexion Internet).
•Les frais d'accès à Internet et inhérents à votre compte sont à payer
séparément.
Téléchargez et
partagez vos images
Faites découvrir vos
albums par e-mail
Téléchargez vos fichiers
de paramètres Mon profil
Recevez
également les
dernières informations
de support simplement
en vous inscrivant.
Vos albums sur CANON
iMAGE GATEWAY
Vos fichiers de paramètres
Mon profil sur CANON
iMAGE GATEWAY
Votre famille et vos
amis peuvent parcourir
facilement vos albums

Windows/Macintosh
À lire en premier lieu
8
Inscription en tant que membre
L'inscription est gratuite. Vous pouvez vous inscrire en ligne à l'aide du CD-ROM fourni
(Canon Digital Camera Solution Disk).
Même si vous êtes déjà inscrit, l'ajout d'informations complémentaires
relatives à ce produit sur CANON iMAGE GATEWAY vous donne accès
aux dernières informations de support.
Utilisation de CANON iMAGE GATEWAY avec le logiciel fourni
Le logiciel fourni vous permet de télécharger des images dans des albums en ligne
ou de télécharger des fichiers de paramètres Mon profil à l'aide du logiciel fourni.
Pour télécharger un grand nombre d'images à la fois, utilisez ZoomBrowser
EX ou ImageBrowser pour réduire la taille des images et les regrouper
dans un lot unique pour plus de facilité.
CD-ROM fourni
Connexion
àInternet
Windows (ZoomBrowser EX) Macintosh (ImageBrowser)

Windows/Macintosh
À lire en premier lieu
9
Configuration requise
Veuillez installer les logiciels sur un ordinateur disposant de la configuration minimale
requise suivante.
Windows
Macintosh
Système
d'exploitation
Windows Vista
Windows XP Service Pack 2
Windows 2000 Service Pack 4
Modèle
d'ordinateur
Les systèmes d'exploitation ci-dessus doivent être préinstallés
sur des ordinateurs dotés de ports USB intégrés.
Microprocesseur Windows Vista : Pentium 1,3 GHz ou supérieur
Windows XP/Windows 2000 : Pentium 500 MHz ou supérieur
RAM Windows Vista : 512 Mo ou plus
Windows XP/Windows 2000 : 256 Mo ou plus
Interface USB
Espace disque libre •Canon Utilities
- ZoomBrowser EX : 200 Mo ou plus
- PhotoStitch : 40 Mo ou plus
•Pilote TWAIN pour appareil
photo Canon : 25 Mo ou plus
Affichage 1 024 x 768 pixels/High Color (16 bits) ou supérieur
Système
d'exploitation
Mac OS X (v10.3-v10.4)
Modèle
d'ordinateur
Les systèmes d'exploitation ci-dessus doivent être préinstallés
sur des ordinateurs dotés de ports USB intégrés.
Microprocesseur Processeur PowerPC G3/G4/G5 ou Intel
RAM 256 Mo ou plus
Interface USB
Espace disque libre •Canon Utilities
- ImageBrowser : 300 Mo ou plus
- PhotoStitch : 50 Mo ou plus
Affichage 1 024 x 768 pixels/32 000 couleurs ou supérieur

Windows/Macintosh
À lire en premier lieu
10
•Un lecteur de CD-ROM est requis pour installer les logiciels.
•Même si l'ordinateur répond à la configuration requise, il est possible
que certaines fonctions ne soient pas opérationnelles.
•Une carte son est requise pour lire les pistes audio des vidéos sous Windows.
•Sous Windows, QuickTime est requis pour enregistrer des photos fusionnées
avec PhotoStitch au format QuickTime VR. Il est également indispensable
pour la lecture et l'édition de vidéos sur la plate-forme Windows 2000.
•Sous Windows, Microsoft .NET Framework version 2.0 ou supérieure
est requis.
•Le logiciel Macintosh ne peut pas être utilisé sur des disques formatés à l'aide
du système UFS (Unix File System).
Versions antérieures de ZoomBrowser EX/ImageBrowser
Si vous possédez déjà une version antérieure d'un de ces logiciels,
utilisez le CD-ROM fourni (Canon Digital Camera Solution Disk)
pour installer la nouvelle version qui la remplacera.

11
Windows
Utilisation des logiciels sur la
plate-forme Windows – Préparatifs
Ce chapitre présente les procédures de base d'installation des logiciels et de connexion de
l'appareil photo à un ordinateur. Lisez-le avant de connecter l'appareil photo à l'ordinateur.
Installation des logiciels et du pilote USB
Commencez par installer les logiciels à partir du CD-ROM Canon Digital Camera Solution Disk.
Éléments à préparer
• L'appareil photo et l'ordinateur
• Le CD-ROM Canon Digital Camera Solution Disk
• Le câble d'interface fourni avec l'appareil photo
Procédures d'installation
1
Vérifiez que l'appareil photo n'est PAS
connecté à l'ordinateur.
S'il l'est, débranchez le câble. Les logiciels ne
peuvent pas être correctement installés si
l'appareil photo est connecté à l'ordinateur
au début de l'opération.
2 Fermez toutes les applications en cours.
•Vous devez installer les logiciels avant de connecter l'appareil photo
àl'ordinateur.
•Vous devez disposer de droits d'administrateur sur l'ordinateur
pour installer des programmes.

Windows
Utilisation des logiciels sur la plate-forme Windows – Préparatifs
12
3 Placez le CD-ROM Canon Digital Camera Solution Disk
dans le lecteur de CD-ROM de l'ordinateur.
Si la fenêtre [Contrôle de compte d'utilisateur] s'affiche,
suivez les instructions à l'écran.
Si le panneau du programme d'installation n'apparaît
pas automatiquement, procédez comme suit.
4 Cliquez sur le bouton [Installation
rapide] sous Logiciel pour appareil
photo numérique.
Pour sélectionner individuellement les
logiciels à installer, cliquez sur [Installation
personnalisée].
Affichage du panneau du programme d'installation
Si le panneau du programme d'installation n'apparaît pas automatiquement,
procédez comme suit.
Windows Vista
1. Sélectionnez [Ordinateur] dans le menu [démarrer].
2. Cliquez avec le bouton droit de la souris sur l'icône du CD-ROM et sélectionnez [Ouvrir].
3. Double-cliquez sur l'icône [SETUP.EXE]* .
4. Lorsque la fenêtre [Contrôle de compte d'utilisateur] s'affiche, suivez les instructions
à l'écran.
Windows XP
1. Sélectionnez [Poste de travail] dans le menu [démarrer].
2. Cliquez avec le bouton droit de la souris sur l'icône du CD-ROM et sélectionnez [Ouvrir].
3. Double-cliquez sur l'icône [SETUP.EXE]* .
Windows 2000
1. Double-cliquez sur l'icône [Poste de travail] du bureau.
2. Cliquez avec le bouton droit de la souris sur l'icône du CD-ROM et sélectionnez [Ouvrir].
3. Double-cliquez sur l'icône [SETUP.EXE]* .
* Certains ordinateurs n'affichent pas l'extension du nom de fichier [.EXE] comme
indiqué ci-dessus.
Panneau du programme
d'installation

Windows
Utilisation des logiciels sur la plate-forme Windows – Préparatifs
13
5 Si d'autres logiciels sont en cours
d'exécution, fermez-les avant de cliquer
sur [OK].
6 Vérifiez les paramètres d'installation
et cliquez sur [Installer].
Suivant le logiciel installé sur votre
ordinateur, les éléments affichés
dans la liste peuvent différer
de ceux illustrés.
7 Cliquez sur [Oui] si vous acceptez toutes
les conditions du contrat de licence
de logiciel.
L'installation démarre.
Suivez les instructions qui apparaissent
à l'écran pour continuer l'installation.
Si la boîte de dialogue de confirmation
d'installation de Microsoft .Net Framework
s'affiche, cliquez sur [Oui].
Si vous sélectionnez [Installation personnalisée] sous Windows 2000
Le pilote USB (le logiciel de connexion) est requis lorsque l'appareil photo
est connecté à l'ordinateur au moyen d'un câble d'interface. Prenez soin
de sélectionner le pilote USB [Canon Camera TWAIN Driver].

Windows
Utilisation des logiciels sur la plate-forme Windows – Préparatifs
14
8 Une fois l'installation terminée,
sélectionnez [Redémarrer l'ordinateur
maintenant (recommandé)] et cliquez
sur [Redémarrer].
À ce stade, ne retirez PAS encore
le CD-ROM Canon Digital Camera
Solution Disk du lecteur de CD-ROM.
Si l'ordinateur ne doit pas être redémarré, l'écran [Fin] s'affiche. Cliquez sur [Terminer],
retirez le CD-ROM Canon Digital Camera Solution Disk du lecteur de CD-ROM et passez
à l'étape 10.
9 Retirez le CD-ROM du lecteur lorsque l'écran normal
du bureau apparaît après le redémarrage.
L'installation des logiciels est maintenant terminée.
Connectez à présent l'appareil photo à l'ordinateur afin
de pouvoir utiliser le pilote USB.
10 Après avoir connecté l'appareil photo à
l'ordinateur à l'aide du câble d'interface,
mettez-le sous tension, réglez-le en mode de
lecture et préparez-le pour la communication
avec l'ordinateur.
Si vous avez installé un pilote USB, les fichiers requis ont, jusqu'à présent,
simplement été copiés sur l'ordinateur. Vous devez maintenant connecter
l'appareil photo à l'ordinateur au moyen du câble d'interface pour
terminer l'installation et préparer le pilote en vue de son utilisation.
Reportez-vous à la section Désinstallation des logiciels (p. 66)
pour supprimer les programmes installés.
Les méthodes de connexion de l'appareil photo à l'ordinateur
et d'activation du mode approprié varient d'un modèle à l'autre.
Reportez-vous au Guide d'utilisation de l'appareil photo.

Windows
Utilisation des logiciels sur la plate-forme Windows – Préparatifs
15
Si la fenêtre Signature numérique non
trouvée s'affiche, cliquez sur [Oui].
L'installation du pilote USB sur l'ordinateur se termine automatiquement dès que
vous connectez l'appareil photo et établissez une connexion.
Des boîtes de dialogue similaires à la suivante s'affichent pendant ce processus
(uniquement la première fois que l'appareil photo est raccordé à un ordinateur).
Windows Vista
La boîte de dialogue illustrée à droite
s'affiche après quelques secondes.
Windows XP
La boîte de dialogue illustrée à droite
s'affiche après quelques secondes.
Windows 2000
Redémarrez l'ordinateur conformément aux instructions si un message vous invite
àlefaire.
L'installation des logiciels et du pilote USB ainsi que les procédures de connexion
de l'appareil photo à l'ordinateur sont maintenant terminées.
Vous pouvez à présent télécharger des photos de l'appareil photo sur l'ordinateur (p. 16).
•Si vous rencontrez des difficultés lors de l'installation du pilote USB,
désinstallez-le (p. 67), puis réinstallez-le. (Windows 2000)
•Reportez-vous à la section Désinstallation du pilote USB (p. 67) pour
supprimer le pilote USB installé en suivant ces procédures. (Windows 2000)
•Reportez-vous à la section Si vous utilisiez ZoomBrowser EX version 2
ou 3 (p. 75) si vous utilisiez précédemment l'une de ces versions.
Pour garantir la sécurité sur les ordinateurs sur lesquels est installé
Microsoft.NET Framework, il est nécessaire de mettre à jour l'ordinateur
via Windows Update.

Windows
16
Utilisation des logiciels sur la plate-
forme Windows – Notions de base
Ce chapitre explique comment utiliser ZoomBrowser EX pour télécharger des images
de l'appareil photo sur l'ordinateur et les imprimer.
Lisez ce chapitre après avoir terminé les préparatifs décrits à la section Utilisation des logiciels
sur la plate-forme Windows
– Préparatifs.
Téléchargement d'images sur l'ordinateur
Commencez par télécharger les photos sur votre ordinateur. La procédure de téléchargement
varie légèrement selon que vous utilisez un appareil photo connecté à un ordinateur
(voir ci-dessous) ou un lecteur de carte mémoire (p. 19).
Connexion de l'appareil photo à l'ordinateur
1
Après avoir branché le câble d'interface fourni au port USB de l'ordinateur et
à la borne DIGITAL de l'appareil photo, mettez ce dernier sous tension, réglez-le
en mode de lecture et préparez-le pour la communication avec l'ordinateur.
Il peut arriver que vous ne parveniez pas à télécharger de photos lorsque
l'appareil photo est connecté à un ordinateur et que la carte mémoire
contient un grand nombre de photos (environ 1 000). Dans ce cas,
utilisez un lecteur de carte mémoire pour les télécharger.
Les méthodes de connexion de l'appareil photo à l'ordinateur
et d'activation du mode approprié varient d'un modèle à l'autre.
Reportez-vous au Guide d'utilisation de l'appareil photo.

Windows
Utilisation des logiciels sur la plate-forme Windows – Notions de base
17
2 Sélectionnez [Canon CameraWindow]
lorsqu'une boîte de dialogue (boîte
de dialogue Événements) semblable
à celle illustrée ci-contre s'affiche
et cliquez sur [OK].
Sous Windows Vista, sélectionnez
[Télécharge des images de l'appareil
photo Canon via Canon CameraWindow]
dans la boîte de dialogue Lecture
automatique.
Le nom du modèle de votre appareil
photo ou [Appareil photo Canon]
apparaît ici.
Différents programmes peuvent s'afficher
selon la configuration de votre ordinateur.
CameraWindow s'affiche lorsque l'appareil photo et l'ordinateur sont réglés sur le mode
de communication. (Aucune image n'est téléchargée à ce stade.)
3 Téléchargez les images à l'aide de l'appareil photo ou de l'ordinateur.
Par défaut, les images téléchargées sont enregistrées dans le dossier [Images]
ou [Mes images].
Si la boîte de dialogue Événements ne s'affiche pas, cliquez sur le menu
[Démarrer], puis sélectionnez [Tous les programmes] ou [Programmes],
[Canon Utilities], [CameraWindow], [CameraWindow]
et [CameraWindow].
Fenêtre des miniatures
CameraWindow
Fenêtre d'affichage

Windows
Utilisation des logiciels sur la plate-forme Windows – Notions de base
18
Utilisation de l'appareil photo pour télécharger des images
(Windows Vista et Windows XP uniquement)
Téléchargez des images avec la fonction Transfert direct de l'appareil photo.
Définissez les paramètres de la fonction
Transfert direct sur l'appareil photo et
appuyez sur la touche (Imprimer/
Partager) ou FUNC./SET.
La touche (Imprimer/Partager)
clignote en bleu pendant le transfert et
reste allumée une fois le transfert terminé.
Cliquez avec la souris ou appuyez sur une
touche quelconque du clavier pour pouvoir
à nouveau commander l'appareil photo
depuis l'ordinateur.
Téléchargement d'images à l'aide de l'ordinateur
Cliquez sur [Transférer les images non transférées].
•Lorsqu'il est possible d'utiliser la fonction Transfert direct, le menu
des réglages Transfert direct s'affiche sur l'écran LCD et la touche
(Imprimer/Partager) s'allume en bleu clair.
•Pour plus d'informations sur les procédures et les paramètres
de la fonction Transfert direct, reportez-vous au Guide d'utilisation
de l'appareil photo.
•Pour télécharger des images dont les paramètres de transfert ont été
réglés avec l'appareil photo, utilisez l'appareil photo (Windows Vista
et Windows XP uniquement) ou un lecteur de carte mémoire.
•Pour consulter les images sur l'appareil photo ou télécharger
uniquement une partie des images, cliquez sur [Traiter les images
de l'appareil photo].
•Vous pouvez également cliquer sur dans la fenêtre d'affichage pour
transférer sur l'appareil photo des images téléchargées sur l'ordinateur.
Fenêtre des miniatures
CameraWindow
Fenêtre d'affichage
Cliquez sur ce bouton pour
fermer l'écran d'accueil.
La page est en cours de chargement...
La page est en cours de chargement...
La page est en cours de chargement...
La page est en cours de chargement...
La page est en cours de chargement...
La page est en cours de chargement...
La page est en cours de chargement...
La page est en cours de chargement...
La page est en cours de chargement...
La page est en cours de chargement...
La page est en cours de chargement...
La page est en cours de chargement...
La page est en cours de chargement...
La page est en cours de chargement...
La page est en cours de chargement...
La page est en cours de chargement...
La page est en cours de chargement...
La page est en cours de chargement...
La page est en cours de chargement...
La page est en cours de chargement...
La page est en cours de chargement...
La page est en cours de chargement...
La page est en cours de chargement...
La page est en cours de chargement...
La page est en cours de chargement...
La page est en cours de chargement...
La page est en cours de chargement...
La page est en cours de chargement...
La page est en cours de chargement...
La page est en cours de chargement...
La page est en cours de chargement...
La page est en cours de chargement...
La page est en cours de chargement...
La page est en cours de chargement...
La page est en cours de chargement...
La page est en cours de chargement...
La page est en cours de chargement...
La page est en cours de chargement...
La page est en cours de chargement...
La page est en cours de chargement...
La page est en cours de chargement...
La page est en cours de chargement...
La page est en cours de chargement...
La page est en cours de chargement...
La page est en cours de chargement...
La page est en cours de chargement...
La page est en cours de chargement...
La page est en cours de chargement...
La page est en cours de chargement...
La page est en cours de chargement...
La page est en cours de chargement...
La page est en cours de chargement...
La page est en cours de chargement...
La page est en cours de chargement...
La page est en cours de chargement...
La page est en cours de chargement...
La page est en cours de chargement...
La page est en cours de chargement...
La page est en cours de chargement...
La page est en cours de chargement...
La page est en cours de chargement...
La page est en cours de chargement...
-
 1
1
-
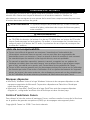 2
2
-
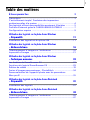 3
3
-
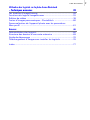 4
4
-
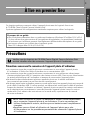 5
5
-
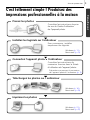 6
6
-
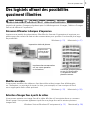 7
7
-
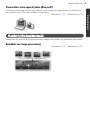 8
8
-
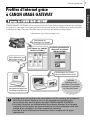 9
9
-
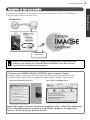 10
10
-
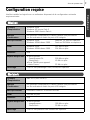 11
11
-
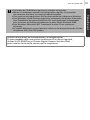 12
12
-
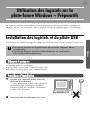 13
13
-
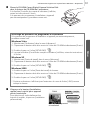 14
14
-
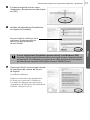 15
15
-
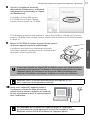 16
16
-
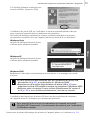 17
17
-
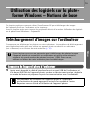 18
18
-
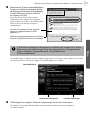 19
19
-
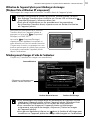 20
20
-
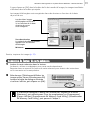 21
21
-
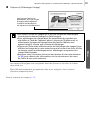 22
22
-
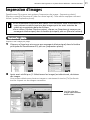 23
23
-
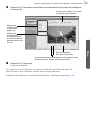 24
24
-
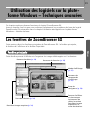 25
25
-
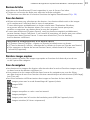 26
26
-
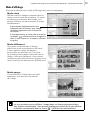 27
27
-
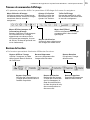 28
28
-
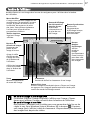 29
29
-
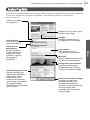 30
30
-
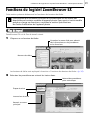 31
31
-
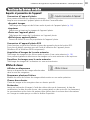 32
32
-
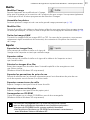 33
33
-
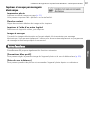 34
34
-
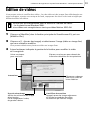 35
35
-
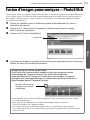 36
36
-
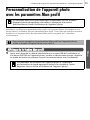 37
37
-
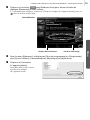 38
38
-
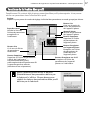 39
39
-
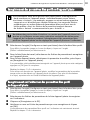 40
40
-
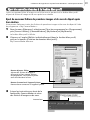 41
41
-
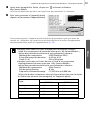 42
42
-
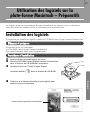 43
43
-
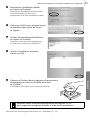 44
44
-
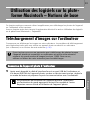 45
45
-
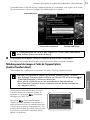 46
46
-
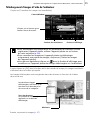 47
47
-
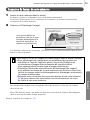 48
48
-
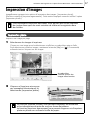 49
49
-
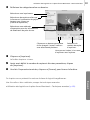 50
50
-
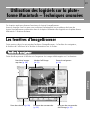 51
51
-
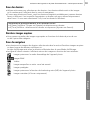 52
52
-
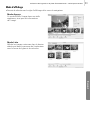 53
53
-
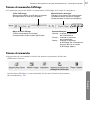 54
54
-
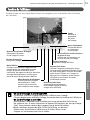 55
55
-
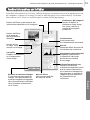 56
56
-
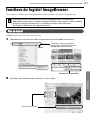 57
57
-
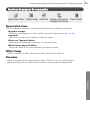 58
58
-
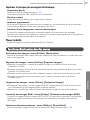 59
59
-
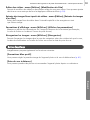 60
60
-
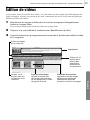 61
61
-
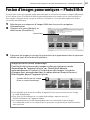 62
62
-
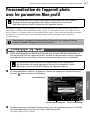 63
63
-
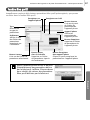 64
64
-
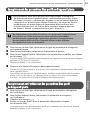 65
65
-
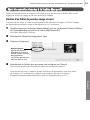 66
66
-
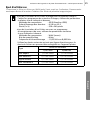 67
67
-
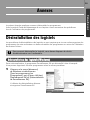 68
68
-
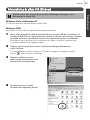 69
69
-
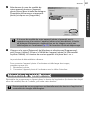 70
70
-
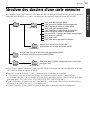 71
71
-
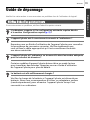 72
72
-
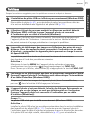 73
73
-
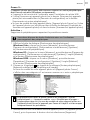 74
74
-
 75
75
-
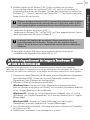 76
76
-
 77
77
-
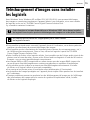 78
78
-
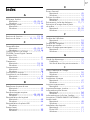 79
79
-
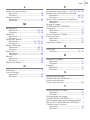 80
80
-
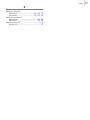 81
81
-
 82
82
Canon Digital IXUS 82 IS Mode d'emploi
- Taper
- Mode d'emploi
- Ce manuel convient également à
Documents connexes
-
Canon Digital IXUS 980 IS Mode d'emploi
-
Canon PowerShot SX1 IS Manuel utilisateur
-
Canon Digital IXUS 960 IS Mode d'emploi
-
Canon PowerShot A550 Le manuel du propriétaire
-
Canon Digital IXUS 110 IS Mode d'emploi
-
Canon LOGICIELS SOLUTION DISK 28 Le manuel du propriétaire
-
Canon Digital IXUS 750 Mode d'emploi
-
Canon Digital IXUS Wireless Mode d'emploi
-
Canon Powershot S2 IS Le manuel du propriétaire
-
Canon PowerShot A310 Mode d'emploi