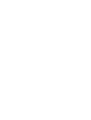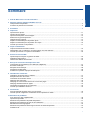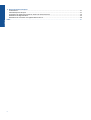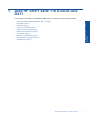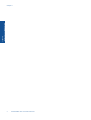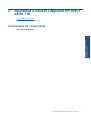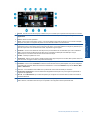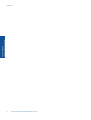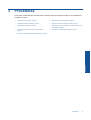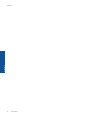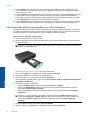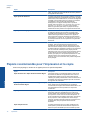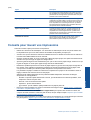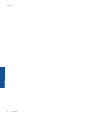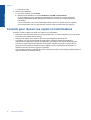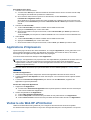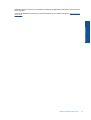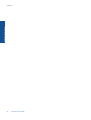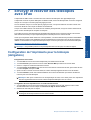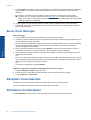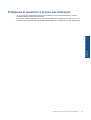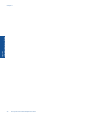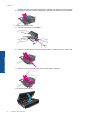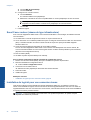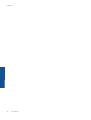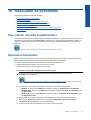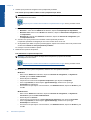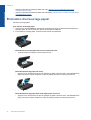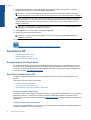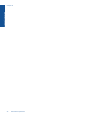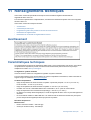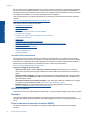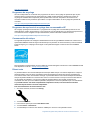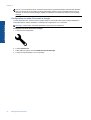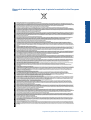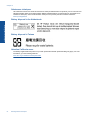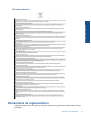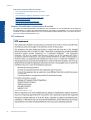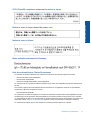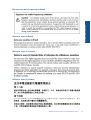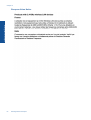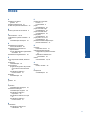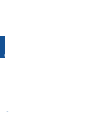HP ENVY 110 e-All-in-One Printer - D411a Le manuel du propriétaire
- Catégorie
- Copieurs
- Taper
- Le manuel du propriétaire

HP ENVY série 110 e-All-in-One
D411


Sommaire
1 Aide HP ENVY série 110 e-All-in-One D411.....................................................................................................................3
2 Apprenez à utiliser l'appareil HP ENVY série 110
Composants de l'imprimante................................................................................................................................................5
Fonctions du panneau de commande..................................................................................................................................6
3 Procédures..........................................................................................................................................................................9
4Impression
Impression des photos.......................................................................................................................................................11
Imprimer les documents.....................................................................................................................................................13
Impression d'étiquettes et d'enveloppes.............................................................................................................................13
Sélection du support d'impression......................................................................................................................................14
Chargement des supports..................................................................................................................................................14
Papiers recommandés pour l'impression photo ................................................................................................................15
Papiers recommandés pour l'impression et la copie..........................................................................................................16
Conseils pour réussir vos impressions...............................................................................................................................17
5 Copie et numérisation
Copie de documents textuels ou mixtes.............................................................................................................................19
Numérisation vers un ordinateur, un lecteur USB ou une carte mémoire..........................................................................21
Conseils pour réussir vos copies et numérisations............................................................................................................22
6 Activer les services Web
Imprimez depuis n'importe où grâce à HP ePrint...............................................................................................................23
Applications d'impression...................................................................................................................................................24
Visitez le site Web HP ePrintCenter...................................................................................................................................24
7 Envoyer et recevoir des télécopies avec eFax
Configuration de l'imprimante pour la télécopie (obligatoire).............................................................................................27
Envoi d'une télécopie.........................................................................................................................................................28
Réception d'une télécopie..................................................................................................................................................28
Paramètres du télécopieur.................................................................................................................................................28
Problèmes et questions à propos des télécopies...............................................................................................................29
8 Utilisation des cartouches
Vérification des niveaux d'encre estimés...........................................................................................................................31
Remplacement des cartouches..........................................................................................................................................31
Commande de fournitures d'encre.....................................................................................................................................33
Nettoyage des cartouches..................................................................................................................................................33
Nettoyage en cas de taches d'encre sur le verso des pages.............................................................................................33
Nettoyage de l'alimentation en papier................................................................................................................................34
Informations de garantie sur les cartouches......................................................................................................................34
Conseils pour l'utilisation de l'encre....................................................................................................................................34
9 Connectivité
Ajout de l'appareil HP ENVY série 110 à un réseau..........................................................................................................35
Conseils pour la configuration et l'utilisation d'une imprimante en réseau.........................................................................37
10 Résolution de problèmes
Pour obtenir une aide supplémentaire...............................................................................................................................39
Impression impossible........................................................................................................................................................39
Résolution des problèmes de qualité d'impression............................................................................................................41
Résolution des problèmes de copie et de numérisation.....................................................................................................41
Élimination d'un bourrage papier........................................................................................................................................42
Résolution des problèmes de bourrage au niveau du chariot d'impression.......................................................................43
Assistance HP....................................................................................................................................................................44
1
Sommaire

11 Renseignements techniques
Avertissement.....................................................................................................................................................................47
Caractéristiques techniques...............................................................................................................................................47
Programme de gestion des produits en fonction de l'environnement.................................................................................49
Déclarations de réglementation..........................................................................................................................................55
Déclarations de conformité aux réglementations sans fil...................................................................................................58
Index........................................................................................................................................................................................61
2
Sommaire

1 Aide HP ENVY série 110 e-All-in-One
D411
Pour obtenir des informations sur l'appareil HP ENVY série 110, reportez-vous aux sections suivantes :
• Apprenez à utiliser l'appareil HP ENVY série 110, page 5
• Procédures, page 9
• Impression, page 11
• Copie et numérisation, page 19
• Activer les services Web, page 23
• Utilisation des cartouches, page 31
• Connectivité, page 35
• Résolution de problèmes, page 39
• Renseignements techniques, page 47
• Assistance HP, page 44
Aide HP ENVY série 110 e-All-in-One D411 3
Aide HP ENVY série 110 e-All-in-
One D411

Chapitre 1
4 Aide HP ENVY série 110 e-All-in-One D411
Aide HP ENVY série 110 e-All-in-
One D411

1 Capot
2 Intérieur du capot
3Vitre
4 Porte d'accès (fermée)
5 Bouton Marche/arrêt. Touchez une fois pour mettre votre imprimante sous tension ou hors tension. Lorsque
l'imprimante est hors tension, il continue à recevoir une quantité minimale de courant. Pour supprimer toute
alimentation, mettez l'imprimante hors tension, puis débranchez le cordon d'alimentation.
6 Bac à papier (fermé)
7 Voyant sans fil
8 Rallonge du bac de sortie. Sort automatiquement au moment de l'impression ou de la copie, puis se range
automatiquement.
9 Écran graphique couleur (également appelé écran) :
10 Logement du lecteur flash USB
11 Emplacements de carte mémoire
12 Porte d'accès de l'imprimante (ouverte)
13 Capot du passage du papier
14 Appuyez sur les boutons pour retirer le capot du passage du papier
15 Guide de réglage de largeur du papier
16 Bac à papier (sorti)
17 Chariot des cartouches d'impression
18 Cartouches d'impression (installées)
19 Port pour le branchement à un ordinateur avec un câble USB au lieu d'une connexion sans fil. Certaines
fonctionnalités ne sont disponibles qu'avec une connexion réseau sans fil.
20 Raccordement électrique. Utilisez uniquement le cordon d'alimentation fourni par HP.
Fonctions du panneau de commande
L'écran tactile affiche les menus, les photos et les messages. Vous pouvez toucher et déplacer votre doigt
horizontalement pour faire défiler les photos et verticalement pour faire défiler les menus de la liste.
Remarque Il est possible qu'eFax ne soit pas disponible dans tous les pays ou toutes les régions.
Chapitre 2
6 Apprenez à utiliser l'appareil HP ENVY série 110
Apprenez à utiliser l'appareil
HP ENVY série 110

1 Accueil : Renvoie à l'écran Démarrage qui s'affiche lorsque vous mettez pour la première fois l'imprimante sous tension.
2 Plus d'options : Si les Services Web sont activés, vous connecte à Internet pour télécharger davantage de
Applications.
3 Retour : Revient à l'écran précédent.
4 Photo : Ouvre le menu Photo. Dans ce menu, vous pouvez afficher et imprimer des photos, vous connecter à Snapfish,
réimprimer une photo ou enregistrer des photos sur un lecteur flash USB ou une carte mémoire.
5 Copier : Ouvre le menu Copier dans lequel vous pouvez prévisualiser votre copie, modifier la taille et la luminosité,
sélectionner le noir ou les couleurs ainsi que le nombre de copies. Vous pouvez également changer les paramètres pour
faire des copies recto verso ou sélectionner la taille, la qualité et le type de papier.
6 Numériser : Ouvre le menu Numériser dans lequel vous pouvez sélectionner une destination pour votre numérisation.
7 eFax : Ouvre le service de télécopie Internet eFax. Envoi et réception de télécopies sans télécopieur ni ligne
téléphonique. Une connexion Internet et les services Web sont requis.
8 Annuler : Interrompt l'opération en cours.
9 Applications : Offre un moyen simple et rapide d'accéder à des pages à imprimer sur le Web, telles que des cartes, des
bons de remise, des pages à colorier, des puzzles et davantage.
10 Aide : Affiche des informations à l'écran pour vous assister pendant l'opération en cours.
11 Installation : Ouvre le menu Installation contenant une liste d'autres menus à partir desquels vous pouvez changer les
paramètres des produits et réaliser des fonctions de maintenance. Les menus Installation comprennent Réseau, Web,
Outils et Préférences.
12 État encre : Ouvre le tableau de bord État encre qui affiche les niveaux d'encre estimés par cartouche.
13 Gestionnaire d'applications : Ouvre le Gestionnaire d'applications dans lequel vous pouvez gérer les paramètres ou
supprimer des applications.
14 Sans fil : Ouvre Menu Sans fil, qui contient des options pour configurer une connexion sans fil, tester la connexion et
l'activer/la désactiver.
15 Services Web : Ouvre le menu Services Web, qui contient des options pour l'activation et la désactivation des Services
Web et d'ePrint, la vérification des mises à jour de produits et la configuration d'autres paramètres Web.
Fonctions du panneau de commande 7
Apprenez à utiliser l'appareil
HP ENVY série 110

Chapitre 2
8 Apprenez à utiliser l'appareil HP ENVY série 110
Apprenez à utiliser l'appareil
HP ENVY série 110

3 Procédures
Cette section contient des liens vers des tâches courantes, telles que l'impression de photos, la numérisation et
la création de copies.
•
Chargement des supports, page 14
•
Élimination d'un bourrage papier, page 42
•
Remplacement des cartouches, page 31
•
Copie de documents textuels ou mixtes, page 19
•
Applications d'impression, page 24
•
Numérisation vers un ordinateur, un lecteur USB ou une
carte mémoire, page 21
•
Imprimez depuis n'importe où grâce à HP ePrint,
page 23
•
Pour obtenir une aide supplémentaire, page 39
•
Envoyer et recevoir des télécopies avec eFax, page 27
Procédures 9
Procédures

Chapitre 3
10 Procédures
Procédures

4Impression
Imprimer les documents, page 13
Impression des photos, page 11
Impression d'étiquettes et d'enveloppes, page 13
Imprimez depuis n'importe où grâce à HP ePrint, page 23
Applications d'impression, page 24
Rubriques associées
• Chargement des supports, page 14
Conseils pour réussir vos impressions, page 17
Impression des photos
• Impression de photos depuis une carte mémoire
•
Impression des photos sauvegardées sur votre ordinateur
Impression de photos depuis une carte mémoire
Impression de photos depuis une carte mémoire
1. Chargez du papier photo dans le bac à papier.
2. Insérez une carte mémoire dans le logement approprié de l'imprimante.
3. Sur l'écran d'accueil, touchez Photo pour afficher le menu Photo.
4. Dans le menu Photo, touchez Afficher & imprimer pour afficher le menu Photo.
5. Touchez Sélectionner tout si vous souhaitez imprimer toutes les photos contenues sur la carte mémoire.
Sinon, vous pouvez toucher et déplacer votre doigt pour faire défiler les photos. Tapez sur celles que vous
voulez sélectionner.
6. Touchez les flèches vers le haut et vers le bas pour afficher le nombre de photos à imprimer.
Impression 11
Impression

7. Touchez Modifier pour sélectionner les options permettant de modifier les photos sélectionnées. Vous
pouvez faire pivoter et recadrer une photo, activer et désactiver la Retouche photo, régler la luminosité ou
choisir un effet de couleur.
8. Touchez Imprimer pour prévisualiser les photos sélectionnées à imprimer. Touchez Paramètres pour régler
la mise en page, le type de papier, la suppression de l'effet "yeux rouges", l'alignement automatique et
l'horodatage. Vous pouvez enregistrer les nouveaux paramètres comme paramètres par défaut. Touchez à
nouveau Paramètres pour fermer les menus sans effectuer de sélection.
9. Touchez Imprimer pour lancer l'impression. Le panneau de commande se soulève et la rallonge du bac de
sortie sort automatiquement. Après avoir retiré vos impressions, la rallonge se range automatiquement.
Impression des photos sauvegardées sur votre ordinateur
La plupart des paramètres d'impression sont automatiquement gérés par l'application logicielle. Vous ne devez
les modifier manuellement que lorsque vous changez la qualité d'impression, que vous imprimez sur des types
de papier spécifiques ou des transparents ou que vous utilisez des fonctions spéciales.
Impression d'une photo sur du papier photo
1. Assurez-vous que le bac de sortie est ouvert.
2. Retirez tout le papier présent dans le bac d'alimentation, puis chargez le papier photo en orientant la face à
imprimer vers le bas.
Remarque Si le papier photo utilisé est perforé, chargez-le de manière à ce que les perforations soient
situées sur la partie supérieure.
Voir Chargement des supports, page 14 pour plus d'informations.
3. Dans le menu Fichier de votre application logicielle, cliquez sur Imprimer.
4. Vérifiez que l'appareil est sélectionné en tant qu'imprimante.
5. Cliquez sur le bouton qui ouvre la boîte de dialogue Propriétés.
Selon l'application logicielle utilisée, ce bouton peut être Propriétés, Options, Configuration d'imprimante,
Imprimante ou Préférences.
6. Sélectionnez les options appropriées.
• Sous l'onglet Mise en page, sélectionnez l'orientation Portrait ou Paysage.
• Sous l'onglet Papier/Qualité, sélectionnez le format et le type de papier appropriés dans les listes
déroulantes Format du papier et Support.
• Cliquez sur Avancé pour sélectionner la qualité d'impression appropriée dans la liste Fonctions de
l'imprimante.
Remarque Pour une résolution ppp maximale, utilisez les paramètres Qualité d'impression pour
sélectionner Papier photo et Qualité optimale. Vérifiez que vous imprimez en couleur. Sélectionnez
ensuite l'onglet Options avancées et sélectionnez Oui pour le paramètre Activer réglage ppp
maximum.
7. Cliquez sur OK pour revenir à la boîte de dialogue Propriétés.
8. Cliquez sur OK, puis sur Imprimer ou sur OK dans la boîte de dialogue Imprimer.
Chapitre 4
12 Impression
Impression

Remarque Ne laissez pas de papier photo dans le bac d'alimentation si vous ne l'utilisez pas. Il risquerait de
gondoler, ce qui nuirait à la qualité des impressions. Le papier photo doit être plat avant l'impression.
Imprimer les documents
La plupart des paramètres d'impression sont automatiquement gérés par l'application logicielle. Vous ne devez
les modifier manuellement que lorsque vous changez la qualité d'impression, que vous imprimez sur des types
de papier spécifiques ou des transparents ou que vous utilisez des fonctions spéciales.
Pour imprimer depuis une application logicielle
1. Assurez-vous que le bac de sortie est ouvert.
2. Assurez-vous que le bac d'alimentation contient du papier.
Voir Chargement des supports, page 14 pour plus d'informations.
3. Dans votre application logicielle, cliquez sur le bouton Imprimer.
4. Vérifiez que l'appareil est sélectionné en tant qu'imprimante.
5. Cliquez sur le bouton qui ouvre la boîte de dialogue Propriétés.
Selon l'application logicielle utilisée, ce bouton peut être Propriétés, Options, Configuration d'imprimante,
Imprimante ou Préférences.
6. Sélectionnez les options appropriées.
• Sous l'onglet Mise en page, sélectionnez l'orientation Portrait ou Paysage.
• Sous l'onglet Papier/Qualité, sélectionnez le format et le type de papier appropriés dans les listes
déroulantes Format du papier et Support.
• Cliquez sur Avancé pour sélectionner la qualité d'impression appropriée dans la liste Fonctions de
l'imprimante.
7. Cliquez sur OK pour fermer la boîte de dialogue Propriétés.
8. Cliquez sur Imprimer ou sur OK pour commencer l'impression.
Rubriques associées
• Chargement des supports, page 14
Conseils pour réussir vos impressions, page 17
Impression d'étiquettes et d'enveloppes
L'appareil HP ENVY série 110 permet d'imprimer sur une ou plusieurs enveloppes ou sur des étiquettes pour
imprimantes jet d'encre.
Pour imprimer un groupe d'adresses sur des étiquettes ou des enveloppes
1. Imprimez tout d'abord une page de test sur du papier ordinaire.
2. Superposez la page de test sur la feuille d'étiquettes ou l'enveloppe et examinez-les à la lumière. Vérifiez
l'espacement des blocs de texte. Effectuez les modifications nécessaires.
Impression d'étiquettes et d'enveloppes 13
Impression

3. Chargez les étiquettes ou les enveloppes dans le bac à papier.
Attention N'utilisez pas d’enveloppes à fenêtre ou à agrafe. Elles risqueraient de se coincer dans les
rouleaux et de causer des bourrages papier.
4. Faites glisser le guide de largeur du papier vers l'intérieur jusqu'à ce qu'il soit calé contre la pile d'étiquettes
ou d'enveloppes.
5. Sélectionnez les options appropriées.
• Sur l'onglet Papier/Qualité, sélectionnez le type Papier ordinaire.
• Cliquez sur le bouton Avancé, puis sélectionnez le format d'enveloppe approprié dans le menu déroulant
Format du papier.
6. Cliquez sur OK, puis sur Imprimer ou sur OK dans la boîte de dialogue Imprimer.
Sélection du support d'impression
L'imprimante HP ENVY série 110 est conçue pour accepter la plupart des types de papier bureautiques. Pour
obtenir une qualité d'impression maximale, utilisez des supports HP. Visitez le site HP à l'adresse
www.hp.com
pour plus d'informations sur les supports HP.
HP recommande d'utiliser des papiers ordinaires comportant le logo ColorLok pour l'impression et la copie des
documents quotidiens. Tous les papiers présentant le logo ColorLok font l'objet de tests indépendants visant à
déterminer leur conformité aux normes les plus exigeantes en termes de fiabilité et de qualité d'impression. Ils
permettent d'obtenir des documents aux couleurs fidèles et éclatantes, aux noirs profonds, avec un temps de
séchage inférieur à celui des autres papiers ordinaires. Les papiers munis du logo ColorLok, disponibles dans
une grande diversité de grammages et de formats, peuvent être obtenus auprès de la plupart des fabricants de
papier.
Pour acheter des papiers HP, accédez à
Acheter des produits et services et sélectionnez Encre, toner et papier.
Chargement des supports
Effectuez l'une des opérations suivantes
• Chargez du papier au format A4 ou 8,5 x 11 pouces
◦ Tirez le bac à papier.
Faites glisser le guide de largeur du papier vers l'extérieur. Retirez tout autre support déjà chargé.
Insérez la pile de papier au centre du bac à papier, dans le sens de la longueur et face à imprimer vers le
bas. Poussez la pile en avant dans le bac jusqu'à la butée.
Faites glisser le guide de largeur du papier vers l'intérieur jusqu'à ce qu'il soit calé contre le bord du
papier.
Fermez le bac à papier.
• Chargez du papier de format 10 x 15 cm (4 x 6 pouces)
◦ Tirez le bac à papier.
Faites glisser le guide de largeur du papier vers l'extérieur. Retirez tout autre support déjà chargé.
Chapitre 4
14 Impression
Impression

Insérez la pile de papier au centre du bac à papier, dans le sens de la longueur et face à imprimer vers le
bas. Poussez la pile en avant dans le bac jusqu'à la butée.
Faites glisser le guide de largeur du papier vers l'intérieur jusqu'à ce qu'il soit calé contre le bord du
papier.
Fermez le bac à papier.
• Chargement des enveloppes
◦ Tirez le bac à papier.
Faites glisser le guide de largeur du papier vers l'extérieur. Retirez tout autre support déjà chargé.
Insérez la pile d'enveloppes au centre du bac à papier, dans le sens de la longueur et face à imprimer
vers le bas. Poussez la pile en avant dans le bac jusqu'à la butée.
Faites glisser le guide de largeur du papier vers l'intérieur jusqu'à ce qu'il soit calé contre le bord du
papier.
Fermez le bac à papier.
Rubriques connexes
• Conseils pour réussir vos impressions, page 17
Papiers recommandés pour l'impression photo
Pour obtenir une qualité d'impression optimale, HP recommande d'utiliser des papiers HP conçus spécialement
pour le type de projet de votre impression. Selon votre pays/région, certains de ces papiers peuvent ne pas être
disponibles.
Papier Description
Papier photo HP Premium Plus Ce papier photo HP au fort grammage est le meilleur pour
obtenir des photos de qualité professionnelle. Son séchage
instantané facilite sa manipulation sans taches. Ce papier
résiste à l'eau, aux traînées d'encre, aux traces de doigts et à
l'humidité. Il est disponible en plusieurs formats, notamment :
A4, 8,5 x 11 pouces, 10 x 15 cm (4 x 6 pouces), 13 x 18 cm
(5 x 7 pouces), et deux finitions, brillant ou glacé lisse (satin
Papiers recommandés pour l'impression photo 15
Impression

Papier Description
mate). Ce papier est exempt d'acide afin de mieux préserver
la longévité des documents.
Papier photo HP Advanced Ce papier photo épais offre une finition résistante à séchage
instantané facilitant les manipulations sans taches. Ce papier
résiste à l'eau, aux traînées d'encre, aux traces de doigts et à
l'humidité. Vos impressions auront un aspect et une texture
comparables à ceux qu'offrent les laboratoires de
développement. Ce papier est disponible en plusieurs
formats, dont le format A4, 8,5 x 11 pouces, 10 x 15 cm (4 x
6 pouces), 13 x 18 cm (5 x 7 pouces), et deux finitions,
brillant ou glacé lisse (satin mate). Ce papier est exempt
d'acide afin de mieux préserver la longévité des documents.
Papier photo HP Everyday Imprimez des clichés couleur au quotidien à un prix modique
en utilisant du papier conçu à cet effet. Ce papier photo
abordable sèche rapidement pour une manipulation aisée.
Obtenez des images claires et nettes avec ce papier sur
toute imprimante jet d'encre. Disponible en finition brillante
au format 8,5 x 11 pouces, A4, 4 x 6 pouces et 10 x 15 cm. Il
est exempt d'acide afin de mieux préserver la longévité des
documents.
Value Packs Photo HP Les offres économiques Value Packs HP Photo sont très
pratiques ; elles comprennent des cartouches d'encre
originales HP et du papier photo HP Advanced pour vous
faire économiser du temps et rendre l'impression de photos
professionnelles plus abordable en utilisant votre imprimante
HP. Les encres HP authentiques et le papier photo HP
Advanced ont été conçus pour fonctionner ensemble, afin de
produire des photos d'une grande longévité et au rendu
éclatant, jour après jour. Ces produits représentent un choix
judicieux lorsque vous imprimez toutes vos photos de
vacances, ou que vous souhaitez créer plusieurs tirages afin
de les partager.
Papiers recommandés pour l'impression et la copie
Selon votre pays/région, certains de ces papiers peuvent ne pas être disponibles.
Papier Description
Papier brochure HP et Papier Professionnel HP 180gsm Ces papiers munis d'un revêtement brillant ou mat sur les
deux faces sont destinés aux applications recto verso. Ils
représentent le meilleur choix pour obtenir des supports
marketing de qualité professionnelle comme les brochures et
les mailings, ainsi que des graphiques pour les couvertures
de rapports et les calendriers.
Papier pour présentations HP Premium 120gsm et Papier
Professionnel HP 120gsm
Ces papiers sont des papiers épais et mats sur les deux
faces, parfaits pour les présentations, les propositions
commerciales, les rapports et les bulletins d'information. Leur
fort grammage donne aux impressions un aspect très
convaincant.
Papier jet d'encre blanc brillant HP Le papier HP blanc brillant pour imprimante à jet d'encre
assure des couleurs à contraste élevé et un texte d'une
grande netteté. Il est suffisamment opaque pour permettre
une impression couleur recto verso sans transparence, ce
qui le rend idéal pour les bulletins d'information, les rapports
et les prospectus. Il est compatible avec la technologie
ColorLok, qui atténue les phénomènes de maculage tout en
produisant des noirs plus profonds et des couleurs
éclatantes.
Papier d'impression HP Le papier d'impression HP est un papier multifonction de
haute qualité. Il produit des documents dont l'aspect et la
texture sont plus substantiels que les documents imprimés
Chapitre 4
(suite)
16 Impression
Impression

Papier Description
sur du papier multi-usage standard ou du papier de copie. Il
est compatible avec la technologie ColorLok, qui atténue les
phénomènes de maculage tout en produisant des noirs plus
profonds et des couleurs éclatantes.
Papier pour applications bureautiques HP Le papier pour applications bureautiques HP est un papier
multifonction de haute qualité. Il convient pour les copies, les
brouillons, les mémos et autres documents de tous les jours.
Il est compatible avec la technologie ColorLok, qui atténue
les phénomènes de maculage tout en produisant des noirs
plus profonds et des couleurs éclatantes.
Papier recyclé HP Office Le papier HP Office recyclé est un papier multifonction de
haute qualité composé de 30 % de fibres recyclées. Il est
compatible avec la technologie ColorLok, qui atténue les
phénomènes de maculage tout en produisant des noirs plus
profonds et des couleurs éclatantes.
Transferts sur tissu HP Les transferts sur tissu HP (pour tissus colorés, clairs ou
blancs) sont la solution idéale pour créer des t-shirts
personnalisés à partir de vos photos numériques.
Conseils pour réussir vos impressions
Suivez les conseils ci-après pour réussir vos impressions.
• Utilisez des cartouches HP authentiques. Les cartouches HP authentiques ont été conçues et testées avec
les imprimantes HP pour vous aider à obtenir des résultats remarquables, jour après jour.
• Assurez-vous que les cartouches contiennent suffisamment d’encre. Affichez les niveaux d'encre estimés en
touchant l'icône Fourn. encre sur l'écran d'accueil.
• Chargez une pile de papier, et non une seule page. Utilisez du papier propre, bien aplani et de même format.
Assurez-vous qu'un seul type de papier est chargé à la fois.
• Ajustez le guide de largeur du bac d'alimentation pour qu'il se cale contre le papier chargé. Assurez-vous que
le guide de largeur ne courbe pas le papier chargé dans le bac d'alimentation.
• Définissez la qualité d'impression et le format de papier d'après le type et le format du papier chargé dans le
bac d'entrée. Votre ordinateur et imprimante choisissent en général automatiquement ces réglages, mais
vous pouvez les modifier pour obtenir la qualité d'impression correspondant à vos besoins.
Les paramètres du papier contrôlent le volume d'encre imprimée sur le papier. Il est essentiel de choisir un
réglage cohérent entre votre document et votre papier.
Sélectionnez la qualité d'impression dans le paramètre Qualité d'impression de la boîte de dialogue
d'impression de votre application :
◦ Brouillon : impression rapide utilisant moins d'encre, pour les brouillons et les besoins quotidiens, mais
l'impression couleur sera plus claire
◦ Normale : Pour les documents haute qualité.
◦ Supérieure : photos haute résolution
◦ ppp maximal : pour la meilleure qualité possible avec les papiers photo HP.
• Découvrez comment partager vos photos et commander des tirages en ligne.
Cliquez ici pour consulter des
informations complémentaires en ligne.
• Découvrez comment utiliser les Gestionnaire d'applications pour imprimer des recettes de cuisine, des
coupons de remise et d'autres contenus à partir du Web, de façon simple et rapide.
Cliquez ici pour consulter
des informations complémentaires en ligne.
• Découvrez comment imprimer en tout lieu en envoyant à votre imprimante un courrier électronique contenant
des pièces jointes.
Cliquez ici pour consulter des informations complémentaires en ligne.
(suite)
Conseils pour réussir vos impressions 17
Impression

Chapitre 4
18 Impression
Impression
La page est en cours de chargement...
La page est en cours de chargement...
La page est en cours de chargement...
La page est en cours de chargement...
La page est en cours de chargement...
La page est en cours de chargement...
La page est en cours de chargement...
La page est en cours de chargement...
La page est en cours de chargement...
La page est en cours de chargement...
La page est en cours de chargement...
La page est en cours de chargement...
La page est en cours de chargement...
La page est en cours de chargement...
La page est en cours de chargement...
La page est en cours de chargement...
La page est en cours de chargement...
La page est en cours de chargement...
La page est en cours de chargement...
La page est en cours de chargement...
La page est en cours de chargement...
La page est en cours de chargement...
La page est en cours de chargement...
La page est en cours de chargement...
La page est en cours de chargement...
La page est en cours de chargement...
La page est en cours de chargement...
La page est en cours de chargement...
La page est en cours de chargement...
La page est en cours de chargement...
La page est en cours de chargement...
La page est en cours de chargement...
La page est en cours de chargement...
La page est en cours de chargement...
La page est en cours de chargement...
La page est en cours de chargement...
La page est en cours de chargement...
La page est en cours de chargement...
La page est en cours de chargement...
La page est en cours de chargement...
La page est en cours de chargement...
La page est en cours de chargement...
La page est en cours de chargement...
La page est en cours de chargement...
-
 1
1
-
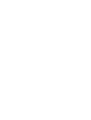 2
2
-
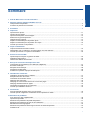 3
3
-
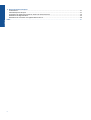 4
4
-
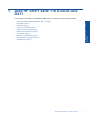 5
5
-
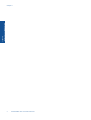 6
6
-
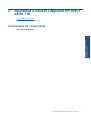 7
7
-
 8
8
-
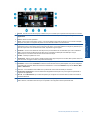 9
9
-
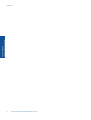 10
10
-
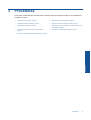 11
11
-
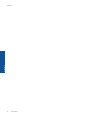 12
12
-
 13
13
-
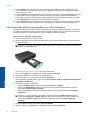 14
14
-
 15
15
-
 16
16
-
 17
17
-
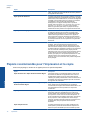 18
18
-
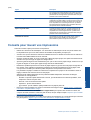 19
19
-
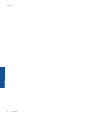 20
20
-
 21
21
-
 22
22
-
 23
23
-
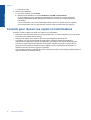 24
24
-
 25
25
-
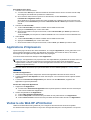 26
26
-
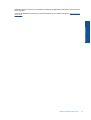 27
27
-
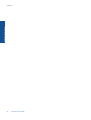 28
28
-
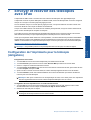 29
29
-
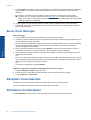 30
30
-
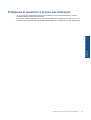 31
31
-
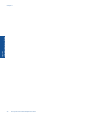 32
32
-
 33
33
-
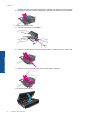 34
34
-
 35
35
-
 36
36
-
 37
37
-
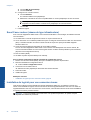 38
38
-
 39
39
-
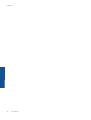 40
40
-
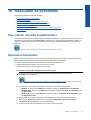 41
41
-
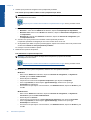 42
42
-
 43
43
-
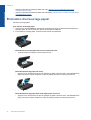 44
44
-
 45
45
-
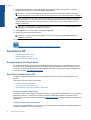 46
46
-
 47
47
-
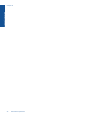 48
48
-
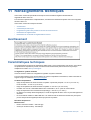 49
49
-
 50
50
-
 51
51
-
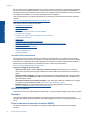 52
52
-
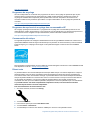 53
53
-
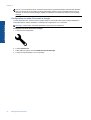 54
54
-
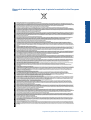 55
55
-
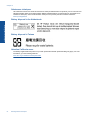 56
56
-
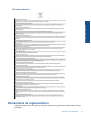 57
57
-
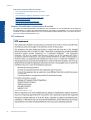 58
58
-
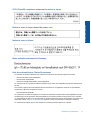 59
59
-
 60
60
-
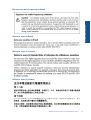 61
61
-
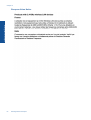 62
62
-
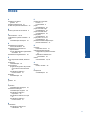 63
63
-
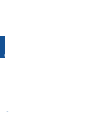 64
64
HP ENVY 110 e-All-in-One Printer - D411a Le manuel du propriétaire
- Catégorie
- Copieurs
- Taper
- Le manuel du propriétaire
Documents connexes
-
HP ENVY 100 e-All-in-One Printer - D410a Mode d'emploi
-
HP Deskjet 3070A Le manuel du propriétaire
-
HP ENVY 5535 Le manuel du propriétaire
-
HP ENVY 4505 e-All-in-One Printer Le manuel du propriétaire
-
HP ENVY 5542 Le manuel du propriétaire
-
HP ENVY 5646 e-All-in-One Printer Le manuel du propriétaire
-
HP ENVY Photo 6252 All-in-One Printer Le manuel du propriétaire
-
HP ENVY Photo 7158 All-in-One Printer Mode d'emploi
-
HP PAGEWIDE MFP 777Z Le manuel du propriétaire
-
HP ENVY 4512 All-in-One Printer Mode d'emploi