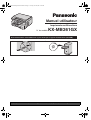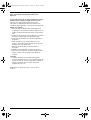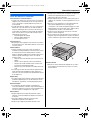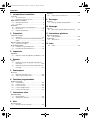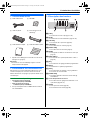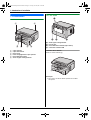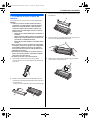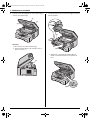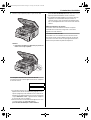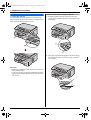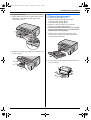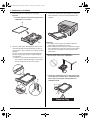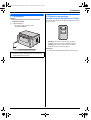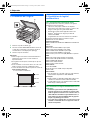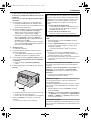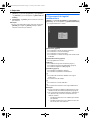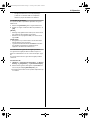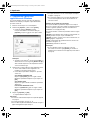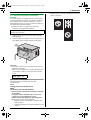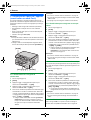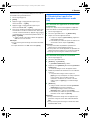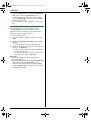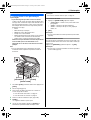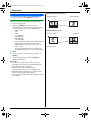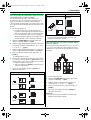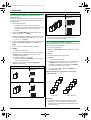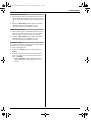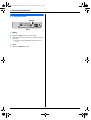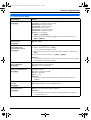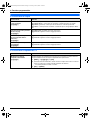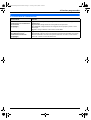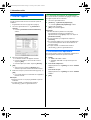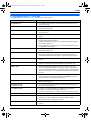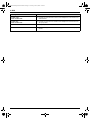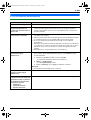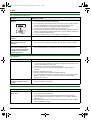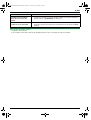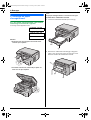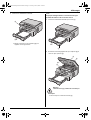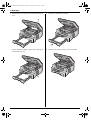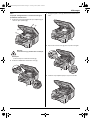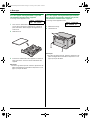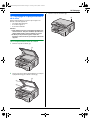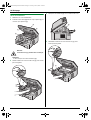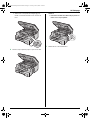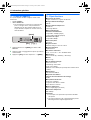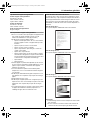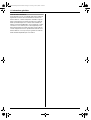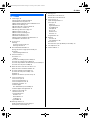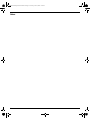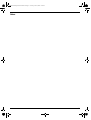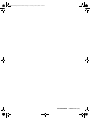Panasonic KXMB261GX Mode d'emploi
- Catégorie
- Imprimer
- Taper
- Mode d'emploi

Conçue pour être utilisée uniquement en Belgique, Autriche, Italie, Espagne, Turquie et au Portugal.
Manuel utilisateur
Imprimante multifonctions
N˚ du modèle KX-MB261GX
12
Ne branchez PAS le câble USB avant d’y être invité par le logiciel multifonctions (CD-ROM).
MB261GX-PFQX2759ZA-OI-fr.book Page 1 Tuesday, June 26, 2007 8:34 PM

2
Merci d’avoir acheté une Imprimante multifonctions
Panasonic.
Vous pouvez sélectionner une langue d’affichage en anglais,
allemand, italien, espagnol, portugais, français ou turc.
L’affichage et les rapports apparaissent dans la langue
sélectionnée. Le paramètre par défaut est l’anglais. Si vous
souhaitez modifier le paramètre, voir la fonction #110 à la page 29.
Marques de commerce:
L
Microsoft, Windows, Windows Vista, Internet Explorer et
PowerPoint sont des marques de commerce déposées ou non
de Microsoft Corporation aux Etats-Unis et/ou dans d’autres
pays.
L
Pentium est une marque de commerce déposée ou non d’Intel
Corporation aux États-Unis et/ou dans d’autres pays.
L
Copies d’écran reproduites avec l’autorisation de Microsoft
Corporation.
L
Adobe et Reader sont des marques déposées ou des
marques commerciales d’Adobe Systems Incorporated aux
États-Unis et/ou dans d’autres pays.
L
Avery est une marque déposée de Avery Dennison
Corporation.
L
XEROX est une marque déposée de Xerox Corporation.
L
Toutes les autres marques de commerce identifiées dans le
présent document sont la propriété de leurs détenteurs
respectifs.
Copyright:
L
Le présent document est la propriété intellectuelle de
Panasonic Communications Co., Ltd. et ne peut être reproduit
qu’à des fins internes. Toute autre reproduction, partielle ou
intégrale, est interdite sauf accord écrit de Panasonic
Communications Co., Ltd.
© 2007 Panasonic Communications Co., Ltd. Tous droits
réservés.
MB261GX-PFQX2759ZA-OI-fr.book Page 2 Tuesday, June 26, 2007 8:34 PM

Informations importantes
3
Infor mations i mportant esInfor mations i mportant es
Pour de meilleurs résultats
Cartouche d’encre et unité de tambour
L
Lorsque vous remplacez la cartouche d’encre ou le tambour,
empêchez tout contact du tambour avec de la poussière, de
l’eau ou des liquides. La qualité d’impression pourrait s’en
trouver affectée.
L
Pour des performances optimales, nous vous recommandons
d’utiliser des cartouches d’encre et des unités de tambour
Panasonic authentiques. Nous ne pourrons être tenus pour
responsables des problèmes pouvant résulter de l’utilisation
d’une cartouche d’encre ou d’une unité de tambour d’une
autre marque que Panasonic:
– Endommagement de l’appareil
– Mauvaise qualité d’impression
– Fonctionnement incorrect
Cartouche d’encre
L
Ne laissez pas trop longtemps la cartouche d’encre en dehors
du sachet de protection. Cela réduit la durée de service de la
cartouche d’encre.
Unité de tambour
L
Lisez les instructions à la page 7 avant de commencer
l’installation de l’unité de tambour. La lecture terminée, ouvrez
le sachet de protection de l’unité de tambour. L’unité de
tambour comprend un tambour photosensible. L’exposer à la
lumière risque de l’endommager. Une fois le sachet de
protection ouvert:
– N’exposez pas l’unité de tambour plus de 5 minutes à la
lumière.
– Ne pas toucher ni griffer la surface noire du tambour.
– Ne placez pas l’unité de tambour dans un endroit sale,
poussiéreux ou extrêmement humide.
– N’exposez pas l’unité de tambour à la lumière directe du
soleil.
L
Pour prolonger la durée de vie du tambour, l’appareil ne doit
jamais être désactivé immédiatement après l’impression.
Laissez-le sous tension pendant au moins 30 minutes après la
fin de l’impression.
Emplacement
L
Pour éviter tout dysfonctionnement, ne placez pas l’appareil à
proximité de périphériques, tels que des téléviseurs ou des
haut-parleurs, qui génèrent un champ magnétique intense.
Électricité statique
L
Pour éviter que l’électricité statique n’endommage les
connecteurs d’interface ou d’autres composants électriques à
l’intérieur de l’appareil, touchez une surface métallique reliée
à la terre lorsque vous manipulez les composants.
Environnement
L
Éloignez l’appareil de tout dispositif produisant un bruit
électrique, comme par exemple les lampes fluorescentes et
les moteurs.
L
Conservez l’appareil à l’abri de la poussière, d’une
température trop élevée et des vibrations.
L
N’exposez pas l’appareil à la lumière directe du soleil.
L
Ne déposez pas d’objets lourds sur l’appareil. Lorsque vous
n’utilisez pas l’appareil pendant une longue période,
débranchez-le de la prise électrique.
L
Éloignez l’appareil de toute source de chaleur, telles que les
radiateurs, les cuisinières, etc. Evitez également les sous-sols
humides.
L
Dans le processus d’impression, un procédé thermique de
fusion permet d’appliquer le toner sur la page. En
conséquence, il est normal que l’appareil dégage une odeur
pendant l’impression et juste après celle-ci. Veillez à utiliser
cet appareil dans une pièce correctement aérée.
L
Ne placez aucun objet à moins de 10 cm des côtés droit,
gauche et arrière de l’appareil.
L
Ne recouvrez pas les fentes d’insertion ni les ouvertures de
l’appareil. Inspectez régulièrement les aérations et éliminez
toute accumulation de poussière à l’aide d’un aspirateur (
1
).
Entretien habituel
L
Nettoyez la surface extérieure de l’appareil avec un chiffon
doux. N’utilisez pas de benzène, de solvant ou tout autre
poudre abrasive.
1
1
MB261GX-PFQX2759ZA-OI-fr.book Page 3 Tuesday, June 26, 2007 8:34 PM

Sommaire
4
1. Sommaire
1. Introduction et installation
Accessoires
1.1 Accessoires inclus ......................................................
5
1.2 Informations sur les accessoires ................................
5
Emplacement des commandes
1.3 Description des boutons.............................................
5
1.4 Présentation................................................................
6
Installation
1.5 Cartouche d’encre et unité de tambour ......................
7
1.6 Bac de sortie.............................................................
10
1.7 Papier d’enregistrement............................................
11
2. Préparation
Connexions et réglages
2.1 Connexions...............................................................
13
2.2 Sélection du mode de fonctionnement (Numérisation/
Copie) .......................................................................
13
Exigences relatives aux documents
2.3 Placement de l’original..............................................
14
Programmation initiale
2.4 Installation du logiciel multifonctions ........................
14
2.5 Lancement du logiciel multifonctions ........................
16
3. Imprimante
Imprimante
3.1 Impression à partir des applications de Windows.....
18
4. Scanner
Scanner
4.1 Numérisation à partir de l’appareil (numérisation en
mode Push) ..............................................................
20
4.2 Numérisation à partir d’un ordinateur (numérisation en
mode Pull).................................................................
21
5. Photocopieur
Photocopie
5.1 Réalisation d’une photocopie....................................
23
5.2 Autres fonctions de photocopie.................................
24
6. Fonctions programmables
Résumé des fonctions
6.1 Programmation .........................................................
28
6.2 Fonctions de base ....................................................
29
6.3 Fonctions de copie....................................................
30
6.4 Fonctions d’impression PC .......................................
30
6.5 Fonctions de numérisation........................................
31
7. Informations utiles
Informations utiles
7.1 État de l’appareil.......................................................
32
7.2 Annulation des opérations ........................................
32
8. Aide
Messages d’erreur
8.1 Messages d’erreur – Affichage.................................
33
Dépannage
8.2 Si une fonction ne marche pas .................................
35
9. Bourrages
Bourrages
9.1 Bourrage du papier d’enregistrement ......................
38
10. Nettoyage
Nettoyage
10.1 Nettoyage de la plaque blanche et de la vitre...........
43
11. Informations générales
Impression de rapports
11.1 Listes et rapports ......................................................
46
Spécifications
11.2 Spécifications............................................................
46
12. Index
12.1 Index ........................................................................
49
MB261GX-PFQX2759ZA-OI-fr.book Page 4 Tuesday, June 26, 2007 8:34 PM

1. Introduction et installation
5
1 Int roducti on et inst allati onAccessoi res
1.1 Accessoires inclus
*1 Imprime environ 500 pages au format A4 avec une aire de
l’image de 5 % (page 47).
Remarques:
L
Conservez le carton et l’emballage d’origine, en vue du
transport ultérieur de l’appareil.
1.2 Informations sur les accessoires
Afin d’assurer le bon fonctionnement de l’appareil, nous vous
conseillons d’employer les cartouches d’encre et l’unité de
tambour de Panasonic. Voir page 47 pour plus de détails sur les
caractéristiques.
1.2.1 Accessoires disponibles
–
Cartouche de toner de rechange
*1
L
Référence (Pièce): KX-FAT92X
–
Unité du cylindre de rechange
L
Référence (Pièce): KX-FAD93X
*1 Vous pouvez imprimer environ 2 000 feuilles de format A4
avec le KX-FAT92X.
Emplacem ent des commandes
1.3 Description des boutons
A
{
COPY
}
L
Pour basculer en mode copie (page 13, 23).
B
{
SCAN
}
L
Pour basculer en mode numérisation (page 13, 20).
C
{
COLLATE
}
L
Pour effectuer des copies triées (page 26).
D
{
CONTRAST
}
L
Pour sélectionner un contraste (page 23).
E
{
RESOLUTION
}
L
Pour sélectionner une résolution (page 23).
F
{
ZOOM
}
L
Pour agrandir ou réduire un document lors de la copie
(page 24).
G
{
PAGE LAYOUT
}
L
Pour effectuer une copie ID rapide, Affiche ou N en 1
(page 25).
H
{
SET
}
L
Pour mémoriser un réglage pendant la programmation.
I
{
MENU
}
L
Pour démarrer ou quitter la programmation.
J
{
STOP
}
L
Pour interrompre une opération ou la programmation.
L
Pour effacer un caractère/chiffre.
K
{
POWER SAVE
}
L
Pour régler l’appareil en mode d’économie d’énergie
manuellement.
L
Touche de déplacement du curseur
L
Pour sélectionner les réglages de numérisation ou de
copie désirés (page 20, 23).
M
{
START
}
L
Pour copier un document (page 23).
L
Pour numériser un document (page 20).
1
Câble d’alimentation
2
CD-ROM
3
Unité du cylindre
4
Cartouche de toner de
démarrage
*1
5
Guide d’utilisation rapide
6
Guide d’installation rapide
JABCDEFG HI
KLM
MB261GX-PFQX2759ZA-OI-fr.book Page 5 Tuesday, June 26, 2007 8:34 PM

1. Introduction et installation
6
1.4 Présentation
1.4.1 Vue avant
1.4.2 Vue arrière
Retrait des rubans adhésifs
Retirez les rubans adhésifs (
1
).
Remarques:
L
Les positions des rubans adhésifs peuvent être modifiées
sans préavis.
1
Capot supérieur
2
Capot de documents
3
Bac de sortie
4
Levier de dégagement du capot supérieur
5
Bac d’alimentation papier
6
Sortie du papier d’enregistrement
12
4563
A
Guides papier d’enregistrement
B
Prise secteur
C
Bac d’alimentation manuelle (Capot arrière)
D
Connecteur d’interface USB
A
B C
D
1
MB261GX-PFQX2759ZA-OI-fr.book Page 6 Tuesday, June 26, 2007 8:34 PM

1. Introduction et installation
7
Installation
1.5 Cartouche d’encre et unité de
tambour
La cartouche d’encre fournie est une cartouche de démarrage.
Attention:
L
Lisez les instructions suivantes avant de procéder à
l’installation. La lecture terminée, ouvrez le sachet de
protection de l’unité de tambour. L’unité de tambour
comprend un tambour photosensible. L’exposer à la
lumière risque de l’endommager. Une fois le sachet de
protection ouvert:
– N’exposez pas l’unité de tambour plus de 5 minutes à
la lumière.
– Ne pas toucher ni griffer la surface noire du tambour.
– Ne placez pas l’unité de tambour dans un endroit sale,
poussiéreux ou extrêmement humide.
– N’exposez pas l’unité de tambour à la lumière directe
du soleil.
L
Nous ne pouvons en aucun cas être tenus responsables
des dégâts occasionnés à l’appareil ou de la dégradation
de la qualité de l’impression en raison de l’utilisation
d’une cartouche d’encre et d’une unité de tambour non
fabriquées par Panasonic.
L
Ne laissez pas trop longtemps la cartouche d’encre en
dehors du sachet de protection. Cela réduit la durée de
service de la cartouche d’encre.
L
N’ajoutez pas de toner à la cartouche d’encre.
1
Avant d’ouvrir le sachet de protection de la nouvelle
cartouche d’encre, secouez verticalement cette dernière au
moins 5 fois.
2
Retirez la cartouche d’encre et l’unité de tambour de leur
sachet de protection. Retirez la bande de protection (
1
) de la
cartouche d’encre.
L
Ne pas toucher ni griffer la surface noire du tambour (
2
).
3
Placez la cartouche d’encre (
3
) dans l’unité de tambour (
4
)
verticalement.
4
Tournez les leviers verts (
5
) de chaque côté de la cartouche
d’encre tout en appuyant fermement dessus.
5
Veillez à faire correspondre les triangles (
6
) pour installer
correctement la cartouche d’encre.
1
2
3
4
5
6
MB261GX-PFQX2759ZA-OI-fr.book Page 7 Tuesday, June 26, 2007 8:34 PM

1. Introduction et installation
8
6
Soulevez le levier de dégagement du capot supérieur (
7
) et
ouvrez le capot supérieur (
8
).
Remarques:
L
Ne touchez pas le rouleau de transfert (
9
).
L
Si la vitre inférieure (
j
) est sale, nettoyez-la avec un
chiffon sec et doux.
7
Installez le tambour et la cartouche d’encre (
k
) en les tenant
par les languettes.
L
Veillez à faire correspondre les triangles (
l
) pour
installer correctement le tambour et la cartouche de
toner.
8
9
7
j
k
l
MB261GX-PFQX2759ZA-OI-fr.book Page 8 Tuesday, June 26, 2007 8:34 PM

1. Introduction et installation
9
8
Fermez le capot supérieur jusqu’à ce qu’il soit verrouillé.
Attention:
L
Pour éviter toute blessure, veillez à ne pas placer vos
mains sous le capot supérieur.
Pour remplacer le tambour et la cartouche de toner
Lorsque les messages suivants apparaissent à l’écran, remplacez
la cartouche d’encre.
TONER BAS
TONER VIDE
L
Pour vérifier la durée de vie et la qualité du tambour, veuillez
imprimer la liste de tests de l’imprimante (page 46) et vous
reporter à page 48 pour des informations sur la durée de vie
du tambour. Si la qualité de l’impression est toujours mauvaise
ou que
“
REMPLACER CYLIN.
”
apparaît à l’écran, remplacez
la cartouche de toner et le tambour.
L
Afin d’assurer le bon fonctionnement de l’appareil, nous vous
conseillons d’utiliser les
cartouches d’encre
(N° du modèle KX-FAT92X) et l’unité de tambour
(N° du modèle KX-FAD93X) Panasonic.
Reportez-vous à la
page 5 pour plus d’informations sur les accessoires.
L
Pour maintenir la qualité d’impression et la durée de vie de
l’appareil, il est recommandé de nettoyer les fentes et
ouvertures (page 3), ainsi que l’intérieur de l’appareil (page
43), lors du remplacement de la cartouche de toner et/ou du
tambour.
Méthode d’élimination des déchets
Les déchets doivent être éliminés de manière à respecter
l’ensemble des lois nationales et régionales concernant la
législation de l’environnement.
Fonction d’économie de toner
Pour réduire votre consommation de toner, activez la fonction
d’économie de toner (fonction #482 à la page 29). La durée de
service de la cartouche d’encre sera prolongée d’environ 40 %.
Cette fonction peut réduire la qualité de l’impression.
MB261GX-PFQX2759ZA-OI-fr.book Page 9 Tuesday, June 26, 2007 8:34 PM

1. Introduction et installation
10
1.6 Bac de sortie
Tirez délicatement la rallonge du bac de sortie vers vous (
1
)
jusqu’à ce qu’elle s’enclenche avec un déclic, puis appuyez sur la
partie centrale de la rallonge (
2
) pour l’ouvrir.
Remarques:
L
Ne placez pas l’appareil à un endroit où le bac de sortie risque
d’être facilement heurté.
L
Le bac de sortie peut contenir environ 150 feuilles de papier
imprimé. Retirez le papier imprimé avant qu’il ne surcharge le
bac de sortie.
Si la partie supérieure de la rallonge est détachée
1.
En plaçant la partie supérieure de la rallonge en position
ouverte, insérez la languette (
1
) dans l’ouverture gauche (
2
)
de la rallonge.
2.
Faites glisser l’autre languette (
3
) dans l’ouverture droite (
4
)
de la rallonge par en-dessous jusqu’à ce qu’elle s’enclenche
avec un déclic.
2
1
2
1
4
3
MB261GX-PFQX2759ZA-OI-fr.book Page 10 Tuesday, June 26, 2007 8:34 PM

1. Introduction et installation
11
Si la languette est détachée
1.
Alignez la rallonge (
1
) avec le côté gauche du bac de sortie.
Veillez à faire correspondre les triangles (
2
) pour fixer
correctement la rallonge.
2.
Rabattez la rallonge (
3
) dans l’appareil en abaissant le côté
droit de la rallonge.
1.7 Papier d’enregistrement
L’unité du bac d’alimentation peut contenir:
– Jusqu’à 250 feuilles de papier 60 g/m
2
à 75 g/m
2
.
– Jusqu’à 230 feuilles de papier 80 g/m
2
.
– Jusqu’à 200 feuilles de papier 90 g/m
2
.
L
Veuillez vous reporter à la page 47 pour obtenir des
informations sur le papier d’enregistrement.
L
Le format du papier par défaut est A4. Si vous souhaitez
utiliser le format Lettre ou Légal, il vous faut modifier les
paramètres (fonction #380, page 29).
1
Appuyez sur le bac d’alimentation (
1
) jusqu’à ce qu’il
s’enclenche avec un déclic, puis retirez-le entièrement en
soulevant la partie avant du bac.
2
Avant de charger une pile de papier, déramez le papier pour
éviter les bourrages.
1
2
3
1
MB261GX-PFQX2759ZA-OI-fr.book Page 11 Tuesday, June 26, 2007 8:34 PM

1. Introduction et installation
12
3
Chargez le papier, face à imprimer vers le haut (
2
).
Important:
L
Poussez le support pour le verrouiller (
3
) dans le bac
d’alimentation s’il est soulevé.
4
Ajustez les guides papier d’enregistrement. Pincez le côté
avant du guide papier d’enregistrement (
4
), puis faites-le
glisser jusqu’à ce qu’il corresponde avec le repère de format
de papier.
Pincez le côté droit du guide papier d’enregistrement (
5
),
puis faites-le glisser pour l’ajuster à la largeur du papier
d’enregistrement.
L
Assurez-vous que le papier d’enregistrement se trouve
sous le repère de limite du papier (
6
), et que le papier
n’est pas chargé au-dessus des encoches (
7
).
5
Insérez le bac d’alimentation dans l’appareil en soulevant la
partie avant du bac. Poussez-le ensuite entièrement dans
l’appareil.
Remarques:
L
Si le papier n’est pas chargé correctement, réajustez les
guides papier afin d’empêcher un bourrage.
L
Si le bac d’alimentation ne ferme pas correctement, le support
du bac d’alimentation est peut-être soulevé. Poussez le papier
et assurez-vous que le papier est posé à plat dans le bac
d’alimentation.
Précaution d’utilisation du bac d’alimentation
L
Ne laissez pas tomber le bac d’alimentation.
L
Tenez le bac d’alimentation avec les deux mains lorsque
vous le déplacez ou l’installez. Le bac d’alimentation pèse
environ 2 kg lorsque le papier d’enregistrement est
entièrement installé.
3
2
7
6
5
4
Environ 2 kg
MB261GX-PFQX2759ZA-OI-fr.book Page 12 Tuesday, June 26, 2007 8:34 PM

2. Préparation
13
2 Pré parati onConnexion s et régl ages
2.1 Connexions
Attention:
L
Raccordez l’appareil à une prise secteur proche et
facilement accessible.
2.2 Sélection du mode de
fonctionnement (Numérisation/Copie)
Vous pouvez sélectionner le mode désiré en appuyant sur l’un des
boutons suivants.
–
{
SCAN
}
: Sélectionnez ce mode lorsque vous utilisez
l’appareil comme scanner pour l’ordinateur (page 20).
–
{
COPY
}
: Sélectionnez ce mode lorsque vous utilisez
l’appareil comme photocopieur (page 23).
Remarques:
L
Le mode de fonctionnement par défaut est le mode copie.
1
Câble d’alimentation
L
Raccordez le câble à la prise secteur
(220–240 V, 50/60 Hz).
Remarque importante concernant la connexion USB
L
Ne branchez PAS le câble USB avant d’y être invité par le
logiciel multifonctions (page 15).
1
MB261GX-PFQX2759ZA-OI-fr.book Page 13 Tuesday, June 26, 2007 8:34 PM

2. Préparation
14
Exigenc es relat ives aux docum ents
2.3 Placement de l’original
1
Ouvrez le capot de documents (
1
).
2
Placez le document FACE VERS LE BAS sur la vitre du
scanner (
2
), en alignant le coin supérieur gauche du
document avec le coin indiqué par le repère
m
.
3
Fermez le capot de documents.
Remarques:
L
Placez l’original sur la vitre du scanner délicatement et
n’appuyez pas dessus avec force afin d’éviter tout
dysfonctionnement.
L
Si l’original est un livre épais, ne fermez pas le capot de
documents.
L
Si les documents sont recouverts d’encre, de colle ou de
liquide correcteur, laissez-les complètement sécher.
L
La zone de numérisation effective se présente comme suit:
Surface réelle de balayage
L
La zone ombrée est numérisée.
Progra mmati on init iale
2.4 Installation du logiciel
multifonctions
2.4.1 Environnement informatique requis
Le logiciel multifonctions Panasonic permet à votre appareil
d’effectuer les fonctions suivantes:
– Impression sur du papier ordinaire et des étiquettes
– Reproduction de documents par scanner et conversion des
images en texte grâce au logiciel Readiris OCR
– Numérisation à partir d’autres applications Microsoft
®
Windows
®
qui prennent en charge la procédure de
numérisation TWAIN
– Programmation des fonctions à l’aide de votre ordinateur
Configuration minimale requise pour utiliser le logiciel
multifonctions sur votre ordinateur:
Système d’exploitation:
Windows 98/Windows Me/Windows 2000/Windows XP/Windows
Vista™
Processeur:
Windows 98: Pentium
®
90 MHz ou plus rapide
Windows Me: Pentium 150 MHz ou plus rapide
Windows 2000: Pentium 166 MHz ou plus rapide
Windows XP: Pentium 300 MHz ou plus rapide
Windows Vista: processeur récent (x86) 800 MHz ou supérieur
RAM:
Windows 98: 24 Mo (32 Mo minimum recommandés)
Windows Me: 32 Mo (64 Mo minimum recommandés)
Windows 2000: 64 Mo minimum
Windows XP: 128 Mo minimum
Windows Vista: 512 Mo minimum
Autre matériel:
lecteur de CD-ROM
disque dur d’au moins 150 Mo d’espace disponible
interface USB
Avertissement:
L
Afin de garantir une conformité continue au seuil d’émission,
veillez à utiliser uniquement un câble USB blindé.
Remarques:
L
Veillez à utiliser un câble USB 2.0 haut débit certifié si votre
ordinateur est doté d’une interface USB 2.0 haut débit.
L
Le câble USB n’est pas fourni. Veuillez acheter un câble USB
blindé de type A mâle/type B mâle.
2.4.2 Installation du logiciel multifonctions sur un
ordinateur
L
Installez le logiciel multifonctions (CD-ROM) avant de
brancher l’appareil sur un ordinateur à l’aide d’un câble
USB. Si l’appareil est branché sur un ordinateur avec un
câble USB avant d’installer le logiciel multifonctions, la
boîte de dialogue
[
Assistant Matériel détecté
]
apparaît.
Cliquez sur
[
Annuler
]
pour la fermer.
L
Les copies d’écran figurant dans ces instructions ont été
réalisées sous Windows XP et sont proposées à titre de
référence uniquement.
1
2
208 mm
287
mm
5 mm
5 mm
4 mm
4 mm
MB261GX-PFQX2759ZA-OI-fr.book Page 14 Tuesday, June 26, 2007 8:34 PM

2. Préparation
15
L
Il se peut que les copies d’écran figurant dans ces
instructions soient légèrement différentes des écrans du
produit réel.
L
Les fonctions et l’aspect du logiciel peuvent être modifiés
sans préavis.
1
Lancez Windows et quittez toutes les autres applications.
L
Sous Windows 2000, Windows XP et Windows Vista,
vous devez être connecté en tant qu’administrateur pour
installer le logiciel multifonctions.
2
Introduisez le CD-ROM fourni dans le lecteur de CD-ROM.
L
Si la boîte de dialogue
[
Sélection de la langue
]
apparaît, sélectionnez la langue dans laquelle vous
souhaitez utiliser ce logiciel. Cliquez sur
[
OK
]
.
L
Si l’installation ne commence pas automatiquement:
Cliquez sur
[
démarrer
]
. Sélectionnez
[
Exécuter...
]
.
Entrez “
D:\install
” (“
D:
” étant le symbole du lecteur de
CD-ROM). Cliquez sur
[
OK
]
.
(Si vous n’êtes pas sûr du symbole utilisé pour désigner
votre lecteur de CD-ROM, employez Windows Explorer et
recherchez le lecteur de CD-ROM.)
3
[
Installation facile
]
L
L’installation commence.
4
Lorsque le programme d’installation démarre, suivez les
instructions qui s’affichent.
L
Le logiciel OCR Readiris (page 20) et le moniteur de
périphériques (page 32) sont également installés.
5
Lorsque la boîte de dialogue
[
Type de connexion
]
s’affiche,
sélectionnez
[
Connexion directe à l’aide d’un câble USB.
]
.
i
[
Suivant
]
L
La boîte de dialogue
[
Connexion périphérique
]
s’affiche.
6
Branchez l’appareil avec le câble USB (
1
), puis cliquez sur
[
Suivant
]
.
L
Si l’appareil est branché sur votre ordinateur, le nom du
modèle sera détecté automatiquement.
L
Si nécessaire, vous pouvez modifier le nom de l’appareil.
7
Cliquez sur
[
Installer
]
, puis suivez les instructions qui
s’affichent.
L
Les fichiers sont copiés sur votre ordinateur.
Pour afficher ou installer le mode d’emploi fourni sur le CD-
ROM
1.
Démarrez Windows et insérez le CD-ROM fourni dans le
lecteur de CD-ROM.
2.
Cliquez sur
[
Manuel utilisateur
]
, puis suivez les instructions
qui s’affichent à l’écran pour afficher ou installer le mode
d’emploi au format PDF.
L
Vous devez utiliser Adobe
®
Reader
®
pour l’afficher.
Remarques:
L
Si vous êtes invité à insérer le CD-ROM du système
d’exploitation lors de l’installation du logiciel multifonctions,
introduisez-le dans le lecteur correspondant.
L
Si vous installez le mode d’emploi, vous pouvez le visionner à
tout moment à partir de
[o]
sur le lanceur du logiciel
multifonction.
Pour utiliser un autre appareil avec l’ordinateur
Vous devez ajouter le pilote d’impression de chaque appareil,
comme suit.
[
démarrer
]
i
[
Tous les programmes
]
ou
[
Programmes
]
i
[
Panasonic
]
i
nom de l’appareil
i
[
Ajouter le pilote
d’imprimante
]
. Suivez ensuite les instructions qui s’affichent.
Remarques:
L
Vous ne pouvez pas brancher plus d’un appareil
simultanément sur le même ordinateur.
Modification du logiciel
Vous pouvez sélectionner les composants à installer à tout
moment après l’installation.
Sous Windows 2000, Windows XP et Windows Vista, vous devez
être connecté en tant qu’administrateur pour modifier le logiciel
multifonctions.
1.
Démarrez Windows et insérez le CD-ROM fourni dans le
lecteur de CD-ROM.
2.
[
démarrer
]
i
[
Tous les programmes
]
ou
[
Programmes
]
i
[
Panasonic
]
i
nom de l’appareil
i
[
Désinstaller ou
modifier
]
i
[
Modifier
]
i
[
Suivant
]
. Suivez ensuite les
instructions qui s’affichent.
Désinstallation du logiciel
Sous Windows 2000, Windows XP et Windows Vista, vous devez
être connecté en tant qu’administrateur pour désinstaller le logiciel
multifonctions.
1
Avis important
Si vous utilisez Windows XP ou Windows Vista, il se peut qu’un
message s’affiche après la connexion de l’appareil à l’aide du
câble USB. Ceci est normal et le logiciel ne générera aucun
problème avec votre système d’exploitation. Vous pouvez
continuer l’installation sans problème. Ce message est le
suivant:
L
Pour les utilisateurs de Windows XP
“Le logiciel que vous installez pour ce périphérique n’a pas
passé le test Windows Logo qui permet de contrôler sa
compatibilité avec Windows XP.”
L
Pour les utilisateurs de Windows Vista
“Voulez-vous installer le logiciel de ce périphérique ?”
MB261GX-PFQX2759ZA-OI-fr.book Page 15 Tuesday, June 26, 2007 8:34 PM

2. Préparation
16
1.
[
démarrer
]
i
[
Tous les programmes
]
ou
[
Programmes
]
i
[
Panasonic
]
i
nom de l’appareil
i
[
Désinstaller ou
modifier
]
2.
[
Désinstaller
]
i
[
Suivant
]
. Suivez ensuite les instructions
qui s’affichent.
Remarques:
L
Si vous voulez désinstaller chaque composant, sélectionnez
[
Modifier
]
puis cliquez sur
[
Suivant
]
à l’étape 2. Suivez
ensuite les instructions qui s’affichent.
2.5 Lancement du logiciel
multifonctions
[
démarrer
]
i
[
Tous les programmes
]
ou
[
Programmes
]
i
[
Panasonic
]
i
nom de l’appareil
i
[
Station multifonction
]
L
Le logiciel multifonctions s’affiche.
[
Numérisation
]
(page 21)
L
Pour numériser et afficher les images numérisées.
L
Pour numériser et créer un fichier image.
L
Pour numériser et envoyer par e-mail.
L
Pour numériser et convertir une image en des données texte
modifiables.
[
Commande à distance
]
(page 32)
L
Pour programmer les fonctions.
[
Utilitaires
]
L
Pour démarrer le logiciel de visualisation (page 21).
L
Pour démarrer le moniteur de périphériques (page 32).
L
Pour démarrer l’application ROC (page 20).
[
Paramètres
]
(page 17)
L
Pour modifier les paramètres généraux.
L
Pour modifier les paramètres de numérisation.
[o]
L
Pour obtenir des informations détaillées sur le logiciel
multifonctions.
L
Pour afficher le mode d’emploi.
[p]
L
Pour afficher les conseils d’utilisation.
[n]
L
Pour afficher des informations sur le logiciel multifonctions.
Remarques:
L
Vous pouvez vérifier si l’appareil est bien branché sur votre
ordinateur à l’aide du moniteur de périphériques (page 32).
L
Les fonctionnalités informatiques (impression, numérisation,
etc.) peuvent ne pas fonctionner correctement dans les
situations suivantes:
– Si l’appareil est branché sur un ordinateur personnalisé
par l’utilisateur.
– Si l’appareil est branché sur un ordinateur via une carte
PCI ou une autre carte d’extension.
XXX
MBXXX
MB261GX-PFQX2759ZA-OI-fr.book Page 16 Tuesday, June 26, 2007 8:34 PM

2. Préparation
17
– Si l’appareil est branché sur un autre périphérique
(comme un concentrateur USB ou un adaptateur
d’interfaces) et pas directement sur l’ordinateur.
Pour modifier les paramètres
Vous pouvez modifier au préalable les paramètres du logiciel
multifonctions.
1.
Sélectionnez
[
Paramètres
]
dans le logiciel multifonctions.
2.
Cliquez sur l’onglet souhaité et modifiez les paramètres.
i
[
OK
]
[
Général
]
– Affichage du programme de lancement: pour sélectionner le
type d’affichage du programme de lancement.
– Chemin d’accès au programme ROC: pour sélectionner le
logiciel ROC.
[
Numérisation
]
– Enregistrer sous: pour sélectionner le dossier dans lequel
l’image numérisée sera enregistrée.
– Logiciel de Visualiseur/Fichier/Courriel/ROC/Personnaliser:
pour modifier les paramètres de numérisation pour
l’application de numérisation multifonctions.
Pour sélectionner le logiciel de messagerie par défaut
Le logiciel de messagerie par défaut est utilisé lorsque vous
utilisez “4.1.3 Numérisation vers un courrier électronique”, page
20.
Vous pouvez sélectionner le logiciel de messagerie par défaut
comme suit.
Sous Windows XP:
1.
[
démarrer
]
i
[
Panneau de configuration
]
i
[
Options
Internet
]
i
[
Programmes
]
i
[
Courrier électronique
]
2.
Sélectionnez le logiciel de messagerie compatible MAPI de
votre choix, par exemple
[
Outlook Express
]
, etc.
L
Ces étapes peuvent varier selon le système d’exploitation que
vous utilisez.
MB261GX-PFQX2759ZA-OI-fr.book Page 17 Tuesday, June 26, 2007 8:34 PM

3. Imprimante
18
3 I mp ri man teImpri mante
3.1 Impression à partir des
applications de Windows
Vous pouvez imprimer un fichier créé dans une application
Windows. Par exemple, pour imprimer à partir de WordPad,
procédez comme suit.
1
Ouvrez le document que vous voulez imprimer.
2
Sélectionnez
[
Imprimer...
]
dans le menu
[
Fichier
]
.
L
La boîte de dialogue
[
Imprimer
]
s’affiche.
Pour plus d’informations sur la boîte de dialogue
[
Imprimer
]
, cliquez sur
[
?
]
, puis sur l’objet souhaité.
Remarques:
L
Sous Microsoft PowerPoint
®
, sélectionnez
[
Couleur
]
ou
désélectionnez la case en regard de
[
Nuances de gris
]
dans la fenêtre d’impression afin d’imprimer le texte de
couleur en échelle de gris.
3
Sélectionnez le nom de l’appareil comme imprimante active.
L
Si vous avez modifié le nom de l’appareil lors de
l’installation, sélectionnez-le dans la liste.
L
Pour modifier les paramètres d’impression, procédez
comme suit.
Sous Windows 98/Windows Me:
Cliquez sur
[
Propriétés
]
, puis sur l’onglet souhaité.
Modifiez les paramètres d’impression, puis cliquez sur
[
OK
]
.
Sous Windows 2000:
Cliquez sur l’onglet souhaité et modifiez les paramètres
d’impression.
Pour Windows XP/Windows Vista:
Cliquez sur
[
Préférences
]
, puis sur l’onglet souhaité.
Modifiez les paramètres d’impression, puis cliquez sur
[
OK
]
.
4
Cliquez sur
[
Imprimer
]
ou
[
OK
]
.
L
L’appareil démarre l’impression.
Remarques:
L
Pour savoir comment arrêter l’impression à partir de l’appareil,
voir page 32.
L
Pour charger du papier, voir page 11, 19.
L
Si vous utilisez le plateau d’alimentation manuelle, chargez le
papier d’enregistrement après l’étape 4.
L
Pour plus d’informations sur les caractéristiques techniques
du papier, voir page 47.
L
En cas d’erreur d’impression, le moniteur de périphériques
s’ouvre automatiquement et affiche des informations sur
l’erreur rencontrée.
Définition des propriétés de l’imprimante
Vous pouvez modifier les paramètres d’impression à l’étape 3.
Nous vous conseillons d’essayer le papier sur l’appareil avant d’en
acheter en grandes quantités (surtout s’il est de dimensions
inhabituelles ou d’un type particulier).
Vous pouvez modifier ou afficher les paramètres dans les onglets
suivants.
[
Général
]
:
format du papier, type de support, page par feuille, etc.
[
Sortie
]
:
nombre de copies, copies assemblées, etc.
[
Qualité
]
:
résolution, contraste, fonction d’économie du toner, etc.
[
Effets
]
:
filigrane, superposition.
[
Profil
]
:
enregistrement des paramètres désirés, sélection des
paramètres enregistrés, etc.
[
Assistance
]
:
informations de version.
Remarques:
L
Si vous imprimez à partir d’un ordinateur, la fonction
d’économie du toner de l’onglet
[
Qualité
]
se substitue au
paramètre d’économie du toner de l’appareil (fonction #482 à
la page 29).
MBXXX
MB261GX-PFQX2759ZA-OI-fr.book Page 18 Tuesday, June 26, 2007 8:34 PM

3. Imprimante
19
3.1.1 Utilisation du plateau d’alimentation
manuelle
Vous pouvez imprimer sur du papier ordinaire et des étiquettes.
Le plateau d’alimentation manuelle sert uniquement à imprimer
avec l’ordinateur et peut contenir une page à la fois. Si vous
imprimez plusieurs pages, ajoutez une nouvelle page après avoir
chargé la première page dans l’appareil.
L
Veuillez vous reporter à la page 47 pour obtenir des
informations sur le papier d’enregistrement.
1
Réglez les guides (
1
) en fonction de la largeur du papier
d’enregistrement.
2
Insérez le papier, côté à imprimer vers le bas (
2
) jusqu’à ce
que l’appareil saisisse le papier et émette un bip unique.
Remarques:
L
Si le papier n’est pas inséré correctement, réajustez-le afin
d’empêcher un bourrage.
L
Veillez à ce que l’appareil saisisse le papier d’enregistrement
comme indiqué à l’étape 2. Le message suivant s’affiche à
l’écran.
PAP. DANS BAC #2
POUR IMPR. PC
Pour imprimer sur des étiquettes
Utilisez des étiquettes pour imprimante laser. Notre
recommandation:
Avery
®
5160/5161/5162/5163/5164/5165/5167/5168
XEROX
®
LWH100/LWH110/LWH120/LWH130/LWH140
L
Utilisez le plateau d’alimentation manuelle pour imprimer
les étiquettes.
L
Chargez les feuilles d’étiquettes une à la fois lors de
l’impression, le côté à imprimer vers le bas.
L
Enlevez chaque feuille d’étiquettes après l’impression.
L
N’utilisez pas les types suivants d’étiquettes:
– Étiquettes écornées, endommagées ou séparées de la
feuille de support.
– Toute feuille d’étiquettes dont certaines étiquettes ont été
enlevées.
– Étiquettes qui ne couvrent pas complètement la feuille de
support, comme suit.
Chargez le papier d’enregistrement après avoir commencé à
imprimer avec l’ordinateur.
1
2
MB261GX-PFQX2759ZA-OI-fr.book Page 19 Tuesday, June 26, 2007 8:34 PM

4. Scanner
20
4 Scann erScanner
4.1 Numérisation à partir de l’appareil
(numérisation en mode Push)
Vous pouvez numériser le document facilement au moyen du
panneau de commande de l’appareil. Sélectionnez les modes de
numérisation suivants en fonction de l’usage prévu pour l’image
numérisée.
– Affichage à l’aide du logiciel de visualisation (Visualiseur)
– Enregistrement en tant que fichier sur votre ordinateur
(Fichier)
– Envoi en tant que fichier joint à un courrier électronique de
destination (Courriel)
– Utilisation d’un logiciel ROC (ROC)
Remarques:
L
Vous pouvez d’avance définir le mode de numérisation désiré
pour la numérisation en mode Push (activation de la fonction
#493 page 31).
L
L’image scannée est automatiquement enregistrée dans le
dossier sélectionné par défaut par la fenêtre
[
Paramètres
]
.
4.1.1 Numérisation vers le logiciel de
visualisation
1
Placez l’original (page 14).
2
{
SCAN
}
3
Appuyez sur
{V}
ou sur
{^}
à plusieurs reprises pour
sélectionner
“
VISUALISEUR
”
.
i
{
SET
}
4
Appuyez sur
{V}
ou sur
{^}
à plusieurs reprises pour
sélectionner
“
PRISE USB
”
.
i
{
SET
}
5
Si nécessaire, modifiez les paramètres de numérisation (type
de numérisation / résolution / format de fichier / luminosité /
contraste / format de numérisation). Appuyez sur
{
>
}
, sur
{V}
ou sur
{^}
à plusieurs reprises pour sélectionner le paramètre
désiré.
i
{
SET
}
i
{
START
}
L
L’image scannée s’affiche dans la fenêtre
[
Visualiseur
multifonction
]
une fois l’action effectuée. Toutefois,
lorsque vous sélectionnez PDF comme format de fichier,
le logiciel associé pour l’ouverture du fichier PDF
démarre.
Remarques:
L
Pour savoir comment arrêter la numérisation, voir page 32.
L
Vous pouvez enregistrer les images aux formats TIFF, JPEG,
BMP ou PDF.
L
Voir page 14 pour les exigences relatives aux documents.
4.1.2 Numérisation pour enregistrer en tant que
fichier
1
Placez l’original (page 14).
2
{
SCAN
}
3
Appuyez sur
{V}
ou sur
{^}
à plusieurs reprises pour
sélectionner
“
FICHIER
”
.
i
{
SET
}
4
Appuyez sur
{V}
ou sur
{^}
à plusieurs reprises pour
sélectionner
“
PRISE USB
”
.
i
{
SET
}
5
Si nécessaire, modifiez les paramètres de numérisation (type
de numérisation / résolution / format de fichier / luminosité /
contraste / format de numérisation). Appuyez sur
{
>
}
, ou
{V}
ou
{^}
plusieurs fois pour sélectionner le paramètre désiré.
i
{
SET
}
i
{
START
}
L
L’image scannée est automatiquement enregistrée dans
le dossier sélectionné par défaut par la fenêtre
[
Paramètres
]
. Pour l’enregistrer dans un autre dossier,
reportez-vous à la page 17.
Remarques:
L
Pour savoir comment arrêter la numérisation, voir page 32.
L
Vous pouvez enregistrer les images aux formats TIFF, JPEG,
BMP ou PDF.
4.1.3 Numérisation vers un courrier électronique
Vous pouvez envoyer l’image numérisée en tant que fichier joint à
un courrier électronique à l’aide du logiciel de messagerie de votre
ordinateur.
1
Placez l’original (page 14).
2
{
SCAN
}
3
Appuyez sur
{V}
ou sur
{^}
à plusieurs reprises pour
sélectionner
“
COURRIEL
”
.
i
{
SET
}
4
Appuyez sur
{V}
ou sur
{^}
à plusieurs reprises pour
sélectionner
“
PRISE USB
”
.
i
{
SET
}
5
Si nécessaire, modifiez les paramètres de numérisation (type
de numérisation / résolution / format de fichier / luminosité /
contraste / format de numérisation). Appuyez sur
{
>
}
, sur
{V}
ou sur
{^}
plusieurs fois pour afficher le paramètre désiré.
i
{
SET
}
i
{
START
}
L
Le logiciel de messagerie démarre automatiquement et
l’image numérisée est jointe au nouveau message e-mail.
Remarques:
L
Pour savoir comment arrêter la numérisation, voir page 32.
L
Vous pouvez enregistrer les images aux formats JPEG ou
PDF.
4.1.4 Numérisation vers un logiciel ROC
Grâce au logiciel ROC, vous pouvez convertir une image en
données texte susceptibles d’être éditées avec un logiciel de
{SET}{V}{^}{>}{START}
{SCAN}
MB261GX-PFQX2759ZA-OI-fr.book Page 20 Tuesday, June 26, 2007 8:34 PM
La page charge ...
La page charge ...
La page charge ...
La page charge ...
La page charge ...
La page charge ...
La page charge ...
La page charge ...
La page charge ...
La page charge ...
La page charge ...
La page charge ...
La page charge ...
La page charge ...
La page charge ...
La page charge ...
La page charge ...
La page charge ...
La page charge ...
La page charge ...
La page charge ...
La page charge ...
La page charge ...
La page charge ...
La page charge ...
La page charge ...
La page charge ...
La page charge ...
La page charge ...
La page charge ...
La page charge ...
La page charge ...
-
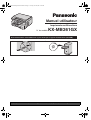 1
1
-
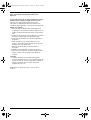 2
2
-
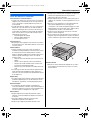 3
3
-
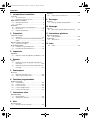 4
4
-
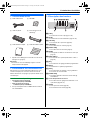 5
5
-
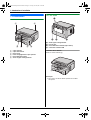 6
6
-
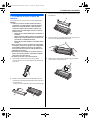 7
7
-
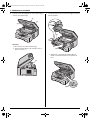 8
8
-
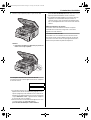 9
9
-
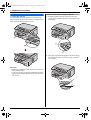 10
10
-
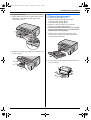 11
11
-
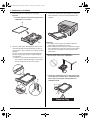 12
12
-
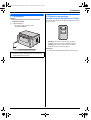 13
13
-
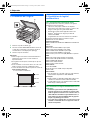 14
14
-
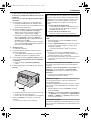 15
15
-
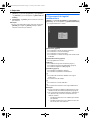 16
16
-
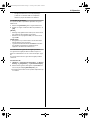 17
17
-
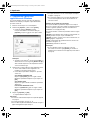 18
18
-
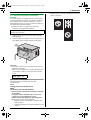 19
19
-
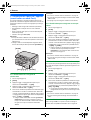 20
20
-
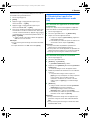 21
21
-
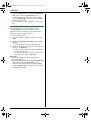 22
22
-
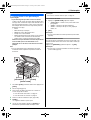 23
23
-
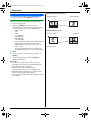 24
24
-
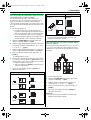 25
25
-
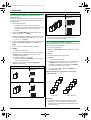 26
26
-
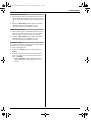 27
27
-
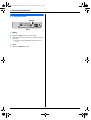 28
28
-
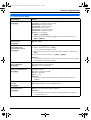 29
29
-
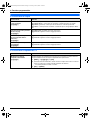 30
30
-
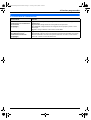 31
31
-
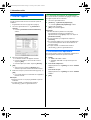 32
32
-
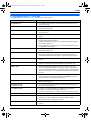 33
33
-
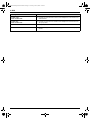 34
34
-
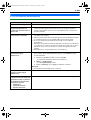 35
35
-
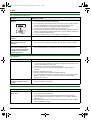 36
36
-
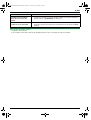 37
37
-
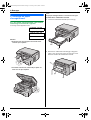 38
38
-
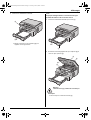 39
39
-
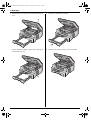 40
40
-
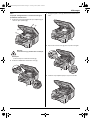 41
41
-
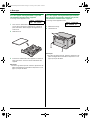 42
42
-
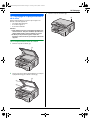 43
43
-
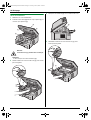 44
44
-
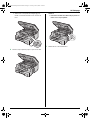 45
45
-
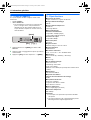 46
46
-
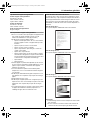 47
47
-
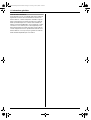 48
48
-
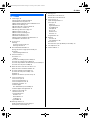 49
49
-
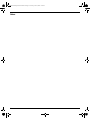 50
50
-
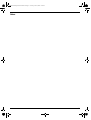 51
51
-
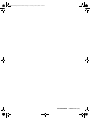 52
52
Panasonic KXMB261GX Mode d'emploi
- Catégorie
- Imprimer
- Taper
- Mode d'emploi
Documents connexes
-
Panasonic KXMB2001GX Mode d'emploi
-
Panasonic KXMB261FR Mode d'emploi
-
Panasonic KXMB771BL Mode d'emploi
-
Panasonic KXMB261FR Mode d'emploi
-
Panasonic KXMB261GX Mode d'emploi
-
Panasonic KXMB771BL Mode d'emploi
-
Panasonic KXFL401FR Le manuel du propriétaire
-
Panasonic KXMC6020SL Mode d'emploi
-
Panasonic KXFL401BL Le manuel du propriétaire
-
Panasonic DPMB300EU Mode d'emploi