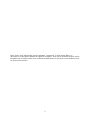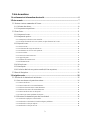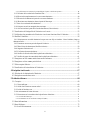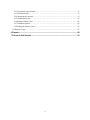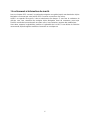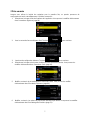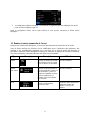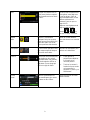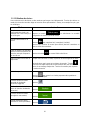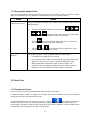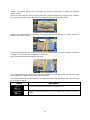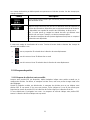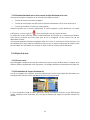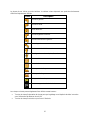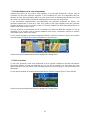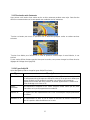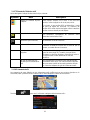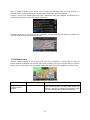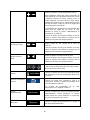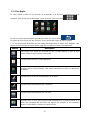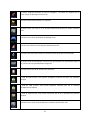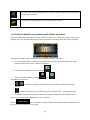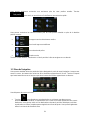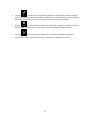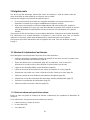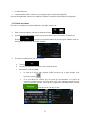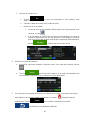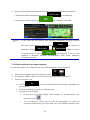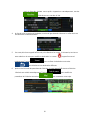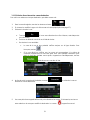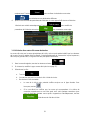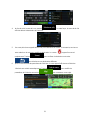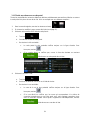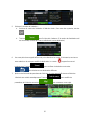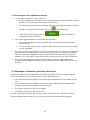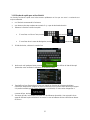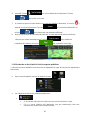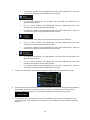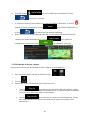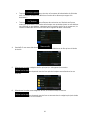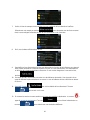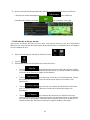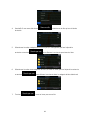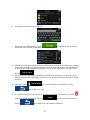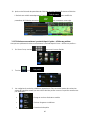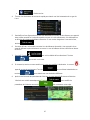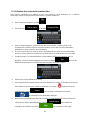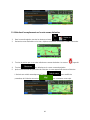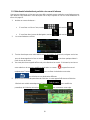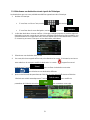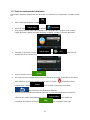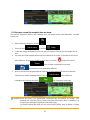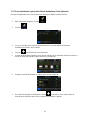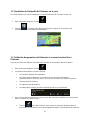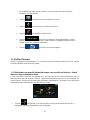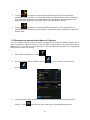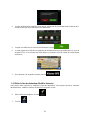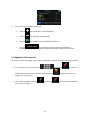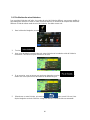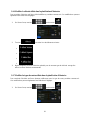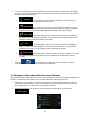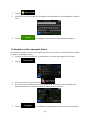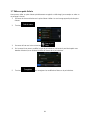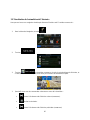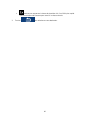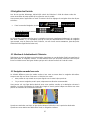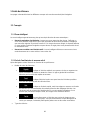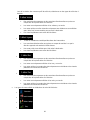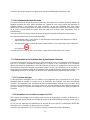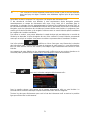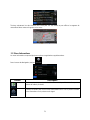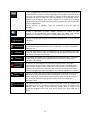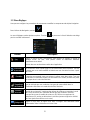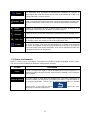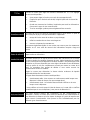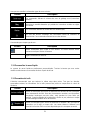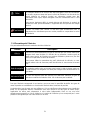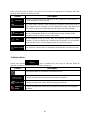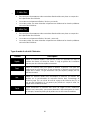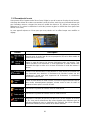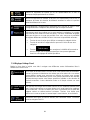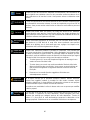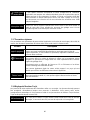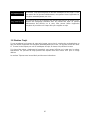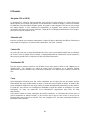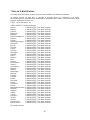Alpine Electronics INE-W920R Le manuel du propriétaire
- Catégorie
- Systèmes de navigation automobile
- Taper
- Le manuel du propriétaire
Ce manuel convient également à

Manuel de l’utilisateur
Alpine Navigation
Logiciel de navigation pour Alpine INE-W920R/INE-W928R
Français (FR)

2
Merci d'avoir choisi Alpine-NAVI comme navigateur. Commencez à utiliser Alpine-NAVI. Ce
document est la description détaillée du logiciel de navigation. Vous pouvez aisément découvrir Alpine
Navigation tout en l'utilisant. Nous vous conseillons toutefois de lire ce manuel pour vous familiariser avec
les écrans et les fonctions.

3
Table des matières
1 Avertissements et informations de sécurité ............................................................................ 6
2 Prise en main ............................................................................................................................. 7
2.1 Boutons et autres commandes de l'écran ............................................................................................ 8
2.1.1 Utilisation des claviers .............................................................................................................................. 10
2.1.2 Hors pression unique d'écran .................................................................................................................... 11
2.2 Écran Carte ...................................................................................................................................... 11
2.2.1 Naviguer sur la carte ................................................................................................................................. 11
2.2.2 Marqueurs de position ............................................................................................................................... 13
2.2.2.1 Marqueur de véhicule et route verrouillée .......................................................................................................... 13
2.2.2.2 Position sélectionnée sur la carte (curseur) et objet sélectionné sur la carte ..................................................... 14
2.2.3 Objets de la carte ....................................................................................................................................... 14
2.2.3.1 Rues et routes ...................................................................................................................................................... 14
2.2.3.2 Présentation du virage et Prochaine rue ............................................................................................................ 14
2.2.3.3 Informations sur les voies et les panneaux .......................................................................................................... 16
2.2.3.4 Vue carrefour ...................................................................................................................................................... 16
2.2.3.5 Services de sortie d'autoroute ............................................................................................................................. 17
2.2.3.6 Types d'objet 3D ................................................................................................................................................. 17
2.2.3.7 Éléments de l'itinéraire actif ............................................................................................................................... 18
2.2.3.8 Événements trafic ................................................................................................................................................ 18
2.2.4 Utiliser la carte .......................................................................................................................................... 19
2.2.5 Menu Rapide ............................................................................................................................................. 21
2.2.6 Vérifier les détails de votre position actuelle (Afficher ma position) ....................................................... 23
2.3 Menu de Navigation ......................................................................................................................... 24
3 Navigation route ...................................................................................................................... 26
3.1 Sélection de la destination d'un itinéraire ........................................................................................ 26
3.1.1 Saisir une adresse ou la partie d'une adresse ............................................................................................. 26
3.1.1.1 Saisir une adresse ............................................................................................................................................... 27
3.1.1.2 Saisir le milieu de la rue comme destination ...................................................................................................... 29
3.1.1.3 Sélection d'une intersection comme destination ........................................................................ .......................... 31
3.1.1.4 Sélection d'un centre-ville comme destination .................................................................................................... 32
3.1.1.5 Saisir une adresse avec un code postal ............................................................................................................... 34
3.1.1.6 Astuces pour entrer rapidement les adresses ...................................................................................................... 36
3.1.2 Sélectionner la destination à partir des Lieux d'intérêt .............................................................................. 36
3.1.2.1 Recherche rapide pour un lieu d'intérêt .............................................................................................................. 37
3.1.2.2 Rechercher un lieu d'intérêt à l'aide de catégories prédéfinies .......................................................................... 38
3.1.2.3 Rechercher un lieu par catégorie ........................................................................................................................ 40
3.1.2.4 Rechercher un lieu par son nom ......................................................................................................................... 43

4
3.1.2.5 Sélectionner une assistance à proximité depuis l’option « Afficher ma position » ............................................. 46
3.1.3 Utilisation de la recherche de formulaire libre .......................................................................................... 48
3.1.4 Sélection d'un emplacement sur la carte comme destination .................................................................... 49
3.1.5 Sélection de la destination à partir de votre carnet d'adresses ................................................................... 50
3.1.6 Sélectionner une destination récente à partir de l'historique ..................................................................... 51
3.1.7 Saisir les coordonnées de la destination .................................................................................................... 52
3.1.8 Naviguer vers un lieu enregistré dans une image ...................................................................................... 53
3.1.9 Créer un itinéraire à partir de la liste de destinations (Créer itinéraire) .................................................... 54
3.2 Visualisation de l'intégralité de l'iti
néraire sur la carte ................................................................... 55
3.3 Vérification des paramètres de l'itinéraire et accès aux fonctions liées à l'itinéraire
..................... 55
3.4 Modifier l
'itinéraire .......................................................................................................................... 56
3.4.1 Sélectionner une nouvelle destination lorsque vous avez déjà un itinéraire : Nouvel itinéraire, étape ou
destination finale .................................................................................................................................................. 56
3.4.2 Déterminer un nouveau point de départ de l'itinéraire .............................................................................. 57
3.4.3 Éditer la liste des destinations (Modifier itinéraire) .................................................................................. 58
3.4.4 Supprimer l'itinéraire actif ........................................................................................................................ 59
3.4.5 Vérification des autres itinéraires .............................................................................................................. 60
3.4.6 Modifier le véhicule utilisé dans la planification d'itinéraire .................................................................... 61
3.4.7 Modifier les types de routes utilisés dans la planification d'itinéraire ....................................................... 61
3.5 Enregistrer un lieu comme entrée d
ans carnet d'adresses ............................................................... 62
3.6 Enregistrer un lieu comme point d'alerte ......................................................................................... 63
3.7 Éditer un point d'alerte ..................................................................................................................... 64
3.8 Visualisation de la simulation de l
'itinéraire .................................................................................... 65
4 Navigation tout terrain ........................................................................................................... 67
4.1 Sélection de la destination de l'itinéraire ......................................................................................... 67
4.2 Navigation en mode hors route ........................................................................................................ 67
5 Guide de référence .................................................................................................................. 68
5.1 Concepts ........................................................................................................................................... 68
5.1.1 Zoom intelligent ........................................................................................................................................ 68
5.1.2 Calcul d'un itinéraire et nouveau calcul .................................................................................................... 68
5.1.3 Calcul de l'itinéraire vert ........................................................................................................................... 70
5.1.4 Avertissements de limite de vitesse .......................................................................................................... 71
5.1.5 Informations sur la circulation dans la planification d'itinéraire ............................................................... 71
5.1.5.1 Circulation historique ......................................................................................................................................... 71
5.1.5.2 Informations sur la circulation en temps réel (TMC) ......................................................................................... 71
5.2 Menu Informations ........................................................................................................................... 73
5.3 Menu Réglages ................................................................................................................................. 75
5.3.1 Sons et Avertissements ............................................................................................................................. 76

5
5.3.2 Personnaliser le menu Rapide ................................................................................................................... 78
5.3.3 Paramètres de trafic ................................................................................................................................... 78
5.3.4 Paramétrage de l'itinéraire ......................................................................................................................... 79
5.3.5 Paramètres de la carte ............................................................................................................................... 83
5.3.6 Réglages Guidage Visuel .......................................................................................................................... 84
5.3.7 Paramètres régionaux ................................................................................................................................ 86
5.3.8 Réglages du Moniteur Trajet ..................................................................................................................... 86
5.4 Moniteur Trajet ................................................................................................................................ 87
6 Glossaire ................................................................................................................................... 88
7 Note sur le droit d'auteur ....................................................................................................... 90

6
1 Avertissements et informations de sécurité
Avec un récepteur GPS connecté, le système de navigation vous guide jusqu'à votre destination. Alpine
Navigation ne transmet pas votre position GPS. Personne ne peut donc vous suivre.
Veillez à ne regarder l'écran que si cela est absolument sans danger. Si vous êtes le conducteur du
véhicule, nous vous conseillons de manipuler Alpine Navigation avant de commencer votre trajet.
Planifiez votre itinéraire avant de partir et arrêtez-vous si vous souhaitez y apporter des modifications.
Vous devez respecter la signalisation routière et la géométrie de la route. Si vous déviez de l'itinéraire
recommandé, Alpine Navigation modifie les instructions en conséquence.

7
2 Prise en main
Lorsque vous utilisez le logiciel de navigation pour la première fois, un premier processus de
configuration est lancé automatiquement. Procédez comme suit :
1. Sélectionnez la langue écrite de l'interface de l'application. Vous pourrez la modifier ultérieurement
dans Paramètres régionaux (page 86).
2. Lisez le contrat de licence utilisateur final. Touchez
pour continuer.
3. L'assistant de configuration démarre. Touchez
pour continuer.
4. Sélectionnez la langue et le locuteur à utiliser pour les instructions vocales. Vous pourrez les
modifier ultérieurement dans Paramètres Sons (page 86).
5. Modifiez, au besoin le paramétrage de la date et de l'heure. Vous pourrez les modifier
ultérieurement dans Paramètres régionaux (page 86).
6. Modifiez, au besoin, les options de planification d'itinéraire par défaut. Vous pourrez les modifier
ultérieurement dans Paramétrage de l'itinéraire (page 79).

8
7. La configuration initiale est terminée. L'assistant de configuration peut être redémarré plus tard à
partir du menu Réglages (page 75).
Aprè
s la configuration initiale, l'écran carte s'affiche et vous pouvez commencer à utiliser Alpine
Navigation.
2.1 Boutons et autres commandes de l'écran
Lorsque vous utilisez Alpine Navigation, vous touchez généralement les boutons de l'écran tactile.
Vous ne devez confirmer les sélections ou les modifications que si l'application doit redémarrer, doit
procéder à une reconfiguration importante ou si vous êtes sur le point de perdre des données ou
paramètres. Autrement, Alpine Navigation enregistre vos sélections et applique les nouveaux paramètres
sans aucune étape de confirmation dès que vous utilisez les commandes.
Type Exemple Description Utilisation
Bouton
Touchez ce bouton pour initier
une fonction, ouvrir un nouvel
écran ou définir un paramètre.
Touchez ce bouton.
Bouton
avec valeur
Certains boutons affichent la
valeur actuelle d'un champ ou
d'un paramètre. Touchez le
bouton pour modifier la valeur.
Après la modification, la
nouvelle valeur est indiquée
sur le bouton.
Touchez ce bouton.
Icône
Affiche les informations
concernant l'état.
Certaines icônes fonctionnent
également comme des
boutons. Touchez ces
boutons.

9
Liste
Lorsque vous devez faire un
choix parmi plusieurs options,
elles apparaissent sous forme
de liste.
Prenez la liste n'importe où et
faites glisser votre doigt vers
le haut ou le bas. Selon la
vitesse de défilement, la liste
défilera rapidement ou
lentement, juste un peu ou
jusqu'à la fin.
Déplacez-vous également de
page en page avec les
boutons
et , et
touchez la valeur souhaitée.
Bouton
radio
Quand il y a seulement
quelques choix, les boutons
radio peuvent être utilisés à la
place des listes. Une seule
valeur peut être sélectionnée.
Tapez sur un des boutons
pour sélectionner une nouvelle
valeur.
Interrupteur
Si vous n'avez que deux choix,
une marque apparaît lorsque
la fonction est activée.
Touchez cet interrupteur pour
l'activer ou le désactiver.
Curseur
Quand une fonctionnalité peut
être réglée sur des valeurs
différentes dans une gamme,
Alpine Navigation affiche un
indicateur sur une jauge qui
affiche et règle la valeur.
• Faites glisser la
poignée pour déplacer
le curseur sur sa
nouvelle position.
• Touchez le curseur à
l'endroit où vous voulez
voir apparaître la
poignée. Le pouce y va
directement.
Clavier
virtuel
Claviers alphabétiques et
alphanumériques pour entrer
du texte ou des chiffres.
Toutes les touches sont des
boutons tactiles.

10
2.1.1 Utilisation des claviers
Vous ne devez saisir des lettres ou des nombres que lorsque c'est indispensable. Touchez les claviers en
mode plein écran du bout des doigts et basculez d'une présentation à l'autre, par exemple français, grec
ou numérique.
Tâche Instruction
Basculer vers une autre
configuration de clavier, par
exemple d'un clavier français à
un clavier grec.
Touchez le bouton
et sélectionner la nouvelle
configuration du clavier à partir de la liste.
Corriger votre entrée sur le
clavier
Touchez
pour supprimer le(s) caractère(s) inutile(s).
Touchez sans relâcher le bouton pour effacer plusieurs caractères ou
toute la chaîne de caractères.
Entrer un espace, par exemple
entre un nom et un prénom, ou
entre les mots qui composent
un nom de rue
Touchez le bouton
au centre inférieur de l'écran.
Saisir les lettres minuscules et
majuscules
Lorsque vous saisissez un texte, le premier caractère apparaît en lettre
majuscule alors que le reste est en lettres minuscules. Touchez
pour saisir une lettre majuscule ou touchez deux fois pour activer la
touche de verrouillage majuscules. Touchez à nouveau pour repasser
en mode minuscule.
Saisir des symboles
Touchez
pour passer à un clavier proposant des symboles et
caractères numériques.
Finaliser l'entrée du clavier
(accepter le résultat de
recherche suggérée)
Touchez
.
Finaliser l'entrée du clavier
(ouvrir la liste des résultats de
recherche)
Touchez
.
Finaliser l'entrée du clavier
(enregistrer votre entrée)
Touchez
.
Annuler l'entrée du clavier
(retourner à l'écran précédent)
Touchez
.

11
2.1.2 Hors pression unique d'écran
Vous n'avez généralement besoin de toucher l'écran qu'une seule fois. Toutefois, certaines fonctions
utiles sont accessibles avec une utilisation combinée d'écran tactile. Il s'agit des suivants :
Action Détails
Pression et maintien de
la pression sur l'écran
Touchez les boutons suivants sans relâcher pour accéder à des fonctions
supplémentaires :
• Touchez et maintenez le doigt sur l'un des boutons
, , ,
, et sur l'écran Carte : vous pourrez ainsi faire pivoter
la carte, l'incliner ou en modifier l'échelle à tout moment.
• Touchez
sans relâcher sur les écrans du clavier : vous pourrez
ainsi supprimer plusieurs caractères rapidement.
• Touchez
ou sans relâcher dans les longues listes : vous
pouvez faire défiler les pages à la suite.
Gestes (glisser-
déplacer)
Vous devez faire glisser l'écran uniquement dans les cas suivants :
• Pour déplacer une poignée sur un curseur.
• En parcourant la liste : prenez la liste n'importe où et faites glisser votre
doigt vers le haut ou le bas. Selon la vitesse de défilement, la liste
défilera rapidement ou lentement, juste un peu ou jusqu'à la fin.
• Déplacer la carte en mode de navigation de carte : exercez une forte
pression sur la carte et déplacez-la dans la direction souhaitée.
2.2 Écran Carte
2.2.1 Naviguer sur la carte
L'écran Carte est l'écran le plus fréquemment utilisé dans Alpine Navigation.
Il indique la position actuelle (le marqueur de véhicule, bleu arrow par défaut), l'itinéraire recommandé
(orange line) et la zone environnante de la carte.
L'application démarre avec une carte en plein écran. Touchez
pour réduire la taille de la
carte de moitié et pour que les informations de votre système audio Alpine-NAVI apparaissent sur
l'autre moitié. Vous pouvez choisir de quel côté de la carte se situe la navigation. Il vous suffit de toucher
la partie audio et de la faire glisser de l'autre côté de l'écran.

12
Quand il n'y a aucune position GPS, le marqueur de véhicule est transparent. Il indique votre dernière
position connue.
Vous voyez des points de couleur tournant autour d'un symbole satellite dans l'angle en haut à gauche.
Plus vous voyez de points verts, plus vous vous rapprochez de la position GPS correcte.
Lorsque votre position GPS est disponible, le marqueur de véhicule s'affiche en couleur, montrant à
présent votre position actuelle.
L'écran comporte des boutons tactiles et des champs de données pour vous aider à naviguer. Pendant la
navigation, l'écran affiche des informations sur l'itinéraire.
Deux champs de données apparaissent à gauche.
Les champs de données sont différents quand vous naviguez sur un itinéraire actif et quand vous n'avez
aucune destination spécifiée (orange line n'est pas affiché).
Les champs de données par défaut quand vous roulez sans destination précise (touchez l'un des champs
pour changer sa valeur) :
Champ Description
Affiche la vitesse actuelle donnée par le récepteur GPS.
Affiche la limite de vitesse pour la route sur laquelle vous circulez si la carte la
contient.

13
Les champs de données par défaut quand vous parcourez un itinéraire (touchez l'un des champs pour
changer sa valeur) :
Champ Description
Affiche la distance de l'itinéraire que vous devez parcourir avant d'arriver à
votre destination finale.
Indique le temps nécessaire pour arriver à la destination finale de l'itinéraire en
fonction des informations disponibles pour les segments restants de l'itinéraire.
Si Alpine-NAVI est capable de recevoir des informations en direct sur le
trafic, le calcul prend en compte les retards de trafic qui affectent votre
itinéraire s'ils sont reçus. Toutefois, ce calcul est rarement précis.
Les données historiques de trafic peuvent également être prises en compte si
les données sont disponibles.
Il existe trois modes de visualisation de la carte. Touchez le bouton situé en dessous des champs de
données pour modifier la vue :
•
: vue en perspective 3D orientée dans la direction de votre déplacement.
•
: vue du haut vers le bas 2D faisant face au nord.
•
: vue du haut vers le bas 2D orientée dans la direction de votre déplacement.
2.2.2 Marqueurs de position
2.2.2.1 Marqueur de véhicule et route verrouillée
Lorsque votre position GPS est disponible, Alpine Navigation indique votre position actuelle sur le
marqueur de véhicule. Par défaut, ce marqueur est bleu arrow, mais vous pouvez changer cette icône
dans Réglages.
Quand la navigation routière est sélectionnée, le marqueur de véhicule peut ne pas indiquer votre
position GPS et cap exacts. Si les rues sont proches, l'icône s'aligne sur la rue la plus proche pour
supprimer les erreurs de position GPS et la direction de l'icône s'aligne sur la direction de la rue.
Si vous sélectionnez la navigation hors route : Le marqueur de véhicule indique votre position GPS
exacte. La direction de l'icône indique votre cap actuel.

14
2.2.2.2 Position sélectionnée sur la carte (curseur) et objet sélectionné sur la carte
Vous pouvez marquer une position sur la carte selon les étapes suivantes :
• Touchez la carte au cours de la navigation.
• Touchez la carte lorsque vous êtes invité à confirmer la destination à la fin d'une recherche ou
• Touchez la carte dans Chercher sur carte (page 49)
Lorsqu
'une position sur la carte est sélectionnée, le curseur apparaît au point sélectionné. Le curseur
s'affiche avec un point rouge vif (
) qui le rend visible à tous les niveaux de zoom.
La position du curseur peut être utilisée comme destination de l'itinéraire et un nouveau point d'alerte.
Vous pouvez rechercher des lieux situés près de lui ou enregistrer ce lieu comme l'une de vos
destinations favorites.
Vous pouvez également sélectionner quelques objets sur la carte. Si vous touchez l'icône d'un lieu ou un
point d'alerte sur la carte, l'objet sera sélectionné (vous voyez un contour rouge autour de l'objet) et vous
pourrez obtenir des informations sur cet objet ou utiliser ce dernier comme un point d'itinéraire.
2.2.3 Objets de la carte
2.2.3.1 Rues et routes
Alpine Navigation représente les rues de la même façon que les cartes routières papier. La largeur et les
couleurs utilisées correspondent à leur importance : on distingue aisément une autoroute d'une petite rue.
2.2.3.2 Présentation du virage et Prochaine rue
Lors de la navigation d'un itinéraire, la section supérieure de l'écran Carte indique des informations sur
l'événement de l'itinéraire suivant (manœuvre) et la rue ou la ville suivante.
Il y a un champ dans l'angle en haut à gauche qui affiche la manœuvre suivante. Le type d'événement
(virage, rond-point, sortie d'autoroute, etc.) ainsi que sa distance par rapport à la position actuelle sont
affichés.

15
La plupart de ces icônes sont très intuitives. Le tableau suivant répertorie une partie des événements
d'itinéraire fréquemment affichés.
Icône Description
Tournez à gauche.
Tournez à droite.
Faites demi-tour.
Tournez légèrement à droite.
Tournez franchement à gauche.
Serrez à gauche.
Continuez tout droit à l'intersection.
Allez à gauche sur le rond-point, 3e sortie.
Entrez sur l'autoroute.
Sortez de l'autoroute.
Embarquez sur le ferry.
Débarquez du ferry.
À l'approche d'une étape.
Vous vous approchez de la destination.
Les champs suivants peuvent également être utilisés comme boutons :
• Touchez le champ Présentation du virage pour que le guidage vocal répète la dernière instruction
avec l'information de distance mise à jour.
• Touchez le champ Prochaine rue pour ouvrir l'itinéraire.

16
2.2.3.3 Informations sur les voies et les panneaux
Lorsque vous roulez sur une route à voies multiples, il est essentiel d'emprunter la bonne voie de
circulation afin de suivre l'itinéraire conseillé. Si les informations de voies sont disponibles dans les
données de carte, Alpine Navigation affiche les voies et leurs sens à l'aide de petites flèches sur le haut
de la carte. Les flèches mises en évidence représentent les voies que vous devez suivre.
Si des informations supplémentaires sont disponibles, des panneaux remplacent les flèches. Les
panneaux apparaissent en haut de la carte. Leur couleur et leur style rappellent ceux des panneaux
installés au-dessus ou sur le bord des routes. Les flèches indiquent les destinations disponibles et le
numéro de la route où mène la voie.
Tous les panneaux se ressemblent lors de la conduite et en l'absence d'itinéraire conseillé. En cas de
navigation sur un itinéraire, seul le panneau indiquant la/les voie(s) à emprunter s'affiche en couleurs
vives tandis que les autres sont grisées.
Si vous voulez masquer les panneaux actuellement affichés, touchez l'un d'eux et l'écran Carte normale
reviendra jusqu'à réception de nouvelles informations sur les panneaux.
Cette fonction peut être désactivée dans les réglages du Guidage visuel.
2.2.3.4 Vue carrefour
Si vous vous approchez d'une sortie d'autoroute ou d'un carrefour complexe et que des informations
nécessaires existent, la carte est remplacée par une vue 3D du carrefour. Les voies dont vous avez
besoin s'affichent avec des flèches. Des panneaux peuvent aussi être présents si des informations sont
disponibles.
Si vous désirez masquer le carrefour actuellement affiché, touchez l'image et l'écran Carte reviendra.
Cette fonction peut être désactivée dans les réglages du Guidage visuel.

17
2.2.3.5 Services de sortie d'autoroute
Vous pouvez avoir besoin d'une station-service ou d'un restaurant pendant votre trajet. Cette fonction
affiche un nouveau bouton sur la carte quand vous conduisez sur les autoroutes.
Touchez ce bouton pour ouvrir un panneau avec le détail des quelques sorties ou stations-services
suivantes.
Touchez l'une d'elles pour l'afficher sur la carte et ajoutez-la comme étape à votre itinéraire, le cas
échéant.
Si vous voulez afficher d'autres types de Lieux pour les sorties, vous pouvez changer les icônes dans les
réglages du Guidage visuel (page 84).
2.2.3.6 Types d'objet 3D
Alpine Navigation prend en charge les types d'objet 3D suivants :
Type Description
Terrain en 3D Les données de cartes de terrain en 3D indiquent les modifications de terrain, le relief
ou l'affaissement du sol lorsque vous affichez la carte en 2D et que vous l'utilisez pour
repérer l'itinéraire en 3D pendant la navigation. Les collines et les montagnes
apparaissent en arrière-plan de la carte en 3D et elles apparaissent en couleur sous
forme d'ombrage sur la carte en 2D.
Routes
surélevées
Les intersections complexes et les routes verticales isolées (telles que les ponts
autoroutiers ou les ponts) apparaissent en mode 3D.
Repères 3D
les repères sont des représentations 3D en bloc ou artistiques d'objets proéminents
ou célèbres.
Bâtiments en 3D
La représentation de blocs en 3D de toutes les données de bâtiment contenant la
taille et la position réelles du bâtiment sur la carte.

18
2.2.3.7 Éléments de l'itinéraire actif
Alpine Navigation indique l'itinéraire de la façon suivante :
Symbole Nom Description
Position GPS actuelle et point
de départ
Votre position actuelle sur la carte. Si les rues sont
proches, l'icône s'aligne sur la rue la plus proche.
En principe, si une position GPS est disponible, il s'agit
du point de départ de l'itinéraire. En l'absence de
position GPS valide, Alpine Navigation utilise la dernière
position connue comme point de départ.
Étape (destination intermédiaire)
Une destination intermédiaire de l'itinéraire avant
d'atteindre la destination finale.
Destination (point d'arrivée) La destination finale de l'itinéraire.
Couleur de l'itinéraire
L'itinéraire se détache toujours de la carte de par sa
couleur, en modes diurne et nocturne.
Rues et routes exclues de la
navigation
Vous pouvez choisir d'emprunter ou d'éviter certains
types de route (page 79). Toutefois, lorsque Alpine
Navigatio
n ne peut pas les éviter, l'itinéraire les inclut et
les signale d'une couleur différente de celle de
l'itinéraire.
Les rues et routes qui sont
affectées par les événements
trafic
Des segments de route peuvent être affectés par des
événements trafic reçus. Ces rues et routes s'affichent
dans une autre couleur et les petits symboles affichés
sur l'itinéraire indiquent le type de l'événement trafic.
2.2.3.8 Événements trafic
Les segments de route affectés par les événements trafic s'affichent avec une couleur alternée sur la
carte et de petits symboles situés au-dessus de la route indiquent la nature de l'événement :
Touchez
pour ouvrir la liste des catégories d'événements trafic :

19
Dans la première colonne, vous pouvez voir le nombre d'événements trafic sur votre itinéraire. La
seconde colonne contient le décompte complet d'événements trafic dans les catégories.
Touchez l'un des types d'événements pour lister l'événement dans cette catégorie ou sélectionnez la
première ligne pour ouvrir la liste de tous les événements :
Touchez maintenant l'un des éléments de la liste pour voir ses détails et pour afficher le segment de
route affecté dans toute sa longueur sur la carte :
2.2.4 Utiliser la carte
Touchez la carte n'importe où pour la parcourir au cours de la navigation. La carte s'arrête en suivant la
position actuelle (le marqueur de véhicule, bleu arrow par défaut, n'est plus verrouillé dans une position
fixe sur l'écran) et des boutons de commande apparaissent pour vous aider à modifier la vue de la carte.
Action Bouton(s) Description
Déplacer la carte avec
la fonction glisser-
déplacer
Pas de bouton
Vous pouvez déplacer la carte dans toutes les
directions : touchez et maintenez le doigt sur la carte
tout en le déplaçant dans la direction souhaitée.

20
Zoom avant et arrière
,
Modifie le cadre de la carte qui apparaît à l'écran.
Alpine Navigation utilise des cartes vectorielles de
haute qualité qui vous permettent d'examiner la carte
à différents niveaux de zoom, toujours avec un
contenu optimisé. Les noms de rues, entre autres,
apparaissent toujours dans la même taille de police
et jamais à l'envers. Seuls les rues et les objets dont
vous avez besoin sont affichés.
La modification de l'échelle de la carte possède des
limites dans les modes de vue en 3D. SI vous
effectuez un zoom en arrière supplémentaire, la
carte bascule en mode 2D.
Touchez le bouton une fois pour modifier la vue par
étapes ou touchez sans relâcher le bouton pour le
modifier à tout moment et progressivement.
Orientation vers le
haut et vers le bas
,
Modifie l'angle de vue vertical de la carte en
mode 3D.
Touchez le bouton une fois pour modifier la vue par
étapes ou touchez sans relâcher le bouton pour le
modifier à tout moment et progressivement.
Pivotement vers la
gauche et vers la
droite
,
Modifie l'angle de vue horizontal de la carte.
Touchez le bouton une fois pour modifier la vue par
étapes ou touchez sans relâcher le bouton pour le
modifier à tout moment et progressivement.
Boussole
, ,
Touchez ce bouton pour basculer entre le mode
Carte de vue en perspective (3D) et les deux modes
de vue du haut vers le bas (2D).
Informations de
position
Touchez ce bouton pour ouvrir un nouvel écran avec
des informations sur un point sélectionné de la carte,
le Curseur.
Retour à la navigation
normale
Touchez ce bouton pour remettre la carte à la
position GPS actuelle. La rotation automatique de la
carte est également rétablie.
Les boutons de manipulation de la carte
disparaissent et la navigation continue.
Options
supplémentaires
Touchez ce bouton pour ouvrir une liste de fonctions
supplémentaires, comme enregistrer le Curseur
comme entrée de carnet d'adresse ou rechercher
des Lieux aux alentours du Curseur.
Sélection de la
destination
Touchez ce bouton pour sélectionner le Curseur en
tant que nouvelle destination.
La page est en cours de chargement...
La page est en cours de chargement...
La page est en cours de chargement...
La page est en cours de chargement...
La page est en cours de chargement...
La page est en cours de chargement...
La page est en cours de chargement...
La page est en cours de chargement...
La page est en cours de chargement...
La page est en cours de chargement...
La page est en cours de chargement...
La page est en cours de chargement...
La page est en cours de chargement...
La page est en cours de chargement...
La page est en cours de chargement...
La page est en cours de chargement...
La page est en cours de chargement...
La page est en cours de chargement...
La page est en cours de chargement...
La page est en cours de chargement...
La page est en cours de chargement...
La page est en cours de chargement...
La page est en cours de chargement...
La page est en cours de chargement...
La page est en cours de chargement...
La page est en cours de chargement...
La page est en cours de chargement...
La page est en cours de chargement...
La page est en cours de chargement...
La page est en cours de chargement...
La page est en cours de chargement...
La page est en cours de chargement...
La page est en cours de chargement...
La page est en cours de chargement...
La page est en cours de chargement...
La page est en cours de chargement...
La page est en cours de chargement...
La page est en cours de chargement...
La page est en cours de chargement...
La page est en cours de chargement...
La page est en cours de chargement...
La page est en cours de chargement...
La page est en cours de chargement...
La page est en cours de chargement...
La page est en cours de chargement...
La page est en cours de chargement...
La page est en cours de chargement...
La page est en cours de chargement...
La page est en cours de chargement...
La page est en cours de chargement...
La page est en cours de chargement...
La page est en cours de chargement...
La page est en cours de chargement...
La page est en cours de chargement...
La page est en cours de chargement...
La page est en cours de chargement...
La page est en cours de chargement...
La page est en cours de chargement...
La page est en cours de chargement...
La page est en cours de chargement...
La page est en cours de chargement...
La page est en cours de chargement...
La page est en cours de chargement...
La page est en cours de chargement...
La page est en cours de chargement...
La page est en cours de chargement...
La page est en cours de chargement...
La page est en cours de chargement...
La page est en cours de chargement...
La page est en cours de chargement...
-
 1
1
-
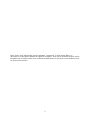 2
2
-
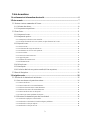 3
3
-
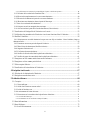 4
4
-
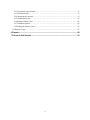 5
5
-
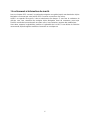 6
6
-
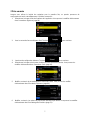 7
7
-
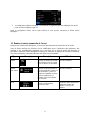 8
8
-
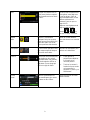 9
9
-
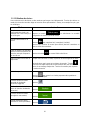 10
10
-
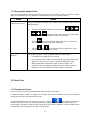 11
11
-
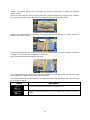 12
12
-
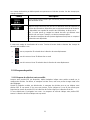 13
13
-
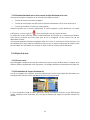 14
14
-
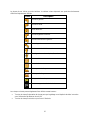 15
15
-
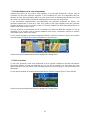 16
16
-
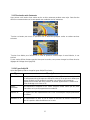 17
17
-
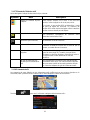 18
18
-
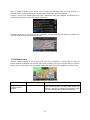 19
19
-
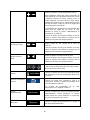 20
20
-
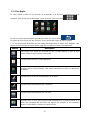 21
21
-
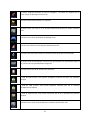 22
22
-
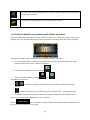 23
23
-
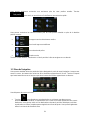 24
24
-
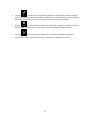 25
25
-
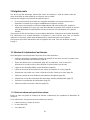 26
26
-
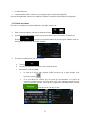 27
27
-
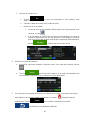 28
28
-
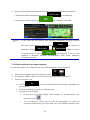 29
29
-
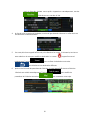 30
30
-
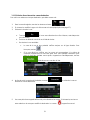 31
31
-
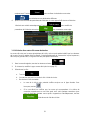 32
32
-
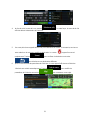 33
33
-
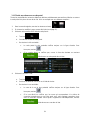 34
34
-
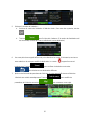 35
35
-
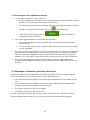 36
36
-
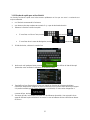 37
37
-
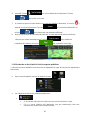 38
38
-
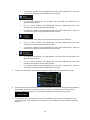 39
39
-
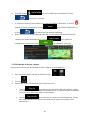 40
40
-
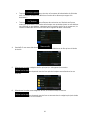 41
41
-
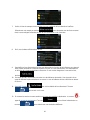 42
42
-
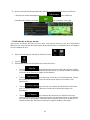 43
43
-
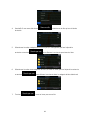 44
44
-
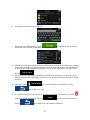 45
45
-
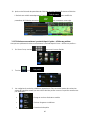 46
46
-
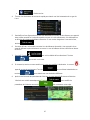 47
47
-
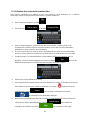 48
48
-
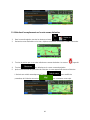 49
49
-
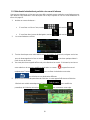 50
50
-
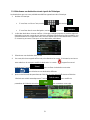 51
51
-
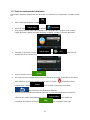 52
52
-
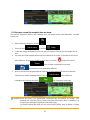 53
53
-
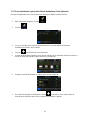 54
54
-
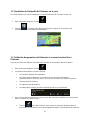 55
55
-
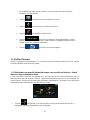 56
56
-
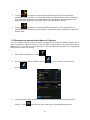 57
57
-
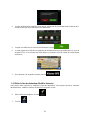 58
58
-
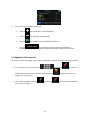 59
59
-
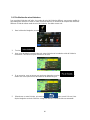 60
60
-
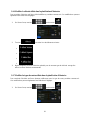 61
61
-
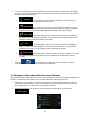 62
62
-
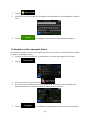 63
63
-
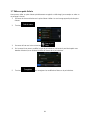 64
64
-
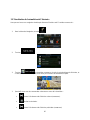 65
65
-
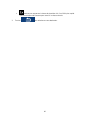 66
66
-
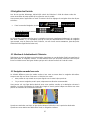 67
67
-
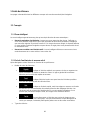 68
68
-
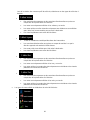 69
69
-
 70
70
-
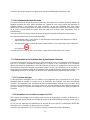 71
71
-
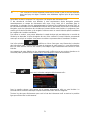 72
72
-
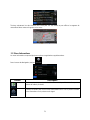 73
73
-
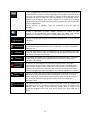 74
74
-
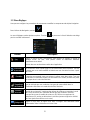 75
75
-
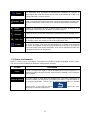 76
76
-
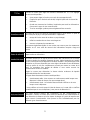 77
77
-
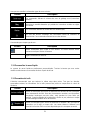 78
78
-
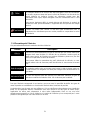 79
79
-
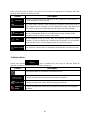 80
80
-
 81
81
-
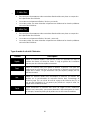 82
82
-
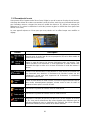 83
83
-
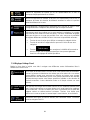 84
84
-
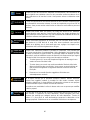 85
85
-
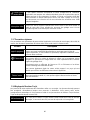 86
86
-
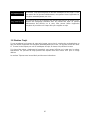 87
87
-
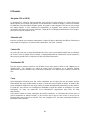 88
88
-
 89
89
-
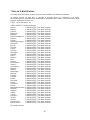 90
90
Alpine Electronics INE-W920R Le manuel du propriétaire
- Catégorie
- Systèmes de navigation automobile
- Taper
- Le manuel du propriétaire
- Ce manuel convient également à
Documents connexes
Autres documents
-
Alpine INE-Z928HD Le manuel du propriétaire
-
Clarion NX502ETRK Le manuel du propriétaire
-
Alpine INA-N333R SOFTWARE Le manuel du propriétaire
-
 NAV N GO IGO 8 Le manuel du propriétaire
NAV N GO IGO 8 Le manuel du propriétaire
-
Alpine NVD-T001 Le manuel du propriétaire
-
Audiovox GMNAV2 Manuel utilisateur
-
 Mode Mini 305 Manuel utilisateur
Mode Mini 305 Manuel utilisateur
-
Alpine PMD-B100P-BLACKBIRD Le manuel du propriétaire
-
Alpine INE-W92XR-TRU Le manuel du propriétaire
-
PCWork PCW07A Manuel utilisateur