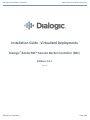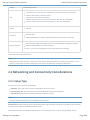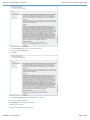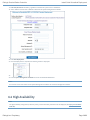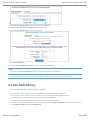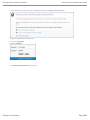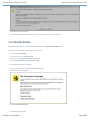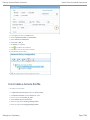Dialogic Virtualized Environment Guide d'installation
- Taper
- Guide d'installation

Install Guide Virtualized DeploymentDialogic Session Border Controller
Dialogic Inc. Proprietary Page 2/80
Table of Contents
1. Introduction
1.1 Purpose of this Document
1.2 Glossary
1.3 Contact Us
2. Prerequisites
2.1 Operational Steps
2.2 Networking and Connectivity Considerations
2.2.1 Setup Type
2.2.2 Utility IP Address
2.2.3 System Management IP Address
2.2.4 Sample Network
3. Network Setup
3.1 Three Subnets
3.2 Two Subnets
4. Installation
4.1 VMWare
4.1.1 Prepare a Virtual Network
4.1.2 Prepare Pass-Through and SR-IOV VFs
4.1.3 OVF Deployment
4.1.4 VM Deployment
4.2 KVM Installation
4.3 NTP Synchronization
4.4 Setup the Web-Based Management System
4.5 Obtain a License File
5. SR-IOV
5.1 Concept
5.2 How it Works
5.3 VF Naming Convention
6. System Setup
6.1 Standalone
6.2 High Availability
6.3 Geo-Redundancy
6.4 Configuration Modification (Redeployment)
7. Access the BorderNet SBC UI
7.1 First Time Access
7.2 Make Certificates Trusted
7.2.1 Internet Explorer
7.2.2 Mozilla Firefox
7.3 User Creation
7.4 Add Access Control Lists
8. Configuration
8.1 Static Routing

Install Guide Virtualized DeploymentDialogic Session Border Controller
Dialogic Inc. Proprietary Page 3/80
8.1.1 Configure Ethernet Links
8.1.2 Configure VLANs
8.1.3 Configure Network Types
8.1.4 Configure Profiles
8.1.5 Configure SIP Interfaces
8.1.6 Configure SIP Peers
8.1.7 Configure Interface-Peers
8.1.8 Configure Static Routes
8.2 SIP Phone Registrations
8.2.1 Configure VLANs
8.2.2 Configure Network Types
8.2.3 Configure Profiles
8.2.4 Configure SIP Interfaces
8.2.5 Configure SIP Peers
8.2.6 Configure Interface-Peers
8.2.7 Configure Static Routes
9. Advanced Configurations
9.1 Use the External Routing Server
9.2 Redirect Using IP Addresses
9.3 Using SIP Profilers
9.3.1 Example 1 - Strip 3 Leading Digits from the SIP R-URI
9.3.2 Example 2 - Add a + to the R-URI
9.3.3 Example 3 - Strip 5 Leading Digits From the To Header
9.3.4 Example 4 - Match 777 and Strip 3 Digits From the To Header
9.3.5 Example 5 - Add 'transport=tcp' to the Contact Header
9.3.6 Example 6 - Add Supported: Timer Header if not Present
9.3.7 Example 7 - Use Regular Expressions for Matching/Prefixing Digits
9.4 Route Calls Using the Called Number
9.4.1 Create an Advanced Policy
9.4.2 Create a Rule
9.4.3 Add a Treatment
9.4.4 Create a Service Profile
9.4.5 Edit a SIP Peer
9.5 Route Calls Using the Incoming SIP Peer
9.6 Load Balancing
9.7 Enable Ping
9.8 Install and Use Wireshark

Install Guide Virtualized DeploymentDialogic Session Border Controller
Dialogic Inc. Proprietary Page 4/80
Copyright and Legal Notice
Copyright © 2013-2019 Dialogic Corporation. All Rights Reserved. You may not reproduce this document in whole or in part
without permission in writing from Dialogic Corporation at the address provided below.
All contents of this document are furnished for informational use only and are subject to change without notice and do not
represent a commitment on the part of Dialogic Corporation and its ailiates or subsidiaries ("Dialogic"). Reasonable eort is
made to ensure the accuracy of the information contained in the document. However, Dialogic does not warrant the accuracy of
this information and cannot accept responsibility for errors, inaccuracies or omissions that may be contained in this document.
INFORMATION IN THIS DOCUMENT IS PROVIDED IN CONNECTION WITH DIALOGIC® PRODUCTS. NO LICENSE, EXPRESS OR IMPLIED,
BY ESTOPPEL OR OTHERWISE, TO ANY INTELLECTUAL PROPERTY RIGHTS IS GRANTED BY THIS DOCUMENT. EXCEPT AS PROVIDED
IN A SIGNED AGREEMENT BETWEEN YOU AND DIALOGIC, DIALOGIC ASSUMES NO LIABILITY WHATSOEVER, AND DIALOGIC DISCLAIMS
ANY EXPRESS OR IMPLIED WARRANTY, RELATING TO SALE AND/OR USE OF DIALOGIC PRODUCTS INCLUDING LIABILITY OR
WARRANTIES RELATING TO FITNESS FOR A PARTICULAR PURPOSE, MERCHANTABILITY, OR INFRINGEMENT OF ANY INTELLECTUAL
PROPERTY RIGHT OF A THIRD PARTY.
Dialogic products are not intended for use in certain safety-aecting situations. Please see
http://www.dialogic.com/company/terms-of-use.aspx for more details.
Due to diering national regulations and approval requirements, certain Dialogic products may be suitable for use only in specific
countries, and thus may not function properly in other countries. You are responsible for ensuring that your use of such products
occurs only in the countries where such use is suitable. For information on specific products, contact Dialogic Corporation at the
address indicated below or on the web at www.dialogic.com.
It is possible that the use or implementation of any one of the concepts, applications, or ideas described in this document, in
marketing collateral produced by or on web pages maintained by Dialogic may infringe one or more patents or other intellectual
property rights owned by third parties. Dialogic does not provide any intellectual property licenses with the sale of Dialogic
products other than a license to use such product in accordance with intellectual property owned or validly licensed by Dialogic
and no such licenses are provided except pursuant to a signed agreement with Dialogic. More detailed information about such
intellectual property is available from Dialogic's legal department at 3300 Boulevard de la Côte-Vertu, Suite 112, Montreal, Quebec,
Canada H4R 1P8. Dialogic encourages all users of its products to procure all necessary intellectual property licenses required to
implement any concepts or applications and does not condone or encourage any intellectual property infringement and
disclaims any responsibility related thereto. These intellectual property licenses may dier from country to country and it is
the responsibility of those who develop the concepts or applications to be aware of and comply with dierent national license
requirements.
Dialogic, Dialogic Pro, Veraz, Brooktrout, Diva, BorderNet, PowerMedia, PowerVille, PowerNova, MSaaS, ControlSwitch, I-Gate,
Cantata, TruFax, SwitchKit, Eiconcard, NMS Communications, SIPcontrol, Exnet, EXS, Vision, inCloud9, and NaturalAccess, among
others as well as related logos, are either registered trademarks or trademarks of Dialogic Corporation and its ailiates or
subsidiaries. Dialogic's trademarks may be used publicly only with permission from Dialogic. Such permission may only be granted
by Dialogic's legal department at 3300 Boulevard de la Côte-Vertu, Suite 112, Montreal, Quebec, Canada H4R 1P8. Any authorized
use of Dialogic's trademarks will be subject to full respect of the trademark guidelines published by Dialogic from time to time and
any use of Dialogic's trademarks requires proper acknowledgement.
The names of actual companies and products mentioned herein are the trademarks of their respective owners.

Install Guide Virtualized DeploymentDialogic Session Border Controller
Dialogic Inc. Proprietary Page 5/80
This document discusses one or more open source products, systems and/or releases. Dialogic is not responsible for your decision
to use open source in connection with Dialogic products (including without limitation those referred to herein), nor is Dialogic
responsible for any present or future eects such usage might have, including without limitation eects on your products, your
business, or your intellectual property rights.
.
Document History
Version
#Version Date Update Description
1.0 August 2013 Release 3.1
2.0 December 2013 Release 3.2
3.0 February 2016 Release 3.3 - Updated with configuration examples.
4.0 February 2016 Release 3.4
5.0 August 2016 Release 3.5.0
5.1 April 2017 Updated for release 3.6.0: -Added KVM
5.2 May 2017 Added the
NTP Synchronization
section
5.3 September
2017
Updated for release 3.7.0: -Modified section 4.2 (KVM) -Added SR-IOV mechanism (for
VMware)
6.0 January 2019 Updated and edited for Release 3.8.0
7.0 May 2019 Updated and edited for Release 3.8.1

Install Guide Virtualized DeploymentDialogic Session Border Controller
Dialogic Inc. Proprietary Page 6/80
1. Introduction
1.1 Purpose of this Document
This installation and deployment guide is intended to introduce you to the initial installation, setup and configuration of the
Dialogic BorderNet Session Border Controller for virtualized deployments.
The document is organized according to the following sections:
Prerequisites
System Setup
Accessing the BorderNet SBC Web UI
Configuration
Advanced Configuration
The virtualized deployments in this document cover the following options:
Sharing. The virtualized applications use a vSwitch and share the physical I/O Device's resources (covers the VMware and KVM
deployments).
Direct. Covers the following two options (covers only the VMware deployment):
Pass-through. Application requiring a high capacity and performance can directly use all the physical I/O device's resources.
Single Root I/O Virtualization (SR-IOV). Allows the split of a physical I/O device to smaller slices, where each can be accessed
either directly (without a vSwitch - pass-through), or accessed as a regular virtualized sharing, using a vSwitch. This method is
used for low capacity and performance applications. To implement this method additional hardware is required.
For the BorderNet SBC AWS cloud deployments, see the BorderNet SBC Amazon Installation and Deployment User Guide.
1.2 Glossary
For the purposes of this document the following abbreviations apply:
Abbreviation Meaning
ACL Access Control List
CS Control Switch
OVF Open Virtualization Format
SBC Session Border Controller
SR-IOV Single Root I/O Virtualization
1.3 Contact Us

Install Guide Virtualized DeploymentDialogic Session Border Controller
Dialogic Inc. Proprietary Page 8/80
2. Prerequisites
2.1 Operational Steps
Verify that you comply with the below prerequisites before beginning the BorderNet SBC installation and setup:
Platform hosting BorderNet SBC meets minimum requirements as detailed in Table 1 below.
Power and network cabling is complete.
IP Connectivity is established and all interfaces are activated.
The VMware/KVM Management tool(s) to manage the hypervisor environment are installed.
Logical networks are available for management and traic. See the Sample Network as an example.
Setup type: Standalone or High Availability are determined.
IP addresses: Utility and System Management are set.
Netmask and default gateway IP address are set.
Category Minimum Requirements
Platform
x86 hardware
Host: HP ProLiant DL380 Gen9 with 4 GBE NIC
For SR-IOV:
2 additional network adapters: HP Ethernet 10Gb 2P 560SFP + Adapter based on Intel's 82599 chipset
Two NIC ports SFP+ for optical connecting to 10GBE networks
The 82599 chipset supports SR-IOV
Support up to 32 VFs per port, for a total of up to 64 VFs per adapter
Support for an I/O Memory Management Unit (IOMMU) with IOMMU enabled in the Server BIOS.
Support for Intel® Virtualization Technology for Directed I/O (Intel® VT-d)
Support for SR-IOV enabled in the Server BIOS.
An available PCIe slot for the required speed (i.e. x8 5.0 Gb/s Gen2 or x8 8.0 Gb/s Gen3)
Soware
VMware vSphere 6 (VMware ESXi 6), or and KVM version xxx Hypervisor.
VMware vCenter* Server 6.
Host Drivers for the NOC adapters (i.e. ixgbe for HP Ethernet 10Gbs 2P 560SFP+ Adapter).
Table 1: Minimum Platform Requirements
Category Minimum Requirements

Install Guide Virtualized DeploymentDialogic Session Border Controller
Dialogic Inc. Proprietary Page 9/80
Category Minimum Requirements
CPU
Two 64-bit CPU or one 64-bit dual core processor (Itanium IA64 processor not supported)
2.4GHz or faster Intel 64 or AMD 64 processor
Two versions of the instance are available:
Standard. Supports up to 1000 sessions and requires 1 dual core CPU and 4GB RAM
High-Cap. Supports up to 8000 sessions and requires 6 CPU cores and 8GB RAM
Memory 6GB RAM
Disk Space Minimum 80GB
2GB free disk adequate for storage of BorderNet SBC Open Virtualization Format (OVF).
Network Interfaces
Built-in Ethernet adapter is attached to vSwitch for the BorderNet SBC management network.
Additional 10GBE adapters are used for the traic.
Option - one port can be configured to Pass-Through and the other to SR-IOV.
Table 2: Minimum Instance Requirements
Note:
Dialogic does not provide product or support services for VMware vSphere ESXi/KVM or the underlying x86- platform. It is the
customer's responsibility to provide and maintain an x86 server(s) compatible with the VMware vSphere/KVM.
2.2 Networking and Connectivity Considerations
2.2.1 Setup Type
There are three ways to set-up the BorderNet SBC:
Standalone. One virtual machine instance is designated as the primary system.
High Availability (HA). Two virtual machine instances are designated (
Primary
and
Secondary
).
Geo-Redundancy. Deployment of multiple BorderNets on dierent networks.
Note:
The setup cannot be changed unless you reconfigure the initial system.
Geo-Redundancy enables the deployment of the BorderNet SBC in High Availability mode where each platform/instance (primary
and secondary) is located on two dierent networks or sites.
In this deployment mode, each BorderNet SBC has its own set of IP addresses which can be on a totally dierent network:

Install Guide Virtualized DeploymentDialogic Session Border Controller
Dialogic Inc. Proprietary Page 10/80
Management IP address: Each platform has its own management IP address as opposed to normal HA deployment mode
where the management IP addresses are shared between primary and secondary
Utility IP address
HA link IP address
HA link Gateway IP address (since each platform can be placed on a dierent network, the BorderNet SBC needs a Gateway IP
address to be able to reach its partner platform)
Traic IP addresses: Each platform will have its own sets of traic IP addresses as opposed to normal HA deployment mode
where traic IP addresses are shared between primary and secondary
Geo-Redundancy can be implemented on bare metal deployment, virtualized deployment or cloud deployment.
There is no restriction with regards to the locations of the BorderNet SBCs. This enables more complex deployments where each
BorderNet entity has its own set of IP addresses that can be on a totally dierent network. Therefore Geo-Redundancy allows each
BorderNet SBC on a High Availability deployment to be located in cities or countries thousands of miles apart from each other.
2.2.2 Utility IP Address
Each virtual machine instance must have its own Utility IP Address that is used for access (for example, FTP or Telnet to the
platform). The Utility IP Address is fixed to the instance and is not shared.
Note:
The Utility IP Address cannot be used to access the BorderNet SBC Web UI.
2.2.3 System Management IP Address
The System Management IP Address is used to access the BorderNet SBC, including via Web UI access. For HA configurations, this
IP Address is shared (floating) between the Primary and Secondary instances. This address must be on the same subnet as the
Utility IP Address (above).
2.2.4 Sample Network
The following provides an example of a typical network, which contains three separate logical networks:
Management
HA
Traic
The following diagram shows the network configuration.

Install Guide Virtualized DeploymentDialogic Session Border Controller
Dialogic Inc. Proprietary Page 11/80
Figure 1: Sample Network Configuration for Non-Direct Option
The following figure shows an example of logical networks and subnets in vSphere, using virtual networking.

Install Guide Virtualized DeploymentDialogic Session Border Controller
Dialogic Inc. Proprietary Page 12/80
Figure 2: Logical Networks and Subnets in vSphere

Install Guide Virtualized DeploymentDialogic Session Border Controller
Dialogic Inc. Proprietary Page 13/80
3. Network Setup
Before the installation, the network topology should be designed and implemented. This section shows two dierent standalone
network deployment examples.
3.1 Three Subnets
In this deployment, the BorderNet SBC is configured with three subnets, as depicted in the figure below:
Figure 3: Three Subnets
→ To set the VMWare to configure the network:
1. Create the vSwitch0. SBC Management on MGMT subnet (including HA).
2. Create the vSwitch2. WAN Traic on WAN/External subnet (not relevant for direct path native connect).
3. Create the vSwitch3. LAN Traic on LAN Subnet (not relevant for direct path native connect).

Install Guide Virtualized DeploymentDialogic Session Border Controller
Dialogic Inc. Proprietary Page 14/80
Figure 4: Three Subnets

Install Guide Virtualized DeploymentDialogic Session Border Controller
Dialogic Inc. Proprietary Page 15/80
3.2 Two Subnets
In the virtualized deployment the BorderNet SBC is configured with two subnets, as depicted in the figure below:
Figure 5: Two Subnets
→ To set the VMWare to configure the network:
1. Create the vSwitch0 for SBC Management on MGMT subnet.
2. Create the vSwitch2 for LAN Traic on LAN subnet.

Install Guide Virtualized DeploymentDialogic Session Border Controller
Dialogic Inc. Proprietary Page 16/80

Install Guide Virtualized DeploymentDialogic Session Border Controller
Dialogic Inc. Proprietary Page 17/80
4. Installation
This chapter provides a guide for deploying BorderNet SBC instances (management, HA, traic links), residing on the same host.
Network preparation takes into consideration the need for the following mechanisms:
Direct (for high capacity)
Sharing (for capacity)
4.1 VMWare
4.1.1 Prepare a Virtual Network
1. Use the vSphere web client to select Networking à Physical NICs.
2. The list of Physical NICs appears in the Physical NICs tab.
3. Verify that the HA, Management and Traic NICs appear as in the list below.
4.
5. Select Networking à Virtual Switches to create a vSwitch for Management.
6. Click Add standard virtual switch.
7. The Add standard virtual switch window opens.
8. Enter a name for the switch.
9. In the Uplink 1 field select vmnic0 from the dropdown list.
10. Select the appropriate configurations in the Link Discovery and Security panes.
11. Select Networking à Virtual Switches to create a vSwitch for HA.
12. Click Add standard virtual switch.
13. The Add standard virtual switch window opens.
14. Enter a name for the switch.
15. In the Uplink 1 field select vmnic1 from the dropdown list.

Install Guide Virtualized DeploymentDialogic Session Border Controller
Dialogic Inc. Proprietary Page 18/80
16. Select the appropriate configurations in the Link Discovery and Security panes.

Install Guide Virtualized DeploymentDialogic Session Border Controller
Dialogic Inc. Proprietary Page 19/80
1. Select Networking à Port Groups to add a Port Group for Management.
2. Click Add port group.
3. The Add port group window opens.
4.
5. Enter a name for the port group.
6. In the Virtual switch field select vSwitch0 from the dropdown list.
7. Select the appropriate configurations in the Security pane.
8. Click Add.
9. Select Networking à Port Groups to add a Port Group for HA.
10. Click Add port group.
11. The Add port group window opens.
12. Enter a name for the port group.
13. In the Virtual switch field select vSwitch1 from the dropdown list.
14. Select the appropriate configurations in the Security pane.
15. Click Add.
16. The shared networks are ready.
17.
4.1.2 Prepare Pass-Through and SR-IOV VFs
1. Use the vSphere web client to select Host à Manage à Hardware à PCI Devices.
2. The list of PCI Devices appears in the Hardware tab.
3. Select the device and the specific port (PCI address: function is the port).
4. Click on Configure SR-IOV.
5. The Configure SR-IOV window opens.

Install Guide Virtualized DeploymentDialogic Session Border Controller
Dialogic Inc. Proprietary Page 20/80
6.
7. Select the Yes button in the Enabled field.
8. Enter the required number of Virtual functions (total number of VFs on ESXI 6 host is up to 42).
9. Click Save.
10. Use the vSphere web client to select Host à Manage à Hardware à PCI Devices.
11. Select the device.
12. Click the Toggle passtrough icon.
13.
14. Reboot the system.
15. Click Configuration à Hardware à Advanced Settings.
16. The Advanced Settings window opens.
17. Verify the results in this window.
18. Check the list of created network devices VF running in passthrough mode.
La page est en cours de chargement...
La page est en cours de chargement...
La page est en cours de chargement...
La page est en cours de chargement...
La page est en cours de chargement...
La page est en cours de chargement...
La page est en cours de chargement...
La page est en cours de chargement...
La page est en cours de chargement...
La page est en cours de chargement...
La page est en cours de chargement...
La page est en cours de chargement...
La page est en cours de chargement...
La page est en cours de chargement...
La page est en cours de chargement...
La page est en cours de chargement...
La page est en cours de chargement...
La page est en cours de chargement...
La page est en cours de chargement...
La page est en cours de chargement...
La page est en cours de chargement...
La page est en cours de chargement...
La page est en cours de chargement...
La page est en cours de chargement...
La page est en cours de chargement...
La page est en cours de chargement...
La page est en cours de chargement...
La page est en cours de chargement...
La page est en cours de chargement...
La page est en cours de chargement...
La page est en cours de chargement...
La page est en cours de chargement...
La page est en cours de chargement...
La page est en cours de chargement...
La page est en cours de chargement...
La page est en cours de chargement...
La page est en cours de chargement...
La page est en cours de chargement...
La page est en cours de chargement...
La page est en cours de chargement...
La page est en cours de chargement...
La page est en cours de chargement...
La page est en cours de chargement...
La page est en cours de chargement...
La page est en cours de chargement...
La page est en cours de chargement...
La page est en cours de chargement...
La page est en cours de chargement...
La page est en cours de chargement...
La page est en cours de chargement...
La page est en cours de chargement...
La page est en cours de chargement...
La page est en cours de chargement...
La page est en cours de chargement...
La page est en cours de chargement...
La page est en cours de chargement...
La page est en cours de chargement...
La page est en cours de chargement...
La page est en cours de chargement...
La page est en cours de chargement...
-
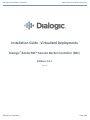 1
1
-
 2
2
-
 3
3
-
 4
4
-
 5
5
-
 6
6
-
 7
7
-
 8
8
-
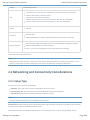 9
9
-
 10
10
-
 11
11
-
 12
12
-
 13
13
-
 14
14
-
 15
15
-
 16
16
-
 17
17
-
 18
18
-
 19
19
-
 20
20
-
 21
21
-
 22
22
-
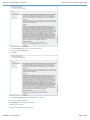 23
23
-
 24
24
-
 25
25
-
 26
26
-
 27
27
-
 28
28
-
 29
29
-
 30
30
-
 31
31
-
 32
32
-
 33
33
-
 34
34
-
 35
35
-
 36
36
-
 37
37
-
 38
38
-
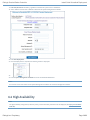 39
39
-
 40
40
-
 41
41
-
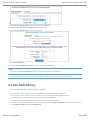 42
42
-
 43
43
-
 44
44
-
 45
45
-
 46
46
-
 47
47
-
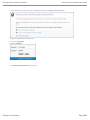 48
48
-
 49
49
-
 50
50
-
 51
51
-
 52
52
-
 53
53
-
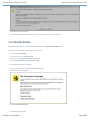 54
54
-
 55
55
-
 56
56
-
 57
57
-
 58
58
-
 59
59
-
 60
60
-
 61
61
-
 62
62
-
 63
63
-
 64
64
-
 65
65
-
 66
66
-
 67
67
-
 68
68
-
 69
69
-
 70
70
-
 71
71
-
 72
72
-
 73
73
-
 74
74
-
 75
75
-
 76
76
-
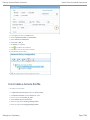 77
77
-
 78
78
-
 79
79
-
 80
80