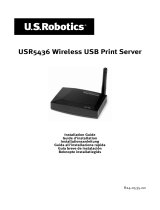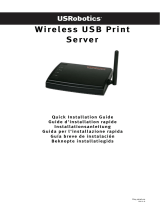La page est en cours de chargement...

CMP-USBNETBOX4
MANUAL (p. 2)
4port USB network server
ANLEITUNG (s. 17)
4-Port USB-Netzwerkserver
MODE D’EMPLOI (p. 32)
Serveur réseau 4-ports USB
GEBRUIKSAANWIJZING (p. 47)
4-Poorts USB netwerkserver
MANUALE (p. 62)
Server di rete a 4 porte USB
MANUAL DE USO (p. 77)
Servidor de red de 4 puertos USB
HASZNÁLATI ÚTMUTATÓ (o. 92.)
4 portos USB hálózati kiszolgáló
KÄYTTÖOHJE (s. 107)
4-porttinen USB-verkkopalvelin
BRUKSANVISNING (s. 122)
4-portars USB-nätverksserver
NÁVOD K POUŽITÍ (s. 137)
Síťový USB server se 4 porty
MANUAL DE UTILIZARE (p. 152)
Server de reţea cu 4 porturi USB
ΕΓΧΕΙΡΙ∆ΙΟ XPHΣHΣ (σελ. 167)
∆ιακομιστής δικτύου USB με 4 θύρες
BRUGERVEJLEDNING (p. 182)
4-port USB netværksserver
VEILEDNING (p. 197)
4-ports USB nettverksserver

32
FRANÇAIS
Serveur réseau 4-ports USB
Installation d'imprimantes sous Windows XP / VISTA
EST offre un outil simple et facile à utiliser qui vous aide à installer les imprimantes USB connectées au
serveur d'impression LPR EST comme des imprimantes réseau grâce à l'Assistant d'impression réseau. Cet
utilitaire réduit à quelques clics de souris les dizaines d'étapes nécessaires à la l'installation d'une imprimante
réseau à l'aide du programme d'installation d'imprimantes intégré dans Windows. Les utilisateurs n'ont plus à
se soucier de la configuration de l'adresse IP, du nom de file d'entrée et du numéro du port.
Assistant d'installation d'imprimantes réseau
Double cliquez sur le programme d'installation pour démarrer l'installation :
Attendez que le programme d'installation démarre :
Sélectionnez la langue d'installation et cliquez sur OK :

33
Cliquez sur Terminer pour quitter le programme d'installation une fois l'installation terminée :
Le programme d'installation crée un raccourci sur le bureau :

34
Installation d'imprimante
• Maintenant vous pouvez commencer l'installation d'une imprimante. Cliquez sur l'icône Assistant
d'impression réseau créé sur le bureau.
• Cliquez sur Suivant pour continuer lorsque vous voyez cette boîte de dialogue de bienvenue.

35
• Sélectionnez, dans cette liste, l'imprimante à installer puis cliquez sur Suivant. Le nombre d'imprimantes
affichées dans cette liste dépend du nombre d'imprimantes qui sont connectées à votre réseau. Si vous
n'avez qu'une seule imprimante connectée au réseau, vous ne verrez qu'une seule imprimante sur cette
liste.
Si vous ne voyez aucune imprimante, assurez-vous que vos imprimantes et celles du serveur
EST LPR sont correctement connectées au réseau et allumées.
• Dans la boîte de dialogue suivante, sélectionnez le pilote dans la liste, s'il existe, puis cliquez sur le
bouton Suivant et allez à l'étape 7. Autrement, lisez la suite.
Si vous ne pouvez pas trouver le pilote de l'imprimante cible dans la liste, insérez le disque contenant le
pilote de l'imprimante, cliquez sur le bouton Disque fourni... puis allez à l'étape 5.

36
• Vous devez naviguer vers le dossier qui contient le pilote de votre imprimante et cliquer sur Ouvrir pour
l'utiliser :
• Sélectionnez de nouveau le pilote de la liste et cliquez sur le bouton Suivant. Si vous n'avez pas choisi
le bon pilote, c'est l'occasion pour vous de le faire. Cliquer sur Disque fourni pour ré-sélectionner.

37
• Après avoir choisi le bon pilote dans la liste, cliquez sur le bouton Terminer. L'assistant peut prendre
jusqu'à une minute pour installer votre imprimante réseau.
• Une fois l'imprimante installée correctement, vous pouvez la voir affichée dans Panneau de
configuration > Imprimantes :

38
• Maintenant, vous pouvez imprimer des documents avec l'imprimante qui vient d'être installée :
Si vous avez plusieurs imprimantes installées, assurez-vous de choisir la bonne imprimante pour imprimer.
Remarque :
Notez que cette installation est une procédure qui se fait une seule fois. Vous n'avez pas à l'effectuer à
chaque fois que vous voulez imprimer. Toutefois, bien évidement, si vous supprimez le programme
Assistant d'impression réseau, votre imprimante ne sera plus utilisable.
Désinstaller l'imprimante
Pour désinstaller l'imprimante, allez à la boîte de dialogue Panneau de configuration > Imprimantes et
supprimez l'entrée de l'imprimante.
Il suffit de Supprimer cet icône en appuyant sur la touche Sup. de votre clavier. L'imprimante ne figurera plus
dans la liste des imprimantes disponibles lorsque vous voulez imprimer un document.

39
Désinstaller le programme
• Pour désinstaller le programme Assistant d'impression réseau, allez à Panneau de configuration
>Ajout / Suppression de programmes (Programmes et fonctionnalités sous Windows Vista)
Windows XP
Windows VISTA

40
• Sélectionnez le programme à désinstaller.
• Suivez ensuite les instructions du programme d'installation pour terminer la désinstallation :
VEUILLEZ NOTER :
Une fois le programme supprimé, il n'est plus impossible d'imprimer en utilisant les imprimantes que
vous avez installées avec l'Assistant d'impression réseau.

41
Configuration d'imprimante sur Mac OS X™
• Le système MAC OS d'Apple Inc est livré avec un utilitaire intégré très similaire à l'Assistant d'impression
réseau. Pour commencer, allez à "Préférences Système" dans le menu Dock :
• Localisez "Imprimantes et Fax" dans la fenêtre "Préférences Système" :
Double-cliquez sur "Imprimantes et Fax" pour sélectionner l'imprimante à installer.

42
• Cette fenêtre affiche les imprimantes installées sur votre Mac. Pour installer une nouvelle imprimante,
cliquez sur le bouton "+" pour sélectionner les imprimantes.
• Sélectionnez dans la liste l'imprimante que vous voulez installer. Le nombre d'imprimantes affichées
dans cette liste dépend du nombre d'imprimantes qui sont connectées à votre réseau. Si vous n'avez
qu'une seule imprimante connectée au réseau, vous ne verrez qu'une seule imprimante sur cette liste.
Si vous ne voyez aucune imprimante, assurez-vous que vos imprimantes et celles du serveur
EST LPR sont correctement connectées au réseau et allumées.

43
• Lorsque vous sélectionnez l'imprimante à installer, Bonjour choisira le pilote approprié de l'imprimante
qu'il affiche dans le champ "Imprimer en utilisant le pilote suivant :" :
Une fois que vous avez sélectionné l'imprimante à installer, cliquez sur le bouton Ajouter pour l'installer.
• Une fois l'installation terminée, vous devez voir ce qui suit dans la fenêtre "Imprimantes et fax" :
Vous verrez que l'imprimante A950 apparaît sur la liste des imprimantes disponibles. Vous pouvez maintenant
utiliser cette imprimante pour imprimer vos documents ou vos photos.
Remarque : Notez que cette installation est une procédure qui se fait une seule fois. Vous n'avez pas à
l'effectuer à chaque fois que vous voulez imprimer.

44
• Lors de l'impression de votre document, il suffit de sélectionner dans la liste des imprimantes disponibles,
l'imprimante que vous venez d'installer :
Désinstaller l'imprimante
• Pour désinstaller l'imprimante, allez à "Imprimantes et fax" :
Sélectionnez l'imprimante dans la liste des imprimantes disponibles située à gauche et cliquez sur le bouton
"-" pour la désinstaller.

45
• Une fois supprimée, l'imprimante disparaît de la liste.
• Et il sera impossible de la sélectionner pour imprimer un document.

46
Contenu de l'emballage :
• Serveur réseau 4-ports USB
• Adaptateur secteur
• CD-ROM contenant les manuels et les pilotes.
Consignes de sécurité :
Pour réduire le risque de choc électrique, ce produit ne doit être
ouvert que par un technicien qualifié si une réparation s’impose.
Débranchez l’appareil et les autres équipements du secteur s’il y a un
problème. Ne pas exposer l’appareil à l’eau ni à l’humidité.
Entretien :
Ne nettoyez l’appareil qu’avec un chiffon sec. N’utilisez pas de solvants ou de produits abrasifs.
Garantie :
Aucune garantie ou responsabilité ne sera acceptée en cas de modification et/ou de transformation du produit
ou en cas de dommages provoqués par une utilisation incorrecte de l’appareil.
Généralités :
Le design et les caractéristiques techniques sont sujets à modification sans notification préalable.
Tous les logos de marques et noms de produits sont des marques déposées ou immatriculées dont leurs
détenteurs sont les propriétaires et sont donc reconnues comme telles dans ce documents.
Conservez ce manuel et l’emballage pour toute référence ultérieure.
Attention :
Ce symbole figure sur l’appareil. Il signifie que les produits électriques et électroniques ne doivent pas
être jetés avec les déchets domestiques. Le système de collecte est différent pour ce genre de
produits.
/