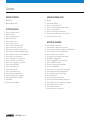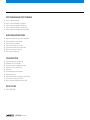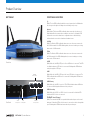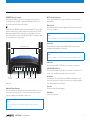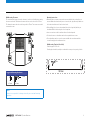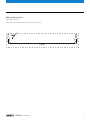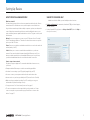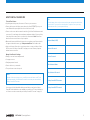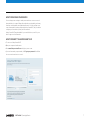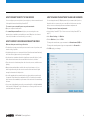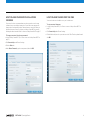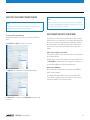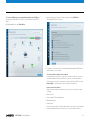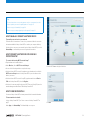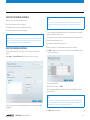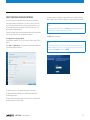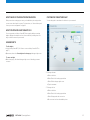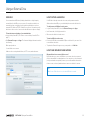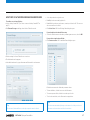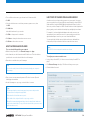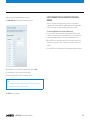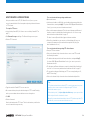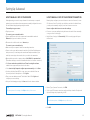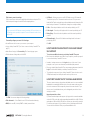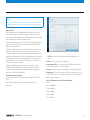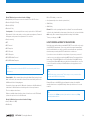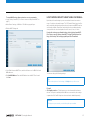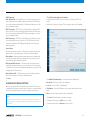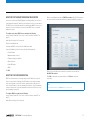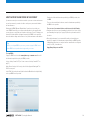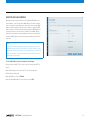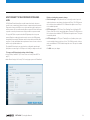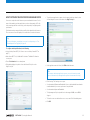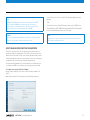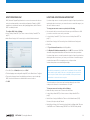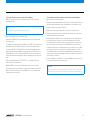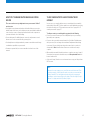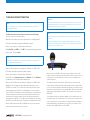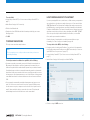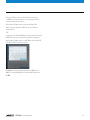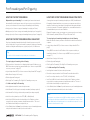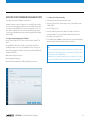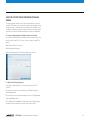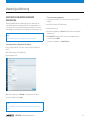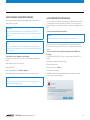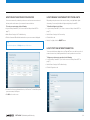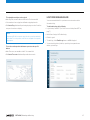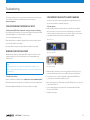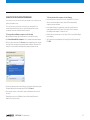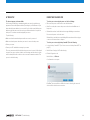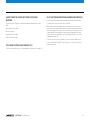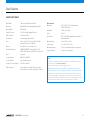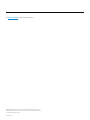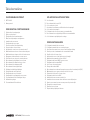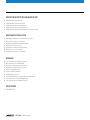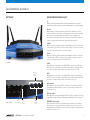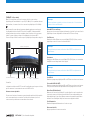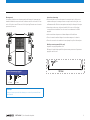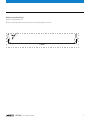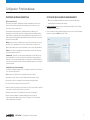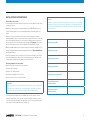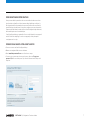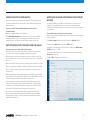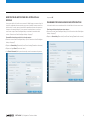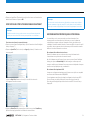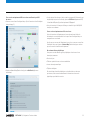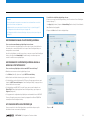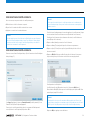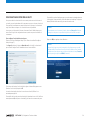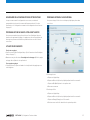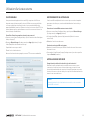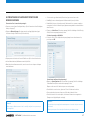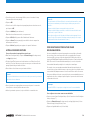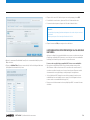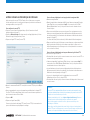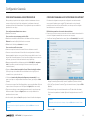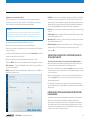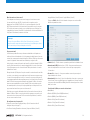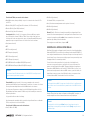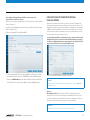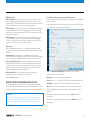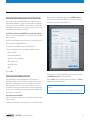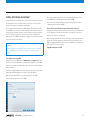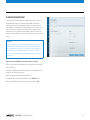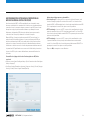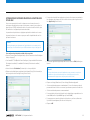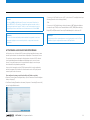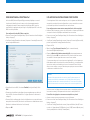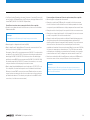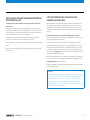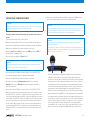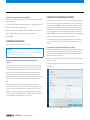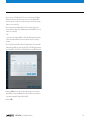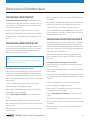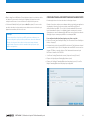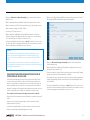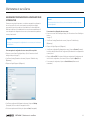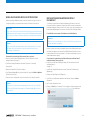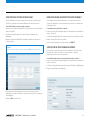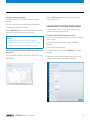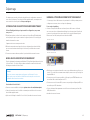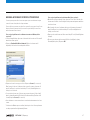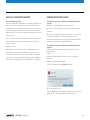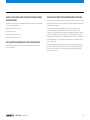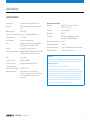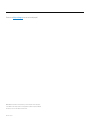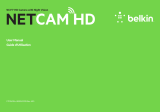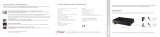Linksys WRT1900ACS Manuel utilisateur
- Catégorie
- Les routeurs
- Taper
- Manuel utilisateur
Ce manuel convient également à

USER GUIDE

WRT 900AC | Contents
PRODUCT OVERVIEW
WRT900AC
3 Wall-mounting placement
SETTING UP: BASICS
5 How to create a home network
5 What is a network?
5 How to set up a home network
5 Where to find more help
6 How to install your router
7 How to configure your router
7 How to connect to Linksys Smart Wi-Fi
8 How to connect directly to your router
8 How to improve your wireless connection speed
8 How to change your network’s name and password
9 How to change your router’s local access password
How to change your router’s time zone
0 How to test your Internet connection speed
How to connect devices to your network
How to connect a computer to your network
How to connect a USB printer
How to connect other devices
2 How to view device details
3 How to set up parental controls
4 How to configure your guest network
5 How to back up your router configuration
5 How to customize Linksys Smart Wi-Fi
5 Using widgets
5 Customizing the Network Map
USING AN EXTERNAL DRIVE
6 Overview
6 How to attach a USB drive
6 How to use secured folder access
7 How to set up authorized users and shared folders
8 How to access shared folders
8 How to set up your router as a media server
9 How to connect your UPnP device to the media server
How to remotely access storage
SETTING UP: ADVANCED
2 How to manually set up your router
2 How to manually set up your Internet connection
22 How to associate a router with your Linksys Smart Wi-Fi account
22 How to get the most out of your dual-band router
24 How to control access to your network
25 How to improve security using the built-in firewall
26 Changing IPV6 firewall settings
27 How to set up the DHCP server on your router
27 How to set up DHCP reservation
28 How to access your network on the Internet
29 How to clone a MAC address
30 How to connect to your corporate office using a VPN
31 How to optimize your router for gaming and voice
32 How to enable Voice over IP on your network
33 How to configure UPnP
34 How to use a router as an access point
35 How to put your new router behind an existing router
35 How to add your router to an existing router or gateway
36 How to share an Internet connection
37 How to extend your network
37 How to expose a device to the Internet
Contents

WRT 1900AC | Contents
PORT FORWARDING AND PORT TRIGGERING
39 How to set up port forwarding
39 How to set up port forwarding for a single port
39 How to set up port forwarding for multiple ports
40 How to set up port forwarding for a range of ports
40 How to set up port range triggering for online gaming
MAINTAINING AND MONITORING
42 How to back up and restore your router configuration
43 How to upgrade the router’s firmware
43 How to restore factory defaults
44 How to check the status of your router
44 How to disable the Ethernet port status lights
44 How to test your Internet connection
45 How to configure and use logs
TROUBLESHOOTING
46 Your router was not successfully set up
46 Windows XP Service Pack update
46 Your Internet cable is not plugged in message
47 Cannot access your router message
48 After setup
48 The Internet appears to be unavailable
48 Rebooting your router
49 Linksys Smart Wi-Fi does not open in your web browser
49 You cannot access Linksys Smart Wi-Fi
49 All other troubleshooting has been unsuccessful
SPECIFICATIONS
Linksys WRT900AC

WRT 1900AC | Product Overview 1
FRONT PANEL INDICATORS
(White) The icon LED is solid white while the router is powered on. It will blink when
the router goes through its self-diagnostic mode during every boot-up.
Internet
(White/Amber) The Internet LED is solid white when connected to the Internet. It
blinks white while the router works to establish a connection. A solid amber LED
indicates the connection is down due to configuration issues. Amber blinking
indicates that the connection is down due to hardware issues.
2.4 GHz
(White) The Wireless LED is solid white when one or more clients are connected to
the 2.4 GHz network. If the LED is blinking white, the router is sending or receiving
data over the 2.4 GHz network.
5 GHz
(White) The Wireless LED is solid white when one or more clients are connected to
the 5GHz network. If the LED is blinking white, the router is sending or receiving
data over the 5 GHz network.
eSATA
(White) When off, the USB/eSATA port is off or a USB device is connected. The LED
is solid white when an eSATA device is connected. A blinking white LED indicates
activity through the eSATA port.
USB
(White) When off, the USB /eSATA port is off or an eSATA device is connected. The
LED is solid white when a USB device is connected. A blinking white LED indicates
activity on the port.
USB2 Primary
(White) When off, the USB 3.0 port is off. The LED is solid white when a USB device
is connected. A blinking white indicates activity on the port
USB2 Secondary
(White) When off, a USB 1.0 or USB 2.0 device is connected. A solid white LED
indicates a USB 3.0 device is connected.
ETHERNET thru 4 (Primary)
(White) These numbered LEDs correspond with the numbered ports on the router’s
back panel. If the white LED is solid, the router is connected to a device through that
port. A flashing white LED indicates network activity over that port.
WRT AC
Front View
Front Panel
ETHERNET
Secondary Indiators
USB 2
Secondary Indiator
USB 2
Primary Indiator
ETHERNET
Primary Indiators
Product Overview

WRT 1900AC | Product Overview 2
ETHERNET thru 4 (Secondary)
(White)If the white LED is off, the router is successfully connected to a device
through that port at 0/00 Mbps. A solid white LED indicates that the router is
successfully connected to a device at 1000 Mbps.
(White/Amber) The LED blinks slowly for two minutes during Wi-Fi Protected Setup.
It will be solid white for five seconds to indicate a successful connection The LED
blinks amber if the he Wi-Fi Protected Setup process fails. Make sure the client
device supports Wi-Fi Protected Setup. Wait until the LED is off, and then try again.
The router supports one session at a time.
Adjustable External Antennas
This router ships with four adjustable external antennas that should be connected
to the router before powering it on. To connect the antennas, twist the antenna
connector clockwise onto the antenna port on the router.
Note:
For best performance, position the side antennas vertically as shown in
the picture.
Back View
Combo USB
2.0/eSATA Port
4 x Adjustable External Antennas
Reset
Button
Power PortInternet Port
USB 3.0 Port
Wi-Fi Protected
Setup Button Ethernet Ports
Wi-Fi Protected Setup button
Press to easily configure wireless security on Wi-Fi Protected Setup-enabled
network devices.
Ethernet Ports
Connect Ethernet cables to these blue gigabit 0/00/000) ports, and to wired
devices on your network.
Note:
For best performance, use CAT5E or higher rated cables on the Ethernet ports.
Internet Port
Connect an Ethernet cable to this yellow gigabit (0/00/000) port, and to a
broadband Internet cable/DSL or fiber modem.
Note:
For best performance, use CAT5E or higher rated cables on the Ethernet ports.
USB 3.0 Port
Connect and share a USB or eSATA drive on your network or on the Internet.
USB 2.0/eSATA Combo Port
Connect and share a USB or eSATA drive on your network or on the Internet. You
can also connect a USB printer and share it across your network.
Reset Button
Press and hold for 0 seconds (until the power LED starts flashing) to reset the
router to factory settings. You can also restore the factory settings using Linksys
Smart Wi-Fi on the Internet or mobile app.
Power Port
Connect the included AC power adapter.
Power Button
Press to turn on the router.

104 mm
WRT 1900AC | Product Overview 3
Wall-Mounting Placement
The router has wall-mount slots on the bottom of each foot for flexibility in mounting
the router on the wall. The distance between the slots on the short side is 05 mm.
The distance between the slots on the longer side is 2 mm. Two screws are needed
to mount the router.
Suggested Mounting Hardware
3 mm
6-7 mm 1.5-2 mm
Note:
Linksys is not responsible for damages incurred by unsecured wall-mounting
hardware.
Mounting Instructions
Determine where you want to mount the router and which side you should use to
mount it. Make sure that the wall you use is smooth, flat, dry, and sturdy. Make sure
the location is within reach of an electrical outlet.
• Before drilling holes, choose the template (short side or long side) that fits your
installation. Drill the holes using the correct template.
• Insert a screw into each hole and leave 8 mm of its head exposed.
• Position the router so the wall-mount slots line up with the two screws.
•. Place the wall-mount slots over the screws and slide the router down until the
screws fit snugly into the wall-mount slots.
Wall-Mounting Template (Short Side)
Print this page at 00% size.
Cut along the dotted line, and place on the wall to ensure precise spacing of holes.

210 mm
WRT 1900AC | Product Overview 4
Wall-Mounting Template (Long Side)
Print this page at 00% size.
Cut along the dotted line, and place on the wall to ensure precise spacing of holes.

5WRT 1900AC | Setting Up: Basics
Setting Up: Basics
HOW TO CREATE A HOME NETWORK
What is a network?
A network is any group of devices that can communicate with each other. A home
network can also include Internet access, which requires a router like this one.
A typical home network may include multiple computers, a printer, a modem, and a
router. A large home network may also have a switch, additional routers, access
points, and many Internet-capable media devices such as TVs, game consoles, and
web cameras.
Modem Connects a computer or a router to your ISP (Internet Service Provider).
Your ISP may have provided one. The modem is a device that connects to a phone
jack or your cable TV outlet.
Router Connects your wireless and wired network devices to each other and to the
modem (and to your ISP).
Switch Allows you to connect several wired network devices to your home
network. Your router has a built-in network switch (the Ethernet ports). If you
have more wired network devices than available Ethernet ports on your router,
you will need an additional switch to consolidate the wired connections.
How to set up a home network:
Purchase the proper equipment. For a network that includes Internet access,
you’ll need:
Computers with an Ethernet port or wireless networking capabilities
• A modem for connecting to your ISP (typically supplied by your ISP)
• A router to connect your computers with each other and to the modem
• Internet service to your home, provided by an ISP (Internet Service Provider)
• Make sure that your modem is working. Your ISP can help you set up your
modem and verify that it’s working correctly.
• Set up your router. See “How to install your router” on page 6.
• To connect a computer or other network device to the network, see “How to
connect a computer to your network” on page 0 and “How to connect other
devices” on page .
WHERE TO FIND MORE HELP
In addition to this User Guide, you can find help at these locations:
• Linksys.com/support (documentation, downloads, FAQs, technical support,
live chat, forums)
• Linksys Smart Wi-Fi help (connect to Linksys Smart Wi-Fi, then click Help at
the top of the screen)

6WRT 1900AC | Setting Up: Basics
HOW TO INSTALL YOUR ROUTER
To Install Your Router:
If replacing an existing router, disconnect it. Power on your new router.
• Connect the Internet cable from your modem to the yellow INTERNET port on your
router. Wait until the power light on the front of the router is solid.
• Connect to the secure wireless name shown in the Quick Start Guide that came with
your router. (You can change the network name and password later.) If you need help
connecting to the network, refer to your device documentation. Note: You will not
have Internet access until router setup is complete.
• Open a web browser and follow the instructions to complete setup. If instructions do
not appear in the web browser, type “linksyssmartwifi.com” in the address bar.
• At the end of setup, follow the on-screen instructions to set up your Linksys Smart
Wi-Fi account. Use Linksys Smart Wi-Fi configure your router from any computer
with an Internet connection.
Manage Your Router’s Settings:
• Change your router’s name and password
• Set up guest access
• Configure parental controls
• Connect devices to your network
• Test your Internet connection speed
Note:
As part of the router setup process, you will be sent a verification e-mail. From
your home network, click the link in the e-mail to associate your router with the
Linksys Smart Wi-Fi account.
If you cannot click the link while behind your new Linksys router, log into Linksys
Smart Wi-Fi while behind the router and add your router there. For more information,
see “How to associate a router with your Linksys Smart Wi-Fi account” on page 22.
Tip:
Print this page, then record your router and account settings in the table below
as a reference. Store your notes in a safe place. Setup also saves your setup
information as a file to your computer desktop.
Network Name (SSID)
Network Password
Router Password
Guest Network Name
Guest Network Password
Linksys Smart Wi-Fi Username
Linksys Smart Wi-Fi Password

7WRT 1900AC | Setting Up: Basics
HOW TO CONFIGURE YOUR ROUTER
You can change router settings to make your network more secure or to work
betterwith a device or game. Being able to adjust the settings while you’re away
from home can help make router administration easier. You can configure your
router from anywhere in the world by using Linksys Smart Wi-Fi, but you can also
configure your router directly from your home network.
Linksys Smart Wi-Fi may be available for your mobile device, as well. See your
device’s app store for information.
HOW TO CONNECT TO LINKSYS SMART WIFI
• To connect to Linksys Smart Wi-Fi:
• Open your computer’s web browser.
• Go to www.linksyssmartwifi.com and log into your account
• If you can’t remember your password, click Forgot your password? and follow
the on-screen instructions to recover it.

8WRT 1900AC | Setting Up: Basics
HOW TO CHANGE YOUR NETWORK’S NAME AND PASSWORD
You can change the name (SSID) and password of your network, but if you do so,
all wireless devices connected to your router will lose their Internet connection
until you reconnect them using the new network name and password.
To change your router’s name and password:
Log into Linksys Smart Wi-Fi. (See “How to connect to Linksys Smart Wi-Fi” on
page 7.)
• Under Router Settings, click Wireless.
• Click the Wireless tab, then click Edit.
To change the network name, type a new name in the Network name (SSID) box.
To change the network password, type a new password in the Password box.
•. Click OK to apply your changes.
HOW TO CONNECT DIRECTLY TO YOUR ROUTER
You can configure your router by directly accessing it on your home network instead
of through the Internet-based Linksys Smart Wi-Fi.
To connect to your router while you are on your home network:
Open your computer’s web browser.
• Go to www.linksyssmartwifi.com and log into your router using the router
password you created when you installed your router. (When there is no Internet
connection, this address re-routes directly to your router.)
HOW TO IMPROVE YOUR WIRELESS CONNECTION SPEED
Make sure that your router is in a good location:
• For the widest coverage area, install your router near the center of your home, and
near the ceiling, if possible.
• Avoid placing the router on or near metal objects (file cabinets and metal furniture),
reflective surfaces (glass or mirrors), or masonry walls.
• Any obstruction can weaken the wireless signal (even non-metallic objects), so the
fewer obstructions between the router and the wireless device, the better.
• Place the router in a location away from other electronics, motors, and fluorescent
lighting.
• Many environmental variables can affect the router’s performance, so if your
wireless signal is weak, place the router in several locations and test the signal
strength to determine the ideal position.
• If possible, upgrade wireless network interfaces such as wireless network cards
in computers from older wireless standards to 802.n. If a wirelessly networked
device uses an older standard, the performance of the entire wireless network may
be slower.
• If your router is a dual-band router, split your network traffic so the high-bandwidth
traffic uses the 5 GHz band. For more information, see “How to get the most out of
your dual-band router” on page 22.

9WRT 1900AC | Setting Up: Basics
HOW TO CHANGE YOUR ROUTER’S LOCAL ACCESS
PASSWORD
Your router’s local access password was set when you ran the router’s setup
software, but you can change it at any time. You need the router password to
change router settings when you don’t have an Internet connection. When you
do have an Internet connection, log into your Linksys Smart Wi-Fi account by
following the directions under “How to connect to Linksys Smart Wi-Fi” on page .
To change your router’s local access password:
• Log into Linksys Smart Wi-Fi. (See “How to connect to Linksys Smart Wi-Fi” on
page .)
• Click Connectivity under Router Settings.
• Click the Basic tab.
• Under Router Password, type the new password, then click OK.
HOW TO CHANGE YOUR ROUTER’S TIME ZONE
Your router’s time zone should be set to your local time zone.
To set your router’s time zone:
• Log into Linksys Smart Wi-Fi. (See “How to connect to Linksys Smart Wi-Fi” on
page .)
• Click Connectivity under Router Settings.
• Click the Basic tab, then select your time zone in the Time Zone drop-down list and
click OK.

WRT 1900AC | Setting Up: Basics 10
HOW TO TEST YOUR INTERNET CONNECTION SPEED
Note:
To run the speed test, you must be accessing the Internet by using the router
you are testing. You cannot run the speed test remotely.
To test your Internet connection speed:
• Log into Linksys Smart Wi-Fi. (See “How to connect to Linksys Smart Wi-Fi” on
page .)
• Click Speed Test under Apps. The Speed Test screen opens.
Click Begin Test. The test measures your download and upload speeds.
• Click Restart Test to run it again, and click Show History to display the results
of past tests.
Note:
Internet connection speeds are determined by a variety of factors, including ISP
account type, local and worldwide Internet traffic, and number of devices in your
home that are sharing the Internet connection.
HOW TO CONNECT DEVICES TO YOUR NETWORK
Your Linksys router is the nerve center of your home network. Your router safely
opens the Internet to your network, and all of your computers and network devices
rely on your router to pass files, media, and network commands in an organized,
error-free way. Whether connected wirelessly or with cables, each part of your
network needs the router in order to work reliably with the other parts of your
network.
How to connect a computer to your network
At the computer you want to connect, enter your network’s connection information
into your wireless manager.
After that computer connects to your network, log in to Linksys Smart Wi-Fi, then
click Network Map to confirm that your router recognizes the new computer. You
can use the Network Map to monitor all network-attached devices.
How to connect a USB printer
When you set up a wireless printer make sure that it supports the WPA/WPA2
wireless encryption standard.
If your wireless printer supports Wi-Fi Protected Setup, you should use Wi-Fi
Protected Setup to connect the printer to your network. See “How to connect a
network device using Wi-Fi Protected Setup” on page 16.

11WRT 1900AC | Setting Up: Basics
To connect a USB printer to your network through the router’s USB port:
• Log into Linksys Smart Wi-Fi. (See “How to connect to Linksys Smart Wi-Fi” on
page .)
• Click Network Map, then click Add a Device.
• Under Select the type of device to add to your network, click USB Printer.
The Add a USB printer screen opens.
• Follow the on-screen instructions for downloading and installing the VUSB (virtual
USB) software for your computer.
To connect a wireless printer to your network:
Follow the printer’s instructions to connect it to your network. Use the connection
information available in Linksys Smart Wi-Fi or saved to your computer desktop.
After that printer connects to your network, log into Linksys Smart Wi-Fi, then click
Network Map to confirm that your router recognizes the new printer.
How to connect other devices
Many other types of wireless network devices can connect to your home network,
including:
• Game consoles
• Internet-capable TVs and media players
• Digital music players
• Smart phones
Because of the wide variety of devices and methods of connecting, you must manually
enter network information into the devices for a successful network connection.

WRT 1900AC | Setting Up: Basics 12
Tip:
For more instructions on connecting a game console to your network, see also:
“How to optimize your router for gaming and voice” on page 3
“How to set up port forwarding” on page 39
“How to set up port range triggering for online gaming” on page 40
HOW TO MANUALLY CONNECT A NETWORK DEVICE
To manually connect a device to your network:
Follow the device’s instructions to connect it to your network. Use the connection
information available in Linksys Smart Wi-Fi or saved to your computer desktop.
After the device connects to your network, log into Linksys Smart Wi-Fi, then click
Network Map to confirm that your router recognizes the new device.
HOW TO CONNECT A NETWORK DEVICE USING WiFi
PROTECTED SETUP
To connect a device using Wi-Fi Protected Setup:
™
• Plug in and turn on the network device.
• Under Wireless, click the Wi-Fi Protected Setup tab.
• Use one of the following methods to complete the setup:
• If the device has a Wi-Fi Protected Setup button, press that button, then click the
Wi-Fi Protected Setup button in Linksys Smart Wi-Fi or press the button on the
back of your router.
• If the device has a Wi-Fi Protected Setup PIN, type that number into the Device
PIN box in Linksys Smart Wi-Fi, then click Register.
• If the device’s own setup asks for the router’s Wi-Fi Protected Setup PIN, enter the
number that appears under Router PIN in Linksys Smart Wi-Fi.
HOW TO VIEW DEVICE DETAILS
You can use Linksys Smart Wi-Fi to view any network device’s network information.
To view network device details:
Log in to Linksys Smart Wi-Fi. (See “How to connect to Linksys Smart Wi-Fi” on
page .
Under Apps, click Network Map. The Network Map screen opens.
Click the Wi-Fi icon to the right of the device.
Click OK.

WRT 1900AC | Setting Up: Basics 13
HOW TO SET UP PARENTAL CONTROLS
With your router, you can use parental controls to:
• Set the times that Internet access is allowed.
• Block websites that you specify, or based on their content.
• Set the above restrictions for specific computers.
Tip:
When someone tries to open a blocked website, a Linksys Smart Wi-Fi login page
appears. To view the blocked content, you must log in to your Linksys Smart Wi-
Fi account and change the parental control restrictions.
HOW TO SET PARENTAL CONTROLS
Log in to Linksys Smart Wi-Fi. (See “How to connect to Linksys Smart Wi-Fi” on
page .)
Under Apps, click Parental Controls. The Parental Controls screen opens.
To turn on parental controls, slide the Enable parental controls switch so that “ON”
is displayed.
Tip:
It’s not necessary to set parental controls over each computer on your home
network. You can set the controls on only those computers that children can
access.
To select a computer to apply parental controls to, click the name of the computer
in the Restrict Internet access on list.
To block Internet access on the selected computer(s), under Block Internet access:
• Click Never to allow Internet access.
• Click Always to always block Internet access.
• Click Specific Times to set the times when Internet access is allowed.
• Click Edit to change the Internet access schedule. You can click and drag to select
or deselect a block of time.
To block specific websites:
Under Block specific sites, click Add.
Type the web address (URL) of the website to block, then click OK. You can block
up to 10 websites.
Tip:
It’s easier to copy and paste a web address than it is to type it in. Copy the ad-
dress from your browser’s web address box, then paste it into an available box in
the Block Specific Sites screen of Linksys Smart Wi-Fi.
Click OK to apply your changes.

WRT 1900AC | Setting Up: Basics 14
HOW TO CONFIGURE YOUR GUEST NETWORK
You can use your router’s guest network to provide your guests with access
to the Internet, while restricting their access to other resources on your local
network. To prevent unauthorized users from using your Internet access, your
guest network requires that a password be entered for Internet access. The
guest network is enabled by default.
Your wireless network’s guest network and password were set when you ran the
router’s setup software, but you can change them at any time.
To set up guest access to your network:
Log into Linksys Smart Wi-Fi. (See ““How to connect to Linksys Smart Wi-Fi” on
page .)
Under Apps, click Guest Access. Your guest network, which was set up during
your router installation, is displayed.
To turn guest access on or off, toggle the Allow guest access switch.
The guest network name is based on your 2.4 GHz network name and is
automatically generated.
To change the guest network password, click in the box next to Guest network
password, then type the new password.
To change the number of simultaneous guest network users you want to allow, click
the drop-down box under Total guests allowed, then click the number that you want.
Tip:
To keep your guest network secure, click Change to change the guest password
when the guest no longer needs access to the account.
Click OK to apply your changes.
Tip:
The first time your guest tries to access the Internet through a web browser, they
will see the Guest access screen. To continue, they must enter the password you
provided in the Password field, then click LOGIN.

WRT 1900AC | Setting Up: Basics 15
HOW TO BACK UP YOUR ROUTER CONFIGURATION
When you are done setting up your router, you should back up its settings so that
you can restore them later if necessary. For instructions, see “How to back up and
restore your router configuration” on page 42.
HOW TO CUSTOMIZE LINKSYS SMART WiFi
You can customize your Linksys Smart Wi-Fi home page by adding or removing
widgets. Widgets are miniature versions of menus that let you change basic set-
tings or check the status of your network.
USING WIDGETS
To add a widget:
• Log into Linksys Smart Wi-Fi. (See “How to connect to Linksys Smart Wi-Fi” on
page .)
• Open a menu, then select Show widget on the homepage in the upper-right corner.
To remove a widget:
• On the home page, click the x in the upper-right corner of the widget you want
to remove.
CUSTOMIZING THE NETWORK MAP
You can change the icon and name of each device on your network.
1. To change the name
a. Click on the device.
b. Click on Device Info in the pop-up window
c. Click on Edit in the upper right corner
d. Type in a new name
2. To change the icon
a. Click on the device
b. Click on Device Info in the pop-up window
c. Click on Change under the current icon
d. Choose a new icon from the available options

16WRT 1900AC | Using an External Drive
OVERVIEW
You can attach most USB drives (including a thumb drive or a high-capacity
external drive) to the USB port on your router. You can then use the drive as
networked storage, as a media server (for media-enabled devices such as a
networked TV), and as an FTP (File Transfer Protocol) server. You can also specify
which users can access the content on the drive. Menus are subject to change.
To view the status and settings of your attached drive:
• Log into Linksys Smart Wi-Fi. (See “How to connect to Linksys Smart Wi-Fi” on
page .)
• Click External Storage under Apps. The Status tab displays information such as
the following:
Drive capacity and use
Secured folder access status
Addresses for accessing shared folders, the FTP server, and media server.
Using an External Drive
HOW TO ATTACH A USB DRIVE
If a USB drive is already connected to the router, and you want to attach a
different drive to that USB port, you should safely disconnect the old drive first.
To safely remove a USB drive from the router:
• Log into Linksys Smart Wi-Fi, then click External Storage under Apps.
• In the Status tab, click Safely remove drive.
• Disconnect the old drive from the router.
To attach a USB drive to the router:
• Connect the USB drive to an available USB port on the back of your router. Your
router will detect the drive.
• To update the External Storage screen, you may need to click Refresh.
HOW TO USE SECURED FOLDER ACCESS
Why would I need to use secured folder access?
By default, when you connect a USB drive to your router, the entire contents of
the drive are available for read and write access to anyone on your local network
(no login credentials are required). However, you can also make the drive and its
folders secure, so that only authorized users can access the drive’s contents.
Tip:
When Secure Folder Access is on, the entire USB drive is secured.

17WRT 1900AC | Using an External Drive 17
HOW TO SET UP AUTHORIZED USERS AND SHARED FOLDERS
To enable access to shared folders:
• Log in to Linksys Smart Wi-Fi. (See “How to connect to Linksys Smart Wi-Fi” on
page .)
• Click External Storage under Apps, then click the Folder Access tab.
• Click the setting for Secure Folder Access to turn it on.
• The Authorized users list appears.
• In the Authorized users list, type a Username and Password for each new user.
Tip:
Two accounts, Admin and Guest, are already set up and cannot be deleted.
• Select the permissions to give the user.
• Read Only lets the user read (open) the file.
• Read & Write lets the user read, rename, overwrite, or delete the file. The user can
also save new files to the folder.
• Click Select Share. The Select Existing Share dialog box opens.
If you already have the shared folder set up:
• Select the check box next to each share you want to grant access to, then click OK.
If you need to set up the shared folder:
• Click Create new share. The Create New Share dialog box opens.
Click the button next to the folder that you want to share.
• To view subfolders, click the icon next to the folder name.
• To return to a parent folder, click the icon at the top of the list.
• To select the entire drive, select Share entire storage device.
Tips:
The share name automatically changes to the name of the folder you selected.
You cannot select more than one folder for each share.
La page est en cours de chargement...
La page est en cours de chargement...
La page est en cours de chargement...
La page est en cours de chargement...
La page est en cours de chargement...
La page est en cours de chargement...
La page est en cours de chargement...
La page est en cours de chargement...
La page est en cours de chargement...
La page est en cours de chargement...
La page est en cours de chargement...
La page est en cours de chargement...
La page est en cours de chargement...
La page est en cours de chargement...
La page est en cours de chargement...
La page est en cours de chargement...
La page est en cours de chargement...
La page est en cours de chargement...
La page est en cours de chargement...
La page est en cours de chargement...
La page est en cours de chargement...
La page est en cours de chargement...
La page est en cours de chargement...
La page est en cours de chargement...
La page est en cours de chargement...
La page est en cours de chargement...
La page est en cours de chargement...
La page est en cours de chargement...
La page est en cours de chargement...
La page est en cours de chargement...
La page est en cours de chargement...
La page est en cours de chargement...
La page est en cours de chargement...
La page est en cours de chargement...
La page est en cours de chargement...
La page est en cours de chargement...
La page est en cours de chargement...
La page est en cours de chargement...
La page est en cours de chargement...
La page est en cours de chargement...
La page est en cours de chargement...
La page est en cours de chargement...
La page est en cours de chargement...
La page est en cours de chargement...
La page est en cours de chargement...
La page est en cours de chargement...
La page est en cours de chargement...
La page est en cours de chargement...
La page est en cours de chargement...
La page est en cours de chargement...
La page est en cours de chargement...
La page est en cours de chargement...
La page est en cours de chargement...
La page est en cours de chargement...
La page est en cours de chargement...
La page est en cours de chargement...
La page est en cours de chargement...
La page est en cours de chargement...
La page est en cours de chargement...
La page est en cours de chargement...
La page est en cours de chargement...
La page est en cours de chargement...
La page est en cours de chargement...
La page est en cours de chargement...
La page est en cours de chargement...
La page est en cours de chargement...
La page est en cours de chargement...
La page est en cours de chargement...
La page est en cours de chargement...
La page est en cours de chargement...
La page est en cours de chargement...
La page est en cours de chargement...
La page est en cours de chargement...
La page est en cours de chargement...
La page est en cours de chargement...
La page est en cours de chargement...
La page est en cours de chargement...
La page est en cours de chargement...
La page est en cours de chargement...
La page est en cours de chargement...
La page est en cours de chargement...
La page est en cours de chargement...
La page est en cours de chargement...
La page est en cours de chargement...
La page est en cours de chargement...
La page est en cours de chargement...
La page est en cours de chargement...
La page est en cours de chargement...
-
 1
1
-
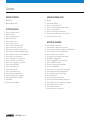 2
2
-
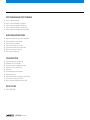 3
3
-
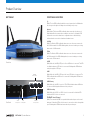 4
4
-
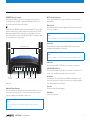 5
5
-
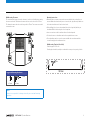 6
6
-
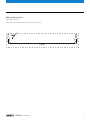 7
7
-
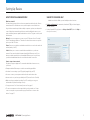 8
8
-
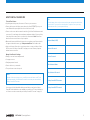 9
9
-
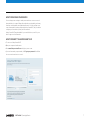 10
10
-
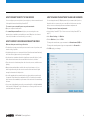 11
11
-
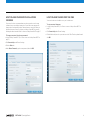 12
12
-
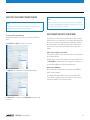 13
13
-
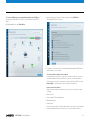 14
14
-
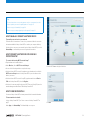 15
15
-
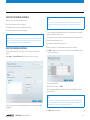 16
16
-
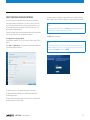 17
17
-
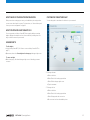 18
18
-
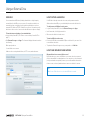 19
19
-
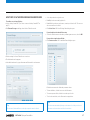 20
20
-
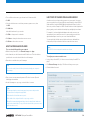 21
21
-
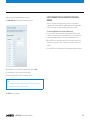 22
22
-
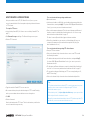 23
23
-
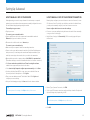 24
24
-
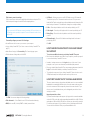 25
25
-
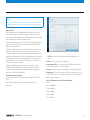 26
26
-
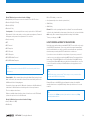 27
27
-
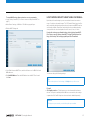 28
28
-
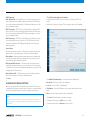 29
29
-
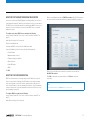 30
30
-
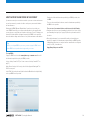 31
31
-
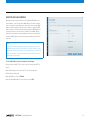 32
32
-
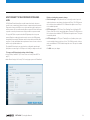 33
33
-
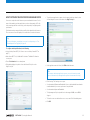 34
34
-
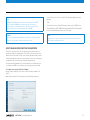 35
35
-
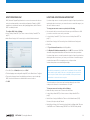 36
36
-
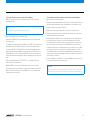 37
37
-
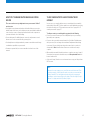 38
38
-
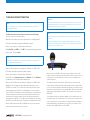 39
39
-
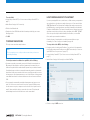 40
40
-
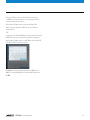 41
41
-
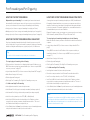 42
42
-
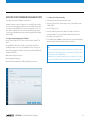 43
43
-
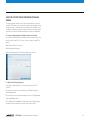 44
44
-
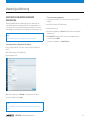 45
45
-
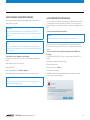 46
46
-
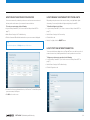 47
47
-
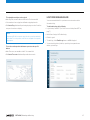 48
48
-
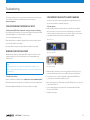 49
49
-
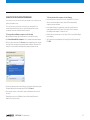 50
50
-
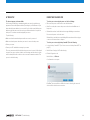 51
51
-
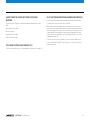 52
52
-
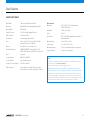 53
53
-
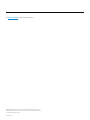 54
54
-
 55
55
-
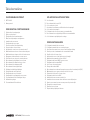 56
56
-
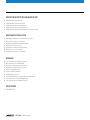 57
57
-
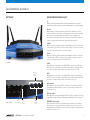 58
58
-
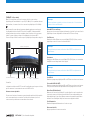 59
59
-
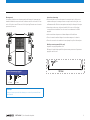 60
60
-
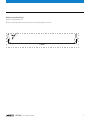 61
61
-
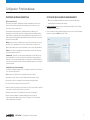 62
62
-
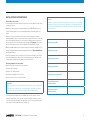 63
63
-
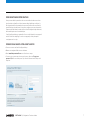 64
64
-
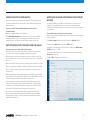 65
65
-
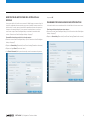 66
66
-
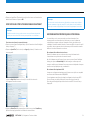 67
67
-
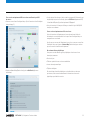 68
68
-
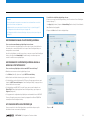 69
69
-
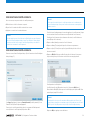 70
70
-
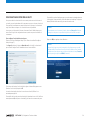 71
71
-
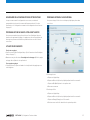 72
72
-
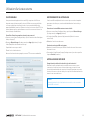 73
73
-
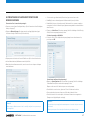 74
74
-
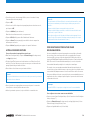 75
75
-
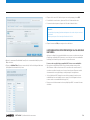 76
76
-
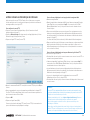 77
77
-
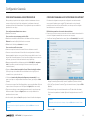 78
78
-
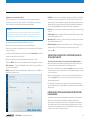 79
79
-
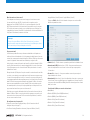 80
80
-
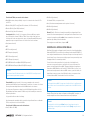 81
81
-
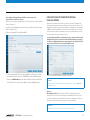 82
82
-
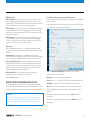 83
83
-
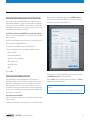 84
84
-
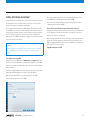 85
85
-
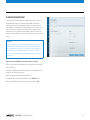 86
86
-
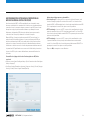 87
87
-
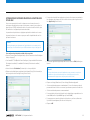 88
88
-
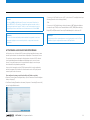 89
89
-
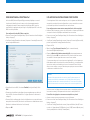 90
90
-
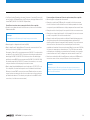 91
91
-
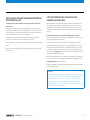 92
92
-
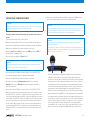 93
93
-
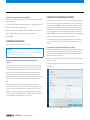 94
94
-
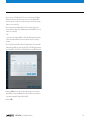 95
95
-
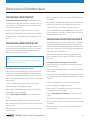 96
96
-
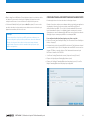 97
97
-
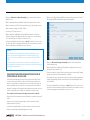 98
98
-
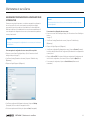 99
99
-
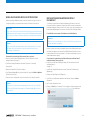 100
100
-
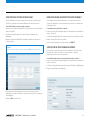 101
101
-
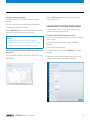 102
102
-
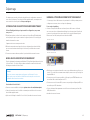 103
103
-
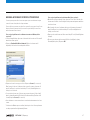 104
104
-
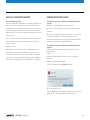 105
105
-
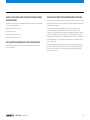 106
106
-
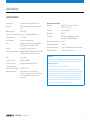 107
107
-
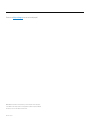 108
108
Linksys WRT1900ACS Manuel utilisateur
- Catégorie
- Les routeurs
- Taper
- Manuel utilisateur
- Ce manuel convient également à
dans d''autres langues
- English: Linksys WRT1900ACS User manual
Documents connexes
-
Linksys EA6350 Le manuel du propriétaire
-
Linksys WRT3200ACM-EU Routeur Wi-Fi AC3200 MU-MIMO AC wave 2 Open source Manuel utilisateur
-
Linksys EA6700 Manuel utilisateur
-
Linksys EA6500 Manuel utilisateur
-
Linksys EA6400 Manuel utilisateur
-
Linksys AC900 Manuel utilisateur
-
Linksys EA2750 - N600 Manuel utilisateur
-
Linksys EA5800 Manuel utilisateur
-
Linksys Linksys-EA4500 Manuel utilisateur
-
Linksys EA9200 - AC3200 Le manuel du propriétaire
Autres documents
-
Belkin F5D7632EA4A Manuel utilisateur
-
Philips SPD8025 Manuel utilisateur
-
Topcom Skyr@cer WBR 7121 Manuel utilisateur
-
Sony Handheld TV Manuel utilisateur
-
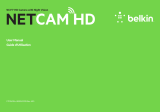 WeMo NETCAM HD Manuel utilisateur
WeMo NETCAM HD Manuel utilisateur
-
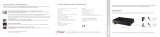 FREE FREEBOX REVOLUTION SERVER Le manuel du propriétaire
FREE FREEBOX REVOLUTION SERVER Le manuel du propriétaire
-
D-Link COVR-1103 Manuel utilisateur
-
King WiFiMax KWM1000 Installation And Operating Instructions Manual