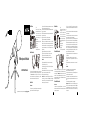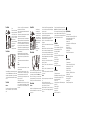AGPtek AC12 Le manuel du propriétaire
- Catégorie
- Accessoires de microphone
- Taper
- Le manuel du propriétaire

At a Glance
How to Connect
How to Use
1.Port
2.Volume Knob [1)The recording
distance is related to the volume. 2)
The louder the volume, and the
noise in the environment is. Adjust
the volume according to the
environment.]
3.Reverberation Adjusting Knob
4.Mic Cover
5.Mic Clip
6. USB Cable
7.Metal Triangle Bracket
The microphone is plug-and-play. Generally, it can be used directly after
being connected. If it could not work normally, you can:
2.Check whether the computer has completed automatic detection after
plugging in the computer.
3.Follow the steps below to ensure that your computer allows the micro-
phone to work properly.
1.Check that the USB interface is properly connected and ensure that the
USB port is completely connected, and not loose.
1)Right-click on the sound icon > Recording devices
2)Right-click the windows > ShowDisabled Devices”
3)Select and right-click “Microphone” to enable or set it as “Default
Device”. If your computer has set other microphone as default device, it
will be unable to record. At this point, you can disable the other micro-
phones as default device, and then set AC12B microphone as the
default device.
4)Right-click “Microphone” again, and click “Properties”.
5)Go to “Listen” to uncheck the option of “Listen to this device”.
6)Click “Level” to set “Microphone Boost” to +10.0 dB.
7)Find “Advanced” to enable two boxes of Exclusive Mode >“OK”
1.Follow the above “How to Connect” to connect the microphone.
2.Find Computer Settings > Sound
3.A window pops up and then find “Sound Effects”. Set the “Play sound
effects through” as “USB” port.
4.Follow the above Steps 3, find “Output” and “Input” respectively, and
then set the sound output/input device as “USB” port.
5.Start to record after sucessfully settings.
Note: MacBook Pro introduced in 2019 doesn’t have USB A Port, so it
cann’t connect to the microphone. For MacBook Air and MacBook
introduced in 2015, they have an independent USB-A port for USB-A
devices, so they support this microphone.
Introduction
Comment Se Connecter
Comment Se Connecter
1.Port
2.Bouton de Volume [1)La distance
d'enregistrement est liée au
volume. 2)Plus le volume est élevé
et plus le bruit dans l'environne-
ment est élevé. Ajustez le volume
en fonction de l'environnement.]
3.Bouton de Réglage de la Réver-
bération
4.Housse de Micro
5.Clip de Micro
6.Câble USB
7.Support Triangulaire en Métal
Connectez une extrémité du câble fourni au port du microphone et
l’autre extrémité (avec interface USB) au port USB de l’ordinateur porta-
ble et de l’hôte du PC. Remarque: étant donné que le premier port USB
de l'hôte du PC peut être incapable d'enregistrer le son en raison d'une
alimentation électrique insuffisante, il est recommandé de se connecter
au deuxième port USB de l'hôte.
Le microphone est plug-and-play. Généralement, il peut être utilisé
directement après avoir été connecté. Si cela ne pouvait pas fonctionner
normalement, vous pouvez:
Connect one end of the supplied cable to the port on the microphone
and the other end (with USB interface) to the USB port of laptop and
PC’s host. Note: Because the first USB port of the PC’s host may be
unable to record sound due to insufficient power supply, it is recom-
mended to connect to the second USB port of the host.
A.Windowns:
A.Windowns:
B. Mac OS:
B. Mac OS:
1.Vérifiez que l'interface USB est correctement connectée et
assurez-vous que le port USB est complètement connecté et non desser-
ré.
2.Vérifiez si l'ordinateur a terminé la détection automatique après avoir
branché l'ordinateur.
3.Suivez les étapes ci-dessous pour vous assurer que votre ordinateur
permet au microphone de fonctionner correctement.
1)Faites un clic droit sur l'icône du son > Périphériques d'enregistrement
2)Faites un clic droit sur les fenêtres > Afficher les appareils désactivés »
3)Sélectionnez et cliquez avec le bouton droit de la souris sur «Micro-
phone» pour l'activer ou le définir comme «Périphérique par défaut». Si
votre ordinateur a défini un autre microphone comme périphérique par
défaut, il ne pourra pas enregistrer. À ce stade, vous pouvez désactiver
les autres microphones comme périphérique par défaut, puis définir le
microphone AC12B comme périphérique par défaut.
4)Cliquez de nouveau avec le bouton droit sur «Microphone» et cliquez
sur «Propriétés».
5)Allez sur «Listen» pour décocher l'option «Listen to this device».
6)Cliquez sur "Niveau" pour régler "Amplification du microphone" sur
+10,0 dB.
7)Recherchez «Avancé» pour activer deux cases du mode exclusif>
«Oui».
1.Suivez la procédure ci-dessus pour connecter le microphone
2.Rechercher les paramètres de l'ordinateur > Son.
3.Une fenêtre apparaît et trouve ensuite «Effets sonores». Réglez «Lire
les effets sonores via» comme port «USB».
4.Suivez les étapes 3 ci-dessus, recherchez respectivement «Sortie» et
«Entrée», puis réglez le périphérique de sortie/d'entrée audio sur le port
«USB».
5.Commencez à enregistrer après avoir réussi les réglages.
Remarque: le MacBook Pro introduit en 2019 ne dispose pas de port
USB A, il ne peut donc pas se connecter au microphone. Pour MacBook
Air et MacBook introduits en 2015, ils disposent d'un port USB-A
indépendant pour les périphériques USB-A, ils prennent donc en charge
ce microphone.
EN FR
PC Microphone With Stand
AC12B User Manual
Any problem about this product, please contact us at [email protected].
La page est en cours de chargement...
-
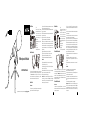 1
1
-
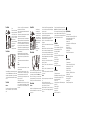 2
2
AGPtek AC12 Le manuel du propriétaire
- Catégorie
- Accessoires de microphone
- Taper
- Le manuel du propriétaire
dans d''autres langues
- English: AGPtek AC12 Owner's manual
- español: AGPtek AC12 El manual del propietario
- Deutsch: AGPtek AC12 Bedienungsanleitung