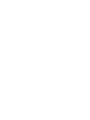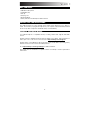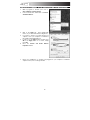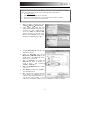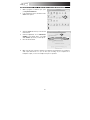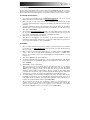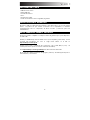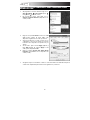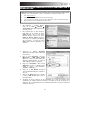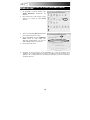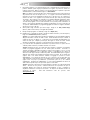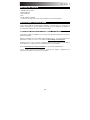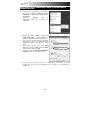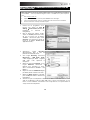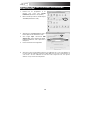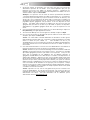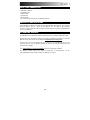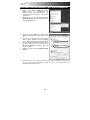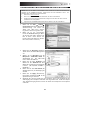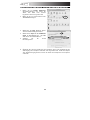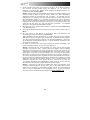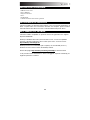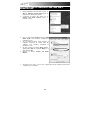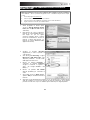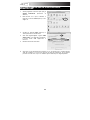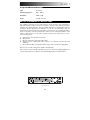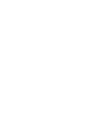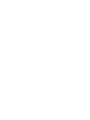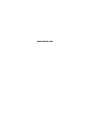Alesis AM3 Manuel utilisateur
- Catégorie
- Microphones
- Taper
- Manuel utilisateur
La page est en cours de chargement...
La page est en cours de chargement...
La page est en cours de chargement...
La page est en cours de chargement...
La page est en cours de chargement...
La page est en cours de chargement...
La page est en cours de chargement...
La page est en cours de chargement...
La page est en cours de chargement...
La page est en cours de chargement...
La page est en cours de chargement...
La page est en cours de chargement...
La page est en cours de chargement...
La page est en cours de chargement...

13
CONTENU DE LA BOÎTE
AM3 Microphone Stéréo
Câble USB (3m)
Clip microphone
Cas
Guide d'utilisation simplifié
Le livret des consignes de sécurité et des informations concernant la garantie
BRANCHEMENT DU MICROPHONE
Le microphone USB est un appareil prêt à utilisation, c'est-à-dire qu’il n’y a aucun pilote à
installer. La première fois que vous branchez le microphone à votre ordinateur, il installera tous
les composants de pilote nécessaires et sera prêt à utiliser.
REMARQUES GÉNÉRALES CONCERNANT LE LOGICIEL
Le microphone USB est compatible avec tout logiciel d’enregistrement qui prend en charge les
appareils audio USB.
Audacity est distribué sous licence GPL (General Public License). Vous pouvez trouver plus
d’information, en plus du code source sur le Web au http://audacity.sourceforge.net
.
Audacity fonctionne sous les systèmes d’exploitation Windows (98 et ultérieure) et Mac OS (X,
9.2 et ultérieure). Le logiciel pour Linux est disponible sur le site de Audacity.
Allez au http://audacity.sourceforge.net/help/
pour des tutoriels supplémentaires.
Le site contient également des informations concernant des logiciels compagnons pour
améliorer la performance et ajouter des fonctionnalités.

14
CONFIGURATION DE WINDOWS XP POUR L'UTILISATION DU
MICROPHONE USB
1. Fermez tous les programmes et les fenêtres,
puis cliquez sur Start Settings Control
Panel (Démarrer Paramètres Panneau de
Configuration).
2. Sélectionnez « Sounds » (Sons et
périphériques audio) dans le Panneau de
configuration.
3. Cliquez sur l’onglet « Audio ». Sélectionnez
« USB audio codec » comme paramètre par
défaut pour l’appareil d’enregistrement audio.
4. Si vous désirez contrôler l'audio via l'ordinateur,
sélectionnez la carte son de l’ordinateur comme
paramètre par défaut pour l’appareil de lecture
audio.
5. S’il est activé, appuyez sur le bouton Apply
(Appliquer) et ensuite sur OK. Si le bouton Apply
n’est pas activé, appuyez sur OK.
6. Fermez la fenêtre « Sounds and Audio Devices
Properties » (Sons et périphériques audio).
7. Assurez-vous que le casque d’écoute ou les haut-parleurs sont branchés à la sortie
assignée à la carte son de votre ordinateur afin de contrôler vos enregistrements et
modifications.

15
CONFIGURATION DE WINDOWS VISTA POUR L'UTILISATION DU
MICROPHONE USB
1. Fermez tous les programmes et les
fenêtres, puis cliquez sur Start
Settings Control Panel (Démarrer
Paramètres Panneau de
Configuration).
2. Dans la fenêtre qui s’affiche, double-
cliquez sur Sound (Paramètres audio).
(Si vous ne pouvez voir la rubrique
« Sound », sélectionnez l’option mode
Classique sur le panneau à gauche de
l’écran et la rubrique Sound devrait
apparaître à droite.).
3. Sélectionnez l’onglet Recording
(Enregistrement) dans le haut du
panneau des Paramètres audio.
4. Sous l’onglet Recording, sélectionnez
Microphone - USB Audio Codec
comme l'appareil par défaut. L’appareil
USB audio codec représente le
microphone.
5. Cliquez sur le bouton Properties et sous
l’onglet Advanced, sélectionnez “2
Channel” pour enregistrer en stéréo.
(Nous recommandons “44100Hz – CD
Quality”.)
6. Cliquez sur le bouton Set Default (Régler
par défaut) afin de confirmer votre choix.
7. Cliquez sur Apply (Appliquer) si possible,
puis sur OK pour fermer le Panneau de
Configuration.
8. Assurez-vous que les haut-parleurs externes de l’ordinateur soient branchés à la sortie
audio de l’ordinateur à l’aide du câble USB fourni, et qu’ils soient branchés et sous
tension. Si votre ordinateur est doté d’une sortie casque d’écoute, vous pouvez utiliser le
casque au lieu des haut-parleurs.
Note: Avant d’utiliser le microphone USB avec Windows Vista, s’il vous plaît télécharger et installer le
pilote ASIO4ALL. Cela vous permettra d’enregistrer en stéréo. L’installation de ce pilote est rapide et
facile:
1. Allez au www.asio4all.com
.
2. Cliquez sur la version la plus récente du pilote ASIO4ALL afin de télécharger.
3. Une fois le fichier téléchargé, repérez-le et double-cliquez dessus afin de lancer l’installation.
4. Suivez les instructions à l’écran pour installer le pilote.

16
CONFIGURATION DE MAC OS X POUR L'UTILISATION DU
MICROPHONE USB
1. Fermez tous les programmes et les
fenêtres, puis ouvrir votre System
Preferences (Préférences de Système).
2. Dans la fenêtre qui s’affiche, double-cliquez
sur Sound (Paramètres audio).
3. Sélectionnez l’onglet Input (Entrée) dans le
haut du panneau des Paramètres audio.
4. Sous l’onglet Input, sélectionnez USB
Audio Codec comme l'appareil par défaut.
L’appareil USB audio codec représente le
microphone.
5. Fermez le Panneau de Configuration.
6. Assurez-vous que les haut-parleurs externes de l’ordinateur (s’il y en a) soient branchés à
la sortie audio de l’ordinateur à l’aide du câble USB fourni, et qu’ils soient branchés et
sous tension. Si votre ordinateur est doté d’une sortie casque d’écoute, vous pouvez
utiliser le casque au lieu des haut-parleurs.

17
BALADOS
Alesis vous offre un hébergement gratuit de 30 jours sur Cyberears.com pour vos balados.
Une fois l’enregistrement terminé et que vous avez sauvegardé votre session en format MP3,
vous devrez la télécharger vers le site Web d’Alesis qui hébergera et en fera la promotion aux
principaux sites Web RSS.
ACTIVATION DE VOTRE COMPTE :
1. Rendez-vous au portail de baladodiffusion d’Alesis au www.alesispodcast.com
– le site
Web créé tout spécialement pour vous aider à faire la promotion de vos balados.
2. Cliquez sur Register pour créer un compte utilisateur. Le processus d’inscription vous
permettra d’obtenir un nom d’utilisateur et un mot de passe sécurisé pour la gestion des
fichiers audio qui ont été téléchargés.
3. Vous serez invité à remplir un formulaire. Remplissez le formulaire et entrez le nom
d’utilisateur et le mot de passe que vous désirez utiliser. Cliquez ensuite sur Save &
Next.
à l’adresse que vous avez fournie
lors de l’inscription. Vous devrez ouvrir le courriel et activer votre compte Cyber Ears.
Pour ce faire, cliquez sur le lien qui se trouve dans le courriel.
5. Vous pouvez maintenant télécharger vos balados!
Conseil : Une fois que vous aurez ouvert une session, vous aurez accès à différents
tutoriels sur la baladodiffusion pour vous aider. Ces tutoriels vous expliquent en détail le
fonctionnement du site et comment profiter pleinement de votre expérience de
baladiffusion. Cliquez sur Tutorials.
TÉLÉCHARGEMENT :
1. Après avoir activé votre compte à l’aide du lien dans le courriel que vous avez reçu, allez
au www.cyberears.com
et ouvrez une session en entrant le nom d’utilisateur et le mot de
passe que vous avez choisi.
2. Une fois la session ouverte, vous serez dirigé vers la section My Audio. Ce à partir de
cette section que vous pourrez télécharger et faire la gestion de vos balados. De plus,
d’autres fonctions sont fournies pour vous aider à gérer les données telles que les
statistiques sur vos balados.
3. Cliquez ensuite sur Upload pour télécharger vos fichiers audio vers le serveur.
4. L’on vous demandera de quel type d’audio s’agit-il, « What type of audio is it? ». – puisque
vous téléchargez un fichier audio qui fait partie d’un balado, sélectionnez Podcast.
Autrement, vous pourriez choisir une autre option. Cliquez ensuite sur Next.
5. Cliquez sur Create pour créer un nouveau balado.
Conseil : Vos fichiers audio ne sont pas des balado. Ils sont des épisodes d’un balado,
alors si vous n’avez pas encore créé un balado, vous ne pourrez pas télécharger les
fichiers audio. En cliquant sur Create, vos créer une fiche du balado avec toute
l’information nécessaire pour l’inscrire dans tous les moteurs de recherche. Une fois créé,
vous n’avez qu’à joindre votre fichier audio au balado. Comme un balado contient
plusieurs épisodes, les fichiers audio subséquents que vous créerez peuvent être
téléchargés et associés avec le balado.
6. Vous serez invité à fournir le titre, l’auteur, la catégorie et une description de votre balado.
Vous pouvez également télécharger une photo ou une image pour votre balado. Cette
image sera alors répertoriée dans les registres. Entrez toutes les données et cliquez
ensuite sur Save & Next.

18
7. Sur la page suivante, de l’information vous sera fournie pour que vous puissiez faire
directement la promotion de votre balado. Vous pourrez également opter pour que
Cyberears.com inscrive votre balado sur plusieurs répertoires. Sélectionnez les
répertoires dans les quels vous désirez inscire automatiquement votre balado, une fois la
sélection terminée, cliquez sur Save & Next.
Remarque : Les répertoires sont des bases de données qui détiennent l’information
concernant l’emplacement des balados sur le Web, les descriptions, etc. Les répertoires
fonctionnent un peu de la même façon que les moteurs de recherche sur Internet (c.-à-d.
Google.com). Ils ne contiennent pas de fichiers audio, ils répertorient vos balados pour
que d’autres personnes puissent les trouver. Ces répertoires sont mis à jours à l’aide de
programmes appelés agrégateurs, tels que iTunes, et mis à la disposition de leurs
abonnés. Tout balado auquel s’intéresse un auditeur peut être inscrit à la liste d’un
agrégateur afin qu’il vérifie si une mise à jour du balado en question est disponible.
Habituellement, le programme agrégateur fait la mise à jour des répertoires une fois
l’heure.
8. Vous pouvez maintenant sélectionner le fichier que vous désirez télécharger. Cliquez sur
File | Select file(s) sur l’applet apparaissant à l’écran.
9. Trouvez le fichier MP3 que vous avez enregistré avec Audacity et cliquez sur Open.
10. Il ne vous reste qu’à fournir une description de l’épisode. Entrez le nom du fichier et une
description, puis cliquez sur Save & End.
Conseil : Les fichiers MP3 contiennent maintenant de l’information encodée appelée
balise ID qui décrit le fichier audio créé. Cette balise contient de l’information concernant
l’artiste, le numéro de piste, l’album, etc. Cette information est mise à jour
automatiquement pour vous par Cyberears.com afin que les auditeurs qui téléchargent le
fichier audio puissent avoir accès à l’information encodée avec le balado, tel que vous
l’avez soumis.
11. Vous avez maintenant terminé. Vous avez réussi votre baladodiffusion. Des auditeurs de
partout au monde peuvent écouter et s’abonner à votre balado s’ils le désirent.
Conseil : Assurez-vous que vous avez bien téléchargé et inscrit votre balado à l’aide d’un
agrégateur, tel que iTunes afin que vous puissiez le trouver. Souvenez-vous cependant
que certains agrégateurs peuvent ne pas vérifier tous les répertoires. C’est pour cette
raison qu’il est préférable de vous familiariser avec les différents répertoires et
agrégateurs de baladodiffusion sur le Web afin que vos balados soient disponibles à un
grand nombre d’auditeurs. Rappelez-vous que cela peut prendre quelque temps avant
que les répertoires fassent la mise à jour de leur liste de balados. Il n’est pas rare que les
répertoires tels que iTunes prennent jusqu’à deux semaines pour ajouter les nouveaux
balados à leur liste. Habituellement, vous recevrez un courriel vous avisant qu’il passe en
revue votre balado afin de déterminer s’il est approprié pour leur répertoire. Chaque
répertoire à ses propres procédures opérationnelles qu’il change régulièrement. Assurez-
vous de vous familiariser avec les politiques de chaque répertoire afin de savoir quand
vos balados seront inscrits sur leur liste.
Conseil : Cyberears.com vous offre un essai gratuit de 30 jours avec l’achat de votre
trousse de baladodiffusion. À la fin des 30 jours d’essai, vous recevrez un avis vous
permettant de prolonger votre abonnement en effectuant le règlement. Différents forfaits
d’abonnement sont offerts. Pour plus d’information sur les différentes options
d’abonnement, visitez le www.cyberears.com
.
La page est en cours de chargement...
La page est en cours de chargement...
La page est en cours de chargement...
La page est en cours de chargement...
La page est en cours de chargement...
La page est en cours de chargement...
La page est en cours de chargement...
La page est en cours de chargement...
La page est en cours de chargement...
La page est en cours de chargement...
La page est en cours de chargement...
La page est en cours de chargement...
La page est en cours de chargement...
La page est en cours de chargement...
La page est en cours de chargement...
La page est en cours de chargement...
-
 1
1
-
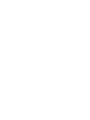 2
2
-
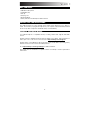 3
3
-
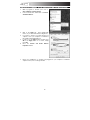 4
4
-
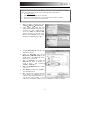 5
5
-
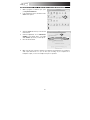 6
6
-
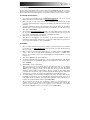 7
7
-
 8
8
-
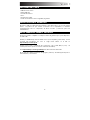 9
9
-
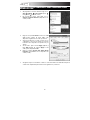 10
10
-
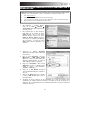 11
11
-
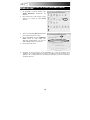 12
12
-
 13
13
-
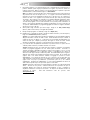 14
14
-
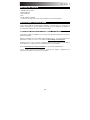 15
15
-
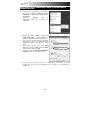 16
16
-
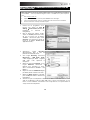 17
17
-
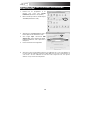 18
18
-
 19
19
-
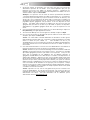 20
20
-
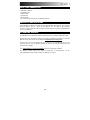 21
21
-
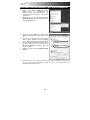 22
22
-
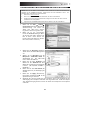 23
23
-
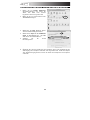 24
24
-
 25
25
-
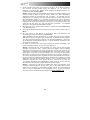 26
26
-
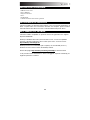 27
27
-
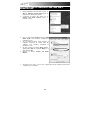 28
28
-
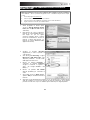 29
29
-
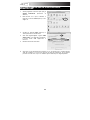 30
30
-
 31
31
-
 32
32
-
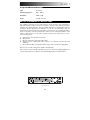 33
33
-
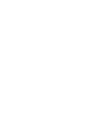 34
34
-
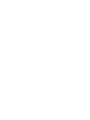 35
35
-
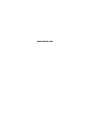 36
36
Alesis AM3 Manuel utilisateur
- Catégorie
- Microphones
- Taper
- Manuel utilisateur
dans d''autres langues
- italiano: Alesis AM3 Manuale utente
- English: Alesis AM3 User manual
- español: Alesis AM3 Manual de usuario
- Deutsch: Alesis AM3 Benutzerhandbuch
Autres documents
-
iON U-CAST Guide de référence
-
Trust ELVII (20111) Manuel utilisateur
-
Behringer U-PHORIA STUDIO PRO Guide de démarrage rapide
-
Behringer U-PHORIA STUDIO PRO Guide de démarrage rapide
-
Behringer PODCASTUDIO USB Guide de démarrage rapide
-
Belkin TUNESTUDIO #F8Z109EA Le manuel du propriétaire
-
Samson Go Mic Direct Manuel utilisateur
-
Marantz Umpire Mode d'emploi
-
Marantz Umpire Mode d'emploi
-
AGPtek AC12 Le manuel du propriétaire