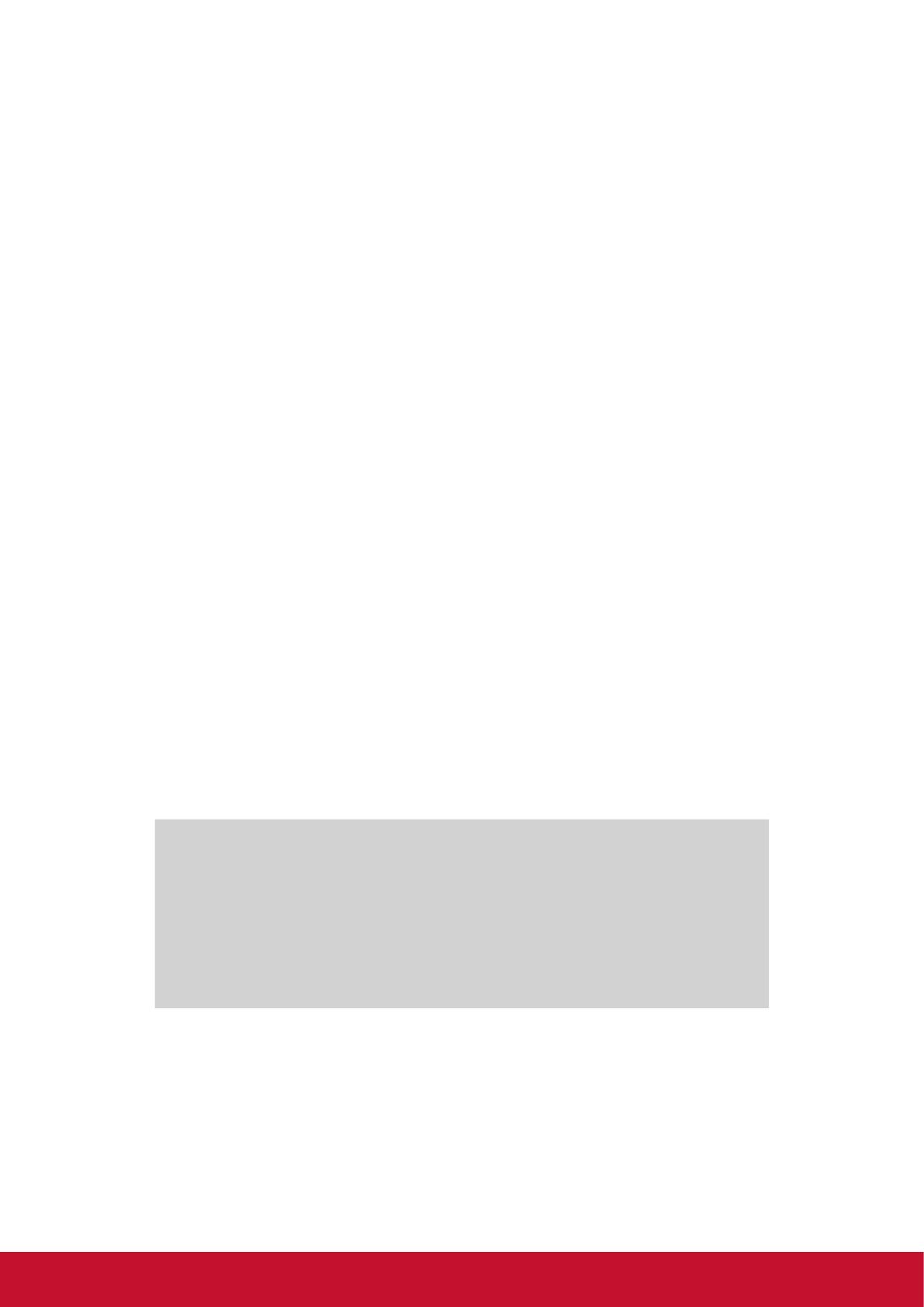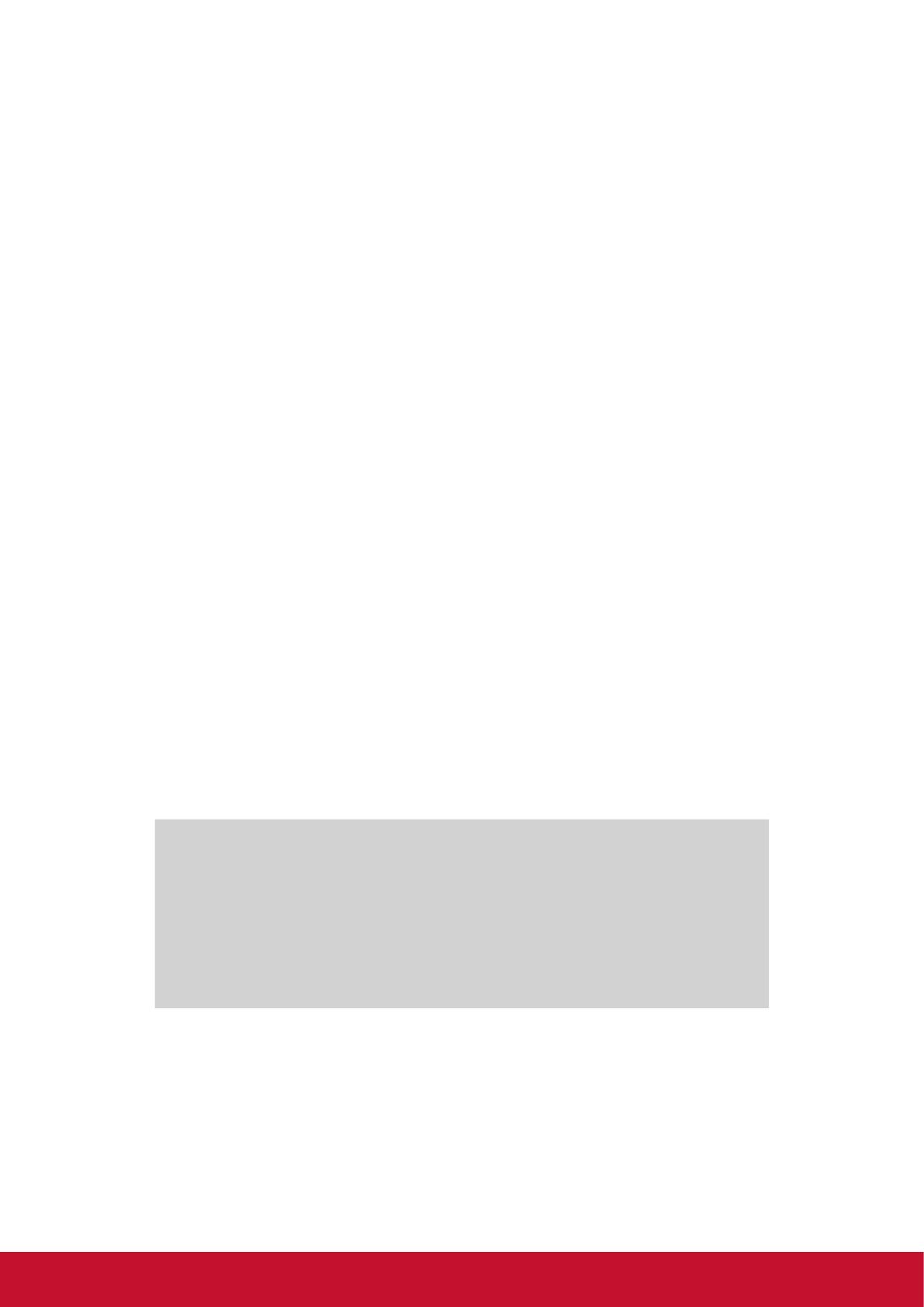
iii
Informations de copyright
Copyright © ViewSonic® Corporation, 2011. Tous droits réservés.
ViewSonic, le logo Trois Oiseaux, OnView, ViewMatch et ViewMeter sont les
marques de fabrique déposées de ViewSonic Corporation.
Tous les produits utilisés dans cet appareil et toutes les marques commerciales
mentionnées dans ce manuel sont des marques commerciales ou des marques
déposées appartenant à leurs propriétaires respectifs.
Microsoft®, Windows®, Windows NT® et le logo de Windows® sont des marques
déposées par Microsoft Corporation aux États-Unis et dans d’autres pays.
Intel®, Pentium®, et Atom™ sont des marques déposées d’Intel Corporation.
Wi-Fi et le logo Wi-Fi CERTIFIED sont des marques commerciales de Wireless
Fidelity Alliance.
SD, SDHC sont des marques déposées de SD Card Association.
Bluetooth et le logo Bluetooth sont des marques commerciales appartenant à
Bluetooth SIG, Inc.
Le système de prédiction de la méthode de saisie est TOUCHPAL, qui est fourni
COOTEK.
Dans un but d’amélioration continue du produit, ViewSonic Corporation se réserve le
droit de changer les spécications du produit sans préavis. Les informations dans ce
document peuvent changer sans préavis.
Aucune partie de ce document ne peut être copiée, reproduite ni transmise de quelle
manière que ce soit et quel qu’en soit le motif, sans l’autorisation écrite préalable de
ViewSonic Corporation.
Enregistrement du produit
Pour répondre à vos besoins à venir et pour recevoir toutes les informations
supplémentaires au moment de leur parution, veuillez enregistrer votre produit par le
biais d’Internet à l’adresse suivante: www.viewsonic.com.
Pour votre information
Nom du produit :
Numéro du modèle :
Numéro du document :
Numéro de série :
Date d’achat :
ViewPad 10pi
VS14406
ViewPad 10pi_UG_FRN Rev. 1A 09-02-11
_______________________________
_______________________________
Elimination du produit en n de vie
ViewSonic respecte l’environnement et fait des efforts allant dans le sens d’un
environnement de travail et de vie écologiques. Merci d’oeuvrer aussi pour une
informatique plus intelligente et plus écologique. Pour en savoir plus, veuillez visiter le
site web de ViewSonic.
Etats-Unis et Canada : http://www.viewsonic.com/company/green/recycle-program/
Europe : http://www.viewsoniceurope.com/uk/kbase/article.php?id=639
Taiwan : http://recycle.epa.gov.tw/recycle/index2.aspx