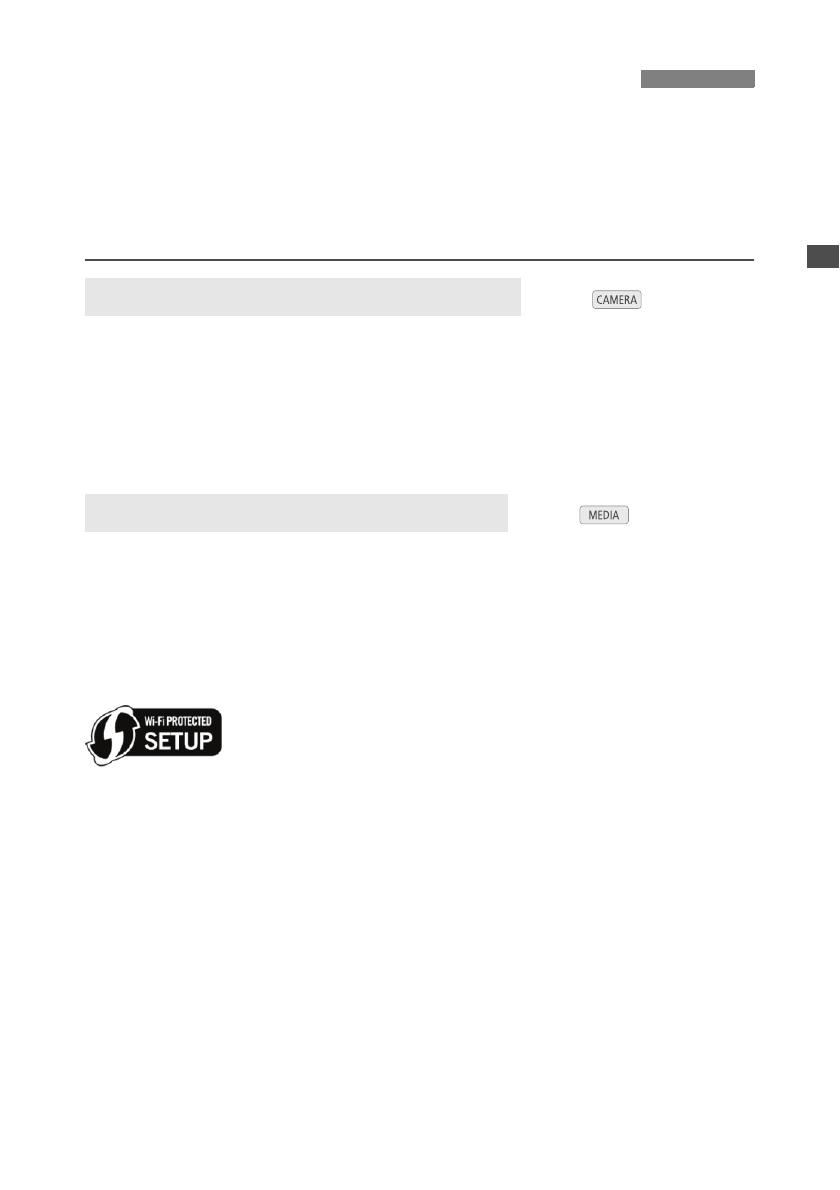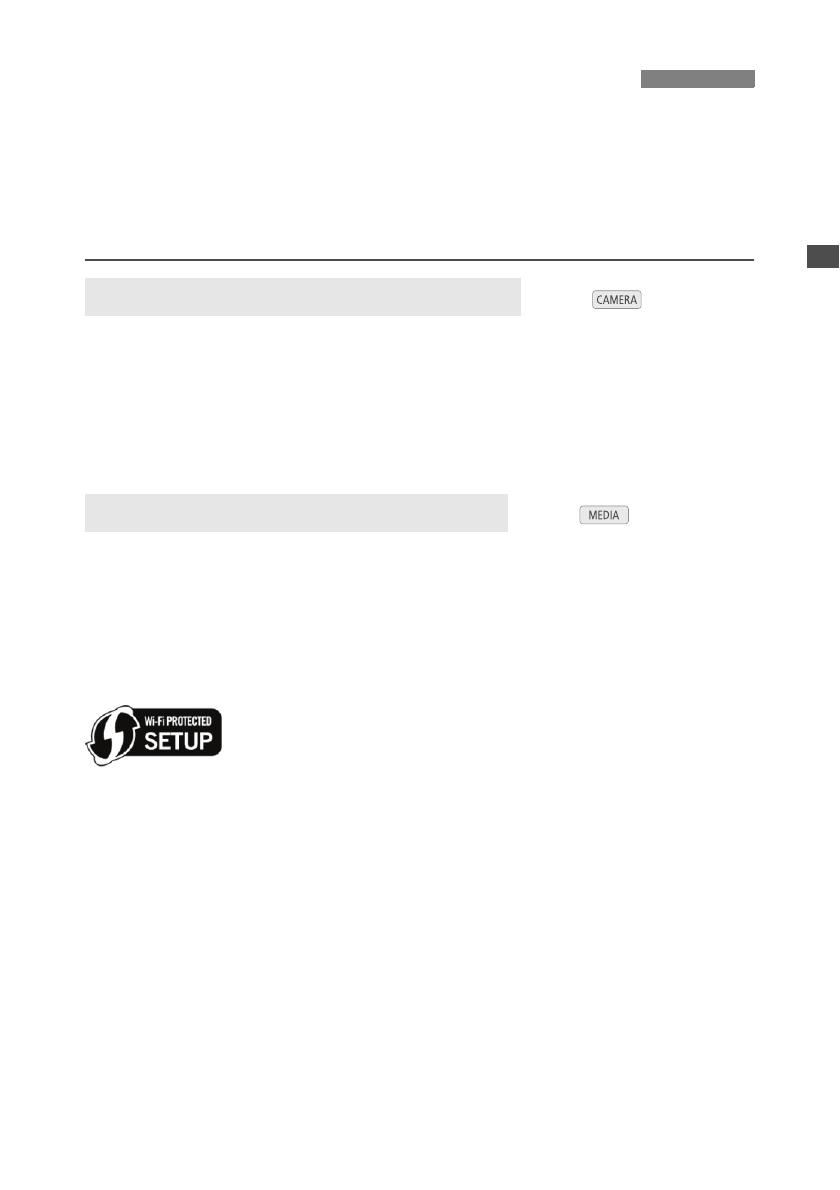
7
Avant d’utiliser les fonctions réseau, vous devez effectuer les réglages du réseau sur la caméra
avec l’émetteur fixé. Une fois l’émetteur fixé à la caméra, vous pouvez vérifier les réglages du
réseau actuels sur les écrans de statut (A 22) et les modifier si nécessaire.
La caméra peut se connecter à un périphérique équipé du Wi-Fi soit via un point d’accès
(connexion en mode Infrastructure), soit directement (connexion du point d’accès caméra). La
connexion utilisée dépendra de la fonction réseau que vous souhaitez utiliser.
Pour utiliser la fonction de Navigateur Distant, la caméra elle-même servira de point d’accès
sans fil*. Après avoir connecté directement à la caméra un périphérique équipé du Wi-Fi, vous
pourrez utiliser le navigateur Web sur le périphérique pour faire fonctionner le Navigateur
Distant et contrôler la caméra.
* Cette fonction est limitée uniquement aux connexions entre la caméra et les périphériques pris en charge
équipés du Wi-Fi. Cette fonctionnalité n’est pas la même que celle des points d’accès disponibles dans le
commerce.
Pour utiliser la fonction de serveur multimédia, vous aurez besoin d’un point d’accès externe
(routeur sans fil, etc.). Après avoir connecté la caméra et le périphérique équipé du Wi-Fi sur le
même réseau Wi-Fi, vous pourrez utiliser le navigateur Web du périphérique pour lire vos
photos sans fil.
Il y a quatre façons de configurer une connexion à un point d’accès caméra.
[WPS : bouton]
Si votre point d’accès prend en charge le protocole Wi-Fi Protected Setup
(WPS), le paramétrage est plus facile et nécessite une configuration
minimale et aucun mot de passe. Pour vérifier si votre point d’accès
dispose d’un bouton WPS et pour plus de détails sur la façon d’activer le
protocole Wi-Fi Protected Setup, reportez-vous au mode d’emploi de
votre routeur sans fil.
[WPS : code PIN]
Même si votre point d’accès ne dispose pas d’un bouton WPS dédié, il peut prendre en charge
le protocole WPS grâce à un code PIN. Pour la configuration à l’aide d’un code PIN, vous
devez d’abord savoir comment activer la fonction WPS du routeur sans fil. Pour plus de détails,
reportez-vous au mode d’emploi du routeur sans fil.
[Rechercher des points d’accès]
Si votre point d’accès ne prend pas en charge la fonction WPS ou si vous ne parvenez pas à
l’activer, vous pouvez utiliser la caméra pour rechercher les points d’accès dans la zone.
Connexion à un réseau Wi-Fi
Connexion du point d’accès caméra
(mode seulement)
Connexion en mode Infrastructure
(mode seulement)