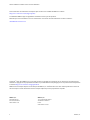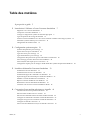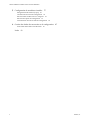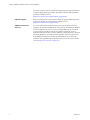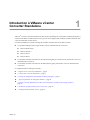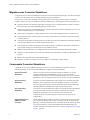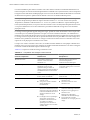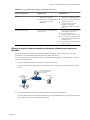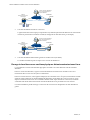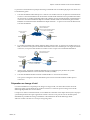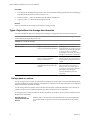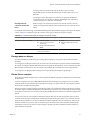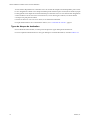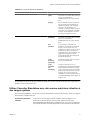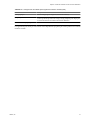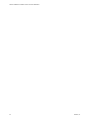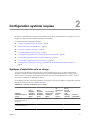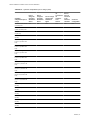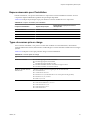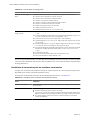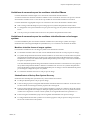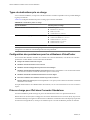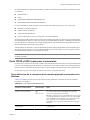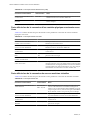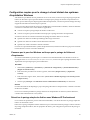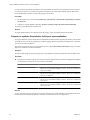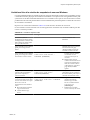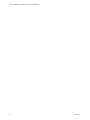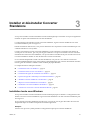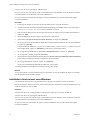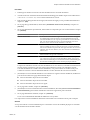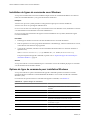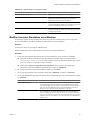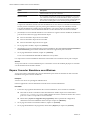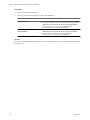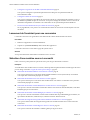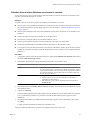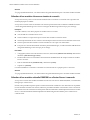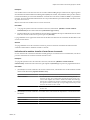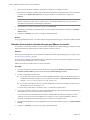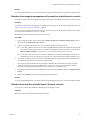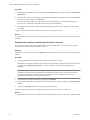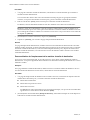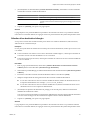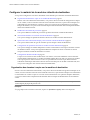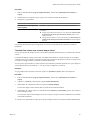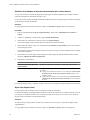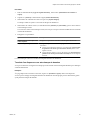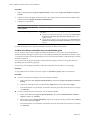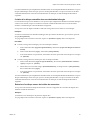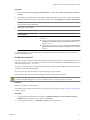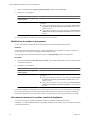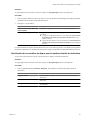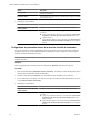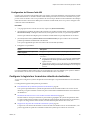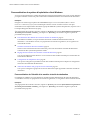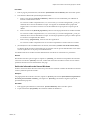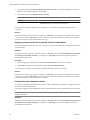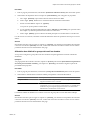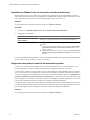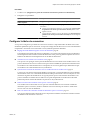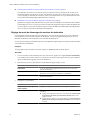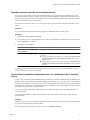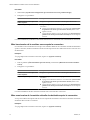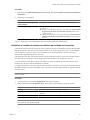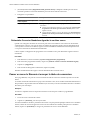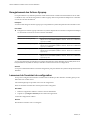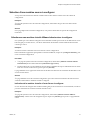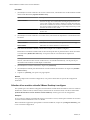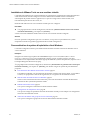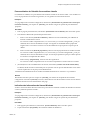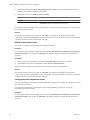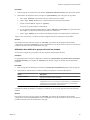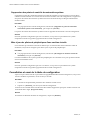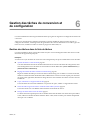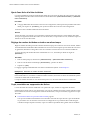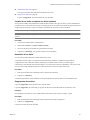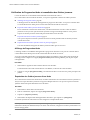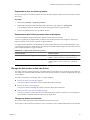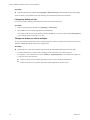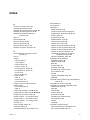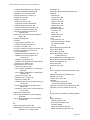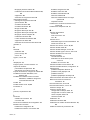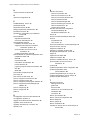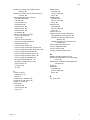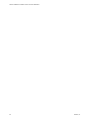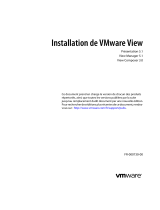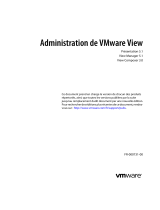VMware vCenter Converter 4.3 Le manuel du propriétaire
- Catégorie
- Logiciel de gestion de système
- Taper
- Le manuel du propriétaire
Ce manuel convient également à

Guide de l'utilisateur de VMware
vCenter Converter Standalone
vCenter Converter Standalone 4.3
Ce document prend en charge la version de chacun des produits
répertoriés, ainsi que toutes les versions publiées par la suite
jusqu'au remplacement dudit document par une nouvelle
édition. Pour rechercher des éditions plus récentes de ce
document, rendez-vous sur :
http://www.vmware.com/fr/support/pubs.
FR-000369-00

Guide de l'utilisateur de VMware vCenter Converter Standalone
2 VMware, Inc.
Vous trouverez la documentation technique la plus récente sur le site Web de VMware à l'adresse :
http://www.vmware.com/fr/support/pubs/
Le site Web de VMware propose également les dernières mises à jour des produits.
N’hésitez pas à nous transmettre tous vos commentaires concernant cette documentation à l’adresse suivante :
Copyright
©
2008–2010 VMware, Inc. Tous droits réservés. Ce produit est protégé par les lois américaines et internationales
relatives au copyright et à la propriété intellectuelle. Les produits VMware sont protégés par un ou plusieurs brevets répertoriés
à l'adresse http://www.vmware.com/go/patents-fr.
VMware est une marque déposée ou une marque de VMware, Inc. aux États-Unis et/ou dans d'autres juridictions. Toutes les
autres marques et noms mentionnés sont des marques déposées par leurs propriétaires respectifs.
VMware, Inc.
3401 Hillview Ave.
Palo Alto, CA 94304
www.vmware.com
VMware, Inc.
100-101 Quartier Boieldieu
92042 Paris La Défense
France
www.vmware.com/fr

Table des matières
À propos de ce guide 5
1
Introduction à VMware vCenter Converter Standalone 7
Migration avec Converter Standalone 8
Composants Converter Standalone 8
Clonage et configuration système des machines physiques 9
Types d'opérations de clonage des données 14
Utiliser Converter Standalone avec des sources machines virtuelles et des images système 17
Paramètres systèmes affectés par la conversion 18
Changements de matériel virtuel 18
2
Configuration système requise 21
Systèmes d'exploitation pris en charge 21
Espace nécessaire pour l'installation 23
Types de sources pris en charge 23
Types de destinations pris en charge 26
Configuration des permissions pour les utilisateurs VirtualCenter 26
Prise en charge pour IPv6 dans Converter Standalone 26
Ports TCP/IP et UDP requis pour la conversion 27
Configuration requise pour le clonage à chaud distant des systèmes d'exploitation Windows 29
3
Installer et désinstaller Converter Standalone 33
Installation locale sous Windows 33
Installation client-serveur sous Windows 34
Installation de lignes de commande sous Windows 36
Options de ligne de commande pour installation Windows 36
Modifier Converter Standalone sous Windows 37
Réparer Converter Standalone sous Windows 38
Désinstaller Converter Standalone de Windows 39
Connexion à un serveur Converter Standalone distant 39
4
Conversion d'une machine physique ou virtuelle 41
Lancement de l'assistant pour une conversion 42
Sélection d'une machine source à convertir 42
Sélection de la destination d'une nouvelle machine virtuelle 49
Configurer le matériel de la machine virtuelle de destination 52
Configurer le logiciel sur la machine virtuelle de destination 65
Configurer la tâche de conversion 71
Passer en revue le Résumé et envoyer la tâche de conversion. 76
VMware, Inc.
3

5
Configuration de machines virtuelles 77
Enregistrement des fichiers Sysprep 78
Lancement de l'assistant de configuration 78
Sélection d'une machine source à configurer 79
Sélection des options de configuration 81
Consultation et envoi de la tâche de configuration 86
6
Gestion des tâches de conversion et de configuration 87
Gestion des tâches dans la liste de tâches 87
Index 93
Guide de l'utilisateur de VMware vCenter Converter Standalone
4 VMware, Inc.

À propos de ce guide
Le Guide de l'utilisateur de VMware vCenter Converter Standalone fournit des informations sur l'installation et
l'utilisation de VMware
®
vCenter Converter Standalone 4.3.
Public cible
Ce guide s'adresse aux utilisateurs souhaitant exécuter les tâches suivantes :
n
Installer, mettre à niveau ou utiliser Converter Standalone
n
Transformer et copier de façon non intrusive des machines physiques en machines virtuelles VMware
gérées par VMware vCenter
Le contenu de ce guide s'adresse aux ingénieurs systèmes, aux développeurs logiciel, aux ingénieurs AQ, aux
formateurs, aux commerciaux réalisant des démonstrations et à tous ceux qui souhaitent créer des machines
virtuelles.
Glossaire VMware Technical Publications
VMware Technical Publications fournit un glossaire des termes qui peuvent éventuellement ne pas vous être
familiers. Pour consulter la définition des termes utilisés dans la documentation technique VMware, visitez le
site Web http://www.vmware.com/support/pubs.
Commentaires sur les documents
VMware prend en considérations vos suggestions pour améliorer sa documentation. Si vous avez des
commentaires, envoyez-les à [email protected]
Ressources de support technique et de formation
Les ressources de support technique suivantes sont à votre disposition. Pour la version actuelle de ce guide
ou pour d'autres guides, rendez-vous sur http://www.vmware.com/support/pubs.
Support en ligne et
téléphonique
Pour utiliser le support en ligne afin de soumettre vos demandes de support
technique, voir vos informations de produit et de contrat ou enregistrer vos
produits, rendez-vous sur http://www.vmware.com/support.
VMware, Inc. 5

Les clients ayant souscrit des contrats de support appropriés peuvent utiliser
le support téléphonique pour obtenir une réponse rapide à leurs problèmes
prioritaires. Rendez-vous sur
http://www.vmware.com/support/phone_support.html.
Offres de support
Pour en savoir plus sur la façon dont les offres de support VMware peuvent
satisfaire les besoins de votre entreprise, rendez-vous sur
http://www.vmware.com/support/services.
VMware Professional
Services
Les cours VMware Education Services proposent de nombreux exercices
pratiques, des exemples d'étude de cas, ainsi que de la documentation destinée
à servir de référence sur site. Les cours sont disponibles sur site, en salle de
cours et en ligne et en direct. Pour les programmes pilotes sur site et les
meilleures pratiques de mise en œuvre, VMware Consulting Services propose
des offres destinées à vous aider à évaluer, planifier, élaborer et gérer votre
environnement virtuel. Pour accéder aux informations sur les classes de
formation, les programmes de certification et les services de conseil, rendez-
vous sur http://www.vmware.com/services.
Guide de l'utilisateur de VMware vCenter Converter Standalone
6 VMware, Inc.

Introduction à VMware vCenter
Converter Standalone 1
VMware
®
vCenter Converter Standalone est une solution ajustable pour convertir des machines physiques et
virtuels en machines virtuelles VMware. Vous pouvez aussi configurer des machines virtuelles existantes dans
votre environnement vCenter Server.
Converter Standalone 4.3 facilite l'échange de machines virtuelles entre les produits suivants.
n
Les produits hébergés VMware peuvent être sources et destinations de conversion.
n
VMware Workstation
n
VMware Fusion™
n
VMware Server
n
VMware Player
n
Les machines virtuelles exécutant sur une instance ESX gérée par vCenter Server peuvent être sources et
destinations de conversion.
n
Les machines virtuelles exécutant sur des hôtes ESX non gérés peuvent être sources et destinations de
conversion.
Ce chapitre aborde les rubriques suivantes :
n
« Migration avec Converter Standalone », page 8
n
« Composants Converter Standalone », page 8
n
« Clonage et configuration système des machines physiques », page 9
n
« Types d'opérations de clonage des données », page 14
n
« Utiliser Converter Standalone avec des sources machines virtuelles et des images système »,
page 17
n
« Paramètres systèmes affectés par la conversion », page 18
n
« Changements de matériel virtuel », page 18
VMware, Inc.
7

Migration avec Converter Standalone
La migration avec Converter Standalone concerne la conversion de machines physiques, virtuelles et d'images
sytèmes pour l'utilisation dans les produits hébergés et gérés par VMware.
Vous pouvez convertir des machines virtuelles gérées par vCenter Server pour les utiliser avec d'autres
produits VMware. Vous pouvez utiliser Converter Standalone pour réaliser plusieurs tâches de conversion.
n
Importer à distance des machines physiques et virtuelles actives comme machines virtuelles vers ESX/
ESXi autonome ou les hôtes ESX/ESXi gérés par vCenter Server.
n
Importer les machines virtuelles hébergées par VMware Workstation ou Microsoft Hyper-V Server vers
les hôtes ESX/ESXi gérés par vCenter Server.
n
Importer des sauvegardes ou images disque tierces vers les hôtes ESX/ESXi gérés par vCenter Server.
n
Exporter des machines virtuelles gérées par les hôtes vCenter Server vers d'autres formats de machine
virtuelle VMware.
n
Configurer des machines virtuelles gérées par vCenter Server afin de les démarrer et d'installer VMware
Tools ou personnaliser leurs systèmes d'exploitation invités.
n
Personnaliser les systèmes d'exploitation invités des machines virtuelles de l'inventaire vCenter Server
(par exemple, changer le nom de l'hôte ou les paramètres réseau).
n
Réduire le temps nécessaire à la configuration des nouveaux environnements de machine virtuelle.
n
Déplacer les serveurs hérités vers un nouveau matériel sans réinstaller les systèmes d'exploitation ou les
logiciels.
n
Réaliser des migrations entre matériels hétérogènes.
n
Réajuster les tailles de volume et placer les volumes sur des disques virtuels séparés.
Composants Converter Standalone
L'application Converter Standalone regroupe le serveur Converter Standalone, l'auxiliaire Converter
Standalone worker, le client Converter Standalone et l'agent Converter Standalone.
Serveur Converter
Standalone
Active et exécute l'import et l'export de machines virtuelles. Le serveur
Converter Standalone comprend deux services, le serveur Converter
Standalone et l'auxiliaire Converter Standalone worker. Le service Converter
Standalone worker est toujours installé avec le serveur Converter Standalone.
Agent Converter
Standalone
Le serveur Converter Standalone installe l'agent sur les machines physiques
Windows pour les importer en tant que machines virtuelles. Vous pouvez
choisir de supprimer l'agent Converter Standalone d'une machine physique
automatiquement ou manuellement après la fin de l'importation.
Client Converter
Standalone
Le serveur Converter Standalone travaille avec le client Converter Standalone.
Le composant client correspond à l'interface utilisateur de Converter
Standalone, qui permet l'accès aux assistants de Conversion et de
Configuration, et vous permet de gérer les tâches de conversion et de
configuration.
CD de démarrage de
VMware vCenter
Converter
Le CD de démarrage de VMware vCenter Converter est un composant à part
que vous pouvez utiliser pour exécuter un clonage à froid sur une machine
physique. Converter Standalone 4.3 ne fournit pas de CD de démarrage, mais
vous pouvez utiliser les versions précédentes du CD de démarrage pour
exécuter le clonage à froid. Reportez-vous à la section « Préparation au clonage
à froid », page 13.
Guide de l'utilisateur de VMware vCenter Converter Standalone
8 VMware, Inc.

Clonage et configuration système des machines physiques
Lorsque vous convertissez une machine physique, Converter Standalone utilise des étapes de clonage et de
reconfiguration du système pour créer et configurer la machine virtuelle de destination afin qu'elle fonctionne
correctement dans l'environnement vCenter Server. La procédure de migration ne supprime pas la source,
vous pouvez donc continuer à utiliser la machine source originale après la conversion.
Le clonage consiste à copier les disques ou volumes physiques source de la machine virtuelle de destination.
Le clonage implique de copier les données du disque dur de la machine source et de les transférer sur un disque
virtuel de destination. Le disque virtuel de destination peut avoir une géométrie, une taille, une disposition
de fichier différente et des autres caractéristiques, le disque virtuel de destination peut ainsi être une copie non
conforme du disque source.
La reconfiguration du système ajuste le système d'exploitation migré afin qu'il fonctionne sur le matériel
virtuel.
Si vous prévoyez d'exécuter une machine virtuelle importée sur le même réseau que la machine physique
source, vous devez modifier le nom et l'adresse IP du réseau sur l'une des machines, afin que les machines
physique et virtuelle puissent coexister. En plus, vous devez vous assurer que la machine source Windows et
la machine virtuelle de destination ont des noms différents.
REMARQUE Vous ne pouvez pas déplacer les licences OEM (Original Equipment Manufacturer - Fabricant de
sous-système) entre les machines physiques. La licence est attachée au serveur quand vous l'achetez à l'OEM
et ne peut être réassignée. Vous pouvez uniquement réassigner des licences de volume et de revendeur à de
nouveaux serveurs physiques. Si vous déplacez une image Windows OEM, vous devez avoir une licence
Windows Server Enterprise ou Datacenter Edition pour exécuter plusieurs machines virtuelles.
Clonage à chaud et à froid de machines physiques
Même si Converter Standalone 4.3 ne prend en charge que le clonage à chaud, vous pouvez exécuter du clonage
à froid en utilisant le CD de démarrage de VMware Converter 4.1.x. En fonction de votre environnement virtuel,
vous pouvez choisir entre le clonage à chaud ou à froid.
Le clonage à chaud, également connu sous le nom de clonage en direct ou clonage en ligne, permet de convertir
la machine source tandis qu'elle exécute son système d'exploitation. Le clonage à chaud vous permet de cloner
des machines sans les éteindre.
Du fait des procédures exécutées sur la machine source durant la conversion, la machine virtuelle obtenue
n'est pas une copie conforme de la machine source.
Vous pouvez configurer Converter Standalone afin de synchroniser la machine virtuelle de destination avec
la machine source après le clonage à chaud. La synchronisation est réalisée par le transfert des blocs modifiés
pendant le clonage initial de la source vers la destination. Afin d'éviter les pertes de données sur la machine
virtuelle de destination, Converter Standalone peut interrompre certains services de Windows avant la
synchronisation. Selon vos paramètres, Converter Standalone interrompt les services Windows sélectionnés
pour qu'aucun changement critique ne survienne sur la machine source pendant que la destination est
synchronisée.
Chapitre 1 Introduction à VMware vCenter Converter Standalone
VMware, Inc. 9

Converter Standalone peut mettre la machine source hors tension et mettre la machine de destination sous
tension lorsque la conversion est terminée. Quand elle est combinée avec la synchronisation, cette action permet
la migration sans faille d'une machine physique source vers une machine virtuelle de destination. La machine
de destination récupère les opérations de la machine source avec le minimum de temps mort.
REMARQUE Lorsque vous clonez à chaud des systèmes à démarrage double, vous pouvez cloner uniquement
le système d'exploitation par défaut sur lequel s'exécute le fichier boot.ini. Pour cloner l'autre système
d'exploitation, modifiez la cible du fichier boot.ini vers ce système et redémarrez. Après le démarrage de
l'autre système d'exploitation, vous pouvez le cloner à chaud. Si votre second système d'exploitation est Linux,
vous pouvez le démarrer et le cloner en utilisant la procédure standard de clonage des sources machines
physiques Linux.
Le clonage à froid, également appelé clonage hors ligne, permet de cloner une machine source lorsque celle-
ci n'exécute pas son système d'exploitation. Lorsque vous clonez à froid une machine, vous redémarrez la
machine source en utilisant un CD ayant son propre système d'exploitation et l'application vCenter Converter.
Le clonage à froid vous permet de créer la copie de la machine source la plus fidèle car rien ne change sur la
machine source pendant la conversion. Le clonage à froid ne laisse aucune trace sur la machine source mais
requiert un accès physique à la machine source clonée.
Lorsque vous clonez à froid une source Linux, la machine virtuelle obtenue est une réplique cohérente de la
machine source et vous ne pouvez pas configurer la machine virtuelle de destination. Vous devez configurer
la machine virtuelle de destination après la fin du clonage.
Tableau 1-1 compare les modes de clonage à chaud et à froid.
Tableau 1-1. Comparaison des clonages à chaud et à froid
Critère de comparaison
Clonage à chaud avec Converter
Standalone 4.3
Clonage à froid avec Converter
Enterprise 4.1.x
Obtenir une licence Aucune licence requise pour
VMware vCenter Converter
Standalone 4.3.
Fichier de licence requis pour les
fonctions Enterprise de
VMware Converter Enterprise.
Installation requise Installation complète de Converter
Standalone requise. En tant
qu'élément de la procédure de
clonage, l'agent Converter Standalone
est installé à distance sur la machine
source.
Aucune installation requise. Tous les
composants requis pour la conversion
sont sur le CD.
Sources prises en charge Machines virtuelles ou physiques sous
tension, locales ou distantes.
Machines virtuelles ou physiques hors
tension locales.
Avantages
n
Ne requiert pas d'accès direct à la
machine source.
n
Vous pouvez cloner la machine
source pendant son
fonctionnement.
n
Crée la copie la plus cohérente de la
machine source.
n
Ne laisse aucune trace sur la
machine source.
Inconvénients
n
Les applications qui modifient
sans cesse les fichiers doivent être
réceptives à VSS pour permettre à
Converter Standalone de créer un
snapshot cohérent en vue du
clonage.
n
Les disques sources dynamiques
sont lus mais pas préservés
pendant les conversions basées
sur volume. Les disques
dynamiques sont convertis en
volumes basiques sur la machine
virtuelle cible.
n
Vous devez mettre la machine
source hors tension pour la cloner.
n
Requiert un accès physique à la
machine source.
n
Détection et configuration
matérielles du CD de démarrage.
n
Les fonctions de Converter
Standalone 4.x ne sont pas prises en
charge.
Guide de l'utilisateur de VMware vCenter Converter Standalone
10 VMware, Inc.

Tableau 1-1. Comparaison des clonages à chaud et à froid (suite)
Critère de comparaison
Clonage à chaud avec Converter
Standalone 4.3
Clonage à froid avec Converter
Enterprise 4.1.x
Utilisation
n
Pour cloner des machines sources
actives sans les éteindre.
n
Pour cloner un matériel spécifique
non reconnu par le CD de
démarrage.
n
Pour cloner un système non pris en
charge par Converter Standalone.
n
Pour préserver l'exacte disposition
du disque sur la cible.
n
Pour préserver les volumes
logiques sur les disques
dynamiques (Windows) ou LVM
(Linux).
Utilisations déconseillées Si vous ne voulez rien installer sur le
système source.
n
Si vous voulez la reconfiguration
automatique de Linux P2V.
n
Si vous n'avez pas accès
physiquement à la machine source.
n
Si vous ne pouvez pas supporter les
longues périodes de temps mort sur
le système source.
n
Pour réaliser une synchronisation
après le clonage.
Clonage à chaud de sources machines physiques distantes exécutant sous
Windows
Vous pouvez utiliser l'assistant Conversion pour régler les tâches de conversion et faire en sorte que les
composants Converter Standalone exécutent toutes les tâches de clonage.
Le processus suivant est un exemple de clonage à chaud distant dans lequel la machine physique clonée ne
rencontre aucun temps mort.
1 Converter Standalone prépare la machine source pour conversion.
Converter Standalone installe l'agent sur la machine source et l'agent prend un snapshot des volumes
sources.
agent
vCenter Converter Standalone
est en cours d’exécution sur
machine Windows
machine physique mise
sous tension
ESX/ESXi
source
destination
Mise en réseau
snapshot
volumes
sources
2 Converter Standalone prépare la machine virtuelle sur la machine de destination.
Converter Standalone crée une machine virtuelle sur la machine de destination et l'agent copie les volumes
de la machine source vers la machine de destination.
Chapitre 1 Introduction à VMware vCenter Converter Standalone
VMware, Inc. 11

agent
vCenter Converter Standalone
est en cours d’exécution sur
machine Windows
machine physique mise
sous tension
ESX/ESXi
volumes
copiés
source
destination
Mise en réseau
snapshot
VM
volumes
sources
3 Converter Standalone termine la conversion.
L'agent installe les lecteurs requis pour permettre au système d'exploitation de démarrer sur une machine
virtuelle et personnalise la machine virtuelle (en changeant les informations IP, par exemple).
agent
vCenter Converter Standalone
est en cours d’exécution sur
machine Windows
machine physique mise
sous tension
ESX/ESXi
source
destination
Mise en réseau
VM
Volumes
sources
snapshot
reconfiguration
Personnalisation (facultative)
4 Converter Standalone désinstalle l'agent de la machine source (facultatif).
La machine virtuelle est prête à l'emploi sur le serveur de destination.
Clonage à chaud de sources machines physiques distantes exécutant sous Linux
La procédure de conversion de machines physiques exécutant sous Linux diffère de celle des machines
Windows.
Dans les conversions Windows, l'agent Converter Standalone est installé sur la machine source et les
informations de la source sont envoyées à la destination.
Dans les conversions Linux, aucun agent n'est déployé sur la machine source. À la place, une machine virtuelle
d'aide est créée et déployée sur l'hôte ESX/ESXi de destination. Les données de la source sont alors copiés
depuis la machine source Linux vers la machine virtuelle d'aide. Après la fin de la conversion, la machine
virtuelle d'aide s'éteint et devient machine virtuelle de destination à la prochaine mise sous tension.
Converter Standalone prend en charge la conversion de sources Linux uniquement vers des destinations
gérées.
Guide de l'utilisateur de VMware vCenter Converter Standalone
12 VMware, Inc.

Le processus suivant montre les principes du clonage à chaud de sources machines physiques sous Linux vers
les destinations gérées.
1 Converter Standalone utilise SSH pour se connecter à la machine source et récupérer les informations de
la source. Converter Standalone crée une machine virtuelle d'aide vide basée sur les paramètres des tâches
de conversion. La machine virtuelle d'aide sert de conteneur pour la nouvelle machine virtuelle durant la
conversion. Converter Standalone déploie la machine virtuelle d'aide sur la destination gérée, un hôte
ESX/ESXi. La machine virtuelle d'aide démarre depuis le fichier *.iso qui se trouve sur la machine serveur
Converter Standalone.
Agent et serveur vCenter
Converter Standalone
L'agent Converter Standalone déploie
une machine virtuelle d'aide
machine Linux mise
sous tension
ESX/ESXi
source
destination
Mise en réseau
Machine
virtuelle
d'aide
volumes
sources
2 La machine virtuelle d'aide s'allume, démarre depuis l'image Linux, se connecte à la machine source via
SSH, et commence à récupérer les données sélectionnées à la source. Pendant que vous réglez la tâche de
conversion, vous pouvez sélectionner les volumes sources à copier sur la machine de destination.
Agent et serveur vCenter
Converter Standalone
machine Linux mise
sous tension
les données sont copiées sur
la machine virtuelle d'aide
ESX/ESXi
source
destination
Mise en réseau
Machine
virtuelle
d'aide
volumes
sources
3 Après la copie, la machine virtuelle de destination est reconfigurée pour permettre au système
d'exploitation de démarrer sur une machine virtuelle (facultatif).
4 Converter Standalone éteint la machine virtuelle d'aide. La conversion est terminée.
Vous pouvez configurer Converter Standalone pour activer la nouvelle machine virtuelle après la
conversion.
Préparation au clonage à froid
Converter Standalone 4.3 ne prend pas en charge le clonage à froid, vous devez donc utiliser le CD de
démarrage d'une version antérieure de vCenter Converter. Les fonctions prises en charge sur le CD de
démarrage dépendent de la version choisie.
Lorsque vous clonez à froid une machine, vous redémarrez la machine source depuis un CD ayant son propre
système d'exploitation ainsi que l'application vCenter Converter. Vous pouvez trouver une description
détaillée de la procédure de clonage à froid dans la documentation du CD de démarrage utilisé.
VMware vCenter Converter 4.1.x n'est pas un logiciel gratuit.
Chapitre 1 Introduction à VMware vCenter Converter Standalone
VMware, Inc. 13

Procédure
1 Pour obtenir un CD de démarrage, rendez-vous sur le site Web de téléchargement VMware et téléchargez
le module d'installation de vCenter Converter 4.1.x.
2 Extraire le fichier .iso du CD de démarrage du module d'installation.
3 Copiez le fichier .iso du CD de démarrage sur un CD.
Suivant
Suivez les instructions à l'écran pour poursuivre le clonage à froid.
Types d'opérations de clonage des données
Converter Standalone supporte le clonage basé sur disque, le clonage basé sur volume et le clonage lié.
IMPORTANT Converter Standalone ne peut pas détecter de volume source et de système de fichier qui se trouvent
sur des disques physiques de plus de 2 To.
Tableau 1-2. Modes de clonage
Types de copie de données Application Description
Basé sur volume Copie les volumes de la machine
source vers la machine de destination.
Le clonage basé sur volume est
relativement lent. Le clonage au niveau
des fichiers est plus lent que le clonage
au niveau des blocs. Les disques
dynamiques sont convertis en volumes
basiques sur la machine virtuelle cible.
Basé sur disque Crée des copies des machines sources,
pour tous les types de disques
basiques et dynamiques.
Vous ne pouvez pas sélectionner les
données à copier. Le clonage basé sur
disque est plus rapide que celui basé sur
volume.
Clone lié À utiliser pour vérifier rapidement la
compatibilité des images autres que
VMware.
Pour certaines sources tierces, le clone
lié est corrompu si vous mettez la
machine source sous tension après la
conversion. Le clonage lié est le mode le
plus rapide pris en charge par
Converter Standalone (mais il est
incomplet).
Clonage basé sur volume
Lors du clonage basé sur volume, les volumes de la machine source sont copiés vers la machine de destination.
Converter Standalone prend en charge le clonage basé sur volume pour le clonage à chaud ou à froid, et durant
l'import de machines virtuelles existantes.
Lors du clonage basé sur volume, tous les volumes de la machine virtuelle de destination sont convertis en
volumes basiques, sans considération de leur type dans le volume source correspondant.
Le clonage basé sur volume est réalisé au niveau des fichiers ou des blocs, en fonction de la taille du volume
de destination sélectionné.
Clonage basé sur
volume au niveau des
fichiers
Réalisé lorsque vous choisissez une taille inférieure au volume original pour
les volumes NTFS ou quand vous choisissez de redimensionner un volume
FAT.
Guide de l'utilisateur de VMware vCenter Converter Standalone
14 VMware, Inc.

Le clonage basé sur volume au niveau des fichiers est pris en charge
uniquement pour les systèmes de fichiers FAT, FAT32, NTFS, ext2, ext3, et
ReiserFS.
Les disques sources dynamiques sont lus mais pas préservés pendant les
conversions basées sur volume. Les disques dynamiques sont convertis en
volumes basiques sur la machine virtuelle cible.
Clonage basé sur
volume au niveau des
blocs
Réalisé lorsque vous choisissez de préserver la taille du volume source ou
quand vous spécifiez une taille de volume supérieure pour les volumes sources
NTFS.
Pour certains modes de clonage, Converter Standalone peut ne pas prendre en charge certains types de volumes
sources. Tableau 1-3 indique les types de volumes sources pris en charge et non pris en charge.
Tableau 1-3. Volumes sources pris en charge et non pris en charge
Mode de clonage Volumes source pris en charge Volumes source non pris en charge
Conversion de machine virtuelle
n
Volumes basiques
n
Tous les types de volumes
dynamiques
n
Disques Master Boot Record
(MBR)
n
RAID
n
Disques GUID Partition Table
(GPT)
Conversion de machine sous tension Tous les types de volumes sources
reconnus par Windows
Clonage basé sur disque
Converter Standalone prend en charge le clonage basé sur disque pour importer des machines virtuelles
existantes.
Le clonage basé sur disque transfère tous les secteurs de tous les disques et préserve toutes les métadonnées
de volume. La machine virtuelle de destination reçoit les partitions de même type, taille et structure que celles
de la machine virtuelle source. Tous les volumes des partitions de la machine source sont copiés en l'état.
Le clonage basé sur disque prend en charge tous les types de disques basiques et dynamiques.
Clones liés et complets
Les clones peuvent être complets ou liés selon la quantité de données copiées de la machine source à la machine
de destination.
Un clone complet est une copie indépendante d'une machine virtuelle qui ne partage rien avec la machine
virtuelle parent de façon continue après l'opération de clonage. Les opérations d'un clone complet sont donc
distinctes de la machine virtuelle parent.
Du fait qu'un clone complet ne partage pas de disque virtuel avec la machine virtuelle parent de façon continue,
les clones complets sont généralement plus performants que les clones liés. Les clones complets sont plus longs
à créer que les clones liés. Créer un clone complet peut prendre plusieurs minutes si les fichiers impliqués sont
grands.
Vous pouvez créer un clone complet en utilisant n'importe quel type de clone disque autre que le clone lié.
Un clone lié est une copie d'une machine virtuelle qui partage des disques virtuels avec la machine virtuelle
parent de façon continue. Un clone lié constitue une manière rapide de convertir et d'exécuter une nouvelle
machine virtuelle. Vous pouvez créer un clone lié à partir de l'état actuel ou d'un snapshot d'une machine
virtuelle hors tension. Cela conserve l'espace disque et permet à plusieurs machines virtuelles d'utiliser la
même installation logicielle.
Chapitre 1 Introduction à VMware vCenter Converter Standalone
VMware, Inc. 15

Tous les fichiers disponibles sur la machine source au moment du snapshot restent disponibles pour le clone
lié. Les changements continus sur le disque virtuel du parent n'affectent pas le clone lié, de la même façon que
les changements sur le disque du clone lié n'affectent pas la machine source. Si vous effectuez des changements
sur des machines sources Virtual PC ou Virtual Server, ou sur des images LiveState, le clone lié devient
corrompu et ne peut plus être utilisé.
Un clone lié doit avoir accès à la source. Sinon, il est totalement inutilisable.
Pour plus d'informations sur la création d'un clone lié, voir « Création d'un clone lié », page 61.
Types de disques de destination
Selon la destination sélectionnée, vous disposerez de plusieurs types de disques de destination.
Pour un complément d'information sur les types de disques virtuels de destination, consultez Tableau 1-4.
Guide de l'utilisateur de VMware vCenter Converter Standalone
16 VMware, Inc.

Tableau 1-4. Types de disques de destination
Destination Types de disques proposés
Machine virtuelle VMware Infrastructure
[Plat]
Copie dans son entier la taille du disque
source vers la destination,
indifféremment de son espace utilisé et
libre.
[Léger]
Pour les destinations gérées prenant en
charge une allocation dynamique par
l'interface graphique, crée un disque «
extensible » à la destination. Par
exemple, si la taille du disque source est
10 Go, mais 3 Go seulement sont utilisés,
le disque créé de destination est donc 3
Go, mais peut augmenter à 10 Go.
VMware Workstation ou autre machine virtuelle VMware
[Préalloué]
Copie dans son entier la taille du disque
source vers la destination,
indifféremment de son espace utilisé et
libre.
Non
préalloué
Crée un disque « extensible » à la
destination. Par exemple, si la taille du
disque source est 20 Go, mais 5 Go
seulement sont utilisés, le disque créé de
destination est donc 5 Go, mais peut
augmenter à 20 Go. Tenir compte de cette
augmentation lorsque l'on calcule
l'espace disque libre dans la banque de
données de destination.
[2 Go
fractionné
préaffecté]
Partitionne le disque source en sections
de 2 Go sur la destination.
[2 Go
fractionné
non
préaffecté ]
Crée des sections de 2 Go sur la
destination, qui contiennent uniquement
l'espace réellement utilisé sur le disque
source. Au fur et à mesure de l'extension
du disque de destination, des nouveaux
segments de 2 Go seront créés pour
accueillir les nouvelles données, jusqu'à
ce que la taille atteigne celle d'origine du
disque source.
Pour prendre en charge des disques virtuels de destination sur des systèmes de fichiers FAT, segmentez les
données source en fichiers de 2 Go.
Utiliser Converter Standalone avec des sources machines virtuelles et
des images système
Avec Converter Standalone, vous pouvez convertir des machines virtuelles et des images système et configurer
des machines virtuelles VMware.
Convertir des machines
virtuelles
Vous pouvez convertir des machines virtuelles VMware depuis et vers
Workstation, VMware Player, VMware ACE, VMware Fusion, ESX,
ESXi Embedded, ESXi Installable et VMware Server. Vous pouvez également
importer des machines virtuelles depuis Microsoft Virtual Server et Virtual PC.
Chapitre 1 Introduction à VMware vCenter Converter Standalone
VMware, Inc. 17

Pour exécuter une machine virtuelle VMware importée et sa machine virtuelle
source sur le même réseau, vous devez modifier le nom et l'adresse IP du réseau
sur l'une des machines virtuelles. Modifier le nom et l'adresse IP du réseau
permet à la machine virtuelle d'origine et à la nouvelle de coexister sur le même
réseau.
Configurer des
machines virtuelles
Si les machines virtuelles VMware ont des disques occupés par l'utilisation
d'une sauvegarde d'hôte physique ou par un clonage à froid, Converter
Standalone prépare l'image pour l'exécuter sur le matériel virtuel VMware. Si
vous avez utilisé un logiciel de virtualisation tiers pour créer une machine
virtuelle sur un hôte ESX, vous pouvez utiliser Converter Standalone pour la
reconfigurer. Vous pouvez également reconfigurer tout système d'exploitation
installé sur une machine à démarrage multiple si vous avez importé la machine
virtuelle vers un hôte ESX. Avant de reconfigurer une machine à démarrage
multiple, vous devez changer le fichier boot.ini.
Paramètres systèmes affectés par la conversion
Une machine virtuelle VMware créée par Converter Standalone contient une copie de l'état du disque de la
machine physique, virtuelle ou de l'image système source. Certains lecteurs dépendants du matériel et parfois
les lettres de lecteurs mappés peuvent ne pas être préservés.
Les paramètres de l'ordinateur source suivants ne changent pas :
n
Configuration du système d'exploitation (nom, ID de sécurité, comptes d'utilisateur, profils, préférences
etc.)
n
Fichiers de données et d'applications
n
Numéro de série de volume pour chaque partition disque
Les sources machines virtuelles et cibles ou les images système ont la même identité (nom, SID etc.), il risque
donc d'y avoir des conflits si vous les exécutez sur le même réseau. Pour redéployer la sources machines
virtuelles ou l'image système, assurez-vous que vous n'exécutez pas les images ou machines virtuelles sources
et cibles en même temps sur le même réseau.
Par exemple, si vous utilisez Converter Standalone pour tester si vous pouvez exécuter une machine virtuelle
Virtual PC en tant que machine virtuelle VMware sans décommissioner en premier lieu la machine Virtual PC
originale, vous devez d'abord résoudre le problème d'ID dupliquée. Vous pouvez résoudre ce problème en
personnalisant les machines virtuelles dans les assistants Conversion ou Configuration.
Changements de matériel virtuel
Après la conversion, la plupart des applications fonctionnent correctement sur la machine virtuelle VMware
car leurs fichiers de données et de configuration ont le même emplacement que sur la machine virtuelle source.
Cependant, des applications peuvent ne pas fonctionner si elles dépendent de caractéristiques spécifiques du
matériel sous-jacent, comme un numéro de série ou le fabricant du périphérique.
Tableau 1-5 contient des changements de matériel susceptibles d'arriver après une migration de machine
virtuelle.
Tableau 1-5. Changements de matériel après migration de machine virtuelle
Matériel Comportement
Modèle CPU et numéros de série Peuvent changer après la migration si activés. Ils correspondent à l'ordinateur
physique hébergeant la machine virtuelle VMware.
cartes Ethernet Peuvent changer (AMD PCNet ou VMXnet) et avoir une adresse MAC différente.
L'adresse IP de chaque interface doit être reconfigurée individuellement.
Guide de l'utilisateur de VMware vCenter Converter Standalone
18 VMware, Inc.

Tableau 1-5. Changements de matériel après migration de machine virtuelle (suite)
Matériel Comportement
Cartes graphiques Peuvent changer après la migration (carte SVGA VMware).
Disques et partitions Les numéros de disques et de partitions peuvent changer si vous réorganisez les
volumes pendant la procédure de clonage. Chaque périphérique de disque peut
avoir des informations de modèle et de fabricant différentes.
Contrôleurs de disque principaux Peuvent différer de la machine source.
Les applications peuvent ne pas fonctionner si elles dépendent de périphériques non disponibles au sein d'une
machine virtuelle.
Chapitre 1 Introduction à VMware vCenter Converter Standalone
VMware, Inc. 19

Guide de l'utilisateur de VMware vCenter Converter Standalone
20 VMware, Inc.
La page charge ...
La page charge ...
La page charge ...
La page charge ...
La page charge ...
La page charge ...
La page charge ...
La page charge ...
La page charge ...
La page charge ...
La page charge ...
La page charge ...
La page charge ...
La page charge ...
La page charge ...
La page charge ...
La page charge ...
La page charge ...
La page charge ...
La page charge ...
La page charge ...
La page charge ...
La page charge ...
La page charge ...
La page charge ...
La page charge ...
La page charge ...
La page charge ...
La page charge ...
La page charge ...
La page charge ...
La page charge ...
La page charge ...
La page charge ...
La page charge ...
La page charge ...
La page charge ...
La page charge ...
La page charge ...
La page charge ...
La page charge ...
La page charge ...
La page charge ...
La page charge ...
La page charge ...
La page charge ...
La page charge ...
La page charge ...
La page charge ...
La page charge ...
La page charge ...
La page charge ...
La page charge ...
La page charge ...
La page charge ...
La page charge ...
La page charge ...
La page charge ...
La page charge ...
La page charge ...
La page charge ...
La page charge ...
La page charge ...
La page charge ...
La page charge ...
La page charge ...
La page charge ...
La page charge ...
La page charge ...
La page charge ...
La page charge ...
La page charge ...
La page charge ...
La page charge ...
La page charge ...
La page charge ...
La page charge ...
La page charge ...
-
 1
1
-
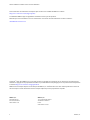 2
2
-
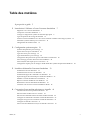 3
3
-
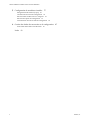 4
4
-
 5
5
-
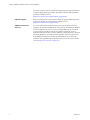 6
6
-
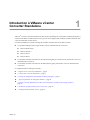 7
7
-
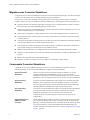 8
8
-
 9
9
-
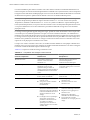 10
10
-
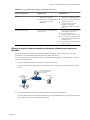 11
11
-
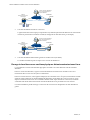 12
12
-
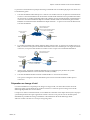 13
13
-
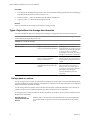 14
14
-
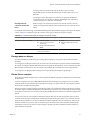 15
15
-
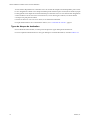 16
16
-
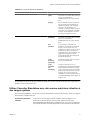 17
17
-
 18
18
-
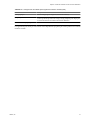 19
19
-
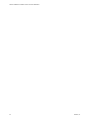 20
20
-
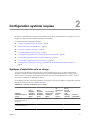 21
21
-
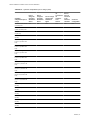 22
22
-
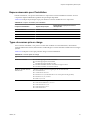 23
23
-
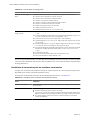 24
24
-
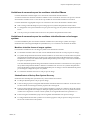 25
25
-
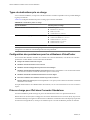 26
26
-
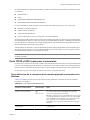 27
27
-
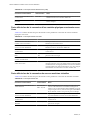 28
28
-
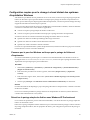 29
29
-
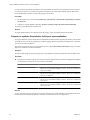 30
30
-
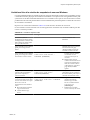 31
31
-
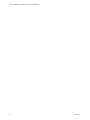 32
32
-
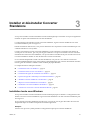 33
33
-
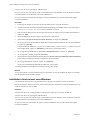 34
34
-
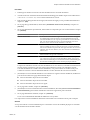 35
35
-
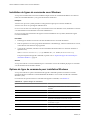 36
36
-
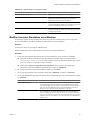 37
37
-
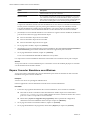 38
38
-
 39
39
-
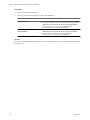 40
40
-
 41
41
-
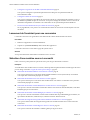 42
42
-
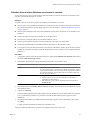 43
43
-
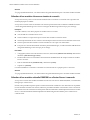 44
44
-
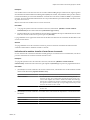 45
45
-
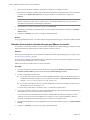 46
46
-
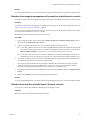 47
47
-
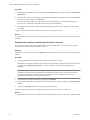 48
48
-
 49
49
-
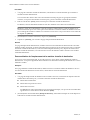 50
50
-
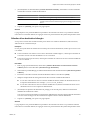 51
51
-
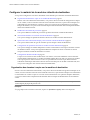 52
52
-
 53
53
-
 54
54
-
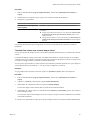 55
55
-
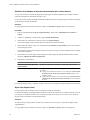 56
56
-
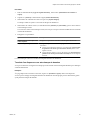 57
57
-
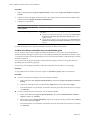 58
58
-
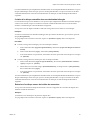 59
59
-
 60
60
-
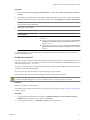 61
61
-
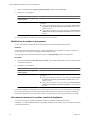 62
62
-
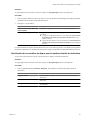 63
63
-
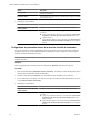 64
64
-
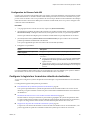 65
65
-
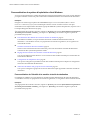 66
66
-
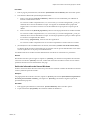 67
67
-
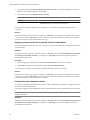 68
68
-
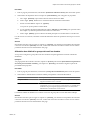 69
69
-
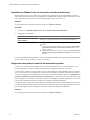 70
70
-
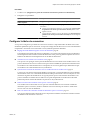 71
71
-
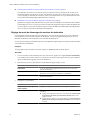 72
72
-
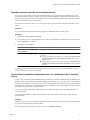 73
73
-
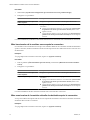 74
74
-
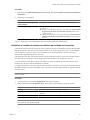 75
75
-
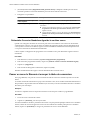 76
76
-
 77
77
-
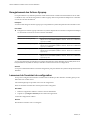 78
78
-
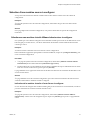 79
79
-
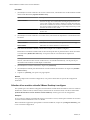 80
80
-
 81
81
-
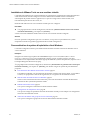 82
82
-
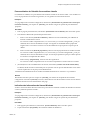 83
83
-
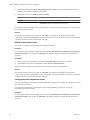 84
84
-
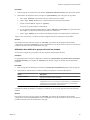 85
85
-
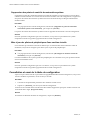 86
86
-
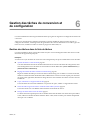 87
87
-
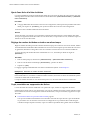 88
88
-
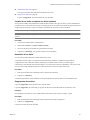 89
89
-
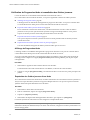 90
90
-
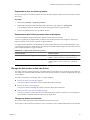 91
91
-
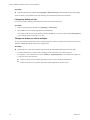 92
92
-
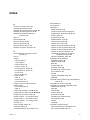 93
93
-
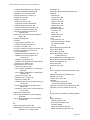 94
94
-
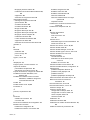 95
95
-
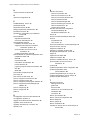 96
96
-
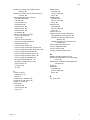 97
97
-
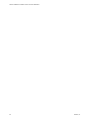 98
98
VMware vCenter Converter 4.3 Le manuel du propriétaire
- Catégorie
- Logiciel de gestion de système
- Taper
- Le manuel du propriétaire
- Ce manuel convient également à
Documents connexes
Autres documents
-
Dell PowerVault MD3820f Mode d'emploi
-
Acer RC111 Guide de démarrage rapide
-
ACRONIS ACRONIS BACKUP AND RECOVERY 10 WORKSTATION Le manuel du propriétaire
-
ACRONIS TRUE IMAGE ECHO Le manuel du propriétaire
-
ACRONIS TRUE IMAGE ECHO Le manuel du propriétaire
-
ACRONIS DISK DIRECTOR 11 ADVANCED WORKSTATION Le manuel du propriétaire
-
ACRONIS True Image 2010 Online Backup Le manuel du propriétaire
-
Symantec Norton Ghost 2003 Le manuel du propriétaire
-
Fujitsu FSP:G-SP1BR00PRV08 Fiche technique
-
Fujitsu VFY:P702XM2501FR Fiche technique