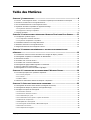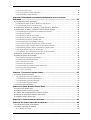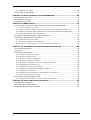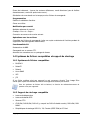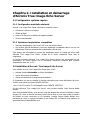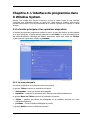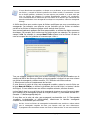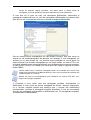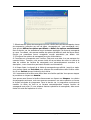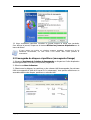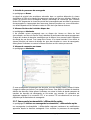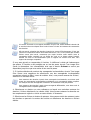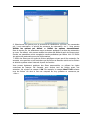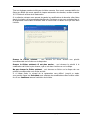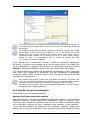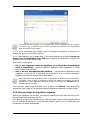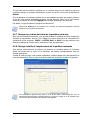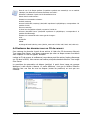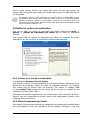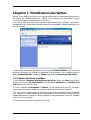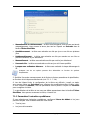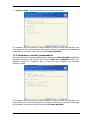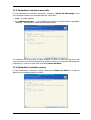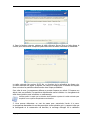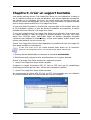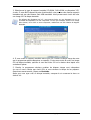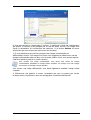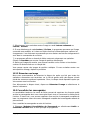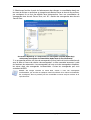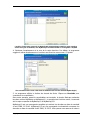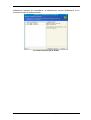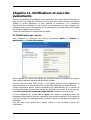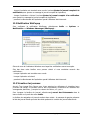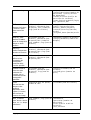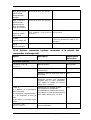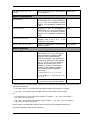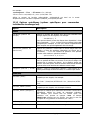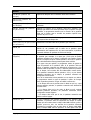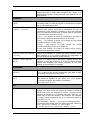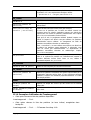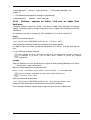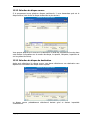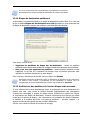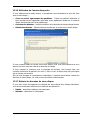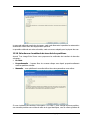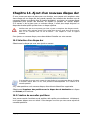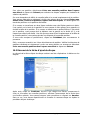Guide de l’utilisateur
Acronis
®
True Image Echo
Server pour Linux

2 Copyright ©? Acronis, Inc., 2000-2009
Copyright ©? Acronis, Inc., 2000-2009. Tous droits réservés.
"Acronis", "Acronis Compute with Confidence", "Acronis Active Restore", "Acronis
Recovery Manager", "Acronis Secure Zone" et le logo Acronis sont des marques déposées
d’Acronis, Inc.
Linux est une marque déposée de Linus Torvalds.
Windows et MS-DOS sont des marques déposées de Microsoft Corporation.
Toutes les autres marques ou autres droits d'auteurs s'y référant sont la propriété de
leurs propriétaires respectifs.
La distribution de versions de ce document dont le contenu aurait été modifié est interdite
sans la permission explicite du détenteur des droits d'auteur.
La distribution de ce travail ou d'une variante sous forme imprimée (papier) standard à
des fins commerciales est interdite à moins que l'on ait obtenue des autorisations de la
part du détenteur des droits d'auteur.
LA DOCUMENTATION EST FOURNIE "EN L'ETAT" ET TOUTES CONDITIONS,
REPRESENTATIONS ET GARANTIES , IMPLICITES OU EXPLICITES, Y COMPRIS LES
GARANTIES IMPLICITES DE COMMERCIALISATION, D'APTITUDE A UNE UTILISATION
PARTICULIERE OU D'ABSCENCE DE CONTREFACON, SONT INTERDITES, SOUS RESERVE
QUE CES INTERDICTIONS NE SOIENT PAS LEGALEMENT RENDUES COMME NULLES.

Copyright ©? Acronis, Inc., 2000-2009 3
Table des Matières
C
HAPITRE 1. INTRODUCTION ................................................................................... 6
1.1 Acronis
®
True Image Echo Server – une solution complète pour les utilisateurs en entreprise .............. 6
1.2 Fonctions clé d’Acronis True Image Echo Server ............................................................................... 7
1.3 Les nouveautés d’Acronis True Image Echo Server ........................................................................... 8
1.4 Systèmes de fichiers compatibles et support de stockage .................................................................. 9
1.4.1 Systèmes de fichiers compatibles
............................................................................................. 9
1.4.2 Support de stockage compatible
............................................................................................... 9
1.5 Support technique ....................................................................................................................... 10
C
HAPITRE 2. INSTALLATION ET DÉMARRAGE D’ACRONIS TRUE IMAGE ECHO SERVER ....... 11
2.1 Configuration système requise ...................................................................................................... 11
2.1.1 Configuration matérielle minimale
........................................................................................... 11
2.1.2 Systèmes d'exploitation compatibles
....................................................................................... 11
2.2 Installation d’Acronis True Image Echo Server ................................................................................ 11
2.3 Exécution d’Acronis True Image Echo Server .................................................................................. 12
2.4 Suppression d’Acronis True Image Echo Server .............................................................................. 12
C
HAPITRE 3. INFORMATIONS GÉNÉRALES ET TECHNOLOGIES PROPRIÉTAIRES
D’ACRONIS .......................................................................................................... 13
3.1 La différence entre les archives de fichiers et les images de disque / partition ................................... 13
3.2 Sauvegardes complètes, incrémentielles et différentielles ................................................................ 13
3.3 Acronis Secure Zone .................................................................................................................... 14
3.4 Travailler avec un CD de secours .................................................................................................. 15
3.5 Travailler avec un terminal à distance ............................................................................................ 15
3.6 Sauvegarde de grappes RAID logicielles ou matérielles ................................................................... 16
3.7 Prise en charge des volumes LVM ................................................................................................. 16
3.8 Sauvegarder sur un lecteur de bande magnétique .......................................................................... 17
C
HAPITRE 4. L'INTERFACE DU PROGRAMME DANS X WINDOW SYSTEM .......................... 19
4.1 La fenêtre principale et les opérations disponibles .......................................................................... 19
4.1.1 La zone principale
................................................................................................................. 19
4.1.2 Le menu
............................................................................................................................... 20
4.1.3 Barre d'Etat
.......................................................................................................................... 21
4.2 Afficher les informations relatives au disque et à la partition ............................................................ 21
C
HAPITRE 5. CRÉATION D'ARCHIVES DE SAUVEGARDE ................................................ 23
5.1 Sauvegarder des fichiers et des dossiers (sauvegarde de fichiers) ................................................... 23
5.2 Sauvegarde de disques et partitions (sauvegarde d'image) .............................................................. 27
5.3 Configurer les options de sauvegarde ............................................................................................ 29
5.3.1 Protection d'archive
............................................................................................................... 29
5.3.2 Exclusion de fichiers sources
................................................................................................. 30
5.3.3 Commandes pré / post
.......................................................................................................... 30
5.3.4 Commandes avant / après la capture de données
.................................................................... 31
5.3.5 Niveau de compression
......................................................................................................... 31
5.3.6 Rapidité de la sauvegarde
..................................................................................................... 31
5.3.7 Sauvegarde incrémentielle / différentielle rapide
...................................................................... 32
5.3.8 Scinder une archive
.............................................................................................................. 33
5.3.9 Composants du support
......................................................................................................... 33

4 Copyright ©? Acronis, Inc., 2000-2009
5.3.10 Gestion des erreurs
............................................................................................................. 34
5.3.11 Sauvegarde à double destination
......................................................................................... 35
5.3.12 Paramètres supplémentaires
................................................................................................ 35
C
HAPITRE 6. RESTAURER LES DONNÉES SAUVEGARDÉES SOUS LE SYSTÈME
X
WINDOW ......................................................................................................... 37
6.1 Considérations avant restauration ................................................................................................. 37
6.1.1 Restaurer depuis le SE ou démarrer à partir du CD ?
............................................................... 37
6.1.2 Paramètres réseau en mode secours
...................................................................................... 37
6.2 Restauration de fichiers et de dossiers à partir d'archives de fichiers ............................................... 37
6.3 Restauration de disques / partitions ou fichiers à partir d'images ..................................................... 41
6.3.1 Démarrage de l'Assistant de restauration des données
............................................................. 41
6.3.2 Sélection d'archive
................................................................................................................ 41
6.3.3 Sélection du type de restauration
............................................................................................ 42
6.3.4 Sélection de disque / partition à restaurer
................................................................................ 43
6.3.5 Sélection d'un disque / partition cible
...................................................................................... 43
6.3.6 Changer le type de la partition restaurée
................................................................................. 44
6.3.7 Changer le système de fichier de la partition restaurée
............................................................. 45
6.3.8 Changer la taille et l'emplacement de la partition restaurée
....................................................... 45
6.3.9 Restaurer plusieurs disques ou partitions en même temps
........................................................ 46
6.3.10 Paramétrer les options de restauration
.................................................................................. 46
6.3.11 Résumé de la restauration et exécution de la restauration
....................................................... 46
6.4 Restaurer des données avec un CD de secours ............................................................................... 47
6.5 Définir les options de restauration ................................................................................................. 48
6.5.1 Fichiers à exclure de la restauration
........................................................................................ 48
6.5.2 Mode d’écrasement des fichiers
............................................................................................. 48
6.5.3 Commandes pré / post
.......................................................................................................... 49
6.5.4 Priorité de restauration
.......................................................................................................... 49
6.5.5 Paramètres de sécurité au niveau des fichiers
......................................................................... 49
6.5.6 Paramètres supplémentaires
.................................................................................................. 49
6.5.7 Gestion des erreurs
.............................................................................................................. 50
C
HAPITRE 7. PLANIFICATION DES TÂCHES ................................................................ 51
7.1 Création de tâches planifiées ........................................................................................................ 51
7.1.1 Paramétrer l'exécution quotidienne
......................................................................................... 52
7.1.2 Paramétrer l'exécution hebdomadaire
..................................................................................... 53
7.1.3 Paramétrer l'exécution mensuelle
........................................................................................... 54
7.1.4 Paramétrer l'exécution unique
................................................................................................ 54
7.2 Gérer des tâches planifiées ........................................................................................................... 55
C
HAPITRE 8. GÉRER ACRONIS SECURE ZONE ............................................................ 56
8.1 Créer Acronis Secure Zone ........................................................................................................... 56
8.2 Redimensionner Acronis Secure Zone ............................................................................................ 58
8.3 Gestion des sauvegardes dans Acronis Secure Zone ....................................................................... 59
8.4 Changer le mot de passe d’Acronis Secure Zone ............................................................................. 59
8.5 Supprimer Acronis Secure Zone .................................................................................................... 60
C
HAPITRE 9. CRÉER UN SUPPORT BOOTABLE ............................................................. 61
C
HAPITRE 10. OPÉRATIONS AVEC LES ARCHIVES ....................................................... 63
10.1 Valider des archives de sauvegarde ............................................................................................. 63
10.2 Monter des images de partition ................................................................................................... 63
10.2.1 Monter une image
............................................................................................................... 63

Copyright ©? Acronis, Inc., 2000-2009 5
10.2.2 Démonter une image
........................................................................................................... 65
10.3 Consolider les sauvegardes ......................................................................................................... 65
C
HAPITRE 11. NOTIFICATIONS ET SUIVI DES ÉVÈNEMENTS .......................................... 69
11.1 Notification par courriel .............................................................................................................. 69
11.2 Notification WinPopup ................................................................................................................ 70
11.3 Visualiser les journaux ................................................................................................................ 70
C
HAPITRE 12. MODE CONSOLE ............................................................................... 72
12.1 Sauvegarde, restauration et autres opérations en mode console (trueimagecmd) ............................ 72
12.1.1 Commandes prises en charge
.............................................................................................. 72
12.1.2 Options communes (options communes à la plupart des commandes trueimagecmd)
............... 74
12.1.3 Options spécifiques (options spécifiques pour commandes individuelles trueimagecmd)
............ 76
12.1.4 Exemples d'utilisation de Trueimagecmd
............................................................................... 79
12.2 Création automatique d'image à l'aide du service cron................................................................... 81
12.3 Restaurer des fichiers avec trueimagemnt .................................................................................... 82
12.3.1 Commandes prises en charge
.............................................................................................. 82
12.3.2 Exemples d'utilisation de trueimagemnt
................................................................................. 83
12.3.3 Vhd2xen : importer un fichier *.vhd vers un dépôt Citrix XenServer
......................................... 84
C
HAPITRE 13. TRANSFÉRER LE SYSTÈME VERS UN NOUVEAU DISQUE ............................. 85
13.1 Informations générales ............................................................................................................... 85
13.2 Sécurité .................................................................................................................................... 86
13.3 Exécution des transferts ............................................................................................................. 86
13.3.1 Sélection du mode de clonage
.............................................................................................. 86
13.3.2 Sélection du disque source
.................................................................................................. 87
13.3.3 Sélection du disque de destination
........................................................................................ 87
13.3.4 Disque de destination partitionné
.......................................................................................... 88
13.3.5 Architecture des partitions de l'ancien disque et du nouveau
................................................... 88
13.3.6 Utilisation de l'ancien disque dur
........................................................................................... 89
13.3.7 Détruire les données du vieux disque
.................................................................................... 89
13.3.8 Sélectionner la méthode de transfert des partitions
................................................................. 90
13.3.9 Partitionner le vieux disque
.................................................................................................. 91
13.3.10 Architectures des partitions de l'ancien disque et du nouveau
................................................ 91
13.3.11 Résumé de la tâche de clonage
.......................................................................................... 91
13.4 Clonage avec partitionnement manuel ......................................................................................... 92
13.4.1 Architectures des partitions de l'ancien disque et du nouveau
.................................................. 92
C
HAPITRE 14. AJOUT D'UN NOUVEAU DISQUE DUR ..................................................... 93
14.1 Sélection d'un disque dur............................................................................................................ 93
14.2 Création de nouvelles partitions .................................................................................................. 93
14.3 Résumé de la tâche d'ajout de disque .......................................................................................... 94

6 Copyright ©? Acronis, Inc., 2000-2009
Chapitre 1. Introduction
1.1 Acronis
®
True Image Echo Server – une solution complète
pour les utilisateurs en entreprise
Vous en êtes venu(e) à vous fier à vos serveurs pour gérer vos affaires et retenir des
données clés de l'entreprise. Acronis True Image Echo Server fournit une protection et
une récupération du système globale, fiable, et rentable pour des serveurs d'entreprise,
fonctionnant sous Linux. Avec Acronis True Image Echo Server vous êtes serein sachant
que vous êtes protégé(e) et que vous pouvez faire une restauration à partir de n'importe
quelle situation.
Réduit au minimum les temps d'immobilisation
Acronis True Image Echo Server pour Linux vous permet de restaurer des systèmes en
quelques minutes, et non en plusieurs heures ou plusieurs jours. Un système complet
peut être restauré à partir d'une image qui comporte tout ce dont le système a besoin
pour fonctionner : le système d'exploitation, les applications, les bases de données et les
configurations. Aucune réinstallation ou reconfiguration n'est nécessaire. De plus, la
restauration du système complet peut être effectuée sur un système existant ou sur un
nouveau système avec un périphérique différent ainsi que sur des machines virtuelles.
Les sauvegardes basées sur les fichiers vous procurent la flexibilité pour sauvegarder
uniquement les fichiers cruciaux sélectionnés.
Facilite l'Administration
Les assistants guident les utilisateurs à travers les tâches de sauvegarde et de
restauration, assurant que le produit peut être mis en oeuvre avec une formation
minimale de l'utilisateur.
Automatise la Sauvegarde
Avec la possibilité de planification dans Acronis True Image Echo Server, vous créez
simplement des tâches de sauvegarde, adaptées par groupe, à certains moments ou lors
de certains événements, en automatisant les sauvegardes.
Pour s'assurer que les sauvegardes ont été faites, ou qu'une intervention de l'utilisateur
est nécessaire, vous pouvez demander des notifications par courrier électronique ou par
fenêtres autonomes. Vous pouvez visualiser des événements dans le journal d’Acronis.
Le produit prend également en charge la création de commandes de création avant et
après les sauvegardes. Par exemple, des utilisateurs peuvent automatiquement lancer des
produits antivirus avant qu'une image ne soit créée et vérifier la validité des sauvegardes
après leur création.
Assure un Fonctionnement 24h / 24 et 7j / 7
Avec Acronis Drive Snapshot, les systèmes peuvent être imagés pendant qu'ils sont
utilisés, et cette fonction est disponible 24h / 24 et 7j / 7. Cette technologie permet au
produit de sauvegarder et d'imager des fichiers système d'exploitation critiques, le secteur
d'amorçage maître (Master Boot Record) et tout secteur de démarrage à la base d'une
partition sans nécessiter un redémarrage. Une fonctionnalité d'allocation du CPU vous
autorise à limiter la quantité d'utilisation CPU pour l'application afin de maximiser les CPU
disponibles pour des applications de missions critiques. De plus, les utilisateurs peuvent
contrôler les vitesses d'écriture du disque dur et contrôler la bande réseau passante

Copyright ©? Acronis, Inc., 2000-2009 7
utilisée pendant les sauvegardes, vous permettant de ne pas trop perturber vos
opérations professionnelles.
Afin de sauvegarder correctement des bases de données cruciales, Acronis True Image
Echo Server exécutera vos commandes personnalisées qui suspendront et redémarreront
le fonctionnement de la base de données, avant et après la capture des données.
Supporte la Technologie de Pointe
Les entreprises s'activent aujourd'hui pour tirer profit des technologies les plus récentes,
des processeurs 64 bits à double coeur et des systèmes d'exploitation de 64 bits.
Avec Acronis True Image Echo Server, vous pouvez protéger ces nouvelles machines,
ainsi que les plus vieilles, en exécutant une unique solution.
Démultiplie les Investissement sur la Technologie Existante
Le produit peut démultiplier votre infrastructure de stockage actuelle en prenant en
charge une large variété de supports de stockage, vous évitant ainsi de coûteux achats de
périphériques pour mettre en oeuvre la solution. Le produit prend en charge les
technologies de stockage telles que : Direct Attached Storage (DAS), Network Attached
Storage (NAS), Storage Area Networks (SAN), des périphériques de Grappes Redondantes
de Disques Indépendants (RAID), bandes magnétiques, périphériques de stockage
compatibles USB et IEEE-1394 (Firewire), CD, lecteurs amovibles (disquette, Zip, etc...) et
le stockage partagé. De plus, le produit vous garantit une maximisation de l'espace sur
ces ressources avec quatre niveaux de compression.
Clonage de disque et déploiement de nouveau disque
Acronis True Image Echo Server peut être utilisé pour cloner une image sur plusieurs
serveurs. Par exemple, une société a acheté plusieurs serveurs et a besoin
d'environnements semblables sur chacun d'eux. Traditionnellement, un responsable
informatique devrait installer le système d'exploitation et les programmes sur chaque
serveur. Avec Acronis True Image Echo Server, le responsable informatique peut créer
une image disque sur le premier système déployé. Cette image peut alors être dupliquée
sur de multiples serveurs.
Si vous avez besoin de mettre à niveau le lecteur de disque dur du serveur, Acronis True
Image Echo Server simplifie la tâche en quelques clics de souris en créant la copie exacte
de votre ancien disque sur un nouveau et en ajustant la taille des partitions pour
s'adapter à un nouveau disque dur.
1.2 Fonctions clé d’Acronis True Image Echo Server
Sauvegarde
Créer l'image d'un système sans arrêt du système.
Imager seulement les secteurs qui contiennent des données (pour systèmes de fichiers
compatibles).
Sauvegarde de fichiers avec fonction d'exclusion de fichiers.
Sauvegardes complètes, incrémentielles et différentielles.
Restauration
Fonctionnement d’Acronis True Image Echo Server indépendamment du SE, à partir d'un
CD bootable ou d'Acronis Secure Zone (gestionnaire Startup Recovery), en incluant la
restauration via Réseau NFS ou Samba.
Restauration de fichiers individuels et de répertoires à partir d'images du disque.

8 Copyright ©? Acronis, Inc., 2000-2009
Options de sauvegarde et de restauration
Niveau de compression des données.
Accélération de la vitesse du CPU / bande passante du Réseau / écriture du Disque.
Scinder une image.
Protection à l'aide d'un mot de passe pour les archives de sauvegarde.
Compatibilité matérielle
Compatible avec les processeurs x86_64-bit.
Sauvegarde et restaure tous disques durs, quelle que ce soit leur capacité.
Sauvegarde et restaure les RAID logiciels (périphériques md) aussi bien avec le système
en cours de fonctionnement qu'avec le CD bootable.
Sauvegarde des Emplacements de Stockage des Archives
Une grande variété de supports de stockage compatibles IDE, SCSI, USB, Firewire,
et PC Card (autrefois PCMCIA). Les lecteurs de CD-R/RW et de bandes magnétiques sont
également pris en charge (sauf pour le mode console).
Acronis Secure Zone.
Serveurs FTP.
Placer des archives de sauvegarde sur le CD Bootable Acronis.
Gestion du disque dur
La capacité de migrer les données d'un disque vers un autre (clonage de disque).
La capacité de changer un type de partition, un système de fichier, sa taille et son
emplacement lors de la restauration ou du clonage de disque.
Facilité d'utilisation
Accès transparent aux disques réseaux NFS et Samba (dans le mode X Window, NFS et
Samba apparaissent parmi les périphériques disponibles, dans le mode console il est
possible qu'un chemin vers le lecteur réseau soit spécifié).
Monter des images sous environnement X Window en mode lecture seule ou L/E
(Lecture / Ecriture).
Planifier des sauvegardes sous environnement X Window.
Création planifiée et périodique d'image en utilisant l'utilitaire « cron ».
Notifications (courriel, Winpopup).
Visualisation des journaux.
Sous environnement X Window, des assistants complets simplifient les opérations complexes.
Aide Contextuelle.
1.3 Les nouveautés d’Acronis True Image Echo Server
Sauvegarde
Chiffrement de sauvegardes avec l'algorithme AES (clé de 128, 192 ou 256 bit),
un des standards dans l'industrie.
Contrôle de l'usage de bande passante sur le réseau lors de la sauvegarde sur FTP.

Copyright ©? Acronis, Inc., 2000-2009 9
Erreur de traitement : ignorer les secteurs défectueux, mode silencieux (pas de fenêtre
d'avertissement, continuer après toute erreur).
Génération de noms basés sur le temps pour les fichiers de sauvegarde.
Programmation
Planifier la validation d'archive.
Cloner une tâche.
Notification par courriel
Multiples adresses de courriel.
Champs « De » et « Sujet ».
Connexion au serveur de courrier entrant.
Opérations avec les archives
Consolider les fichiers de sauvegarde (créer une copie consistante de l'archive pendant la
suppression des sauvegardes sélectionnés).
Fonctionnalités CLI
Restauration de MBR.
Sauvegarde sur un serveur FTP.
Autoriser les connexions sur un partage de réseau.
1.4 Systèmes de fichiers compatibles et support de stockage
1.4.1 Systèmes de fichiers compatibles
• Ext2/Ext3
• ReiserFS
• Reiser4
• Linux SWAP
• XFS
• JFS
Si un fichier système n'est pas supporté ou est corrompu, Acronis True Image Echo
Server peut copier les données en tentant une approche secteur-par-secteur.
Pour les systèmes de fichiers XFS et Reiser4, la fonction de redimensionnement de
partition n'est pas supportée.
1.4.2 Support de stockage compatible
• Lecteurs de disques durs
• Lecteurs de bande SCSI
• Serveurs FTP*
• CD-R/RW, DVD-R/RW, DVD+R (y compris les DVD+R double-couche), DVD+RW, DVD-
RAM**
• Périphériques de stockage USB 1.0 / 2.0, Firewire (IEEE-1394) et PC Card

10 Copyright ©? Acronis, Inc., 2000-2009
• Lecteurs ZIP
®
, Jaz
®
et autres supports amovibles
* - un serveur FTP doit permettre l'utilisation du mode passif pour le transfert de fichiers.
Afin de pouvoir récupérer des données directement à partir d'un serveur FTP, il faut que
l'archive soit composée de fichiers d'une taille inférieure à 2 Go. Il est recommandé de
changer les paramètres du pare-feu sur l'ordinateur source et d'ouvrir les ports 20 et 21
pour les protocoles TCP et UDP.
** - Les disques réinscriptibles ne peuvent pas être lus sous Linux sans un patch de
kernel.
1.5 Support technique
Dans le cadre de l'achat d'un support annuel, vous avez droit à une assistance technique
selon les modalités suivantes : dans la mesure où les services électroniques sont
disponibles, vous pouvez accéder électroniquement et sans frais supplémentaires aux
services d'assistance pour le logiciel, service qu'Acronis s'efforcera de rendre disponible 24
heures sur 24, et 7 jours sur 7. Ces services électroniques peuvent comprendre sans
toutefois se limiter à : des forums d'utilisateur, des informations spécifiques aux logiciels ;
des suggestions et des conseils ; la récupération de réparation de bogue via Internet ; la
maintenance de logiciel et la récupération de code de démonstration via un serveur FTP
accessible par le réseau ; et un accès à une base de données de résolution de problèmes
via le système d'assistance clientèle Acronis.
L'assistance consiste à vous fournir une assistance par téléphone ou toute autre
assistance électronique pour vous aider à localiser et à corriger seul(e) des problèmes du
logiciel et à fournir des correctifs, des mises à jour et d'autres modifications qu'Acronis, à
sa seule discrétion, fait ou ajoute au logiciel et qu’il met généralement à la disposition,
sans frais supplémentaires, d'autres détenteurs de licence du logiciel qui se sont inscrits
au service d'Assistance.
Après un accord mutuel intervenu entre les parties, Acronis s'engage à :
(i) fournir des corrections de code afin de vous permettre de corriger les
dysfonctionnements du logiciel et le mettre ainsi en conformité avec les spécifications
d'exploitation publiées pour la version la plus actuelle du logiciel à moins que vos
modifications non-autorisées n’interdisent ou n’entravent ces corrections ou
n’occasionnent le dysfonctionnement ;
ou (ii) fournir des corrections de code pour corriger des problèmes non importants lors de
la prochaine mise sur le marché du logiciel.
Vous trouverez de plus amples informations au sujet du Support Technique Acronis à
l'adresse suivante :
http://www.acronis.fr/enterprise/support/

Copyright ©? Acronis, Inc., 2000-2009 11
Chapitre 2. Installation et démarrage
d’Acronis True Image Echo Server
2.1 Configuration système requise
2.1.1 Configuration matérielle minimale
Acronis True Image Echo Server nécessite le matériel suivant :
• Processeur Pentium ou supérieur
• 256Mo de RAM
• Lecteur CD-RW pour la création de support bootable
• Souris (recommandée)
2.1.2 Systèmes d'exploitation compatibles
• Systèmes d'exploitation sous Linux 2.4.9 ou un kernel plus récent
• Les versions x64 de distributions Linux sont également compatibles dans le cas où une
bibliothèque 32-bit est présente dans la distribution x64 de Linux.
Pour obtenir des informations à propos des distributions prises en charge par votre copie
d’Acronis True Image Echo Server, veuillez lire le fichier readme.txt fourni avec le
programme.
La version bootable d’Acronis True Image Echo Server permet une sauvegarde et une
restauration au niveau disque sur un ordinateur exécutant n'importe quel système
d'exploitation basé sur un PC.
2.2 Installation d’Acronis True Image Echo Server
Pour installer Acronis True Image Echo Server pour Linux :
• Assigner l'attribut Exécutable au fichier d'installation
• Lancer le processus d'installation
• Suivez les instructions du programme d'installation
Si l'installation n'a pas pu compiler le module nécessaire pour votre distribution de Linux,
veuillez vous référer au fichier HOWTO.INSTALL :
/usr/lib/Acronis/TrueImageServer/HOWTO.INSTALL
En plus d’Acronis True Image Echo Server, vous pouvez installer l'outil Rescue Media
Builder.
Avec Rescue Media Builder, vous pouvez créer des disques de secours bootables ou leurs
images ISO. Vous ne devriez pas avoir besoin de cet outil si vous avez acheté la version
du produit en boîte contenant un CD bootable. Installer Rescue Media Builder vous
permettra de créer un support bootable ou son image ISO à n'importe quel moment en
exécutant Rescue Media Builder seul.

12 Copyright ©? Acronis, Inc., 2000-2009
2.3 Exécution d’Acronis True Image Echo Server
Pour exécuter le programme sous l'interface X Window System, utilisez la commande
trueimage ou sélectionnez Acronis True Image Echo Server à partir du menu d'outils
système.
Pour travailler en mode console, utilisez les outils trueimagecmd et trueimagemnt
décrits dans
Chapitre 12. Mode console
. Voir aussi
man trueimagecmd
ou
man
trueimagemnt
.
Si votre système d'exploitation ne démarre pas, vous pouvez exécuter Acronis Startup
Recovery Manager. Pour exécuter le programme, appuyez sur F11 durant le démarrage
du serveur au moment où vous verrez un message vous indiquant d'appuyer sur cette
touche. Acronis True Image Echo Server s'exécutera en mode autonome, vous permettant
de récupérer les partitions endommagées.
Si votre disque de données est totalement corrompu (ou si vous n'avez pas activé Acronis
Startup Recovery Manager), chargez la version bootable d’Acronis True Image Echo
Server à partir du support amovible (fourni dans la version boîte, ou créé en utilisant
Rescue Media Builder). Vous serez alors en mesure de restaurer le disque à partir de son
image créée précédemment.
2.4 Suppression d’Acronis True Image Echo Server
Pour supprimer Acronis True Image Echo Server, procédez de la manière suivante :
1. Exécutez les commandes suivantes :
# cd /usr/lib/Acronis/TrueImageServer/uninstall/
# ./uninstall
2. Supprimez les sources du module SnapAPI :
# rm -rf /usr/src/snapapi*

Copyright ©? Acronis, Inc., 2000-2009 13
Chapitre 3. Informations générales et
technologies propriétaires d’Acronis
3.1 La différence entre les archives de fichiers et les images de
disque / partition
Une archive de sauvegarde est un fichier ou un groupe de fichiers (aussi appelé dans ce
guide « sauvegardes »), qui contient une copie des données de fichiers / dossiers
sélectionnés ou une copie de toutes les informations stockées sur les disques / partitions
sélectionnés.
Lorsque vous sauvegardez des fichiers et dossiers, seules les données, accompagnées de
l'arborescence de dossiers, sont compressées et stockées.
La sauvegarde des disques et des partitions est réalisée autrement : Acronis True Image
Echo Server sauvegarde une image statique du disque basée sur les secteurs,
qui comprend le système d'exploitation, le registre, les pilotes, les applications logicielles
et les fichiers de données, ainsi que des zones système cachées à l'utilisateur.
Cette procédure est appelée « création d'une image disque » et l'archive de sauvegarde
obtenue s'appelle souvent une image disque / partition.
Acronis True Image Echo Server stocke uniquement les parties du disque dur qui
contiennent des données (pour les systèmes de fichiers compatibles). Cela réduit la taille
d'image et accélère la création et la restauration d'image.
L'image d'une partition inclut tous le
s fichiers et dossiers indépendamment de leurs
attributs (y compris les fichiers cachés et système), un secteur d'amorçage et le
superbloc du système de fichiers.
Une image disque comporte des images de toutes les partitions du disque ainsi que la piste
zéro avec le Master Boot Record (aussi appelé MBR, ou « secteur d'amorçage maître »).
Par défaut, les fichiers dans toutes les archives Acronis True Image Echo Server ont une
extension « .tib ».
Il est important de noter que vous pouvez restaurer des fichiers et des dossiers à partir
d'archives de fichiers, mais également à partir d'images de disque / partition. Pour cela,
montez l'image (voir
10.2 Monter des images de partition
) ou démarrez l'assistant de
restauration, sélectionnez une image et sélectionnez Restaurer des fichiers ou
dossiers spécifiques.
3.2 Sauvegardes complètes, incrémentielles et différentielles
Acronis True Image Echo Server peut créer des sauvegardes complètes, incrémentielles et
différentielles.
Une sauvegarde complète contient toutes les données présentes au moment de la
création de la sauvegarde. Elle forme une base pour une sauvegarde incrémentielle ou
différentielle ultérieure ou est utilisée comme archive autonome. Une sauvegarde
complète a le temps de restauration le plus court comparé aux sauvegardes
incrémentielles ou différentielles.
Une sauvegarde incrémentielle ne contient que les données modifiées depuis la
création de la dernière sauvegarde complète ou incrémentielle. Par conséquent,
elle est plus petite et prend moins de temps à créer. Mais comme elle ne contient pas

14 Copyright ©? Acronis, Inc., 2000-2009
toutes les données, toutes les sauvegardes incrémentielles préalables et la sauvegarde
complète initiale sont nécessaires pour la restauration.
Contrairement à la sauvegarde incrémentielle, où chaque procédure de sauvegarde crée
le prochain fichier dans une « chaîne », une sauvegarde différentielle crée un fichier
indépendant, contenant toutes les modifications par rapport à l'archive initiale complète.
En général, les données d'une sauvegarde différentielle seront restaurées plus rapidement
que celles d'une sauvegarde incrémentielle, car il n'est pas nécessaire de traiter une
longue chaîne de précédentes sauvegardes.
Une sauvegarde complète autonome peut être une solution optimale si vous ramenez
souvent le système à l'état initial (comme dans un club de jeu ou un cyber-café,
pour annuler des modifications effectuées par les visiteurs). Dans ce cas, vous n'avez pas
besoin de recréer l'image initiale complète, ainsi le temps de sauvegarde n'est pas
important, et le temps de restauration sera minime.
Par ailleurs, si vous souhaitez sauvegarder uniquement l'état des dernières données pour
pouvoir le restaurer en cas de défaillance du système, envisagez la sauvegarde
différentielle. Elle est particulièrement efficace si vos modifications de données ont
tendance à être réduites par rapport au volume de données complet.
Il en va de même pour la sauvegarde incrémentielle. De plus, elle est très utile quand
vous avez besoin de sauvegardes fréquentes et d'une possibilité de retour en arrière vers
n'importe lequel des états stockés. Après avoir créé une sauvegarde complète une fois,
si vous créez ensuite une sauvegarde incrémentielle chaque jour pendant un mois, vous
aurez le même résultat que si vous aviez créé une sauvegarde complète chaque jour.
Cependant, le coût en temps et en espace disque (ou l'utilisation de support amovible)
ne représentera plus qu'un dixième.
Il est important de noter que les indications ci-dessus ne sont que des exemples pour
votre information. Créez votre propre politique de sauvegarde en accord avec vos tâches
et conditions spécifiques. Acronis True Image Echo Server est suffisamment souple pour
répondre à tout besoin au quotidien.
Une sauvegarde incrémen
tielle ou différentielle créée après une défragmentation de
disque peut être considérablement plus volumineuse que d'habitude. Cela tient au fait
que le programme de défragmentation modifie les emplacements des fichiers sur le
disque et que les sauvegardes reflètent ces modifications. Par conséquent, nous vous
recommandons de recréer une sauvegarde complète après la défragmentation de disque.
3.3 Acronis Secure Zone
Acronis Secure Zone est une partition spéciale pour stocker des archives sur le système de
l'ordinateur lui-même. Dans les fenêtres de l'Assistant Acronis True Image Echo Server,
la zone apparaît dans la liste de toutes les partitions disponibles pour le stockage d'archive.
Acronis Secure Zone est nécessaire pour l'utilisation d’Acronis Startup Recovery Manager
(voir ci-dessous). Les deux fonctions associées rendent instantanément opérationnel un
système qui ne démarre plus.
Acronis Secure Zone est toujours disponible pour la création d'archives tant qu'il y a de la
place pour les fichiers de sauvegarde. S'il n'y a pas assez de place, le programme
supprimera des archives antérieures pour créer de l'espace.
Acronis True Image Echo Server utilise le schéma suivant pour nettoyer Acronis Secure Zone :
• S'il n'y a pas assez d'espace libre dans la zone pour créer une sauvegarde, le programme
supprime la sauvegarde complète la plus ancienne avec toutes les sauvegardes
incrémentielles / différentielles postérieures.

Copyright ©? Acronis, Inc., 2000-2009 15
• S'il ne reste plus qu'une seule sauvegarde complète (avec des sauvegardes
incrémentielles / différentielles postérieures) et si une sauvegarde complète est en cours,
alors l'ancienne sauvegarde complète et les sauvegardes incrémentielles / différentielles
seront supprimées.
• Sinon, (il reste une seule sauvegarde complète et une sauvegarde incrémentielle /
différentielle est en cours) vous obtiendrez un message informant d'une erreur d'espace.
Dans ce cas, vous devrez soit re-créer la sauvegarde complète soit augmenter Acronis
Secure Zone.
Vous pouvez aussi manuellement consolider ou supprimer les sauvegardes non nécessaires
dans Acronis Secure Zone (Voir
8.3 Gestion des sauvegardes dans Acronis Secure Zone
).
Vous pouvez sauvegarder des données automatiquement selon une planification
(voir
Chapitre 7. Planification des tâches
), et ne plus vous soucier des problèmes de
surcharge de zone. Toutefois,si vous conservez de longues chaînes de sauvegardes
incrémentielles, il est bon de vérifier de temps en temps l'espace libre dans la zone.
Pour cela, lancez l'Assistant de gestion d'Acronis Secure Zone et vérifiez l'espace libre
dans la zone, ou supprimez ou consolidez manuellement les sauvegardes non nécessaires.
Pour des informations sur comment créer, redimensionner, supprimer Acronis Secure
Zone ou gérer les archives de sauvegarde d'Acronis Secure Zone en utilisant cet Assistant,
voir le
Chapitre 8. Gérer Acronis Secure Zone
.
Dans le cas où vous auriez supprimé Acronis True Image Echo Server du système,
il existe une option pour conserver Acronis Secure Zone ainsi que son contenu
(ce qui permettra de récupérer des données en démarrant à partir d'un support bootable)
ou supprimer Acronis Secure Zone.
Acronis
Secure Zone ne devrait pas être le seul emplacement de stockage d'une
sauvegarde. Si une panne du disque devait se produire, Acronis Secure Zone pourrait
être perdue. Ceci est particulièrement critique pour les sauvegardes de serveurs ; Acronis
Secure Zone ne devrait être qu'une partie d'une stratégie de sauvegarde globale.
3.4 Travailler avec un CD de secours
Dans certaines situations (par exemple si le système d'exploitation ne démarre plus,
ou lorsque vous clonez un disque actif), vous pourriez avoir besoin de travailler avec
Acronis True Image Echo Server sans avoir à charger l'OS. Dans ces cas précis,
vous pouvez utiliser le CD de secours Acronis. Il est fortement recommandé de créer ce
CD comme indiqué dans
Chapitre 9. Créer un support bootable
.
3.5 Travailler avec un terminal à distance
Vous pouvez contrôler un processus de création ou de restauration d'image à distance à
partir de n'importe quel ordinateur présent sur le réseau local ou Internet, fonctionnant
sous Windows, Mac OS ou n'importe quel clone UNIX.
Pour agir en tant que terminal distant, cet ordinateur doit être équipé du logiciel X Server.
Démarrez X Server et connectez-vous au serveur en utilisant un logiciel autorisant SSH.
Par exemple, Putty est un des programmes Windows de ce type les plus populaires.
Puis vous pouvez invoquer l'interface utilisateur graphique Acronis True Image Echo
Server à l'aide de la commande trueimage ou utiliser l'outil de ligne de commande
trueimagecmd.

16 Copyright ©? Acronis, Inc., 2000-2009
3.6 Sauvegarde de grappes RAID logicielles ou matérielles
Acronis True Image Echo Server prend en charge des grappes RAID logicielles et
matérielles comme s'il s'agissait de simples lecteurs de disque dur. Cependant, comme
ces grappes ont une structure différente des disques durs classiques, il existe des
particularités qui affectent la façon dont les données sont stockées.
Les grappes RAID logicielles sous l'OS Linux associent plusieurs partitions de disques
durs et créent des block devices solides (/dev/md0, ... /dev/md31), dont les informations
sont stockées dans /etc/raidtab ou dans des zones dédiées de ces partitions.
Acronis True Image Echo Server vous permet de créer des images de grappes logicielles
actives (montées) similaires à des images de disques durs classiques.
Les partitions qui font partie de grappes logicielles figurent dans la liste des partitions
disponibles comme si elles avaient un système de fichiers corrompu ou pas de système
de fichiers du tout. Il est inutile de créer des images de telles partitions quand une
grappe logicielle est montée, car il ne sera pas possible de les restaurer.
Les paramètres de grappes de disque logicielles ne sont pas stockés dans les images,
ils ne peuvent donc être restaurés que sur une partition normale, ou un espace non alloué,
ou une grappe préalablement configurée.
Fonctionnant à partir d'un CD de secours, Acronis True Image Echo Server tente
d'accéder à des paramètres d'une grappe de disque logicielle et de la configurer.
Cependant, si les informations nécessaires sont perdues, la grappe ne peut pas être
configurée automatiquement. Dans ce cas, créez une grappe logicielle manuellement et
redémarrez la procédure de restauration.
Les grappes RAID matérielles sous Linux associent plusieurs lecteurs physiques pour
créer un seul disque partitionnable (block device). Le fichier spécial lié à une grappe de
disque matérielle est habituellement situé dans / dev / ataraid. Acronis True Image Echo
Server vous permet de créer des images de grappes de disque matérielles semblables aux
images de disques et partitions classiques.
Des lecteurs physiques qui font partie de grappes de disque matérielles figurent dans la
liste des lecteurs disponibles comme s'ils avaient une table de partition défectueuse ou
aucune table de partition. Il est inutile de créer des images de tels lecteurs, car il ne sera
pas possible de les restaurer.
3.7 Prise en charge des volumes LVM
En environnement Linux avec kernel 2.6.x, Acronis True Image Echo Server prend en
charge les disques gérés par Logical Volume Manager (LVM). Vous pouvez sauvegarder les
données d'un ou plusieurs volumes LVM et les restaurer sur un volume LVM précédemment
créé ou sur un disque (partition) MBR, de même qu'il est également possible de restaurer
les données d'un volume MBR vers un volume LVM. Dans chaque cas, le programme stocke
et restaure uniquement le contenu de volume. Le type ou les autres propriétés du volume
cible ne seront pas modifiés.
En mode secours (lorsque vous démarrez à l'aide d'un support de secours bootable ou en
utilisant F11) Acronis True Image Echo Server ne peut pas accéder aux disques LVM.
Cela signifie que :
- une image de volume LVM ne peut être déployée que sur un disque MBR
- afin de pouvoir récupérer des données dans le mode secours, vous devez conserver ses
sauvegardes sur un disque basique, réseau ou amovible.

Copyright ©? Acronis, Inc., 2000-2009 17
Un système, restauré à partir de l'image d'un volume LVM vers un disque MBR, ne peut pas
démarrer parce que son kernel essaie de monter le système de fichier racine sur le volume
LVM. Pour démarrer le système, changez la configuration du chargeur et /etc/fstab de
façon à ce que le LVM ne soit pas utilisé. Ensuite réactivez votre gestionnaire de démarrage
comme il est décrit dans la section 6.3.11.
Lors de la restauration d'un volume LVM sur une partition MBR, il est possible de
redimensionner la partition.
Les volumes LVM apparaissent à la fin de la liste des disques durs disponibles pour les
sauvegardes. Les partitions de disques durs incluses dans les volumes LVM sont aussi
affichées dans la liste avec la valeur Aucun dans la colonne Type. Si vous choisissez de
sauvegarder ce type de partitions, le programme en fera une image secteur par secteur.
Normalement, ce n'est pas nécessaire. Pour sauvegarder tous les disques disponibles,
spécifiez tous les volumes dynamiques et les partitions qui ne leur sont pas rattachées.
Vous trouverez dans l'exemple suivant une liste de disques obtenue avec la commande --
list (les assistants du GUI affichent un tableau similaire). Le système possède trois disques
physiques (1, 2, 3). Deux volumes dynamiques 4-1 et 4-2 sont répartis sur les partitions
1-2 et 2-1. Le disque dur 3 inclue Acronis Secure Zone dont on ne fait pas l'image en
temps normal.
Numéro de Partition Marques Début Taille Type
--------------------- ------- --------- ---------- ----------
Disque 1 :
1-1 hda1 (/boot) Pri,Act 63 208782 Ext3
1-2 hda2 Pri 208845 8177085 Aucun
Disque 2 :
2-1 hdb1 Pri,Act 63 8385867 Aucun
Disque 3 :
3-1 hdd1 Pri,Act 63 1219617 Ext3
3-2 Acronis Secure Zone Pri 1219680 2974608 FAT32
Volumes Dynamiques :
4-1 VolGroup00-LogVol00 15269888 Ext3
4-2 VolGroup00-LogVol01 1048576 Linux Swap
Pour faire une image du volume dynamique 4-1, sélectionnez la partition 4-1.
Pour faire une image des trois disques physiques, sélectionnez les partitions 1-1, 3-1, 4-1, 4-2.
Si vous sélectionnez le disque 2, la partition 1-2 ou 2-1, le programme créera une copie
secteur par secteur.
3.8 Sauvegarder sur un lecteur de bande magnétique
Acronis True Image Echo Server prend en charge les lecteurs de bandes magnétiques SCSI.
Il peut stocker des sauvegardes sur la bande magnétique et restaurer les données à partir
de la bande magnétique, stocker de grandes sauvegardes sur des bandes multiples,
et ajouter des changements incrémentielles / différentielles sur une bande qui contient déjà
des archives.

18 Copyright ©? Acronis, Inc., 2000-2009
Si un lecteur de bandes magnétiques SCSI est connecté au serveur, un nom
correspondant au type de lecteur sera ajouté à la liste des périphériques disponibles pour
le stockage des sauvegardes.
Sauvegarder et restaurer en utilisant une bande magnétique se déroule de la même
manière qu'avec les autres périphériques, avec les exceptions suivantes.
1. Une sauvegarde complète ne peut être stockée que sur une bande vierge. Si la bande
magnétique contient déjà des données, son contenu sera écrasé après confirmation.
Vous avez l'option de désactiver les avertissements. Plus de détails dans
5.3.12
Paramètres supplémentaires
.
2. Si vous souhaitez conserver plus d'une archive sur la bande, par exemple en
sauvegardant deux disques séparément, choisissez le mode sauvegarde
incrémentielle
au
lieu d'une sauvegarde
complète
au moment où vous créez une sauvegarde initiale pour le
second disque. Dans d'autres situations, la sauvegarde incrémentielle est utilisée pour
ajouter des modifications apportées à l'archive créée précédemment.
3. Vous n'avez pas besoin de fournir des noms de fichiers pour les sauvegardes.
Il se peut qu'il y ait des petites pauses, elles sont nécessaires au rembobinage de la bande.
Des bandes de mauvaise qualité ou vieilles, ainsi que la saleté sur les têtes magnétiques,
peuvent occasionner des pauses qui peuvent durer jusqu'à quelques minutes.
Notice de mise en place
En raison de la grande variété de bibliothèques de bandes et de la complexité de la
configuration, pour plus d'informations sur la mise en place de Acronis True Image Echo
Server avec des périphériques de bande, veuillez contacter l'assistance technique Acronis.

Copyright ©? Acronis, Inc., 2000-2009 19
Chapitre 4. L'interface du programme dans
X Window System
Acronis True Image Echo Server comporte à la fois le mode console et une interface
conviviale sous X Window System. Le mode GUI, décrit dans ce chapitre, offre la plus
grande fonctionnalité. Pour les commandes de la console, veuillez voir
Chapitre 12. Mode
console
.
4.1 La fenêtre principale et les opérations disponibles
La fenêtre principale du programme contient le menu, la barre des tâches, la barre latérale
et la zone principale. La barre latérale présente le volet Outils. La zone principale affiche
des icônes d'opération (affichage par défaut), des tâches (après avoir cliqué sur Tâches)
ou des journaux (après avoir cliqué sur Journaux).
4.1.1 La zone principale
Les icônes d'opération sont réparties entre trois groupes.
Le groupe Tâches contient les opérations suivantes :
• Sauvegarder – créez une archive de sauvegarde
• Restaurer – restaurez les données à partir d'une archive créée précédemment
Le groupe Gérer les Tâches contient les opérations suivantes :
• Tâches – planifiez des tâches de sauvegarde ou de validation d'archive sur votre
ordinateur et gérez les
• Journaux – ouvrez la fenêtre d'Affichage du Journal
Le groupe Outils contient les éléments suivants :

20 Copyright ©? Acronis, Inc., 2000-2009
• Valider l’archive de sauvegarde – lancez la procédure de vérification d'intégrité
d'archive
• Activer Acronis Dépanneur au démarrage – activez le gestionnaire de restauration
au démarrage (touche F11)
• Gérer la zone Acronis Secure Zone – créez, supprimez et changez la taille d'une
partition spéciale cachée pour le stockage d'archives (Acronis Secure Zone)
• Cloner un disque – transférez le SE, les applications et les données de l'ancien disque
vers le nouveau
• Ajouter un nouveau disque – ajoutez un nouveau disque afin de stocker des données
en laissant le SE et les applications sur l'ancien disque
4.1.2 Le menu
La barre de menu du programme présente les menus Opérations, Affichage, Outils,
et Aide.
Le menu Opérations contient la liste des opérations suivantes :
• Sauvegarde – créez une archive de sauvegarde
• Restauration – restaurez les données à partir d'une archive créée précédemment
• Monter une image – montez une image de partition
• Démonter une image – démontez une image de partition
• Cloner un Disque – transférez le SE, les applications et les données de l'ancien disque
vers le nouveau
• Ajouter un Nouveau Disque – ajoutez un nouveau disque afin de stocker des données
en laissant le SE et les applications sur l'ancien disque
• Planifier des Tâches – planifiez des tâches de sauvegarde ou de validation d'archive sur
votre ordinateur et gérez les
Le menu Affichage contient des rubriques pour gérer l'apparence de la fenêtre du
programme :
• Barres d'Outils – contient les commandes de contrôle des icônes de la barre d'outils
• Barre des Tâches Communes – activez / désactivez la barre latérale
• Barre d'Etat – activez / désactivez la barre d'état (statut)
Le menu Outils contient les éléments suivants :
• Gérer Acronis Secure Zone – créez, supprimez et changez la taille d'une partition
spéciale cachée pour le stockage d'archives (Acronis Secure Zone)
• Activer Acronis Startup Recovery Manager – activez le gestionnaire de restauration
au démarrage (touche F11)
• Valider une Archive de Sauvegarde – lancez la procédure de vérification d'intégrité
d'archive
• Consolider une archive – applicable pour les archives contenant plus d'une
sauvegarde. Ceci créera une copie consistante de l'archive avec l'option d'exclusion des
sauvegardes devenues inutiles
• Créer un Support de Secours Bootable – lancez la procédure de création de support
bootable
La page charge ...
La page charge ...
La page charge ...
La page charge ...
La page charge ...
La page charge ...
La page charge ...
La page charge ...
La page charge ...
La page charge ...
La page charge ...
La page charge ...
La page charge ...
La page charge ...
La page charge ...
La page charge ...
La page charge ...
La page charge ...
La page charge ...
La page charge ...
La page charge ...
La page charge ...
La page charge ...
La page charge ...
La page charge ...
La page charge ...
La page charge ...
La page charge ...
La page charge ...
La page charge ...
La page charge ...
La page charge ...
La page charge ...
La page charge ...
La page charge ...
La page charge ...
La page charge ...
La page charge ...
La page charge ...
La page charge ...
La page charge ...
La page charge ...
La page charge ...
La page charge ...
La page charge ...
La page charge ...
La page charge ...
La page charge ...
La page charge ...
La page charge ...
La page charge ...
La page charge ...
La page charge ...
La page charge ...
La page charge ...
La page charge ...
La page charge ...
La page charge ...
La page charge ...
La page charge ...
La page charge ...
La page charge ...
La page charge ...
La page charge ...
La page charge ...
La page charge ...
La page charge ...
La page charge ...
La page charge ...
La page charge ...
La page charge ...
La page charge ...
La page charge ...
La page charge ...
-
 1
1
-
 2
2
-
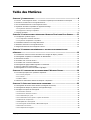 3
3
-
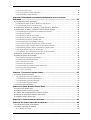 4
4
-
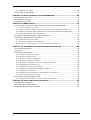 5
5
-
 6
6
-
 7
7
-
 8
8
-
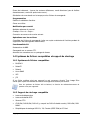 9
9
-
 10
10
-
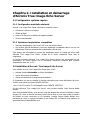 11
11
-
 12
12
-
 13
13
-
 14
14
-
 15
15
-
 16
16
-
 17
17
-
 18
18
-
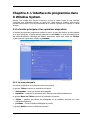 19
19
-
 20
20
-
 21
21
-
 22
22
-
 23
23
-
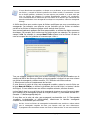 24
24
-
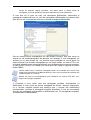 25
25
-
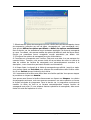 26
26
-
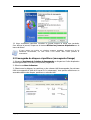 27
27
-
 28
28
-
 29
29
-
 30
30
-
 31
31
-
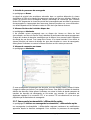 32
32
-
 33
33
-
 34
34
-
 35
35
-
 36
36
-
 37
37
-
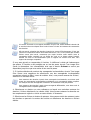 38
38
-
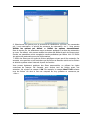 39
39
-
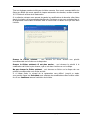 40
40
-
 41
41
-
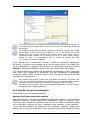 42
42
-
 43
43
-
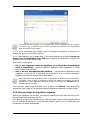 44
44
-
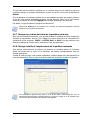 45
45
-
 46
46
-
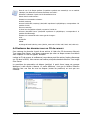 47
47
-
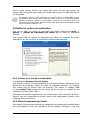 48
48
-
 49
49
-
 50
50
-
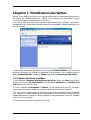 51
51
-
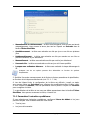 52
52
-
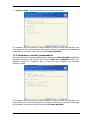 53
53
-
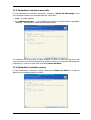 54
54
-
 55
55
-
 56
56
-
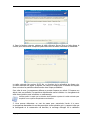 57
57
-
 58
58
-
 59
59
-
 60
60
-
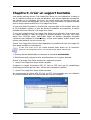 61
61
-
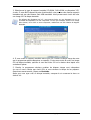 62
62
-
 63
63
-
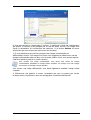 64
64
-
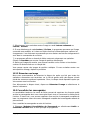 65
65
-
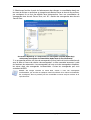 66
66
-
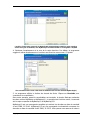 67
67
-
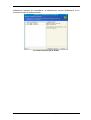 68
68
-
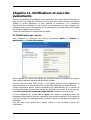 69
69
-
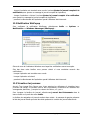 70
70
-
 71
71
-
 72
72
-
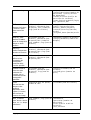 73
73
-
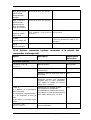 74
74
-
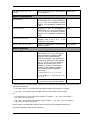 75
75
-
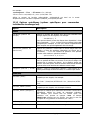 76
76
-
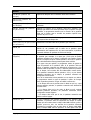 77
77
-
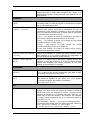 78
78
-
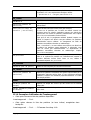 79
79
-
 80
80
-
 81
81
-
 82
82
-
 83
83
-
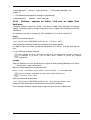 84
84
-
 85
85
-
 86
86
-
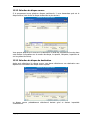 87
87
-
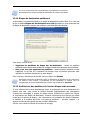 88
88
-
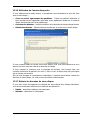 89
89
-
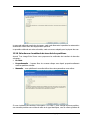 90
90
-
 91
91
-
 92
92
-
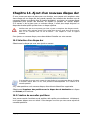 93
93
-
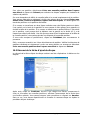 94
94
ACRONIS TRUE IMAGE ECHO Le manuel du propriétaire
- Taper
- Le manuel du propriétaire
- Ce manuel convient également à
Documents connexes
-
ACRONIS True Image 2010 Online Backup Le manuel du propriétaire
-
ACRONIS True Image 2023 PC Manuel utilisateur
-
ACRONIS ACRONIS BACKUP AND RECOVERY 10 WORKSTATION Le manuel du propriétaire
-
ACRONIS True Image 2023 Macintosh Manuel utilisateur
-
ACRONIS TRUE IMAGE ECHO Le manuel du propriétaire
-
ACRONIS DISK DIRECTOR 11 ADVANCED WORKSTATION Le manuel du propriétaire
Autres documents
-
HP v300a 240GB SATA Solid State Drive with Upgrade Kit Mode d'emploi
-
Verbatim POWERBAY NAS Le manuel du propriétaire
-
HP DATA PROTECTOR EXPRESS SOFTWARE Le manuel du propriétaire
-
VMware vCenter Converter 4.3 Le manuel du propriétaire
-
HP Compaq dx7300 Microtower PC Le manuel du propriétaire
-
Freecom 29410 Fiche technique
-
Datel MAX DRIVE FOR PS2 Le manuel du propriétaire
-
Kingston Technology SNV125-S2BD Manuel utilisateur
-
Kingston Technology M-Series Manuel utilisateur