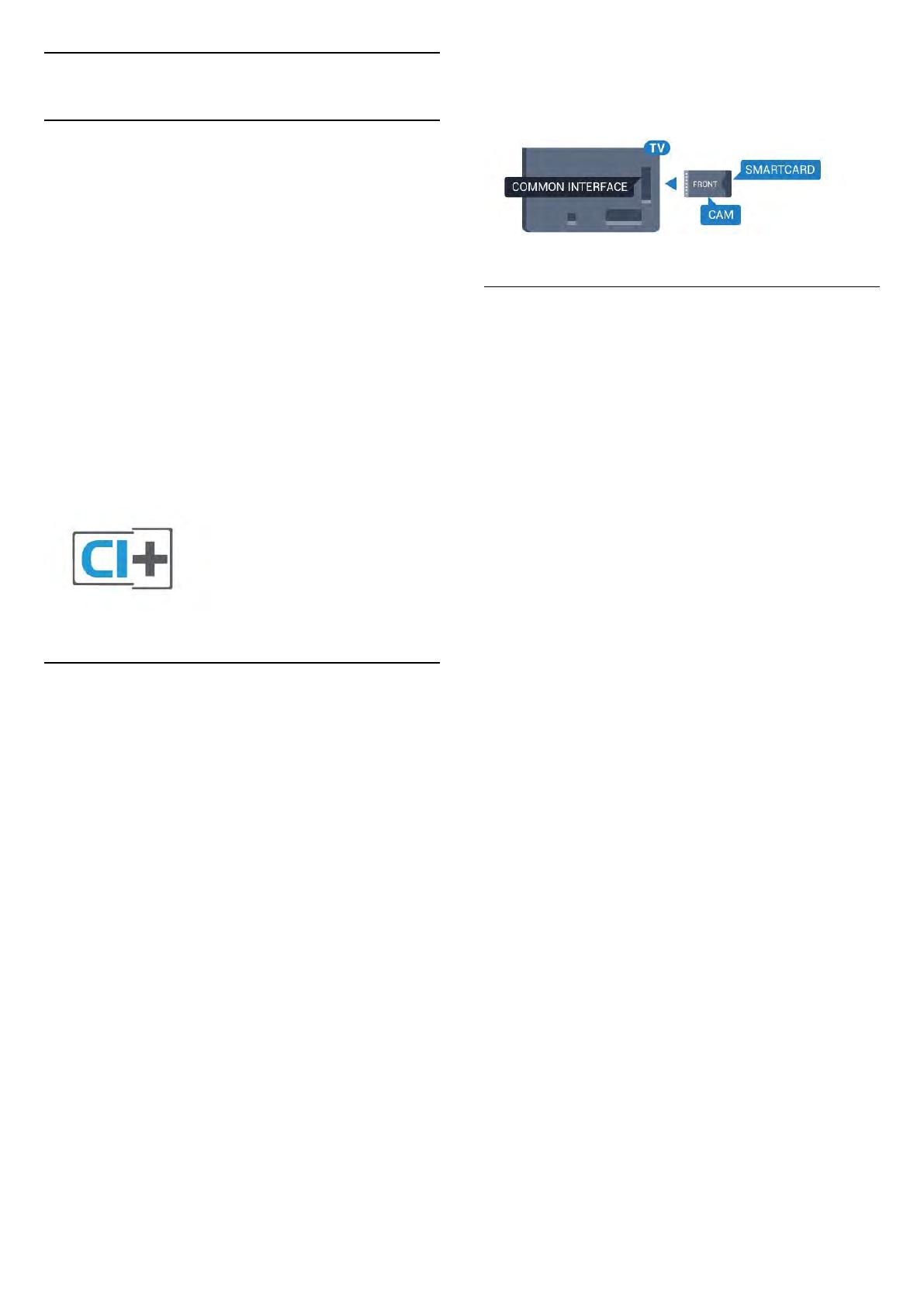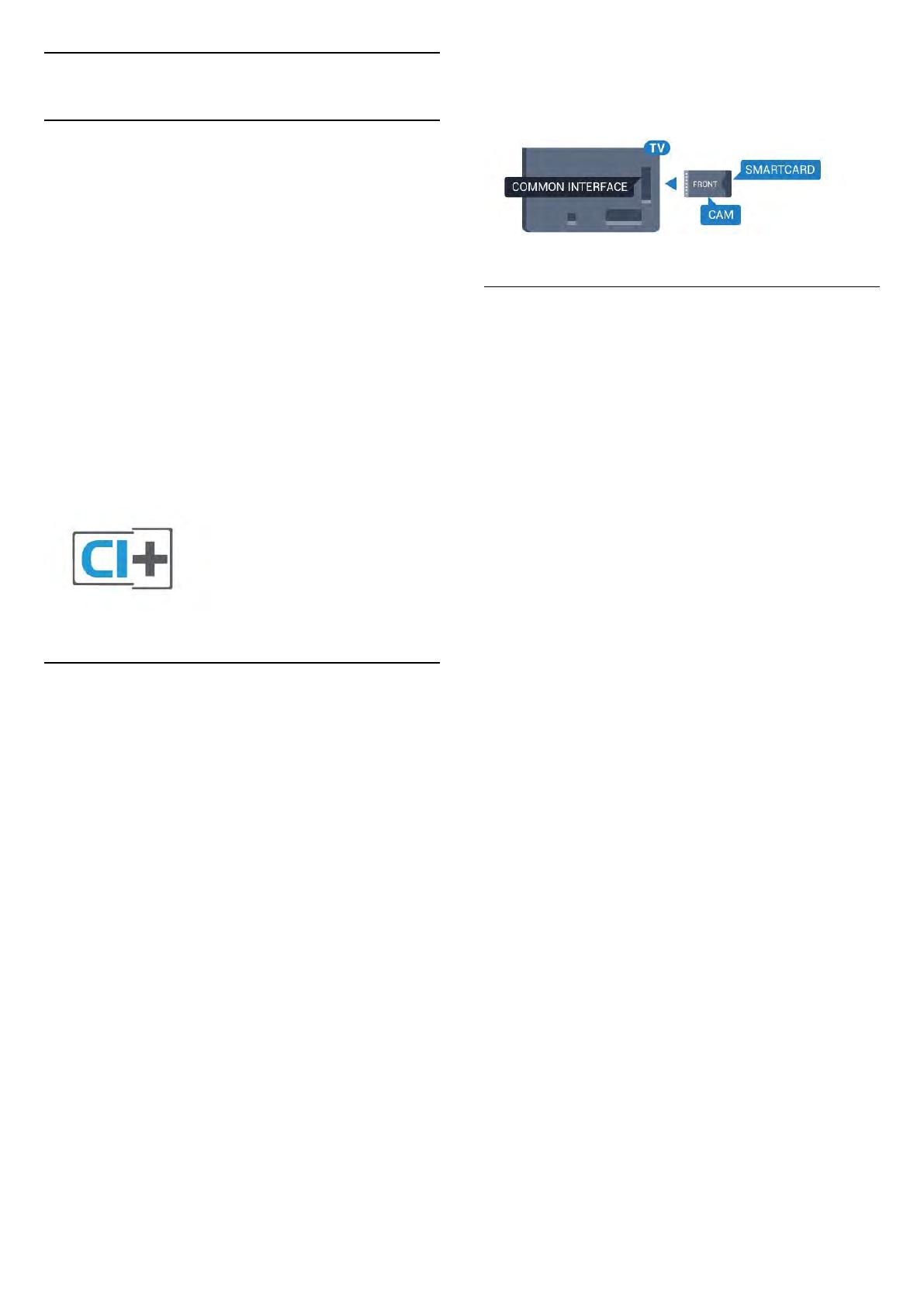
4.2
CI+ CAM avec carte à puce
CI+
Ce téléviseur prend en charge le module CI+.
Avec CI+, vous pouvez regarder des programmes HD
de haute qualité, tels que films et événements
sportifs, proposés par les opérateurs TV numériques
de votre région. Ces programmes sont cryptés par
l'opérateur TV et décryptés au moyen
d'un module CI+ prépayé.
Les opérateurs TV numériques fournissent un
module CI+ (Conditional Access Module - CAM),
accompagné d'une carte à puce, lorsque vous
vous abonnez à leurs programmes premium. Ceux-ci
présentent un niveau élevé de protection contre la
copie.
Contactez un opérateur de chaînes TV numériques
pour plus d'informations sur les conditions
générales.
Une carte à puce
Les opérateurs TV numériques fournissent un
module CI+ (Conditional Access Module - CAM),
accompagné d'une carte à puce, lorsque vous
vous abonnez à leurs programmes premium.
Insérez la carte à puce dans le module CAM.
Reportez-vous aux instructions fournies par
l'opérateur.
Pour insérer le module CAM dans le téléviseur…
1 - Le mode d'insertion adéquat est indiqué
sur le module CAM. Une insertion incorrecte peut
endommager le module CAM et le téléviseur.
2 - Lorsque vous regardez l'arrière du
téléviseur, la face avant du module CAM face à vous,
insérez délicatement le module CAM dans la
fente COMMON INTERFACE.
3 - Poussez le module CAM aussi loin que possible.
Laissez-le dans la fente en permanence.
Lorsque vous allumez le téléviseur, l'activation
du module CAM peut prendre quelques minutes. Si
un module CAM est inséré et l'abonnement
payé (les méthodes d'abonnement peuvent
varier), vous pouvez regarder les chaînes cryptées
prises en charge par la carte à puce CAM.
Le module CAM et la carte à puce sont destinés
exclusivement à votre téléviseur. Si vous retirez le
module CAM, vous ne pourrez plus regarder les
chaînes cryptées prises en charge par le
module CAM.
Deux cartes à puce
Certains opérateurs de télévision numériques
peuvent fournir un deuxième module CI+ (CAM),
ainsi qu'une deuxième carte à puce. Ces
deuxièmes module CAM et carte à puce sont
nécessaires si vous souhaitez regarder une chaîne
tout en enregistrant en même temps une autre chaîne
à partir du même opérateur de télévision.
Si vous pouvez regarder le même nombre de chaînes
avec chaque carte, les deux cartes ont les mêmes
droits de visualisation. Si vous pouvez regarder moins
de chaînes avec l'une des cartes, les cartes
n'ont pas les mêmes droits de visualisation.
Si vos cartes à puce ont les mêmes droits de
visualisation, vous pouvez mettre n'importe
laquelle dans chaque fente. Si l'une des cartes
a plus de droits de visualisation que l'autre,
insérez la carte qui contient le plus de droits de
visualisation dans la fente COMMON INTERFACE 1 .
Insérez la carte contenant le moins de droits
dans COMMON INTERFACE 2 .
Insérez les cartes à puce dans les modules CAM.
Reportez-vous aux instructions fournies par
l'opérateur.
Pour insérer le module CAM dans le téléviseur…
1 - Le mode d'insertion adéquat est indiqué
sur le module CAM. Une insertion incorrecte peut
endommager le module CAM et le téléviseur.
2 - Lorsque vous regardez l'arrière du
téléviseur, la face avant du module CAM face à vous,
insérez délicatement le module CAM dans la fente.
3 - Poussez le module CAM aussi loin que possible.
Laissez-le dans la fente en permanence.
Lorsque vous allumez le téléviseur, l'activation
du module CAM peut prendre quelques minutes. Si
un module CAM est inséré et l'abonnement
payé (les méthodes d'abonnement peuvent
varier), vous pouvez regarder les chaînes cryptées
prises en charge par la carte à puce CAM.
Le module CAM et la carte à puce sont destinés
exclusivement à votre téléviseur. Si vous retirez le
module CAM, vous ne pourrez plus regarder les
chaînes cryptées prises en charge par le
16