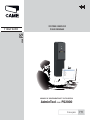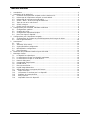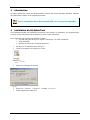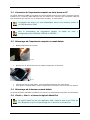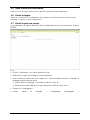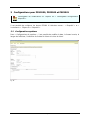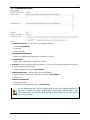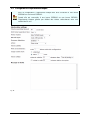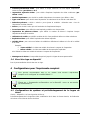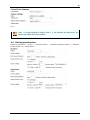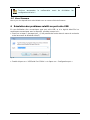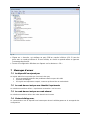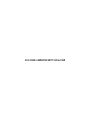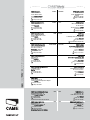Parkingline
F
rança
i
s
FR
AdminTool POUR PS2000
SÉRIE PS
MANUEL DE CONFIGURATION ET D'UTILISATION
SYSTÈME SIMPLIFIÉ
POUR PARKINGS
*F50FR

2
119GF50 – ver 1.0 – FR CAME ParkingLine 11/2011
2
Table des matières
1 Introduction.........................................................................................................................3
2 Installation du kit AdminTool .................................................................................................3
2.1 Connexion de l'imprimante comptoir ou de la borne au PC.................................................4
2.2 Démarrage de l'imprimante comptoir en mode Admin........................................................4
2.3 Démarrage de la bornes en mode Admin..........................................................................4
2.4 Choisir « Start » et lancer le logiciel AdminTool.................................................................4
2.5 Taper le nom et le code licence.......................................................................................5
2.6 Choisir la langue ............................................................................................................5
2.7 Choisir le port com correct..............................................................................................5
3 Configurations pour PSU2000, PSE2000 et PSE2001 ................................................................6
3.1 Configurations système...................................................................................................6
3.2 Contrôle de l’accès .........................................................................................................7
3.3 Configurations imprimante kiosque..................................................................................8
3.4 Envoi d'un logo au dispositif............................................................................................9
4 Configurations pour l'imprimante comptoir..............................................................................9
4.1 Configurations de système et pré-téléchargement de la langue du ticket.............................9
4.2 Petit et grand boutons..................................................................................................10
5 Instruments .......................................................................................................................11
5.1 Info ............................................................................................................................11
5.2 Activation d'une action..................................................................................................11
5.3 Copier/réinitialiser configuration ....................................................................................11
5.4 Réinitialisation configurations........................................................................................11
5.5 Envoi firmware.............................................................................................................12
6 Résolution des problèmes relatifs au port série USB...............................................................12
7 Messages d'erreur...............................................................................................................13
7.1 Le dispositif ne répond pas............................................................................................13
7.2 Le code-barre n'est pas une Identité Imprimante............................................................13
7.3 Le code-barre n'est pas un code abonné ........................................................................13
7.4 Protocol dialog error.....................................................................................................13
7.5 Unsupported image format............................................................................................14
7.6 Invalid license..............................................................................................................14
7.7 Erreur lecture fichier..................................................................................................... 14
7.8 Invalid image dimensions..............................................................................................14
7.9 Offline target does not support this feature ....................................................................14
7.10 Fichier corrompu.......................................................................................................14
7.11 Le firmware ne convient pas à ce dispositif..................................................................14
7.12 Problème de communication......................................................................................14
7.13 Proxy Timeout :........................................................................................................14
7.14 Impossible d'ouvrir le dispositif ..................................................................................14

3
119GF50 – ver 1.0 – FR CAME ParkingLine 11/2011
3
1 Introduction
Le logiciel AdminTool permet une programmation avancée des bornes PSU2000, PSE2000, PSE2001,
de l'imprimante comptoir et de l'imprimante kiosque.
Pour la configuration de la caisse manuelle APD, voir le manuel correspondant.
2 Installation du kit AdminTool
Une installation PS2000 est entièrement autonome. Dans certains cas cependant, une programmation
avancée durant l'initialisation de l'installation pourrait s'avérer nécessaire.
Le kit AdminTool est composé des éléments suivants :
• Clé USB stick (flash drive) avec logiciel « Admintool » et driver nécessaires
• Câble série/USB
• Numéro de licence pour le logiciel AdminTool
• Introduire la clé USB flash drive dans le PC
• Lancer le programme en cliquant sur l'icône :
Fig. 01
• Ignorer les messages de sécurité
Fig. 02
• Cliquer sur « Suivant », « Suivant », « Installer » et « Fin ».
• Fermer l'application AdminTool

4
119GF50 – ver 1.0 – FR CAME ParkingLine 11/2011
4
2.1
Connexion de l'imprimante comptoir ou de la borne au PC
Le logiciel AdminTool CAME est connecté aux bornes PS2000 via port série (COM). Connecter la borne
PS2000 au PC à l'aide du câble USB/série avec les drivers FTDI. S'assurer que le dispositif CAME est
bien alimenté et qu'il est bien, en cas d'imprimante comptoir, en mode Admin.
L'installation du driver FTDI sera automatique. Dans le cas contraire, utiliser la
clé USB flash drive CAME.
Pour la configuration de l'imprimante kiosque, se référer au point «
Configurations pour PSU2000, PSE2000 et PSE2001 ».
2.2
Démarrage de l'imprimante comptoir en mode Admin
• Mettre l'imprimante hors tension
Fig. 03
• Appuyer sur un des boutons tout en mettant l'imprimante sous tension.
Fig. 04
• L'imprimante est en mode Admin. Il est impossible d'imprimer des codes-barres.
• Pour quitter la modalité Admin, mettre l'imprimante hors tension et de nouveau sous tension.
2.3
Démarrage de la bornes en mode Admin
Les bornes PSU2000, PSE2000 et PSE2001 sont toujours en mode Admin lorsqu'elles sont alimentées.
2.4
Choisir « Start » et lancer le logiciel AdminTool
Le logiciel AdminTool est une application Web. S'assurer que le port 7100 est
bien disponible et qu'il n'est pas bloqué par un antivirus ou un pare-feu.

5
119GF50 – ver 1.0 – FR CAME ParkingLine 11/2011
5
2.5
Taper le nom et le code licence
Entrer le nom et le numéro de la licence au premier lancement du logiciel AdminTool.
2.6
Choisir la langue
Cliquer sur « Preferences » et sélectionner une langue du menu déroulant situé à côté du champ «
Language ». Cliquer sur « Save configuration ».
2.7
Choisir le port com correct
La configuration du logiciel AdminTool doit correspondre au port de connexion à la borne
PS2000.
Fig. 05
• Choisir « Préférences » en haut à droite de l'écran.
• Sélectionner le port correct depuis le menu déroulant.
• Pour connaître le numéro du port, cliquer sur « Trouver matériel connecté ». Attendre le
balayage de tous les ports séries.
1. L'écran affiche le message « Dispositif trouvé sur le Com # ».
2. Sélectionner le port COM dans le menu déroulant à côté de « Port série ».
• Cliquer sur « Sauvegarder »
• L'écran affiche le message « Configuration sauvegardée ».

6
119GF50 – ver 1.0 – FR CAME ParkingLine 11/2011
6
3 Configurations pour PSU2000, PSE2000 et PSE2001
Sauvegarder les modifications en cliquant sur « Sauvegarder configurations
dispositif ».
Il est possible de configurer les bornes PS2000 à l'aide des menus : « Dispositif » et «
Instruments ». Cliquer sur « Dispositif ».
3.1
Configurations système
Dans « Configurations de système », il est possible de modifier la date, le fuseau horaire, la
langue de l'afficheur, l'indication de la date du ticket et le titre du ticket.
Fig. 06

7
119GF50 – ver 1.0 – FR CAME ParkingLine 11/2011
7
3.2
Contrôle de l’accès
Fig. 07
• Contrôle de l'accès : choisir entre les 3 modalités suivantes :
• Activée (=par défaut)
• Accès libre
• Toujours fermé
• Imprimantesconnectées :
• Aperçu des identités des imprimantes connectées à la borne
• Codesabonné :
• Aperçu des codes abonné acceptés par la borne
• Direction: choisir la bonne direction de manière à ce que l'écran affiche des messages cohérents.
• Entrée (message de bienvenue)
• Sortie (message d'au revoir) (=par défaut)
• Détection présence : utilisation de la boucle magnétique.
• Activée (Entrée détection auto doit être connectée) (=par défaut)
• Désactivée
• Dimension historique :
• Historique complet ….
• Historique des 24 dernières heures ….(=par défaut)
En cas d'utilisation d'un ticket à usage limité et avec une validité supérieure à
24 h (ex. : 2 jours), le temps configuré dans « Dimension mémoire ticket » doit
être modifié pour correspondre à la validité du ticket (dans ce cas 48 h au lieu
de 24 h par défaut) !

8
119GF50 – ver 1.0 – FR CAME ParkingLine 11/2011
8
3.3
Configurations imprimante kiosque
Pour la configuration, l'imprimante kiosque doit être connectée à une borne
PSE2000 ou une borne PSE2001.
Quand elle est connectée à une borne PSE2000 ou une borne PSE2001,
l'imprimante kiosque génère par défaut des tickets codes-barres avec une
validité de 10 min.
Fig. 08

9
119GF50 – ver 1.0 – FR CAME ParkingLine 11/2011
9
• Timeout présentation ticket : pour définir le temps maximum au bout duquel l'imprimante
retient le ticket (par défaut = 10 s)
• Impression expiration ticket : pour choisir d'imprimer l'expiration du ticket code-barre (par
défaut = Oui)
• Modèle imprimante : pour choisir le modèle d'imprimante à connecter (par défaut = Star)
• Type code-barre : pour choisir entre l'impression du code-barre 1D et celle du code-barre 2D
• Détection présence : choisir « activée » pour ajouter la condition « détection auto » lors de
l'impression du ticket d'entrée
• Action : pour choisir l'action qui suit l'activation de l'imprimante kiosque
• Sous-titre ticket : pour définir le texte imprimé par défaut sur chaque ticket
• Impression de plusieurs tickets : pour définir le nombre de tickets à imprimer lorsque
l'imprimante kiosque est activée
• Utilisation du crédit : pour définir combien de fois il est possible d'utiliser un ticket code-barre
• Expiration ticket : pour définir l'expiration des tickets imprimés
• Validité ticket : pour créer une fenêtre de validité en définissant le début et la fin de la validité
d'un ticket
Exemple :
• Terme validité = le ticket est valable 10 minutes à compter de l'impression
• Début validité = le ticket est valable 00 minutes après l'expiration
Ainsi faisant le ticket sera valable 10 minutes à compter de l'impression.
• Message sur le ticket : il est possible de prévoir jusqu'à 10 lignes de texte personnalisé
3.4
Envoi d'un logo au dispositif
Pour la personnalisation d'un ticket avec un logo.
4 Configurations pour l'imprimante comptoir
Pour pouvoir communiquer avec le PC, mettre sous tension l'imprimante
comptoir et la configurer en modalité Admin !!
Cliquer sur « Sauvegarder configurations sur le dispositif » pour ne pas perdre
les modifications !!
4.1
Configurations de système et pré-téléchargement de la langue du
ticket
Choisir « Dispositifs » en haut à gauche de l'écran.
Pré-téléchargement de la langue du ticket, modification de la date, du fuseau horaire, de l'indication
de la date sur le ticket et du titre du ticket.

10
119GF50 – ver 1.0 – FR CAME ParkingLine 11/2011
10
Fig. 09
Dans « Pré-téléchargement langue ticket », il est possible de sélectionner les
valeurs par défaut de tickets traduits.
4.2
Petit et grand boutons
Définir les paramètres : « Action », « Sous-titre ticket », « Impression plusieurs tickets », « Utilisation
compte crédit » et « Validité ticket »

11
119GF50 – ver 1.0 – FR CAME ParkingLine 11/2011
11
Fig. 10
La sélection de « Statistiques » pour le paramètre « Action » permet d'imprimer
des tickets indiquant le nombre de tickets créés par chaque bouton de
l'imprimante. À chaque impression d'un « Ticket statistic », le compteur se remet
à zéro.
5 Instruments
5.1
Info
Informations générales sur le matériel et le firmware
5.2
Activation d'une action
Certaines actions ne peuvent être exécutées qu'avec une imprimante, d'autres par contre uniquement
avec une borne
• Réinitialisation : Cliquer sur ce bouton pour réinitialiser le dispositif. La configuration ne sera pas
perdue.
• Impression informations imprimante kiosque : pour imprimer un ticket « Identité imprimante
kiosque », « Statistiques » et « Timestamp ».
• Impression grand bouton : pour imprimer un ticket avec la configuration associée au grand
bouton
• Impression petit bouton : pour imprimer un ticket avec la configuration associée au petit bouton
• Création ticket : cliquer sur ce bouton pour générer un ticket au hasard
• Ouvrir barrière : cliquer sur ce bouton pour tester les relais de sortie.
5.3
Copier/réinitialiser configuration
Pour sauvegarder la configuration d'une borne sur le PC.
Pour la mise à jour d'une borne avec un fichier de configuration de sauvegarde.
5.4
Réinitialisation configurations
Pour réinitialiser les configurations d'usine.

12
119GF50 – ver 1.0 – FR CAME ParkingLine 11/2011
12
Toujours sauvegarder la configuration avant de réinitialiser les
configurations d'usine !
5.5
Envoi firmware
Mise à jour d'un dispositif de la série PS2000 avec un nouveau fichier de firmware.
6 Résolution des problèmes relatifs au port série USB
En cas d'utilisation d'un convertisseur pour port série USB, et si le logiciel AdminTool ne
semble pas communiquer avec le dispositif, procéder comme suit :
• Start>run et taper « devmgmt.msc » (il est possible de l'entrer dans le menu de recherche
et de lancement de Windows Vista/7)
Fig. 11
• Double-cliquer sur « USB Serial Port COM # » et cliquer sur « Configuration port »

13
119GF50 – ver 1.0 – FR CAME ParkingLine 11/2011
13
Fig. 12
• Cliquer sur « Avancée » et attribuer au port COM un numéro inférieur à 10. Si tous les
ports avec un nombre inférieur à 10 sont utilisés, en choisir un quand même en ignorant
le message de sécurité.
• Fermer la configuration Windows en cliquant sur les boutons « OK ».
7 Messages d'erreur
7.1
Le dispositif ne répond pas
Le logiciel AdminTool ne parvient pas à trouver le bon port
• Lire le paragraphe Résolution des problèmes relatifs au port série USB
• Contrôler les câblages
• S'il s'agit d'une imprimante comptoir, s'assurer qu'elle est bien en mode Admin
7.2
Le code-barre n'est pas une Identité Imprimante
Le code-barre entré dans la liste « Imprimantes connectées » est incorrect
7.3
Le code-barre n'est pas un code abonné
Le code-barre entré dans la liste des codes abonnés est incorrect
7.4
Protocol dialog error
La communication avec le dispositif s'est interrompue durant le téléchargement et la sauvegarde des
configurations

14
119GF50 – ver 1.0 – FR CAME ParkingLine 11/2011
14
7.5
Unsupported image format
Type de fichier image non supporté pour le logo
7.6
Invalid license
Un code licence invalide a été entré lors de l'enregistrement
7.7
Erreur lecture fichier
Le logo ou firmware sélectionné est illisible
7.8
Invalid image dimensions
Les dimensions du fichier logo sélectionné sont invalides
7.9
Offline target does not support this feature
Certaines spécifications du logiciel AdminTool ne peuvent pas être utilisées avec un dispositif connecté
ou en mode exemple.
7.10
Fichier corrompu
Le fichier de firmware sélectionné pour le téléchargement dans un dispositif n'est pas un fichier de
firmware
7.11
Le firmware ne convient pas à ce dispositif
7.12
Problème de communication
La version de firmware n'a pas changé après la mise à jour du firmware. Relancer la mise à jour
7.13
Proxy Timeout :
Problème de système (fermer les autres fenêtres de programme pour réduire la charge du système)
7.14
Impossible d'ouvrir le dispositif
Le port série sélectionné est utilisé par un autre programme

NOUS AVONS LAISSÉ EXPRÈS CETTE PAGE BLANCHE
NOUS AVONS LAISSÉ EXPRÈS CETTE PAGE BLANCHE

CAME
CAME
France
France
S.a.
S.a. FRANCE
7, Rue Des Haras
Z.i. Des Hautes Patures
92737
Nanterre Cedex
Nanterre Cedex
(+33) 0 825 825 874
(+33) 1 46 13 05 00
GERMANY
CAME Gmbh Seefeld
CAME Gmbh Seefeld
Akazienstrasse, 9
16356
Seefeld
Seefeld Bei Berlin
(+49) 33 3988390
(+49) 33 39883985
CAME Automatismes S.a.
CAME Automatismes S.a. FRANCE
3, Rue Odette Jasse
13015
Marseille
Marseille
(+33) 0 825 825 874
(+33) 4 91 60 69 05
U.A.E.
CAME Gulf Fze
CAME Gulf Fze
O ce No: S10122a2o210
P.O. Box 262853
Jebel Ali Free Zone -
Dubai
Dubai
(+971) 4 8860046
(+971) 4 8860048
CAME Automatismos S.a.
CAME Automatismos S.a. SPAIN
C/juan De Mariana, N. 17-local
28045
Madrid
Madrid
(+34) 91 52 85 009
(+34) 91 46 85 442
RUSSIA
CAME Rus
CAME Rus
Umc Rus Llc
Umc Rus Llc
Ul. Otradnaya D. 2b, Str. 2, o ce 219
127273,
Moscow
Moscow
(+7) 495 739 00 69
(+7) 495 739 00 69 (ext. 226)
CAME United Kingdom Ltd.
CAME United Kingdom Ltd. GREAT BRITAIN
Unit 3 Orchard Business Park
Town Street, Sandiacre
Nottingham
Nottingham - Ng10 5bp
(+44) 115 9210430
(+44) 115 9210431
PORTUGAL
CAME Portugal
CAME Portugal
Ucj Portugal Unipessoal Lda
Ucj Portugal Unipessoal Lda
Rua Liebig, nº 23
2830-141
Barreiro
Barreiro
(+351) 21 207 39 67
(+351) 21 207 39 65
CAME Group Benelux S.a.
CAME Group Benelux S.a. BELGIUM
Zoning Ouest 7
7860
Lessines
Lessines
(+32) 68 333014
(+32) 68 338019
INDIA
CAME India
CAME India
Automation Solutions Pvt. Ltd
Automation Solutions Pvt. Ltd
A - 10, Green Park
110016 -
New Delhi
New Delhi
(+91) 11 64640255/256
(+91) 2678 3510
CAME Americas Automation Llc
CAME Americas Automation Llc U.S.A
11345 NW 122nd St.
Medley
Medley, FL 33178
(+1) 305 433 3307
(+1) 305 396 3331
ASIA
CAME Asia Pacific
CAME Asia Pacific
60 Alexandra Terrace #09-09
Block C, The ComTech
118 502
Singapore
Singapore
(+65) 6275 0249
(+65) 6274 8426
CAME Gmbh
CAME Gmbh GERMANY
Kornwestheimer Str. 37
70825
Korntal
Korntal Munchingen Bei Stuttgart
(+49) 71 5037830
(+49) 71 50378383
CAME Cancelli Automatici S.p.a.
CAME Cancelli Automatici S.p.a. ITALY
Via Martiri Della Libertà, 15
31030
Dosson Di Casier
Dosson Di Casier (Tv)
(+39) 0422 4940
(+39) 0422 4941
Informazioni Commerciali 800 848095
ITALY
CAME Sud s.r.l.
CAME Sud s.r.l.
Via F. Imparato, 198
Centro Mercato 2, Lotto A/7
80146
Napoli
Napoli
(+39) 081 7524455
(+39) 081 7529190
CAME Service Italia S.r.l.
CAME Service Italia S.r.l. ITALY
Via Della Pace, 28
31030
Dosson Di Casier
Dosson Di Casier (Tv)
(+39) 0422 383532
(+39) 0422 490044
Assistenza Tecnica 800 295830
Assistenza Tecnica 800 295830
ITALY
CAME Global Utilities s.r.l.
CAME Global Utilities s.r.l.
Via E. Fermi, 31
20060
Gessate
Gessate (Mi)
(+39) 02 95380366
(+39) 02 95380224
01_2011
www.came.com www.came.it
Français
Français - Code manuel :
119GF50
119G F50 Vers.
1.0
1.0 11/2011 © CAME cancelli automatici s.p.a.
Les données et les informations contenues dans ce manuel sont susceptibles de subir des modifications à tout moment et sans aucun préavis de la part de la société CAME Cancelli Automatici S.p.a.
-
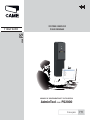 1
1
-
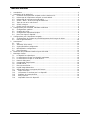 2
2
-
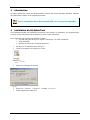 3
3
-
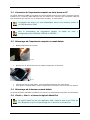 4
4
-
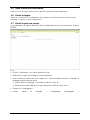 5
5
-
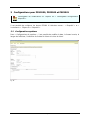 6
6
-
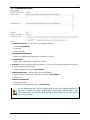 7
7
-
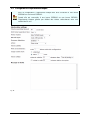 8
8
-
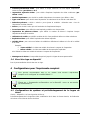 9
9
-
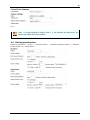 10
10
-
 11
11
-
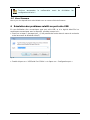 12
12
-
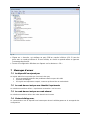 13
13
-
 14
14
-
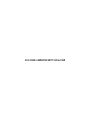 15
15
-
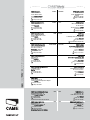 16
16
Documents connexes
Autres documents
-
Xerox M118/M118i Le manuel du propriétaire
-
Xerox Pro 123/128 Le manuel du propriétaire
-
Xerox COPYCENTRE C128 Le manuel du propriétaire
-
Xerox Phaser 3320 Le manuel du propriétaire
-
Xerox WORKCENTRE 7132 Le manuel du propriétaire
-
Xerox WORKCENTRE 7232 Le manuel du propriétaire
-
Xerox PHASER 4620 Le manuel du propriétaire