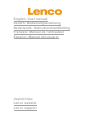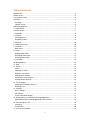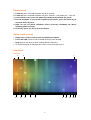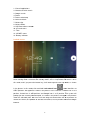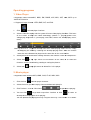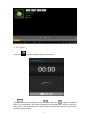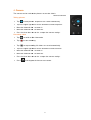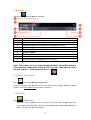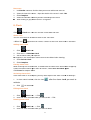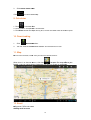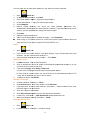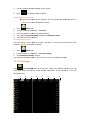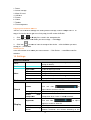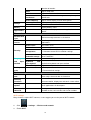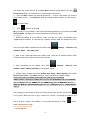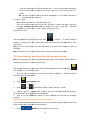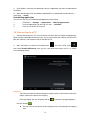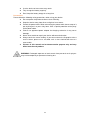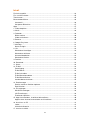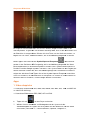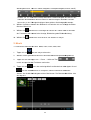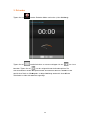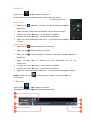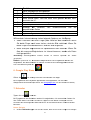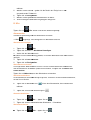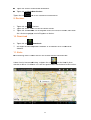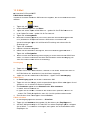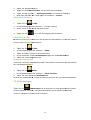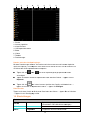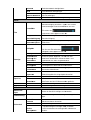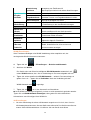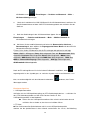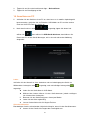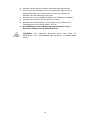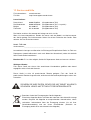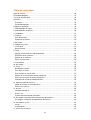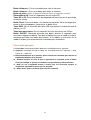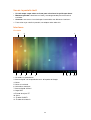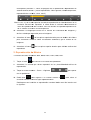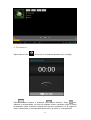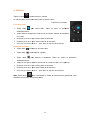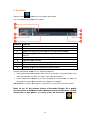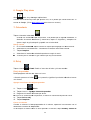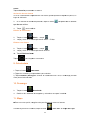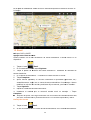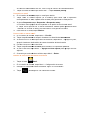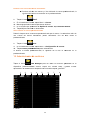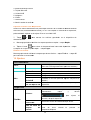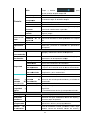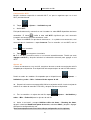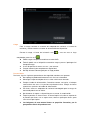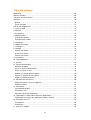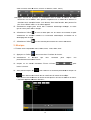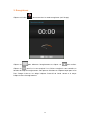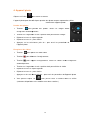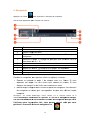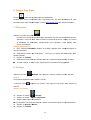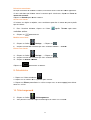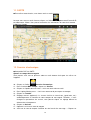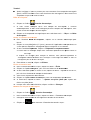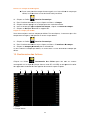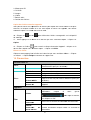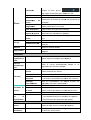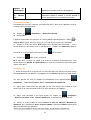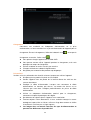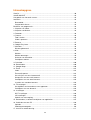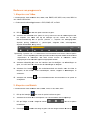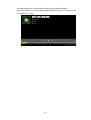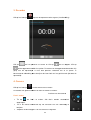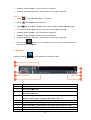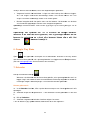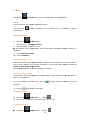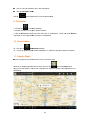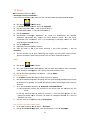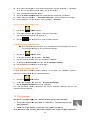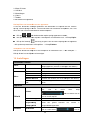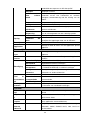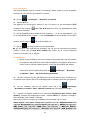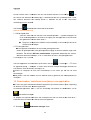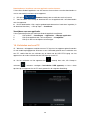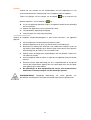Lenco TAB-1020 Manuel utilisateur
- Catégorie
- Comprimés
- Taper
- Manuel utilisateur
Ce manuel convient également à
La page est en cours de chargement...
La page est en cours de chargement...
La page est en cours de chargement...
La page est en cours de chargement...
La page est en cours de chargement...
La page est en cours de chargement...
La page est en cours de chargement...
La page est en cours de chargement...
La page est en cours de chargement...
La page est en cours de chargement...
La page est en cours de chargement...
La page est en cours de chargement...
La page est en cours de chargement...
La page est en cours de chargement...
La page est en cours de chargement...
La page est en cours de chargement...
La page est en cours de chargement...
La page est en cours de chargement...
La page est en cours de chargement...
La page est en cours de chargement...
La page est en cours de chargement...
La page est en cours de chargement...
La page est en cours de chargement...
La page est en cours de chargement...
La page est en cours de chargement...
La page est en cours de chargement...
La page est en cours de chargement...
La page est en cours de chargement...
La page est en cours de chargement...
La page est en cours de chargement...
La page est en cours de chargement...
La page est en cours de chargement...
La page est en cours de chargement...
La page est en cours de chargement...
La page est en cours de chargement...
La page est en cours de chargement...
La page est en cours de chargement...
La page est en cours de chargement...
La page est en cours de chargement...
La page est en cours de chargement...
La page est en cours de chargement...
La page est en cours de chargement...
La page est en cours de chargement...
La page est en cours de chargement...
La page est en cours de chargement...
La page est en cours de chargement...
La page est en cours de chargement...
La page est en cours de chargement...
La page est en cours de chargement...
La page est en cours de chargement...
La page est en cours de chargement...
La page est en cours de chargement...
La page est en cours de chargement...
La page est en cours de chargement...
La page est en cours de chargement...
La page est en cours de chargement...
La page est en cours de chargement...
La page est en cours de chargement...
La page est en cours de chargement...
La page est en cours de chargement...
La page est en cours de chargement...
La page est en cours de chargement...
La page est en cours de chargement...
La page est en cours de chargement...
La page est en cours de chargement...

66
TAB-1030
TABLETTE 25 CM (10,1 Po) AVEC
ANDROID™ 4.1
Manuel de l’utilisateur
www.lenco.eu
V1.0

67
Table des matières
Apparence .......................................................................................................................... 68
Allumer/ Éteindre ............................................................................................................... 69
Utilisation de l’écran tactile ................................................................................................ 69
Interfaces ........................................................................................................................... 70
Bureau ............................................................................................................................ 70
Écran verrouillé .............................................................................................................. 71
Utiliser des programmes .................................................................................................... 71
1. Lire une vidéo ................................................................................................................ 71
2. Musique ......................................................................................................................... 72
3. Enregistreur ................................................................................................................... 73
4. Appareil photo ................................................................................................................ 74
Prendre des photos ........................................................................................................ 74
Enregistrer des vidéos ................................................................................................... 74
5. Navigateur ...................................................................................................................... 75
6. Google Play Store .......................................................................................................... 76
7. Calendrier ...................................................................................................................... 76
8. Horloge .......................................................................................................................... 76
Ajouter une alarme ......................................................................................................... 76
Activer une alarme ......................................................................................................... 77
Effacer une alarme ......................................................................................................... 77
9. Calculatrice .................................................................................................................... 77
10. Téléchargement ........................................................................................................... 77
11. CARTE ......................................................................................................................... 78
12. Courrier électronique ................................................................................................... 78
Boîte de réception .......................................................................................................... 79
Ouvrir un courrier électronique ...................................................................................... 79
Écrire un nouvel e-mail .................................................................................................. 79
Modifier un compte de messagerie ................................................................................ 79
Effacer un compte de messagerie ................................................................................. 80
Régler le compte par défaut. .......................................................................................... 80
13. Gestionnaire des fichiers ............................................................................................. 80
Copier des fichiers entre les appareils ........................................................................... 81
Effacer un fichier ............................................................................................................ 81
14. Paramètres .................................................................................................................. 81
Paramétrage du WIFI ..................................................................................................... 83
Paramètres 3G ............................................................................................................... 83
Utilisation de disque d'extension .................................................................................... 84
16. Télécharger, installer/désinstaller des applications ..................................................... 84
Télécharger et installer des applications depuis Internet .............................................. 85
16. Connecter à un PC ...................................................................................................... 85
Chargement .................................................................................................................... 86
Précautions .................................................................................................................... 86
17. Service et support ........................................................................................................ 87

68
Apparence

69
Touche volume + : Appuyez sur cette touche pour augmenter le volume.
Touche Volume - : Appuyez sur cette touche pour diminuer le volume.
Touche Retour : Avec le touche de retour vous ramène à l'écran précédent
Fente Micro SD : Cela sert à insérer une carte SD.
Prise entrée C.C. 5V : Cela sert à connecter l’adaptateur CA pour charger la
batterie interne.
Touche Reset (réinitialisation) : Appuyez sur cette touche si la tablette ne
répond pas. Utilisez un objet fin comme un trombone pour appuyer sur la
touche Reset.
Prise USB : Cela sert à insérer le câble USB afin d’établir une connexion entre
la tablette et un PC.
Prise casque : Cela sert à connecter un casque ou des écouteurs 3,5 mm.
Touche ON/OFF : Maintenez cette touche appuyée 5 secondes pour allumer
ou éteindre la tablette. Pour mettre la tablette en veille, maintenez cette touche
appuyée un court moment. Si la tablette est en mode veille, appuyez sur cette
touche un court moment pour l’allumer.
Allumer/ Éteindre
13. Allumer: Maintenez la touche d'alimentation appuyée pendant 5 secondes.
14. Éteindre l’appareil: Tenez la touche d'alimentation appuyée pendant 5 secondes→
cliquez sur éteindre → cliquez sur OK
15. Verrouiller / déverrouiller l'écran: Appuyez sur la touche d'alimentation
rapidement pour verrouiller / déverrouiller l'écran
16. Extinction forcée : si l'appareil ne répond pas, appuyez sur la touche ré
initialisation pour réinitialiser l'appareil de force
17. Remarque: n'utilisez l'extinction forcée que si cela est nécessaire. Éteignez
l'appareil en suivant les étapes d'extinction.
18. Touche réinitialisation: appuyez sur cette touche pour réinitialiser l’unité
Utilisation de l’écran tactile
• Clic simple:cliquez sur une icône pour sélectionner l'option de votre choix.
• Pression continue: Sélectionnez une icône et tirez la vers le bureau.
• Tirez: Tirez sur le bureau pour circuler entre les différentes interfaces.
Pour éviter les rayures ou les dégâts sur l'écran, ne mettez jamais rien dessus.

70
Interfaces
Bureau
1: Voir toutes les applications
2: Raccourci vers recherche vocales 3: recherche Google
4: Retour
5: Retour au bureau
6: Sélectionne multitask
7: Volume en baisse
8: Volume en hausse
9: Logo USB
10: Statut carte TF
11: Heure
12: Statut 3G/WIFI
13: Statut de la batterie
9
1 2 3
4 5 6 8
10 11 12 13
7

Écran verrouillé
En l'absence de fonctionnement pendant une longue période, ou lorsque vous appuyez
sur la touche alimentation, l'appareil passera en mode veille.
l'un est le mode veille, l'écran est éteint sous ce mode, et si vous appuyez sur
il se réveillera et passera en mode sieste, comme sur l'illustration.
appuyée
l'icône verrouiller/déverrouiller
de position apparaitront comme indiqué sur l'illustration. Dans cette interface, l'icône de
caméra est sur la position A, l'icône Déverrouiller sur la position B et l'icône Google sur la
position C. Le système vous gu
sur l'image, les répercussions sur la position B montrent le chemin activé. Vous pouvez
cliquer et tirer l'icône Verrouiller/déverrouiller sur la position B pour déverrouiller l'écran,
sur la position
A pour activer la caméra ou sur la position C pour activer le navigateur
Google.
Utiliser des programmes
1. Lire une vidéo
☆
Formats de vidéo compatibles: AVI, WMV, RM, RMVB, 3GP, MKV,
jusqu'à une définition de 1080P HD
☆ Formats d
'image compatibles: JPEG, BMP, GIF, and PNG.
13. Appuyez sur
14.
Sélectionnez un fichier vidéo pour lire et le système entrera dans l'interface de lecture
vidéo. Cliquez sur les icônes sur l'écran pour régler la vidéo à votre convenance
(volume +/-
, barre de lecture, lecture de fichier stocké, Luminosité +/
71
En l'absence de fonctionnement pendant une longue période, ou lorsque vous appuyez
sur la touche alimentation, l'appareil passera en mode veille.
Il y a deux modes de veilles,
l'un est le mode veille, l'écran est éteint sous ce mode, et si vous appuyez sur
il se réveillera et passera en mode sieste, comme sur l'illustration.
Sous ce mode, Tenez
l'icône verrouiller/déverrouiller
, à ce moment les identificateur A
de position apparaitront comme indiqué sur l'illustration. Dans cette interface, l'icône de
caméra est sur la position A, l'icône Déverrouiller sur la position B et l'icône Google sur la
position C. Le système vous gu
idera avec le chemin actuellement activé, comme indiqué
sur l'image, les répercussions sur la position B montrent le chemin activé. Vous pouvez
cliquer et tirer l'icône Verrouiller/déverrouiller sur la position B pour déverrouiller l'écran,
A pour activer la caméra ou sur la position C pour activer le navigateur
Utiliser des programmes
Formats de vidéo compatibles: AVI, WMV, RM, RMVB, 3GP, MKV,
ASF, VOB,
jusqu'à une définition de 1080P HD
'image compatibles: JPEG, BMP, GIF, and PNG.
pour entrer dans l'interface du lecteur.
Sélectionnez un fichier vidéo pour lire et le système entrera dans l'interface de lecture
vidéo. Cliquez sur les icônes sur l'écran pour régler la vidéo à votre convenance
, barre de lecture, lecture de fichier stocké, Luminosité +/
-
En l'absence de fonctionnement pendant une longue période, ou lorsque vous appuyez
Il y a deux modes de veilles,
l'un est le mode veille, l'écran est éteint sous ce mode, et si vous appuyez sur
une touche,
Sous ce mode, Tenez
, à ce moment les identificateur A
\B\C
de position apparaitront comme indiqué sur l'illustration. Dans cette interface, l'icône de
caméra est sur la position A, l'icône Déverrouiller sur la position B et l'icône Google sur la
idera avec le chemin actuellement activé, comme indiqué
sur l'image, les répercussions sur la position B montrent le chemin activé. Vous pouvez
cliquer et tirer l'icône Verrouiller/déverrouiller sur la position B pour déverrouiller l'écran,
A pour activer la caméra ou sur la position C pour activer le navigateur
ASF, VOB,
MOV
Sélectionnez un fichier vidéo pour lire et le système entrera dans l'interface de lecture
vidéo. Cliquez sur les icônes sur l'écran pour régler la vidéo à votre convenance
-
, Lecture/pause,

vidéo suivante, taille de l'écran, lecture sur bureau, retour, menu).
Remarque: Version du système 4.1 compatible avec le mode de lecture de vidéo
multi-
menu sur le bureau. Vous pouvez simplement lire la vidéo sur le bureau en
sélectionnant le menu
plus d'une vidéo à la fois sur le même appareil.
15.
Sélectionnez images pour entrer dans l'interface d'affichage d'images, et faites
glisser l'écran pour voir les images.
16. Sélectionnez l'icône
sélectionner les fonctions comme la visualisation automatique, la rotation ou le
découpage des images.
17. Sélectionnez l'icône
2. Musique
☆ F
ormats audio compatibles: MP3, WMA, OGG, FLAC, WAV, ACC
11. Appuyez sur l'icône
12.
Sélectionnez la musique que vous souhaitez jouer depuis une
piste/album/artiste/liste de lecture.
13.
Cliquez sur les icônes Précédent
lancer la lecture.
14.
Vous pouvez cliquer sur
pour retourner au bureau tout en continuant la lecture de musique.
Vous pouvez faire fonctionner la lecture de musique en utilisant les touches du menu.
L’interface apparait comme ci
72
vidéo suivante, taille de l'écran, lecture sur bureau, retour, menu).
Remarque: Version du système 4.1 compatible avec le mode de lecture de vidéo
menu sur le bureau. Vous pouvez simplement lire la vidéo sur le bureau en
sélectionnant le menu
de lecture sur le bureau.
Avec cette fonction, vous pouvez lire
plus d'une vidéo à la fois sur le même appareil.
Sélectionnez images pour entrer dans l'interface d'affichage d'images, et faites
glisser l'écran pour voir les images.
en haut à droite pour voir les détails de la vidéo, ou pour
sélectionner les fonctions comme la visualisation automatique, la rotation ou le
découpage des images.
en haut à droite pour effacer des fichiers du lecteur.
ormats audio compatibles: MP3, WMA, OGG, FLAC, WAV, ACC
pour entrer dans l'interface du lecteur.
Sélectionnez la musique que vous souhaitez jouer depuis une
piste/album/artiste/liste de lecture.
Cliquez sur les icônes Précédent
→Pause→Suivant
Vous pouvez cliquer sur
pour retourner à l'interface précédente ou cliquer sur
pour retourner au bureau tout en continuant la lecture de musique.
Vous pouvez faire fonctionner la lecture de musique en utilisant les touches du menu.
L’interface apparait comme ci
-dessous:
Remarque: Version du système 4.1 compatible avec le mode de lecture de vidéo
menu sur le bureau. Vous pouvez simplement lire la vidéo sur le bureau en
Avec cette fonction, vous pouvez lire
Sélectionnez images pour entrer dans l'interface d'affichage d'images, et faites
en haut à droite pour voir les détails de la vidéo, ou pour
sélectionner les fonctions comme la visualisation automatique, la rotation ou le
en haut à droite pour effacer des fichiers du lecteur.
Sélectionnez la musique que vous souhaitez jouer depuis une
pour
pour retourner à l'interface précédente ou cliquer sur
pour retourner au bureau tout en continuant la lecture de musique.
Vous pouvez faire fonctionner la lecture de musique en utilisant les touches du menu.

73
3. Enregistreur
Cliquez sur l'icône pour entrer dans le mode enregistreur (voir l'image).
Cliquez sur pour démarrer l'enregistrement et cliquez sur pour arrêter.
Cliquez sur pour lire le son enregistré. Les fichiers enregistrés sont nommés en
fonction du temps d'enregistrement. Vous pouvez sélectionner n'importe lequel pour le lire.
Dans l'image ci-dessus, les doigts indiquent l'intensité de l'onde sonore et le temps
indique le tems d'enregistrement.

4. Appareil photo
Cliquez sur l'icône
pour activer la caméra
L’appareil photo peut être utilisé pour
Prendre des photos
Touchez
pour prendre des photos.
enregistrées automatiquement.
Touchez sur l’onglet dans le coin supérieur droit pour afficher l’image.
Dép
lacez le 0 vers le + pour agrandir.
Déplacez le 0 vers le -
Appuyez sur les trois barres près du
l’appareil photo.
Enregistrer des vidéos
Touchez
pour passer au mode vidéo.
Touchez
pour démarrer l’enregistrement.
Touchez
pour stopper l’enregistrement.
automatiquement.
Touchez sur l’onglet dans le coin supérieur droit pour afficher la vidéo.
Déplacez le 0 vers le + pour agrandir.
Déplacez le 0 vers le -
Appuyez sur les trois barres près du
V
ous pouvez cliquer sur
(seulement disponible sur les modèles avec deux caméras).
74
pour activer la caméra
.
L’appareil photo peut être utilisé pour
prendre des photos ou pour capturer des vidéos.
Interface de l’appareil photo:
pour prendre des photos.
Toutes les images seront
enregistrées automatiquement.
Touchez sur l’onglet dans le coin supérieur droit pour afficher l’image.
lacez le 0 vers le + pour agrandir.
pour rétrécir.
Appuyez sur les trois barres près du
– pour ouvrir les par
amètres de
pour passer au mode vidéo.
pour démarrer l’enregistrement.
pour stopper l’enregistrement.
Toutes les vidéos seront enregistrées
Touchez sur l’onglet dans le coin supérieur droit pour afficher la vidéo.
Déplacez le 0 vers le + pour agrandir.
pour rétrécir.
Appuyez sur les trois barres près du
–
pour ouvrir les paramètres de l’appareil photo.
ous pouvez cliquer sur
pour passer entre la caméra avant et
(seulement disponible sur les modèles avec deux caméras).
prendre des photos ou pour capturer des vidéos.
Interface de l’appareil photo:
Toutes les images seront
Touchez sur l’onglet dans le coin supérieur droit pour afficher l’image.
amètres de
Toutes les vidéos seront enregistrées
Touchez sur l’onglet dans le coin supérieur droit pour afficher la vidéo.
pour ouvrir les paramètres de l’appareil photo.
pour passer entre la caméra avant et
arrière

5. Navigateur
Appuyez sur l'icône
Utilisez cette application pour naviguer sur internet.
Nombre
Fonction
1
Ouvre un nouvel onglet
2
Ferme l’onglet en cours
3
Retourne à la page ou au
navigateur.
4
Rafraichi la page, si la page ne peut pas être rafraichie, cela se
transforme en un «
5
Entrez votre adresse web ou votre mot
6
Options de navigation
7
Montre les favoris, l’historique et les pages sauvegardées.
8
Active un champ URL
9
Sauvegarde l’adresse web actuelle en favorite.
Pendant la navigation, vous pouvez utiliser les options suivantes
Zoomez en plaçant le doigt 1 de chaque main sur l’écran.
déplacez vos doigts l’un vers l’autre vous zoomez en arri
éloignez vos doigts l’un de l’autre vous zoomez en avant.
Nouvel onglet incognito dans le menu d’option du navigat
de navigation ne seront pas sauvegardées lorsque vous utilisez l’onglet
incognito.
Remarque :
Les fichiers téléchargés seront stockés sur la mémoire interne de la
tablette.
Remarque: Verrouiller le système. 4.1 inclus le navigateur Google.
On vous demandera de sélectionner le mode de navigateur lorsque vous
l'utiliserez
pour la première fois, vous pouvez choisir celui que vous
préférez.
La nouvelle icône de navigateur est
75
pour entrer dans l'interface du navigateur.
Utilisez cette application pour naviguer sur internet.
Ouvre un nouvel onglet
Ferme l’onglet en cours
Retourne à la page ou au
site web suivant dans l’historique du
Rafraichi la page, si la page ne peut pas être rafraichie, cela se
transforme en un «
X »
Entrez votre adresse web ou votre mot
-clé.
Options de navigation
Montre les favoris, l’historique et les pages sauvegardées.
Active un champ URL
Sauvegarde l’adresse web actuelle en favorite.
Pendant la navigation, vous pouvez utiliser les options suivantes
Zoomez en plaçant le doigt 1 de chaque main sur l’écran.
déplacez vos doigts l’un vers l’autre vous zoomez en arri
éloignez vos doigts l’un de l’autre vous zoomez en avant.
Nouvel onglet incognito dans le menu d’option du navigat
eur.
de navigation ne seront pas sauvegardées lorsque vous utilisez l’onglet
Les fichiers téléchargés seront stockés sur la mémoire interne de la
Remarque: Verrouiller le système. 4.1 inclus le navigateur Google.
On vous demandera de sélectionner le mode de navigateur lorsque vous
pour la première fois, vous pouvez choisir celui que vous
La nouvelle icône de navigateur est
site web suivant dans l’historique du
Rafraichi la page, si la page ne peut pas être rafraichie, cela se
Montre les favoris, l’historique et les pages sauvegardées.
Pendant la navigation, vous pouvez utiliser les options suivantes
:
Zoomez en plaçant le doigt 1 de chaque main sur l’écran.
Si vous
déplacez vos doigts l’un vers l’autre vous zoomez en arri
ère. Si vous
eur.
Les données
de navigation ne seront pas sauvegardées lorsque vous utilisez l’onglet
Les fichiers téléchargés seront stockés sur la mémoire interne de la
Remarque: Verrouiller le système. 4.1 inclus le navigateur Google.
On vous demandera de sélectionner le mode de navigateur lorsque vous
pour la première fois, vous pouvez choisir celui que vous

6. Google Play Store
Ouvrez
pour voir et télécharger des applications.
Lorsque vous ouvrez la boutique pour la première fois, on vous demandera de vous
connecter avec votre compte Google, (Visitez
7. Calendrier
Cliquez sur l'icône calendrier
Lorsque vous ouvrez le calendrier pour la première fois, on vous demandera de vous
connecter. Saisissez votre adresse email et votre mot de passe, cliquez sur suivant
et complétez les paramètres conformément aux indications.
utiliser le calendrier.
Nouvel événement
9. Dans l'interface
Calendrier,
nouvel événement.
10.
Sélectionnez l'heure de l'événement
chaque champs.
11. Cliquez sur Terminé.
12.
Sélectionnez l'interface de calendrier que vous souhaitez conformément au menu.
La date s'affiche en Gris, Ce qui signifie qu'un événement EST programmé.
8. Horloge
Cliquez sur l'icône
Horloge.
Alarme
Vous pouvez régler plusieurs alarmes à la fois.
☆Lorsque l'icône
apparait sur l'écran, cela signifie qu'au moins une alarme est
activée.
Ajouter une alarme
16. Cliquez sur l'icône
17. Cliquez sur menu
→ Ajouter une alarme
18. Réglez l'alarme que
vous préférez.
☆
☆☆
☆
Si la répétition n'est pas sélectionnée, lalarme sera effacée après son déclenchement.
19. Cliquez sur
Activer l'alarme.
20. Cliquez sur Terminé.
76
6. Google Play Store
pour voir et télécharger des applications.
Lorsque vous ouvrez la boutique pour la première fois, on vous demandera de vous
connecter avec votre compte Google, (Visitez
www.google.com pour
créer un compte.).
Cliquez sur l'icône calendrier
Lorsque vous ouvrez le calendrier pour la première fois, on vous demandera de vous
connecter. Saisissez votre adresse email et votre mot de passe, cliquez sur suivant
et complétez les paramètres conformément aux indications.
Vous pouvez alors
Calendrier,
cliquez sur la date à laquelle vous souhaitez ajouter un
Sélectionnez l'heure de l'événement
→
saisissez les détails de l'événement dans
Sélectionnez l'interface de calendrier que vous souhaitez conformément au menu.
La date s'affiche en Gris, Ce qui signifie qu'un événement EST programmé.
Horloge.
Vous pouvez visualiser la date et l'heure actuelle.
Vous pouvez régler plusieurs alarmes à la fois.
apparait sur l'écran, cela signifie qu'au moins une alarme est
Horloge .
Ajouter une alarme
vous préférez.
Si la répétition n'est pas sélectionnée, lalarme sera effacée après son déclenchement.
Activer l'alarme.
Lorsque vous ouvrez la boutique pour la première fois, on vous demandera de vous
créer un compte.).
Lorsque vous ouvrez le calendrier pour la première fois, on vous demandera de vous
connecter. Saisissez votre adresse email et votre mot de passe, cliquez sur suivant
Vous pouvez alors
cliquez sur la date à laquelle vous souhaitez ajouter un
saisissez les détails de l'événement dans
Sélectionnez l'interface de calendrier que vous souhaitez conformément au menu.
La date s'affiche en Gris, Ce qui signifie qu'un événement EST programmé.
Vous pouvez visualiser la date et l'heure actuelle.
apparait sur l'écran, cela signifie qu'au moins une alarme est
Si la répétition n'est pas sélectionnée, lalarme sera effacée après son déclenchement.

Désactiver une alarme
Lorsque le moment de l'alarme est atteint, une fenêtre avec le nom de l'alarme apparaitra.
Si vous souhaitez que l'alarme sonne à nouveau après 10 minutes, cliquez sur
sonner de nouveau.
Cliquez sur Annuler
pour arrêter l'alarme.
Activer une alarme
Si l'alarme est réglée sur répéter, vous souhaiterez peut
que de l'effacer.
5.
Dans l'interface d'alarme, cliquez sur l'icône
souhaitez activer.
6. Cliquez sur
pour réactiver.
Modifier une alarme
5. Cliquez sur l'icône
6.
Cliquez et entrez dans l'alarme que vous souhaitez modifier
Effacer une alarme
11. Cliquez sur l'icône
12.
Cliquez et entrez dans l'alarme que vous souhaitez effacer.
13. Cliquez sur
Effacer l'alarme.
Cliquez sur
pour revenir au bureau.
9. Calculatrice
1. Cliquez sur l'icône calculatrice
2. Cliquez sur les chiffres et les symboles pour calculer.
3. Cliquez sur Effacer
pour effacer les saisies une par une, ou tenez
toutes les saisies.
10. Téléchargement
5. Cliquez sur l'icône
6.
Vous pouvez visualiser le logiciel téléchargé et en choisir un à installer.
77
Lorsque le moment de l'alarme est atteint, une fenêtre avec le nom de l'alarme apparaitra.
Si vous souhaitez que l'alarme sonne à nouveau après 10 minutes, cliquez sur
pour arrêter l'alarme.
Si l'alarme est réglée sur répéter, vous souhaiterez peut
-
être la mettre en pause plutôt
Dans l'interface d'alarme, cliquez sur l'icône
après l'alarme que vous
pour réactiver.
Horloge , → Cliquez sur .
Cliquez et entrez dans l'alarme que vous souhaitez modifier
→
Modifier.
Horloge , → Cliquez sur .
Cliquez et entrez dans l'alarme que vous souhaitez effacer.
Effacer l'alarme.
pour revenir au bureau.
1. Cliquez sur l'icône calculatrice
.
2. Cliquez sur les chiffres et les symboles pour calculer.
pour effacer les saisies une par une, ou tenez
appuyé pour effacer
10. Téléchargement
Téléchargements.
Vous pouvez visualiser le logiciel téléchargé et en choisir un à installer.
Lorsque le moment de l'alarme est atteint, une fenêtre avec le nom de l'alarme apparaitra.
Si vous souhaitez que l'alarme sonne à nouveau après 10 minutes, cliquez sur
Pause et
être la mettre en pause plutôt
après l'alarme que vous
Modifier.
appuyé pour effacer
Vous pouvez visualiser le logiciel téléchargé et en choisir un à installer.

78
11. CARTE
☆
☆☆
☆Pour utiliser cette fonction, vous devez avoir un accès Internet.
Lorsque vous avez un accès Internet, cliquez sur l'icône
pour ouvrir la carte là
ou vous vous situez.
Vous pouvez rechercher les informations de votre choix comme
indiqué sur l'image.
12. Courrier électronique
☆
☆☆
☆Compatible POP3 et SMTP.
Ajouter un compte de messagerie
Vous pouvez saisir une ou plusieurs adresses mail devotre choix pour les utiliser sur
l'appareil.
10. Cliquez sur l'icône Courrier électronique .
11. Dans l'interface Mon compte , cliquez sur Suivant.
12. Cliquez sur l'option adresse email→ Saisissez votre adresse email.
13. Dans l'option Mot de passe → Saisissez votre mot de passe pour ce compte.
14. Cliquez sur Terminé.
15. Réglage manuel (optionnel): le serveur choisira le fournisseur (gmail.com, etc.)
automatiquement en fonction de votre compte de messagerie. Toutefois, si vous
changez les paramètres du serveur, vous pouvez cliquer sur réglage Manuel et
effectuer des changements.
16. Cliquez sur Suivant.
17. Optionnel: saisissez le nom du compte.
18. Saisissez le nom du compte à afficher lors de l'envoi d'un message → Cliquez sur

Terminé.
Après le réglage, si vous ne pouvez pas vous connecter à un compte de messagerie
gratuit, veuillez confirmer avec votre fournisseur de messagerie si leur serveur est
compatible ou pas avec POP et SMTP.
Boîte de réception
8. Cliquez sur l'icône
9.
Si vous n'avez configuré qu'un seul compte de messagerie, il s'ouvrira
automatiquement. Si vous avez configuré plusieurs comptes de messagerie, vous
verrez la liste des comptes de messagerie.
10. Cliquez sur le com
pte de messagerie que vous souhaitez ouvrir
de réception.
Ouvrir un courrier électronique
10. Dans l'interface
Boite de réception
l'ouvrir.
11.
Cliquez sur une pièce jointe (s'il y'en a), pour ouvrir
si vous pouvez cliquez sur Sauvegarder pour l'enregistrer sur la carte SD.
12. Si vous souhaitez
Répondre
a. Entrez dans le message auquel vous souhaitez répondre avec l'option Écrire
message.
b. Cliquez sur Envoyer pour envoyer le courrier; vous pouvez également le
sauvegarder comme brouillon sans l'envoyer. Le message sera effacé si vous ne
l'enregistrez pas ou si vous l'envoyez.
13.
Pour effacer un courrier, cliquez sur
Écrire un nouvel e-mail
18.
Dans l'interface de courriers reçus, cliquez sur Menu
19. Cliquez sur l'option
Envoyer à
20.
Si vous souhaitez ajouter un Cc ou un Cci, cliquez sur Menu
puis saisissez l'adresse de compte du destinataire.
21.
Saisissez le sujet dans la barre de titre.
22. Cliquez sur l'option
Écrire un email
23.
Si nécessaire, cliquez sur Menu
fichiers en pièce jointe.
24.
Lorsque vous avez terminé d'écrire, cliquez sur Menu
Modifier un compte de messagerie
1. Cliquez sur l'icône
2.
Dans l'interface de courriers reçus, cliquez sur Menu
3.
Configurez votre compte de messagerie en fonction de vos besoins.
4. Cliquez sur
pour retourner à l'interface de courriers reçus.
79
Après le réglage, si vous ne pouvez pas vous connecter à un compte de messagerie
gratuit, veuillez confirmer avec votre fournisseur de messagerie si leur serveur est
compatible ou pas avec POP et SMTP.
Courrier électronique .
Si vous n'avez configuré qu'un seul compte de messagerie, il s'ouvrira
automatiquement. Si vous avez configuré plusieurs comptes de messagerie, vous
verrez la liste des comptes de messagerie.
pte de messagerie que vous souhaitez ouvrir
→
Cliquez sur
Ouvrir un courrier électronique
Boite de réception
, cliquez sur un courrier électronique pour
Cliquez sur une pièce jointe (s'il y'en a), pour ouvrir
l'application correspondante, ou
si vous pouvez cliquez sur Sauvegarder pour l'enregistrer sur la carte SD.
Répondre
, Cliquez sur Répondre ou
Répondre à tous.
a. Entrez dans le message auquel vous souhaitez répondre avec l'option Écrire
b. Cliquez sur Envoyer pour envoyer le courrier; vous pouvez également le
sauvegarder comme brouillon sans l'envoyer. Le message sera effacé si vous ne
l'enregistrez pas ou si vous l'envoyez.
Pour effacer un courrier, cliquez sur
Effacer.
Dans l'interface de courriers reçus, cliquez sur Menu
→ Écrire
Envoyer à
, puis saisissez l'adresse du
Destinataire
Si vous souhaitez ajouter un Cc ou un Cci, cliquez sur Menu
→
Ajoutez un Cc ou Cci,
puis saisissez l'adresse de compte du destinataire.
Saisissez le sujet dans la barre de titre.
Écrire un email
pour saisir vos informations personnelles.
Si nécessaire, cliquez sur Menu
→ Ajouter une pièce jointe
pour ajouter des
fichiers en pièce jointe.
Lorsque vous avez terminé d'écrire, cliquez sur Menu
→ Envoyer.
Modifier un compte de messagerie
Courrier électronique .
Dans l'interface de courriers reçus, cliquez sur Menu
→ Param
ètres de compte.
Configurez votre compte de messagerie en fonction de vos besoins.
pour retourner à l'interface de courriers reçus.
Après le réglage, si vous ne pouvez pas vous connecter à un compte de messagerie
gratuit, veuillez confirmer avec votre fournisseur de messagerie si leur serveur est
Si vous n'avez configuré qu'un seul compte de messagerie, il s'ouvrira
automatiquement. Si vous avez configuré plusieurs comptes de messagerie, vous
Cliquez sur
Boite
, cliquez sur un courrier électronique pour
l'application correspondante, ou
si vous pouvez cliquez sur Sauvegarder pour l'enregistrer sur la carte SD.
Répondre à tous.
a. Entrez dans le message auquel vous souhaitez répondre avec l'option Écrire
un
b. Cliquez sur Envoyer pour envoyer le courrier; vous pouvez également le
sauvegarder comme brouillon sans l'envoyer. Le message sera effacé si vous ne
Destinataire
.
Ajoutez un Cc ou Cci,
pour saisir vos informations personnelles.
pour ajouter des
ètres de compte.
Configurez votre compte de messagerie en fonction de vos besoins.

Effacer un compte de messagerie
☆
☆☆
☆
Si vous avez plus d'un compte de messagerie, et si vous effacez le compte par
défaut, le suivant dans la liste deviendra celui par défaut.
13. Cliquez sur l'icône
14.
Dans l'interface de courriers reçus, cliquez sur Menu
15. Cliqu
ez et tenez appuyé sur le compte que vous souhaitez effacer.
16.
Dans la fenêtre qui apparait
17. Cliquez sur Oui
pour confirmer la suppression.
Régler le compte par défaut.
Vous devez toujours avoir un compte
compte de messagerie, vous pouvez en choisir un par défaut.
11. Cliquez sur l'icône
12.
Dans l'interface de courriers reçus, cliquez sur Menu
13. Cliquez sur
Compte par défaut
Si vous effacez le compte par défaut, le suivant dans la liste deviendra le compte par
défaut.
13. Gestionnaire des fichiers
CLiquez sur l'icône
sauvegardés sur
le dispositif (
des applications Android sur votre appareil de manière simple et rapide.
1. Retour
2. Disque interne
1
2
3
80
Effacer un compte de messagerie
Si vous avez plus d'un compte de messagerie, et si vous effacez le compte par
défaut, le suivant dans la liste deviendra celui par défaut.
Courrier électronique .
Dans l'interface de courriers reçus, cliquez sur Menu
→ Compte.
ez et tenez appuyé sur le compte que vous souhaitez effacer.
Dans la fenêtre qui apparait
Option de compte , cliquez sur
Effacer le compte.
pour confirmer la suppression.
Régler le compte par défaut.
Vous devez toujours avoir un compte
par défaut. Par conséquent, si vous avez plus d'un
compte de messagerie, vous pouvez en choisir un par défaut.
Courrier électronique .
Dans l'interface de courriers reçus, cliquez sur Menu
→
Paramètres de compte.
Compte par défaut
pour le sélectionner.
Si vous effacez le compte par défaut, le suivant dans la liste deviendra le compte par
13. Gestionnaire des fichiers
Gestionnaire des fichiers
pour voir tous les fichiers
le dispositif (
disque interne, carte SD, clé USB),
et vous pouvez installer
des applications Android sur votre appareil de manière simple et rapide.
4 5 6 7 8
Si vous avez plus d'un compte de messagerie, et si vous effacez le compte par
Effacer le compte.
par défaut. Par conséquent, si vous avez plus d'un
Paramètres de compte.
Si vous effacez le compte par défaut, le suivant dans la liste deviendra le compte par
pour voir tous les fichiers
et vous pouvez installer

3. Micro carte SD
4. Clé USB
5. Images
6. Vidéos
7. Boite à outils
8. Gestion des fichiers
Copier des fichiers entre les appareils
Vous pouvez utiliser les explorateurs de fichiers pour copier des fichiers entre les disques
externes, les disques interne et un PC. Pour copier un fichier sur l'appareil, vous devez
d'abord le copier sur la carte SD ou la clé USB.
10. Cliquez sur
ou sur
de stockage.
11.
Tenez appuyé sur le fich
Copier.
12. Cliquez sur l'icône
dossier dans lequel vous souhaitez copier
Effacer un fichier
Cliquez et tenez appuyé sur le fichier ou le dossier que vous souhaitez effacer
sur effacer → Cliquez Oui
pour confirmer la suppression.
14. Paramètres
Réseau sans fil
Wi-Fi
Trafic
Plus...
Mode Avion
Ethernet
VPN
Réseau mobile
Informations de
soutien 3G
Appareil
Son
Volume
Sonnerie de
notification
Tonalité
d'indication de
verrou d'écran
81
Copier des fichiers entre les appareils
Vous pouvez utiliser les explorateurs de fichiers pour copier des fichiers entre les disques
externes, les disques interne et un PC. Pour copier un fichier sur l'appareil, vous devez
d'abord le copier sur la carte SD ou la clé USB.
ou sur
pour afficher des fichiers sauvegardés sur le dispositif
Tenez appuyé sur le fich
ier ou le dossier que vous souhaitez copier
pour revenir au disque interne de l'appareil
dossier dans lequel vous souhaitez copier
→ cliquez sur Coller.
Cliquez et tenez appuyé sur le fichier ou le dossier que vous souhaitez effacer
pour confirmer la suppression.
Configure et gère le point d'accès sans fil (consulter le
paramètre
WIFI pour plus de détails).
Configure et gère le trafic de données.
Mode Avion
Active/désactive le mode avion
Configure le réseau filaire.
Configure le réseau VPN.
Réseau mobile
Règle le réseau 3G (consultez la section
de détails)
Informations de
soutien 3G
Affiche les modèles de clé 3G compatibles sur
l'appareil
Règle le volume des médias, des alarmes et des
notifications. Cliquez et faites glisser
pour régler le volume,
puis cliquez sur OK.
Sonnerie de
notification
Choisissez la sonnerie de notification de votre choix.
d'indication de
verrou d'écran
Tonalité d'indication lorsque l'écran se verrouille/se
déverrouille
Vous pouvez utiliser les explorateurs de fichiers pour copier des fichiers entre les disques
externes, les disques interne et un PC. Pour copier un fichier sur l'appareil, vous devez
pour afficher des fichiers sauvegardés sur le dispositif
ier ou le dossier que vous souhaitez copier
→ cliquez sur
pour revenir au disque interne de l'appareil
→cliquez sur le
Cliquez et tenez appuyé sur le fichier ou le dossier que vous souhaitez effacer
→ Cliquez
Configure et gère le point d'accès sans fil (consulter le
WIFI pour plus de détails).
Configure et gère le trafic de données.
Règle le réseau 3G (consultez la section
3G pour plus
Affiche les modèles de clé 3G compatibles sur
Règle le volume des médias, des alarmes et des
notifications. Cliquez et faites glisser
pour régler le volume,
Choisissez la sonnerie de notification de votre choix.
Tonalité d'indication lorsque l'écran se verrouille/se

Écran
Luminosité
Papier peint
Rotation
automatique de
l'écran
Mise en
programmée
Taille de la police
Coordonnées du
capteur de gravité
Adaptation de
l'écran
Disque
Formater carte SD
Batterie
Applications
Personnel
Compte et
synchronisa
tion
Service
d'emplacem
ent
Sécurité
Économiseur
d’écran
Mot de passe
Gestion de
dispositif
Stockage
d'accréditation
Langue et
méthode de
saisie
Clavier et méthode
de saisie
Souris/pavé
Sauvegarde
et ré
initialisation
Système
Date et
heure
Fonctions
auxiliaires
82
Luminosité
Cliquez et faites glisser
pour régler la luminosité, puis cliquez sur OK.
Papier peint
Définit le papier peint
automatique de
Si cette option est cochée, l'écran passera de
l'horizontal à la verticale en fonction de la direction de
la rotation.
Mise en
veille
programmée
Régler le délai de mise en veille
Taille de la police
Règle la taille de la police de l'interface.
Coordonnées du
capteur de gravité
Choisissez les coordonnées. Certains jeux
demandent des coordonnées spéciales.
Adaptation de
Règle la taille de l'écran d'affichage pour certains
jeux.
Affiche le statut du disque.
Formater carte SD
Efface toutes les données sauvegardées dans la
carte SD.
Affiche le statut du disque.
Gère et affiche le
statut des applications dans
l'appareil.
Ajoute et gère les comptes dans l'appareil.
Défini le service d'emplacement Google et les
applications de recherche Google.
Économiseur
Définit l'économiseur d'écran
Mot de passe
Paramètres de saisie de mot de passe.
Gestion de
dispositif
1. Ajoute ou efface le gestionnaire de dispositif
2. Paramètres d'installation de source APK inconnue.
Stockage
d'accréditation
Gère les accréditations de sécurité d'accès aux
application et d'autres accréditations.
Définit la langue par défaut.
Clavier et méthode
Définit le clavier par défaut et la méthode de saisie
Souris/pavé
tactile
Règle la vitesse de la souris.
1. Sauvegarde/réinitialise les données de l'appareil.
2. Réinitialisation des paramètres par défaut.
Définit ou règle l'heure et la date de l'appareil.
Définit la rotation automatique, la police d'affichage et
les effets de l'écran tactile.
pour régler la luminosité, puis cliquez sur OK.
Si cette option est cochée, l'écran passera de
l'horizontal à la verticale en fonction de la direction de
Règle la taille de la police de l'interface.
Choisissez les coordonnées. Certains jeux
demandent des coordonnées spéciales.
Règle la taille de l'écran d'affichage pour certains
Efface toutes les données sauvegardées dans la
statut des applications dans
Ajoute et gère les comptes dans l'appareil.
Défini le service d'emplacement Google et les
applications de recherche Google.
Paramètres de saisie de mot de passe.
1. Ajoute ou efface le gestionnaire de dispositif
2. Paramètres d'installation de source APK inconnue.
Gère les accréditations de sécurité d'accès aux
application et d'autres accréditations.
Définit le clavier par défaut et la méthode de saisie
1. Sauvegarde/réinitialise les données de l'appareil.
2. Réinitialisation des paramètres par défaut.
Définit ou règle l'heure et la date de l'appareil.
Définit la rotation automatique, la police d'affichage et

83
Options du
développeur
Applications basiques pour les développeurs.
À propos de
la tablette
PC
Voir le statut du système, le statut de la batterie, les
informations légales,le modèle, la version Android, la
version du processeur et le numéro de version.
Paramétrage du WIFI
De nombreuses versions nécessite une connexion Wi-Fi, donc nous suggérons d'utiliser
le réseau Wi-Fi présélectionné.
9. Cliquez sur → Paramètres → Sans-fil et réseaux
10. Activez Wi-Fi.
L'appareil recherchera et listera tous les réseaux Wi-Fi automatiquement. L'icône
à
coté de
Wi-Fi signifie que vous devez saisir un mot de passe pour vous connecter.
11. Cliquez sur l'icône du réseau Wi-Fi auquel vous souhaitez vous connecter → s'il y a
un mot de passe, vous devez saisir la mot de passe → Cliquez sur Connecter. Après la
connexion à un réseau WIFI, vous verrez l'icône sur le bureau.
12. Cliquez sur pour revenir au bureau.
☆
☆☆
☆ Si votre Wi-Fi est réglé sur caché, il ne sera pas recherché automatiquement. Vous
devrez cliquez sur Ajouter un réseau Wi-Fi, puis saisir les informations nécessaires pour
ajouter votre Wi-Fi.
Paramètres 3G
3. Avant de connecter à un réseau 3G, assurez-vous que vous utilisez une carte réseau
3G compatible avec cet appareil. Cet appareil n'est compatible qu'avec une carte réseau
3G. Vous pouvez voir tous les modèles 3G compatibles avec l'appareil depuis
Paramètres → Sans-fil et réseaux→Plus→ Information de soutien 3G
13. Après avoir installé une carte SIM UIM sur une carte réseau 3G, installez la carte
réseau 3G sur le fil de connexion USB OTG, puis connectez sur l'appareil.
14. Après avoir connecté à une carte réseau 3G, cliquez sur Paramètres
→Sans fil et réseaux→Plus→Réseau mobile pour les paramètres de réseaux 3G.
15. Activez le réseau mobile et cochez Activer le trafic de données→Données en
itinérance, puis sélectionnez Accès au point nommé, sélectionnez Menu Ajoutez APN
pour la configuration des données.
Choisissez par exemple le réseau 3G China Union, les paramètres comme suit:

Nom :
3GWAP / APN:3gnet /
Mot de passe:
Non défini/
défini/ MMS Port:
Non défini /
Type d'APN: Non défini/
Protocole d'APN:
Après la configuration, vous pourrez vous connecter au réseau 3G, lorsque vous verrez
l'icône
sur l'écran. Lorsque cette icône est en gris, cela signifie que le système
recherche un réseau, et lorsqu'il est en bleu, cela signifie que le réseau est correctement
connecté. L'icône
signifie qu'il n'y a pas de transmission de données.
Utilisation de
disque d'extension
1. Utilisation d'une Clé USB
Insérez le disque USB dans le fil de connexion OTG,
connexion dans le port USB OTG de l'appareil.
lorsqu'elle est prête.
N'insérez pas et
autrement cela pourrait endommager la clé USB.
2. Utiliser une carte TF
☆
☆☆
☆
L'appareil est compatible avec des cartes de stockage jusqu'à 32 GB.
Insérez la carte de stockage dans la fente pour carte, et
doigt, le message
Préparation de la carte SD
message disparait, cela signifie que la carte TF est prête et vous pouvez l'utiliser.
Enlever une carte TF
Fermez toutes les applications ou fichie
→
Carte TF et dispositif de stockage
carte et elle sera éjectée. Alors, vous pouvez la sortir.
☆
☆☆
☆
N'insérez pas et n'enlevez pas la clé USB dans un court laps de
pourrait endommager la clé USB.
☆
☆☆
☆
Nous vous recommandons d'utiliser une carte de marque célèbre pour éviter les
incompatibilités.
16.
Télécharger, installer/désinstaller des applications
☆
☆☆
☆
Vous pouvez trouver de nombreuses applications
Ouvrez simplement le navigateur et recherchez des "applications Android".
Les applications Android que vous achetez ou téléchargez peuvent être installés par
le gestionnaire de fichier de manière rapide et facile.
13. Cop
iez le fichier .apk que vous souhaitez installer sur la carte SD ou la clé USB
84
3GWAP / APN:3gnet /
Proxy: Non défini/Port: 80 /
Nom d'utilisateur:
Non défini/
Serveur: Non défini/ MMSC: Non défini /
MMS proxy:
Non défini /
MCC:460/ MNC:01/
Type d'authentification
Protocole d'APN:
Non défini
Après la configuration, vous pourrez vous connecter au réseau 3G, lorsque vous verrez
sur l'écran. Lorsque cette icône est en gris, cela signifie que le système
recherche un réseau, et lorsqu'il est en bleu, cela signifie que le réseau est correctement
signifie qu'il n'y a pas de transmission de données.
disque d'extension
1. Utilisation d'une Clé USB
Insérez le disque USB dans le fil de connexion OTG,
→
puis insérez le fil de
connexion dans le port USB OTG de l'appareil.
Vous pouvez utiliser la clé USB
lorsqu'elle est prête.
N'insérez pas et
n'enlevez pas la clé USB dans un court laps de temps,
autrement cela pourrait endommager la clé USB.
L'appareil est compatible avec des cartes de stockage jusqu'à 32 GB.
Insérez la carte de stockage dans la fente pour carte, et
appuyez dessus avec votre
Préparation de la carte SD
apparaitra sur l'écran.
message disparait, cela signifie que la carte TF est prête et vous pouvez l'utiliser.
Fermez toutes les applications ou fichie
rs sur la carte. Cliquez sur
Carte TF et dispositif de stockage
→
Enlever la carte TF. Appuyez doucement sur la
carte et elle sera éjectée. Alors, vous pouvez la sortir.
N'insérez pas et n'enlevez pas la clé USB dans un court laps de
temps, autrement cela
pourrait endommager la clé USB.
Nous vous recommandons d'utiliser une carte de marque célèbre pour éviter les
Télécharger, installer/désinstaller des applications
Vous pouvez trouver de nombreuses applications
Android gratuites sur l''Internet.
Ouvrez simplement le navigateur et recherchez des "applications Android".
Les applications Android que vous achetez ou téléchargez peuvent être installés par
le gestionnaire de fichier de manière rapide et facile.
iez le fichier .apk que vous souhaitez installer sur la carte SD ou la clé USB
Nom d'utilisateur:
Non défini/
MMS proxy:
Non
Type d'authentification
: Non défini/
Après la configuration, vous pourrez vous connecter au réseau 3G, lorsque vous verrez
sur l'écran. Lorsque cette icône est en gris, cela signifie que le système
recherche un réseau, et lorsqu'il est en bleu, cela signifie que le réseau est correctement
signifie qu'il n'y a pas de transmission de données.
puis insérez le fil de
Vous pouvez utiliser la clé USB
n'enlevez pas la clé USB dans un court laps de temps,
L'appareil est compatible avec des cartes de stockage jusqu'à 32 GB.
appuyez dessus avec votre
apparaitra sur l'écran.
Lorsque ce
message disparait, cela signifie que la carte TF est prête et vous pouvez l'utiliser.
→ Paramètres
Enlever la carte TF. Appuyez doucement sur la
temps, autrement cela
Nous vous recommandons d'utiliser une carte de marque célèbre pour éviter les
Télécharger, installer/désinstaller des applications
Android gratuites sur l''Internet.
Ouvrez simplement le navigateur et recherchez des "applications Android".
Les applications Android que vous achetez ou téléchargez peuvent être installés par
iez le fichier .apk que vous souhaitez installer sur la carte SD ou la clé USB

→
Insérez la carte ou connectez la clé USB dans l'appareil.
14. Cliquez sur l'icône
15. Cliquez sur
ou
sauvegardé.
16.
Sélectionnez le fichier .apk
s'affichera dans l'interface ou toutes les applications s'affichent.
17.
Cliquez pour exécuter l'applic
retourner à l'interface de gestionnaire de Fichiers.
Télécharger et installer des applications depuis Internet
Vous pouvez télécharger des applications Android depuis Internet ou autre marchés
électroniques
directement et les installer sur votre appareil directement et facilement.
7. Cliquez sur l'icône
8.
Saisissez l'adresse et cliquez sur le lien de téléchargement de l'application que vous
souhaitez télécharger sur
l'appareil.
9.
Après le téléchargement, cliquez et tenez appuyé le fichier téléchargé (dans
l'interface d'enregistrement des téléchargements),
Désinstaller une application
Vous pouvez désinstaller facilement une application Android déjà installée.
10.
Cliquez sur Menu
applications.
11.
Cliquez sur l'application que vous souhaitez désinstaller,
12.
Cliquez sur Oui pour confirme
16. Connecter à un PC
7.
Connectez l'appareil à un PC, alors cet appareil peut
de stockage mobile. Lorsque vous utilis
connectez une extrémité du câble sur le port USB OTG de l'appareil, et l'autre extrémité
sur le port USB du PC.
8.
Après la connexion, l'appareil fera apparaitre une icône
dessus et sélectionnez
pouvez sauvegarder des données sur l'appareil via un PC, comme indiqué sur l'image qui
suit:
85
Insérez la carte ou connectez la clé USB dans l'appareil.
Gestionnaire de fichiers .
ou
et trouvez le dossier dans lequel le fichier .apk est
Sélectionnez le fichier .apk
→ Install
. Après l'installation, l'icône de l'application
s'affichera dans l'interface ou toutes les applications s'affichent.
Cliquez pour exécuter l'applic
ation directement, ou cliquez sur Terminé pour
retourner à l'interface de gestionnaire de Fichiers.
Télécharger et installer des applications depuis Internet
Vous pouvez télécharger des applications Android depuis Internet ou autre marchés
directement et les installer sur votre appareil directement et facilement.
Navigateur
pour vous connecter à internet.
Saisissez l'adresse et cliquez sur le lien de téléchargement de l'application que vous
l'appareil.
Après le téléchargement, cliquez et tenez appuyé le fichier téléchargé (dans
l'interface d'enregistrement des téléchargements),
→ Cliquez sur Ouvrir →
Désinstaller une application
Vous pouvez désinstaller facilement une application Android déjà installée.
Cliquez sur Menu
→ Paramètres
→ Applications →
Cliquez sur l'application que vous souhaitez désinstaller,
→
Désinstaller.
Cliquez sur Oui pour confirme
r la suppression.
16. Connecter à un PC
Connectez l'appareil à un PC, alors cet appareil peut
-
être utilisé comme un appareil
de stockage mobile. Lorsque vous utilis
ez un câble USB pour connecter à un PC,
connectez une extrémité du câble sur le port USB OTG de l'appareil, et l'autre extrémité
Après la connexion, l'appareil fera apparaitre une icône
, puis sélectionnez
Activer le dispositif USB,
pouvez sauvegarder des données sur l'appareil via un PC, comme indiqué sur l'image qui
et trouvez le dossier dans lequel le fichier .apk est
. Après l'installation, l'icône de l'application
ation directement, ou cliquez sur Terminé pour
Vous pouvez télécharger des applications Android depuis Internet ou autre marchés
directement et les installer sur votre appareil directement et facilement.
pour vous connecter à internet.
Saisissez l'adresse et cliquez sur le lien de téléchargement de l'application que vous
Après le téléchargement, cliquez et tenez appuyé le fichier téléchargé (dans
Cliquez sur Ouvrir →
Installer.
Vous pouvez désinstaller facilement une application Android déjà installée.
Applications → Gérer les
Désinstaller.
être utilisé comme un appareil
ez un câble USB pour connecter à un PC,
connectez une extrémité du câble sur le port USB OTG de l'appareil, et l'autre extrémité
, cliquez
Activer le dispositif USB,
alors vous
pouvez sauvegarder des données sur l'appareil via un PC, comme indiqué sur l'image qui
La page est en cours de chargement...
La page est en cours de chargement...
La page est en cours de chargement...
La page est en cours de chargement...
La page est en cours de chargement...
La page est en cours de chargement...
La page est en cours de chargement...
La page est en cours de chargement...
La page est en cours de chargement...
La page est en cours de chargement...
La page est en cours de chargement...
La page est en cours de chargement...
La page est en cours de chargement...
La page est en cours de chargement...
La page est en cours de chargement...
La page est en cours de chargement...
La page est en cours de chargement...
La page est en cours de chargement...
La page est en cours de chargement...
La page est en cours de chargement...
La page est en cours de chargement...
La page est en cours de chargement...
La page est en cours de chargement...
La page est en cours de chargement...
La page est en cours de chargement...
La page est en cours de chargement...
-
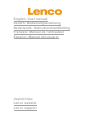 1
1
-
 2
2
-
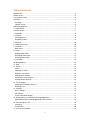 3
3
-
 4
4
-
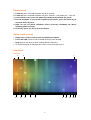 5
5
-
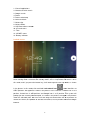 6
6
-
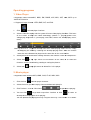 7
7
-
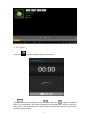 8
8
-
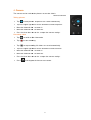 9
9
-
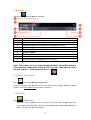 10
10
-
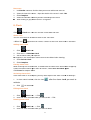 11
11
-
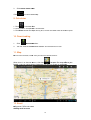 12
12
-
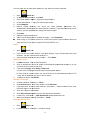 13
13
-
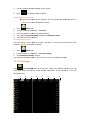 14
14
-
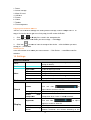 15
15
-
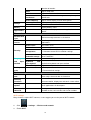 16
16
-
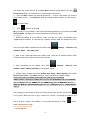 17
17
-
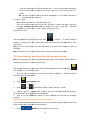 18
18
-
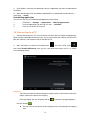 19
19
-
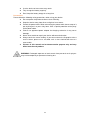 20
20
-
 21
21
-
 22
22
-
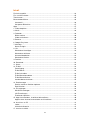 23
23
-
 24
24
-
 25
25
-
 26
26
-
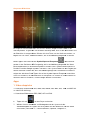 27
27
-
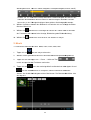 28
28
-
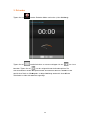 29
29
-
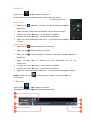 30
30
-
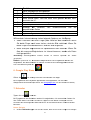 31
31
-
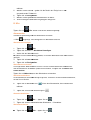 32
32
-
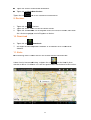 33
33
-
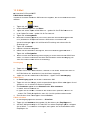 34
34
-
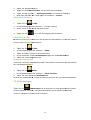 35
35
-
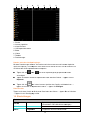 36
36
-
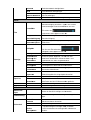 37
37
-
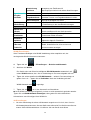 38
38
-
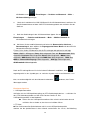 39
39
-
 40
40
-
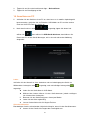 41
41
-
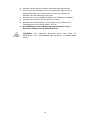 42
42
-
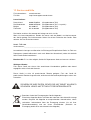 43
43
-
 44
44
-
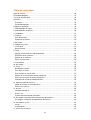 45
45
-
 46
46
-
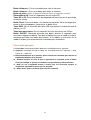 47
47
-
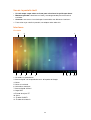 48
48
-
 49
49
-
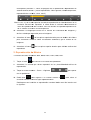 50
50
-
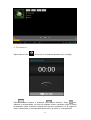 51
51
-
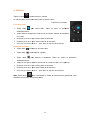 52
52
-
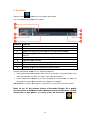 53
53
-
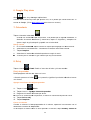 54
54
-
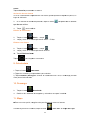 55
55
-
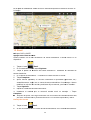 56
56
-
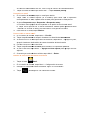 57
57
-
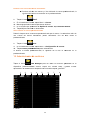 58
58
-
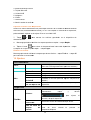 59
59
-
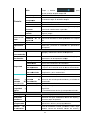 60
60
-
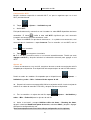 61
61
-
 62
62
-
 63
63
-
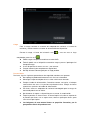 64
64
-
 65
65
-
 66
66
-
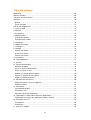 67
67
-
 68
68
-
 69
69
-
 70
70
-
 71
71
-
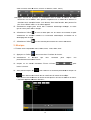 72
72
-
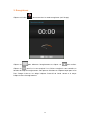 73
73
-
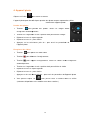 74
74
-
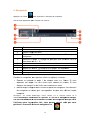 75
75
-
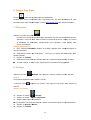 76
76
-
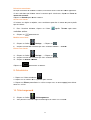 77
77
-
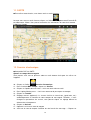 78
78
-
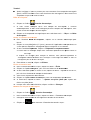 79
79
-
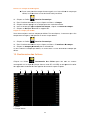 80
80
-
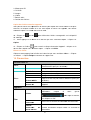 81
81
-
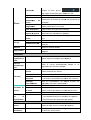 82
82
-
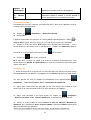 83
83
-
 84
84
-
 85
85
-
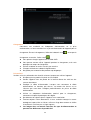 86
86
-
 87
87
-
 88
88
-
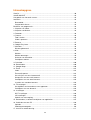 89
89
-
 90
90
-
 91
91
-
 92
92
-
 93
93
-
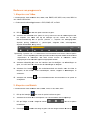 94
94
-
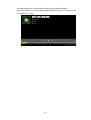 95
95
-
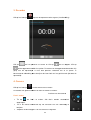 96
96
-
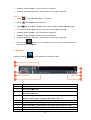 97
97
-
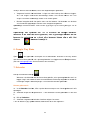 98
98
-
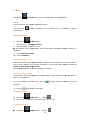 99
99
-
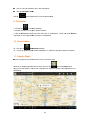 100
100
-
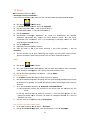 101
101
-
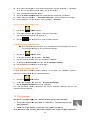 102
102
-
 103
103
-
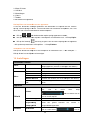 104
104
-
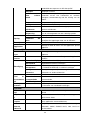 105
105
-
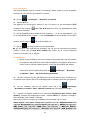 106
106
-
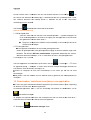 107
107
-
 108
108
-
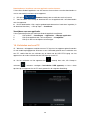 109
109
-
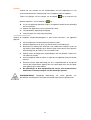 110
110
-
 111
111
Lenco TAB-1020 Manuel utilisateur
- Catégorie
- Comprimés
- Taper
- Manuel utilisateur
- Ce manuel convient également à
dans d''autres langues
- English: Lenco TAB-1020 User manual
- español: Lenco TAB-1020 Manual de usuario
- Deutsch: Lenco TAB-1020 Benutzerhandbuch
- Nederlands: Lenco TAB-1020 Handleiding
Documents connexes
Autres documents
-
AudioSonic Tablet 9" Manuel utilisateur
-
AudioSonic Tablet 7 Manuel utilisateur
-
AudioSonic Tablet 9.7 Le manuel du propriétaire
-
Sunstech Tab 7 Dual 8GB Le manuel du propriétaire
-
 Bluetech MID700 GBT001 Manuel utilisateur
Bluetech MID700 GBT001 Manuel utilisateur
-
Ricatech TAB07 Manuel utilisateur
-
Sunstech Tab 10 DualC 8GB Mode d'emploi
-
LG LGP920.ATHAML Manuel utilisateur
-
Sunstech Tab 7 Dual 8GB Mode d'emploi
-
Craig CLP290 Le manuel du propriétaire