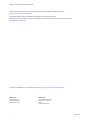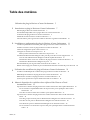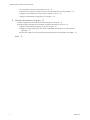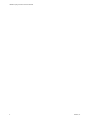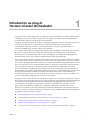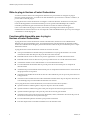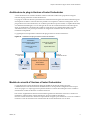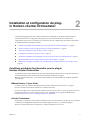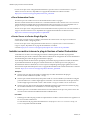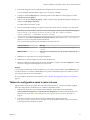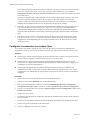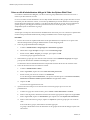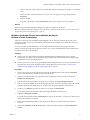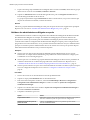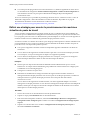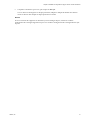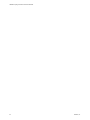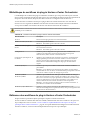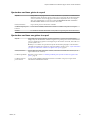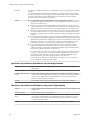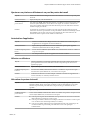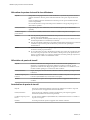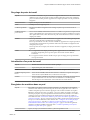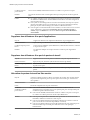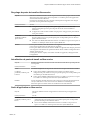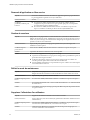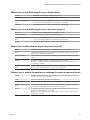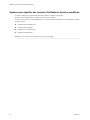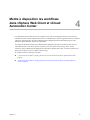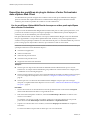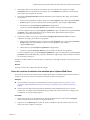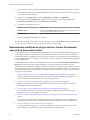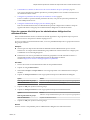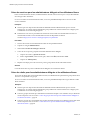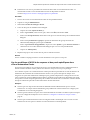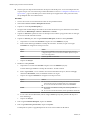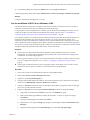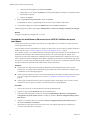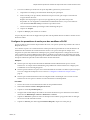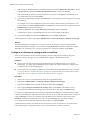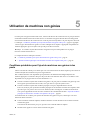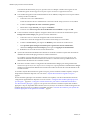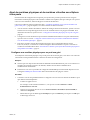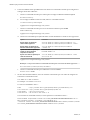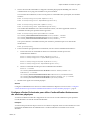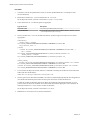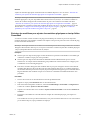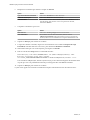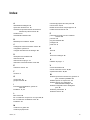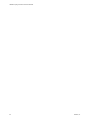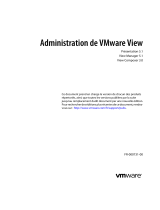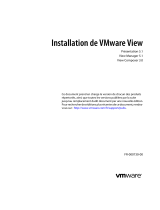Utilisation du plug-in Horizon vCenter
Orchestrator
VMware Horizon 6.0.0
VMware Horizon 6.0.1
Ce document prend en charge la version de chacun des produits
répertoriés, ainsi que toutes les versions publiées par la suite
jusqu'au remplacement dudit document par une nouvelle
édition. Pour rechercher des éditions plus récentes de ce
document, rendez-vous sur :
http://www.vmware.com/fr/support/pubs.
FR-001510-01

Utilisation du plug-in Horizon vCenter Orchestrator
2 VMware, Inc.
Vous trouverez la documentation technique la plus récente sur le site Web de VMware à l'adresse :
http://www.vmware.com/fr/support/
Le site Web de VMware propose également les dernières mises à jour des produits.
N’hésitez pas à nous transmettre tous vos commentaires concernant cette documentation à l’adresse suivante :
Copyright © 2014 VMware, Inc. Tous droits réservés. Copyright et informations sur les marques.
VMware, Inc.
3401 Hillview Ave.
Palo Alto, CA 94304
www.vmware.com
VMware, Inc.
100-101 Quartier Boieldieu
92042 Paris La Défense
France
www.vmware.com/fr

Table des matières
Utilisation du plug-in Horizon vCenter Orchestrator 5
1Introduction au plug-in Horizon vCenter Orchestrator 7
Rôle du plug-in Horizon vCenter Orchestrator 8
Fonctionnalité disponible avec le plug-in Horizon vCenter Orchestrator 8
Architecture du plug-in Horizon vCenter Orchestrator 9
Modèle de sécurité d' Horizon vCenter Orchestrator 9
Personas utilisés pour la gestion des workflows dans des organisations distribuées 10
2Installation et configuration du plug-in Horizon vCenter Orchestrator 11
Conditions préalables fonctionnelles pour le plug-in Horizon vCenter Orchestrator 11
Installer ou mettre à niveau le plug-in Horizon vCenter Orchestrator 12
Tâches de configuration après la mise à niveau 13
Configurer la connexion à un espace View 14
Mise à jour des informations de connexion à l'espace View 15
Attribution d'administrateurs délégués à des pools de postes de travail et d'applications 15
Créer un rôle d'administrateur délégué à l'aide de vSphere Web Client 16
Attribuer des droits d'accès aux workflows du plug-in Horizon vCenter Orchestrator 17
Attribuer des administrateurs délégués aux pools 18
Recommandations pour la gestion des autorisations de workflow 19
Définir une stratégie pour annuler le provisionnement de machines virtuelles de poste de travail 20
3Utilisation des workflows du plug-in Horizon vCenter Orchestrator 23
Accéder à la bibliothèque de workflows du plug-in Horizon vCenter Orchestrator 23
Bibliothèque de workflows du plug-in Horizon vCenter Orchestrator 24
Référence des workflows du plug-in Horizon vCenter Orchestrator 24
Syntaxe pour spécifier des comptes d'utilisateurs dans les workflows 34
4Mettre à disposition les workflows dans vSphere Web Client et vCloud
Automation Center 35
Exposition des workflows du plug-in Horizon vCenter Orchestrator dans vSphere Web Client 36
Lier les workflows vSphereWebClient à des espaces et des pools spécifiques dans vCenter
Orchestrator 36
Créer des versions localisées d'un workflow pour vSphere Web Client 37
Exposition des workflows du plug-in Horizon vCenter Orchestrator dans vCloud Automation
Center 38
Créer des groupes d'activité pour les administrateurs délégués et les utilisateurs finaux 39
Créer des services pour les administrateurs délégués et les utilisateurs finaux 40
Créer des droits pour les administrateurs délégués et les utilisateurs finaux 40
Lier les workflows vCAC60 à des espaces et des pools spécifiques dans vCloud Automation
Center 41
VMware, Inc. 3

Lier les workflows vCAC61 à un utilisateur vCAC 43
Contraindre les workflows en libre-service de vCAC61 d'utiliser des pools spécifiques 44
Configurer les paramètres de sortie pour des workflows vCAC61 45
Configurer un élément de catalogue pour le workflow 46
5Utilisation de machines non gérées 47
Conditions préalables pour l'ajout de machines non gérées à des pools 47
Ajout de machines physiques et de machines virtuelles non-vSphere à des pools 49
Configurer une machine physique pour un pool non géré 49
Configurer vCenter Orchestrator pour utiliser l'authentification Kerberos avec des machines
physiques 51
Exécuter des workflows pour ajouter des machines physiques en tant qu'hôtes PowerShell 53
Index 55
Utilisation du plug-in Horizon vCenter Orchestrator
4 VMware, Inc.

Utilisation du plug-in
Horizon vCenter Orchestrator
Le guide Utilisation du plug-in Horizon vCenter Orchestrator explique comment configurer et commencer à
utiliser le plug-in Horizon™ dans VMware® vCenter Orchestrator™. Le plug-in permet aux sociétés
informatiques d'utiliser VMware vCloud® Automation Center™ pour automatiser le provisionnement des
postes de travail et des applications fournis par VMware Horizon™ (avec View™).
Public cible
Ce document est destiné à tous ceux qui installent et configurent le plug-in ou qui souhaitent automatiser et
provisionner des postes de travail et des applications à l'aide de la bibliothèque de workflows. Le guide
Utilisation du plug-in Horizon vCenter Orchestrator est rédigé à l'attention d'utilisateurs expérimentés qui sont
déjà familiers de la technologie de machines virtuelles, du développement du workflow Orchestrator et de
VMware Horizon 6.
VMware, Inc. 5

Utilisation du plug-in Horizon vCenter Orchestrator
6 VMware, Inc.

Introduction au plug-in
Horizon vCenter Orchestrator 1
Le plug-in Horizon vCenter Orchestrator (vCO) permet à vCenter Orchestrator et à VMware Horizon 6 de
communiquer. Vous pouvez utiliser ce plug-in pour développer les paramètres et les méthodes afin de
provisionner des applications et des postes de travail distants.
Le plug-in contient un ensemble de workflows standard qui permettent de réaliser l'automatisation, le libre
service pour les demandes et les approbations et l'administration déléguée évolutive dans des
environnements à plusieurs locataires ou fortement distribués. Vous pouvez également utiliser ces
workflows prédéfinis pour créer des workflows personnalisés.
Les workflows décrits dans ce document fournissent des tâches prédéfinies et automatisées qui permettent
de réaliser des opérations de base normalement effectuées dans View Administrator ou dans d'autres
interfaces de View. Les administrateurs de View peuvent déléguer aux administrateurs délégués et aux
utilisateurs finaux un accès aux workflows, améliorant ainsi l'efficacité informatique.
Pour octroyer des droits d'accès à des utilisateurs finaux, le plug-in Horizon vCenter Orchestrator s'intègre à
vCloud Automation Center pour fournir un accès en libre-service aux applications et aux postes de travail.
Les workflows du plug-in peuvent être intégrés aux processus de demande et d'approbation qui sont inclus
dans le catalogue de services vCloud Automation Center, ce qui permet aux utilisateurs finaux d'actualiser
leurs propres postes de travail. Les utilisateurs finaux peuvent effectuer des demandes en suivant un
processus normalisé et contrôlable pouvant déboucher sur une action immédiate, ou ils peuvent adresser
leurs demandes pour obtenir une approbation administrative. Pour les environnements de postes de travail
dans lesquels les machines virtuelles sont soumise à une modification rapide et à la réutilisation, les
utilisateurs finaux peuvent provisionner des postes de travail pour leur propre compte et en annuler ou en
recycler afin de réduire le gaspillage des ressources et des capacités.
Le plug-in Horizon vCenter Orchestrator fournit un catalogue de services organisé et gérable qui comporte
des fonctions octroyées aux utilisateurs et aux groupes appropriés, ce qui augmente l'efficacité informatique.
L'automatisation et la distribution des tâches de l'administration déléguée permettent de réduire les
correspondances électroniques et la gestion des exceptions. Les demandes sont acheminées vers des
processus qui sont prédéfinis et signalés pour approbation uniquement si une justification s'avère
nécessaire. Ces contrôles et processus normalisés permettent aux administrateurs de fournir des postes de
travail sous forme de service DaaS (Desktops-as-a-Service) avec un modèle d'administration un-à-plusieurs.
Ce chapitre aborde les rubriques suivantes :
n« Rôle du plug-in Horizon vCenter Orchestrator », page 8
n« Fonctionnalité disponible avec le plug-in Horizon vCenter Orchestrator », page 8
n« Architecture du plug-in Horizon vCenter Orchestrator », page 9
n« Modèle de sécurité d'Horizon vCenter Orchestrator », page 9
n« Personas utilisés pour la gestion des workflows dans des organisations distribuées », page 10
VMware, Inc. 7

Rôle du plug-in Horizon vCenter Orchestrator
Vous devez utiliser l'interface de configuration d'Orchestrator pour installer et configurer le plug-in
Horizon vCenter Orchestrator. Vous utilisez le client Orchestrator pour exécuter et créer des workflows, et
pour accéder à l'API du plug-in.
Le plug-in Horizon vCenter Orchestrator est intégré à vCenter Orchestrator. Orchestrator est une plate-
forme de développement et d'automatisation du processus qui offre une bibliothèque de workflows
extensibles permettant de gérer l'infrastructure de VMware vCenter et d'autres technologies.
Grâce à son architecture de plug-in ouverte, Orchestrator peut intégrer des solutions de gestion et
d'administration. VMware Horizon 6 est un exemple de solution d'administration que vous pouvez intégrer
à Orchestrator à l'aide de plug-ins.
Fonctionnalité disponible avec le plug-in
Horizon vCenter Orchestrator
Le plug-in Horizon vCenter Orchestrator fournit l'automatisation, le libre-service et l'administration
déléguée pour les environnements View. Les utilisateurs finaux peuvent effectuer des fonctions en libre
service et les administrateurs délégués peuvent effectuer des fonctions de provisionnement pour le compte
d'utilisateurs finaux.
Le plug-in Horizon vCenter Orchestrator fournit les fonctions suivantes :
nAuto-provisionnement et annulation du provisionnement ou recyclage des machines via vCloud
Automation Center dans des pools de postes de travail View existants
nDemande et droit d'accès en libre service pour les applications via vCloud Automation Center
nDemande et droit d'accès en libre service pour un poste de travail via vCloud Automation Center
nActualisation en libre service d'une machine via vCloud Automation Center
nProvisionnement d'une machine dans un pool de postes de travail existant pour le compte d'un
utilisateur final
nAnnulation du provisionnement d'une machine pour le compte d'un utilisateur final et conservation du
disque persistant s'il est présent
nAutorisation des modifications des droits d'accès et des attributions pour les pools de postes de travail
et d'applications
nAutorisation de la modification du nombre minimal de machines dans un pool de postes de travail, du
nom d'affichage du pool et du nombre de machines sous tension
Avec le plug-in Horizon vCenter Orchestrator, les fonctions suivantes ont été ajoutées :
nAjout de machines virtuelles gérées à des pools de postes de travail manuels
nAjout de machines virtuelles non gérées à des pools de postes de travail non gérés manuels
nAjout de machines physiques à des pools de postes de travail non gérés manuels
nAutorisation de la gestion des sessions pour déconnecter, fermer, réinitialiser des sessions de poste de
travail View actives et leur envoyer des messages
nProvisionnement de plusieurs machines pour plusieurs utilisateurs
nExécution d'opérations en mode de maintenance sur des machines View
Utilisation du plug-in Horizon vCenter Orchestrator
8 VMware, Inc.

Architecture du plug-in Horizon vCenter Orchestrator
vCenter Orchestrator et vCloud Automation Center fournissent l'architecture qui prend en charge les
fonctions du plug-in Horizon vCenter Orchestrator.
Les plug-ins vCenter Orchestrator permettent une automatisation homogène entre l'environnement logiciel
dans lequel les workflows sont exécutés et les produits avec lesquels les workflows interagissent. Avec le
plug-in Horizon vCenter Orchestrator, les workflows peuvent être exposés en natif, via vSphere Web Client,
aux administrateurs délégués, et via le catalogue de services de vCloud Automation Center. Bien que les
droits, la planification et l'exécution des workflows soient exposés via vSphere Web Client et vCloud
Automation Center, vous pouvez personnaliser et configurer les workflows dans le client vCenter
Orchestrator uniquement.
Le graphique suivant représente l'architecture du plug-in Horizon vCenter Orchestrator.
Figure 1‑1. Architecture du plug-in Horizon vCenter Orchestrator
Mutualisation
des demandes et approbations
en libre service
Catalogue de services
vCAC
Exécution et planification
des workflows
vSphere Web Client
Installation et personnalisation
des workflows
vCO Orchestrator
Libre service pour
les EU et DA
Gestion et
automatisation de View
Plug-in
Horizon vCO
Administrateurs
informatiques
Utilisateurs
finaux Administrateurs
informatiques
VMware
Modèle de sécurité d' Horizon vCenter Orchestrator
Le plug-in Horizon vCenter Orchestrator utilise un modèle de sécurité de compte approuvé.
L'administrateur fournit les informations d'identification lors de la première configuration entre l'espace
View et le plug-in. Ce compte approuvé représente ensuite le contexte de sécurité que tous les workflows
utilisent entre vCenter Orchestrator et VMware Horizon 6.
Des niveaux supplémentaires d'autorisations limitent également les utilisateurs autorisés à consulter et à
modifier les workflows dans vCenter Orchestrator. Tous les workflows du plug-in
Horizon vCenter Orchestrator doivent être explicitement configurés pour l'exécution. L'accès aux workflows
nécessite à la fois des autorisations et une interaction de vCenter Orchestrator avec le client.
Chapitre 1 Introduction au plug-in Horizon vCenter Orchestrator
VMware, Inc. 9

En outre, un troisième niveau de sécurité est représenté par une couche d'accès située entre le moment où
les workflows sont exécutés, dans vCenter Orchestrator, et le moment où ils sont exposés aux
administrateurs délégués et aux utilisateurs finaux, dans vSphere Web Client et vCloud Automation Center.
nLes administrateurs utilisent vCenter Single Sign-On pour autoriser des utilisateurs ou des groupes à
accéder à vSphere Web Client afin d'exécuter des workflows.
nLes administrateurs utilisent le catalogue de services et les mécanismes d'éligibilité dans vCloud
Automation Center pour déterminer les workflows à exposer à des utilisateurs et groupes spécifiques.
Personas utilisés pour la gestion des workflows dans des
organisations distribuées
Les personas d'administrateur, d'administrateur délégué et d'utilisateur final décrivent les divers rôles et
privilèges disponibles pour les individus et les groupes lorsque vous mettez en œuvre le plug-in
Horizon vCenter Orchestrator. Les organisations peuvent également diviser ces rôles principaux en zones
géographiques et fonctionnelles si nécessaire.
Administrateur
Ce persona inclut le rôle d'administrateur classique. Il est chargé de l'installation, de la configuration et de
l'attribution d'autres personas aux rôles et aux privilèges. Ce rôle est responsable de la mise en œuvre de la
configuration et de l'authentification unique (Single Sign-On, SSO) des différents produits. L'administrateur
décide quels utilisateurs peuvent accéder aux divers workflows et s'il convient ou non d'exposer chaque
workflow via vSphere Web Client ou via vCloud Automation Center. Lors de ces prises de décision,
l'administrateur doit examiner quels mécanismes offrent la meilleure efficacité organisationnelle.
Administrateur délégué
Le rôle et les responsabilités de l'administrateur délégué (DA) sont transmis par l'administrateur. Par
exemple, l'administrateur délégué peut effectuer certaines actions sur certains pools d'applications ou de
postes de travail mais pas sur d'autres. Les administrateurs délégués ne peuvent pas modifier l'étendue de
leurs responsabilités. Les fonctions attribuées à l'administrateur délégué peuvent couvrir un vaste éventail
allant du provisionnement de plusieurs postes de travail de machine virtuelle à des tâches très simples telles
que la réinitialisation de postes de travail. Les administrateurs délégués ont la possibilité d'agir pour le
compte de plusieurs utilisateurs. Ce pouvoir est un élément essentiel pour une gestion efficace des tâches
administratives.
Utilisateur final
Les utilisateurs finaux agissent toujours pour leur propre compte. Leurs tâches portent généralement sur un
ensemble restreint de ressources, tel que des applications ou des postes de travail individuels. Les
workflows en libre service permettent d'automatiser les tâches répétitives et de donner davantage de
pouvoir aux utilisateurs finaux.
Utilisation du plug-in Horizon vCenter Orchestrator
10 VMware, Inc.

Installation et configuration du plug-
in Horizon vCenter Orchestrator 2
L'installation du plug-in Horizon vCenter Orchestrator est semblable à l'installation d'autres plugs-in
vCenter Orchestrator. La configuration du plug-in passe par l'exécution de divers workflows de
configuration pour pouvoir se connecter aux composants View et configurer des rôles et des autorisations.
Ce chapitre aborde les rubriques suivantes :
n« Conditions préalables fonctionnelles pour le plug-in Horizon vCenter Orchestrator », page 11
n« Installer ou mettre à niveau le plug-in Horizon vCenter Orchestrator », page 12
n« Tâches de configuration après la mise à niveau », page 13
n« Configurer la connexion à un espace View », page 14
n« Attribution d'administrateurs délégués à des pools de postes de travail et d'applications », page 15
n« Recommandations pour la gestion des autorisations de workflow », page 19
n« Définir une stratégie pour annuler le provisionnement de machines virtuelles de poste de travail »,
page 20
Conditions préalables fonctionnelles pour le plug-in
Horizon vCenter Orchestrator
Le plug-in Horizon vCenter Orchestrator joue le rôle d'intergiciel entre Horizon 6, vCenter Orchestrator et
vCloud Automation Center. Pour être en mesure d'installer et d'utiliser le plug-in
Horizon vCenter Orchestrator, votre système doit répondre à un certain nombre de conditions préalables
fonctionnelles.
VMware Horizon 6 (avec View)
Vous devez pouvoir accéder à une instance du Serveur de connexion View 6.0 ou 6.0.1. Le plug-in
Horizon vCenter Orchestrator fonctionne avec VMware Horizon 6.
Pour en savoir plus sur la configuration de VMware Horizon 6 (c'est-à-dire, 6.0 ou 6.0.1), reportez-vous aux
documents Installation de View et Administration de View, disponibles sur la page de documentation à
l'adresse https://www.vmware.com/support/pubs/view_pubs.html.
vCenter Orchestrator
Vérifiez que vous disposez d'une instance d'Orchestrator en cours d'exécution. Vous pouvez vous connecter
à l'interface de configuration d'Orchestrator à l'adresse http://orchestrator_server:8283. Le plug-in
Horizon vCenter Orchestrator fonctionne avec vCenter Orchestrator 5.5.1 et 5.5.2.
VMware, Inc. 11

Pour en savoir plus sur la configuration d'Orchestrator, reportez-vous à la section Installer et configurer
VMware vCenter Orchestrator, disponible sur la page de documentation à l'adresse suivante :
https://www.vmware.com/support/pubs/orchestrator_pubs.html.
vCloud Automation Center
Vous devez pouvoir accéder au serveur vCloud Automation Center. Le plug-in
Horizon vCenter Orchestrator fonctionne avec vCloud Automation Center versions 6.0.1 et 6.1. Le serveur
vCenter Orchestrator intégré dans vCloud Automation Center versions 6.0.1 et 6.1 est compatible avec ce
plug-in ou vous pouvez installer le plug-in sur un serveur vCenter Orchestrator externe.
Pour en savoir plus sur la configuration de vCloud Automation Center, reportez-vous à la section Installer et
configurer vCloud Automation Center, disponible sur la page de documentation à l'adresse suivante :
https://www.vmware.com/support/pubs/vcac-pubs.html.
vCenter Server et vCenter Single Sign-On
Vérifiez que vous êtes autorisé à accéder à une instance de vCenter Server 5.5.b et que vous utilisez la
version 2.0 de vCenter™ Single Sign-On™.
Pour en savoir plus sur la configuration de vCenter Server 5.5, reportez-vous à la section Installer et
configurer vSphere, disponible sur la page de documentation à l'adresse
suivante :https://www.vmware.com/support/pubs/vsphere-esxi-vcenter-server-pubs.html.
Installer ou mettre à niveau le plug-in Horizon vCenter Orchestrator
L'installation ou la mise à niveau du plug-in nécessite le téléchargement du fichier du programme
d'installation le plus récent et l'utilisation de l'interface utilisateur de configuration de vCenter Orchestrator
afin de télécharger le fichier du plug-in et d'installer le plug-in.
Cette rubrique fournit des instructions spécifiques pour installer le plug-in Horizon vCenter Orchestrator.
La procédure d'installation des plug-ins vCenter Orchestrator est similaire pour tous les plug-ins, la
documentation relative à l'installation, à la mise à jour et au dépannage d'un plug-in général se trouvant
dans un autre emplacement. Reportez-vous à la page de documentation de vCenter Orchestrator à l'adresse
suivante : https://www.vmware.com/support/pubs/orchestrator_pubs.html.
Prérequis
nVérifiez que vous disposez de l'URL pour télécharger le fichier d'installation du plug-in
Horizon vCenter Orchestrator (fichier .vmoapp).
nVérifiez que vCenter Orchestrator (le dispositif virtuel ou le service Windows) est installé et configuré
pour fonctionner avec vCenter Single Sign-On. Consultez « Inscrire Orchestrator en tant que solution
vCenter Single Sign On en mode Avancé » dans Installer et configurer VMware vCenter Orchestrator.
nVérifiez que vous disposez des informations d'identification d'un compte autorisé à installer les plug-
ins vCenter Orchestrator et à s'authentifier via vCenter Single Sign-On.
nVérifiez que vous avez installé le client VMware vCenter Orchestrator et que vous pouvez ouvrir une
session avec des informations d'identification de l'administrateur.
Procédure
1 Téléchargez le fichier du plug-in dans un emplacement accessible à vCenter Orchestrator Appliance ou
au service vCenter Orchestrator.
Le nom de fichier du programme d'installation est o11nplugin-horizon-1.1.0-xxxxxxx.vmoapp, où
xxxxxx correspond au numéro de build.
Utilisation du plug-in Horizon vCenter Orchestrator
12 VMware, Inc.

2 Ouvrez un navigateur et lancez l'interface de configuration de vCenter Orchestrator.
Voici un exemple de format d'URL : https://server.mycompany.com:8283.
3 Cliquez sur l'élément Plug-ins dans le volet de gauche et faites défiler vers le bas jusqu'à la section
Installer un nouveau plug-in.
4 Dans la zone de texte Fichier du plug-in, accédez au fichier du programme d'installation du plug-in et
cliquez sur Télécharger et installer.
Le fichier doit être au format .vmoapp.
5 Dans le volet Installer un plug-in, acceptez les termes du contrat de licence lorsque vous y êtes invité.
IMPORTANT Si vous procédez à une mise à niveau, un message s'affiche après l'installation du plug-in :
Horizon (build 1.1.0 xxxxxxx) Un plug-in portant le même nom a déjà été installé
(build 1.0.0xxxxxxx) : remplacement du plug-in existant.
6 Accédez à la section État d'installation des plug-ins activés et vérifiez qu'Horizon 1.1.0.xxxxxxx est
répertorié, (xxxxxx correspond au numéro de build).
Vous voyez un message d'état pour l'installation ou la mise à niveau.
Type d'installation Message
Nouvelle installation Le plug-in sera installé lors du prochain démarrage du
serveur.
Mettre à niveau Effectuera l'installation lors du prochain démarrage du
serveur.
7 Redémarrez le service du serveur vCenter Orchestrator.
8 Redémarrez le service Configuration de vCenter Orchestrator.
9 Relancez l'interface de configuration de vCenter Orchestrator, cliquez sur l'élément Plug-ins et vérifiez
que l'état a changé et affiche à présent Installation OK.
Suivant
Lancez l'application du client vCenter Orchestrator, ouvrez une session et utilisez l'onglet Workflow pour
accéder au dossier Horizon dans la bibliothèque. Vous pouvez maintenant explorer les workflows fournis
par le plug-in Horizon vCenter Orchestrator.
Si vous procédez à une mise à niveau, reportez-vous à « Tâches de configuration après la mise à niveau »,
page 13.
Tâches de configuration après la mise à niveau
Après la mise à niveau vers le plug-in Horizon vCenter Orchestrator 1.1, vous devez effectuer quelques
tâches de configuration avant d'exécuter les workflows récemment ajoutés.
1 Définissez les droits d'accès des administrateurs délégués sur les éléments de configuration
GuestCredentialConfiguration et SelfServicePoolConfiguration récemment créés du dossier View.
Reportez-vous à la section « Recommandations pour la gestion des autorisations de workflow »,
page 19.
2 Exécutez le workflow Ajouter des informations d'identification d'invité du dossier
Configuration/Horizon Registration Configuration avant d'utiliser l'un des nouveaux workflows
pour enregistrer des machines non gérées.
Chapitre 2 Installation et configuration du plug-in Horizon vCenter Orchestrator
VMware, Inc. 13

Les machines non gérées sont des machines virtuelles qui sont gérées par une instance de vCenter qui
n'a pas été ajoutée à View. Ainsi, si vous vous connectez à View Administrator, puis accédez à
Configuration de View > Serveurs > Serveurs vCenter Server, vous ne verrez pas l'instance de vCenter
Server dans la liste.
Vous devez enregistrer une machine non gérée sur une instance de Serveur de connexion View avant
de pouvoir ajouter la machine virtuelle à un pool de postes de travail manuel. Pour exécuter le
workflow Ajouter des informations d'identification d'invité, vous devez disposer des informations
d'identification de l'administrateur local ou du domaine pour la machine virtuelle.
3 Exécutez le workflow Gérer la configuration de l'administrateur délégué pour l'enregistrement qui se
trouve dans le dossier Configuration/Horizon Registration Configuration afin de permettre à
l'administrateur délégué spécifié d'utiliser les informations d'identification d'invité et d'accéder au
dossier de centre de données ou de machine virtuelle non gérée qui contient la machine virtuelle non
gérée.
4 Exécutez le workflow Gérer la configuration de pools en libre-service qui se trouve dans le dossier
Configuration/Self Service Pool Configuration pour spécifier quels pools de postes de travail et
d'applications seront disponibles pour les workflows en libre-service du dossier Workflows/vCAC61
récemment ajouté.
Configurer la connexion à un espace View
Vous exécutez le workflow Ajouter un espace View afin de fournir les informations d'identification
appropriées à toutes les opérations de workflow à effectuer par l'instance du Serveur de connexion View.
Prérequis
nVérifiez que le nom de domaine complet de l'instance du Serveur de connexion View peut être résolu
par la machine sur laquelle le serveur Orchestrator est en cours d'exécution.
nVérifiez que vous disposez des informations d'identification de l'administrateur pour le serveur
Orchestrator. Le compte doit être membre du groupe Admin de vCenter Orchestrator configuré pour
s'authentifier via vCenter Single Sign-On.
nVérifiez que vous disposez des informations d'identification d'un utilisateur possédant le rôle
Administrateurs View. Les utilisateurs et groupes disposant du rôle Administrateurs View ont été
spécifiés dans View Administrator lorsque l'instance du Serveur de connexion View a été installée et
configurée.
Procédure
1 Ouvrez une session sur le client Orchestrator en tant qu'administrateur.
2 Cliquez sur l'aperçu des Workflows dans le client Orchestrator.
3 Dans la liste hiérarchique des workflows, sélectionnez Bibliothèque > Horizon > Configuration >
Configuration de l'espace View et accédez au workflow Ajouter un espace View à la configuration.
4 Cliquez avec le bouton droit sur le workflow Ajouter un espace View à la configuration et sélectionnez
Démarrer le workflow.
5 Donnez un nom à l'espace.
6 Fournissez le nom de domaine complet de la machine sur laquelle l'instance du Serveur de connexion
View est installée.
7 Fournissez les informations d'identification d'un utilisateur disposant du rôle Administrateurs View.
8 Vérifiez et acceptez les informations de certificat SSL.
9 Cliquez sur Envoyer pour exécuter le workflow.
Utilisation du plug-in Horizon vCenter Orchestrator
14 VMware, Inc.

Après l'exécution du workflow, vous pouvez cliquer sur le bouton développeur pour afficher l'état.
Suivant
Ajoutez un administrateur délégué.
Mise à jour des informations de connexion à l'espace View
En cas de modification des informations d'identification de l'utilisateur pour une instance du Serveur de
connexion View ou de modification des membres de la copie d'un groupe d'une instance du Serveur de
connexion View, vous devez exécuter le workflow correspondant dans vCenter Orchestrator.
Vous pouvez accéder au dossier contenant ces workflows à l'aide du client Orchestrator en suivant le
chemin suivant : Bibliothèque > Horizon > Configuration > Configuration de l'espace View.
nEn cas de modification des informations d'identification de l'instance du Serveur de connexion View,
exécutez le workflow Mettre à jour la configuration des informations d'identification de l'espace View.
nEn cas de modification des noms de serveurs ou du nombre d'instances dans l'espace, exécutez le
workflow Actualiser la liste du Serveur de connexion de l'espace View.
Attribution d'administrateurs délégués à des pools de postes de
travail et d'applications
L'administrateur exécute un workflow afin de transmettre des responsabilités aux administrateurs délégués.
Si votre configuration ne contient pas encore un groupe d'utilisateurs autorisé à inscrire et à mettre à jour les
extensions de vCenter, ainsi qu'à exécuter des workflows dans Orchestrator, vous devez d'abord créer ce
groupe.
En fonction de votre configuration actuelle, vous avez peut-être déjà effectué l'une des deux premières
tâches ou les deux.
Procédure
1Créer un rôle d'administrateur délégué à l'aide de vSphere Web Client page 16
Pour utiliser l'administration déléguée, vous devez créer un groupe d'utilisateurs autorisé à inscrire et
à mettre à jour des extensions vCenter.
2Attribuer des droits d'accès aux workflows du plug-in Horizon vCenter Orchestrator page 17
Après avoir créé un groupe d'administrateurs délégués et l'avoir autorisé à effectuer des actions sur les
extensions vCenter, vous pouvez lui attribuer une autorisation pour afficher et à exécuter des
workflows dans Orchestrator.
3Attribuer des administrateurs délégués aux pools page 18
L'administrateur exécute le workflow Configuration d'un administrateur délégué afin de définir
l'étendue de l'administration déléguée. Par exemple, un administrateur délégué peut être limité à
effectuer des opérations sur certains pools tandis qu'un autre administrateur délégué peut être limité à
d'autres pools.
Suivant
Limitez les autorisations à différents dossiers de workflows dans Orchestrator.
Chapitre 2 Installation et configuration du plug-in Horizon vCenter Orchestrator
VMware, Inc. 15

Créer un rôle d'administrateur délégué à l'aide de vSphere Web Client
Pour utiliser l'administration déléguée, vous devez créer un groupe d'utilisateurs autorisé à inscrire et à
mettre à jour des extensions vCenter.
Si vous avez utilisé vCenter Orchestrator et avez déjà créé des utilisateurs et des groupes autorisés à inscrire
et à mettre jour des extensions vCenter, vous n'aurez probablement pas besoin d'effectuer toutes les étapes
décrites dans cette rubrique. Par exemple, si vous disposez déjà d'un de ces groupes, mais que l'utilisateur
qui doit gérer les pools d'applications et de postes de travail View n'en fait pas partie, vous pouvez
simplement ajouter cet utilisateur au groupe.
Prérequis
Vérifiez que vous disposez des informations d'identification nécessaires pour vous connecter à vSphere Web
Client en tant qu'utilisateur bénéficiant de privilèges d'administrateur vCenter Single Sign-On.
Procédure
1 Ouvrez une session sur vSphere Web Client en tant que [email protected] ou qu'un autre
utilisateur disposant de privilèges d'administrateur vCenter Single Sign-On.
2 Créez un groupe d'administrateurs délégués.
a Accédez à Administration > Single Sign-On > Utilisateurs et groupes.
b Sélectionnez l'onglet Groupes et cliquez sur l'icône Nouveau groupe.
c Entrez un nom, Admins délégués, par exemple, puis cliquez sur OK.
Le nouveau groupe apparaît dans la liste.
3 Sélectionnez le groupe que vous venez de créer et utilisez la section Membres du groupe de l'onglet
pour ajouter un utilisateur administrateur délégué à ce groupe.
Cet utilisateur doit être membre du domaine comprenant l'instance du Serveur de connexion View.
4 Créez un rôle autorisé à lire les extensions vCenter.
a Accédez à Administration > Rôles.
b Dans l'onglet Rôles, cliquez sur l'icône Créer une action pour le rôle.
c Entrez un nom pour le rôle et cochez la case Extensions.
Si vous développez l'élément Extensions, vous pouvez constater que les cases Inscrire l'extension,
Désinscrire l'extension et Mettre à jour l'extension sont également cochées.
d Cliquez sur OK.
Le nouveau rôle apparaît dans la liste.
5 Ajoutez le nouveau rôle que vous venez de créer au nouveau groupe que vous avez créé
précédemment.
a Accédez à la page d'accueil de vCenter, puis à vCenter > Listes d'inventaire > vCenters.
b Dans le volet de gauche, sélectionnez l'instance de vCenter appropriée et cliquez sur l'onglet Gérer.
c Dans l'onglet Gérer, cliquez sur Autorisations, puis cliquez sur l'icône Ajouter une autorisation.
d Dans le volet Utilisateurs et groupes, cliquez sur Ajouter et ajoutez le groupe que vous venez de
créer.
Pour rechercher le groupe, sélectionnez le domaine approprié.
Le groupe s'affiche dans la liste des utilisateurs et des groupes de la boîte de dialogue Ajouter une
autorisation.
Utilisation du plug-in Horizon vCenter Orchestrator
16 VMware, Inc.

e Dans le volet Rôle assigné, cliquez sur la flèche déroulante et sélectionnez le rôle que vous venez de
créer.
Dans la liste des autorisations relatives à ce rôle, une coche apparaît en regard du paramètre
Extensions.
f Cliquez sur OK.
Le groupe s'affiche dans l'onglet Autorisations, ainsi que le rôle que vous lui avez affecté.
Suivant
Autorisez le groupe Administrateurs délégués à accéder aux workflows du plug-in
Horizon vCenter Orchestrator. Reportez-vous à la section « Attribuer des droits d'accès aux workflows du
plug-in Horizon vCenter Orchestrator », page 17.
Attribuer des droits d'accès aux workflows du plug-in
Horizon vCenter Orchestrator
Après avoir créé un groupe d'administrateurs délégués et l'avoir autorisé à effectuer des actions sur les
extensions vCenter, vous pouvez lui attribuer une autorisation pour afficher et à exécuter des workflows
dans Orchestrator.
Si vous avez utilisé vCenter Orchestrator et avez déjà créé des utilisateurs et des groupes autorisés à
afficher, contrôler et exécuter des extensions vCenter, vous n'aurez probablement pas besoin d'effectuer la
procédure décrite dans cette rubrique.
Prérequis
nVérifiez que vous disposez des informations d'identification de l'administrateur pour le serveur
Orchestrator. Le compte doit être membre du groupe Admin de vCenter Orchestrator configuré pour
s'authentifier via vCenter Single Sign-On.
nVérifiez que vous avez créé un groupe d'administrateurs délégués et que vous lui avez attribué un rôle
disposant des autorisations d'extensions dans vCenter. Reportez-vous à la section « Créer un rôle
d'administrateur délégué à l'aide de vSphere Web Client », page 16.
Procédure
1 Ouvrez une session sur le client Orchestrator en tant qu'administrateur et sélectionnez Conception
dans le menu déroulant situé dans le coin gauche de l'écran.
2 Cliquez avec le bouton droit sur le répertoire racine situé dans le volet de gauche et sélectionnez
Modifier les droits d'accès.
3 Dans la boîte de dialogue Modifier les droits d'accès, cliquez sur Ajouter des droits d'accès.
4 Dans la zone de texte Filtre de la boîte de dialogue Sélection, saisissez les premières lettres du nom du
groupe d'administrateurs délégués, puis, lorsque le nom du groupe apparaît, sélectionnez-le.
5 Cochez la case Afficher, décochez les autres cases et cliquez sur Sélectionner.
Le groupe est ajouté à la liste dans la boîte de dialogue Modifier les droits d'accès.
6 Cliquez sur Enregistrer et fermer.
Le groupe est ajouté dans l'onglet Autorisations et, dans la colonne Droits, vous pouvez constater qu'il
dispose des autorisations Afficher.
7 Développez la bibliothèque dans le volet de gauche et cliquez avec le bouton droit sur le dossier
Horizon.
8 Sélectionnez Modifier les droits d'accès dans le menu contextuel et cliquez sur Ajouter des droits
d'accès.
Chapitre 2 Installation et configuration du plug-in Horizon vCenter Orchestrator
VMware, Inc. 17

9 Tapez le nom du groupe d'administrateurs délégués dans la zone de texte Filtre, sélectionnez le groupe
dans la liste et cochez les cases Afficher, Contrôler et Exécuter.
10 Cliquez sur Sélectionner dans la boîte de dialogue Sélection, puis sur Enregistrer et fermer dans la
boîte de dialogue Modifier les droits d'accès.
Le groupe est ajouté dans l'onglet Autorisations et dans la colonne Droits, vous pouvez constater qu'il
dispose des autorisations Afficher, Contrôler et Exécuter.
Suivant
Affectez le groupe d'administrateurs délégués à des pools de postes de travail et d'applications spécifiques.
Reportez-vous à la section « Attribuer des administrateurs délégués aux pools », page 18.
Attribuer des administrateurs délégués aux pools
L'administrateur exécute le workflow Configuration d'un administrateur délégué afin de définir l'étendue
de l'administration déléguée. Par exemple, un administrateur délégué peut être limité à effectuer des
opérations sur certains pools tandis qu'un autre administrateur délégué peut être limité à d'autres pools.
L'exécution du workflow Configuration d'un administrateur délégué est requise pour la configuration du
plug-in Horizon vCenter Orchestrator, car les pools doivent nécessairement être octroyés à l'administrateur
principal. Ce workflow permet à l'administrateur d'avoir un contrôle strict sur les pools pouvant disposer
d'une administration distribuée et ceux pouvant être exploités.
Prérequis
nVérifiez que vous disposez des informations d'identification de l'administrateur pour le serveur
Orchestrator. Le compte doit être membre du groupe Admin de vCenter Orchestrator configuré pour
s'authentifier via vCenter Single Sign-On.
nVérifiez que vous avez attribué au groupe d'administrateurs délégués les droits d'accès permettant de
consulter et d'exécuter les workflows du plug-in Horizon vCenter Orchestrator. Reportez-vous à
« Attribuer des droits d'accès aux workflows du plug-in Horizon vCenter Orchestrator », page 17.
nVérifiez qu'une connexion à l'espace View a bien été établie en exécutant le workflow Ajouter un espace
View à la configuration. Reportez-vous à la section « Configurer la connexion à un espace View »,
page 14.
Procédure
1 Ouvrez une session sur le client Orchestrator en tant qu'administrateur.
2 Cliquez sur l'aperçu des Workflows dans le client Orchestrator.
3 Dans la liste hiérarchique des workflows, sélectionnez Bibliothèque > Horizon > Configuration >
Configuration d'un administrateur délégué et accédez au workflow Ajouter une configuration
d'administrateur délégué.
4 Cliquez avec le bouton droit sur le workflow Ajouter une configuration d'administrateur délégué et
sélectionnez Démarrer le workflow.
5 Complétez le formulaire qui s'ouvre.
Option Action
Espace Horizon View Sélectionnez l'espace dans la liste déroulante. Les éléments sont ajoutés à la
liste via le workflow Ajouter un espace View à la configuration.
Sélectionner les ID des pools de
postes de travail
Cliquez sur Non défini et ajoutez un ou plusieurs pools de la liste
déroulante Nouvelle valeur.
Utilisation du plug-in Horizon vCenter Orchestrator
18 VMware, Inc.

Option Action
Sélectionner les ID des pools
d'applications
Cliquez sur Non défini et ajoutez un ou plusieurs pools de la liste
déroulante Nouvelle valeur.
Nom d'utilisateur de
l'administrateur délégué
Cliquez sur Non défini, puis, dans la zone de texte Filtre, tapez le nom de
l'utilisateur que vous avez ajouté au groupe d'administrateurs délégués.
6 Cliquez sur Envoyer pour exécuter le workflow.
L'utilisateur Administrateur délégué que vous avez sélectionné est maintenant autorisé à gérer les pools de
postes de travail et d'applications que vous avez spécifiés dans le formulaire.
Recommandations pour la gestion des autorisations de workflow
Vous pouvez utiliser le client Orchestrator pour limiter les personas pouvant consulter les workflows et
interagir avec. Idéalement, seul l'administrateur interagit avec les workflows dans vCenter Orchestrator à
l'aide du client Orchestrator. Les administrateurs délégués et les utilisateurs finaux doivent interagir avec les
workflows via vSphere Web Client ou via le catalogue de services dans vCloud Automation Center.
Le plug-in Horizon vCenter Orchestrator installe un certain nombre de workflows organisés en répertoires
dans l'interface utilisateur de vCenter Orchestrator. Les dossiers Accès API et Logique métier ne sont pas
destinés à être modifiés car leur contenu forme les blocs constitutifs des autres workflows exécutables. Pour
empêcher toute personnalisation non autorisée des workflows, nous vous recommandons, pour certains
dossiers, de supprimer les autorisations de modification de tous les utilisateurs, hormis l'administrateur.
IMPORTANT Les paramètres d'autorisation suggérés répertoriés dans cette rubrique sont uniquement requis
si vous souhaitez masquer aux administrateurs délégués et aux utilisateurs finaux le dossier CoreModules
ainsi que les éléments de configuration contenus dans le dossier View.
Dans l'aperçu des Workflows, vous pouvez définir les droits d'accès suivants :
nDans le dossier racine situé dans le volet de gauche, définissez les droits d'accès de manière à ce que les
administrateurs délégués disposent uniquement des autorisations Afficher et Exécuter.
nDans les dossiers Configuration et Modules de base, définissez les droits d'accès de manière à ce que les
administrateurs délégués ne disposent d'aucune autorisation et ne puissent ainsi voir les dossiers. Cette
limitation remplace les autorisations définies dans le dossier racine.
nDans le dossier Logique métier du dossier Modules de base, définissez les droits d'accès de manière à
ce que les administrateurs disposent uniquement des autorisations Afficher.
nDans les dossiers vCAC60 et vSphereWebClient, définissez les droits d'accès de manière à ce que les
administrateurs délégués disposent uniquement des autorisations Afficher.
Si vous ne connaissez pas la procédure de paramétrage des droits d'accès, consultez la section « Définir les
autorisations des utilisateurs dans un workflow » dans la documentation vCenter Orchestrator, disponible
sur la page de documentation de VMware vCenter Orchestrator à l'adresse suivante :
https://www.vmware.com/support/pubs/orchestrator_pubs.html.
Dans l'aperçu des Configurations, vous pouvez définir les droits d'accès suivants :
nDans le dossier Afficher, définissez les droits d'accès de manière à ce que les administrateurs délégués
ne disposent d'aucune autorisation.
nDans les éléments de configuration Configuration de l'espace View, Configuration DA et
Configuration d'une stratégie de pool du dossier Afficher, définissez les droits d'accès de manière à ce
que les administrateurs délégués disposent uniquement des autorisations Afficher.
Chapitre 2 Installation et configuration du plug-in Horizon vCenter Orchestrator
VMware, Inc. 19

nSi vous disposez du plug-in Horizon vCenter Orchestrator 1.1, définissez également les droits d'accès
sur les éléments de configuration GuestCredentialConfiguration et SelfServicePoolConfiguration se
trouvant dans le dossier View pour que les administrateurs délégués disposent uniquement
d'autorisations View.
Si vous ne connaissez pas la procédure de paramétrage des droits d'accès, consultez la section « Créer un
élément de configuration » dans la documentation vCenter Orchestrator, disponible sur la page de
documentation de VMware vCenter Orchestrator à l'adresse suivante :
https://www.vmware.com/support/pubs/orchestrator_pubs.html.
Définir une stratégie pour annuler le provisionnement de machines
virtuelles de poste de travail
Avec le workflow Configuration de la stratégie Ajouter un pool, les administrateurs peuvent définir des
protections pour les administrateurs délégués et les utilisateurs finaux pour ce qui concerne l'annulation ou
le recyclage des postes de travail. Les administrateurs peuvent indiquer s'il convient ou non de supprimer la
machine virtuelle et choisir la méthode de gestion des disques persistants associés.
Vous devez exécuter ce workflow une seule fois pour chaque pool dans lequel un workflow d'annulation de
provisionnement est actif. Lorsque vous annulez le provisionnement de machines virtuelles d'un pool de
postes de travail, vous disposez de plusieurs options :
nVous pouvez supprimer la machine virtuelle ou simplement supprimer l'attribution et les droits de
l'utilisateur.
nSi vous choisissez de supprimer la machine virtuelle et que celle-ci est associée à un disque persistant
View Composer, vous pouvez enregistrer le disque ou le supprimer également.
nSi vous choisissez d'enregistrer les disques persistants View Composer, vous pouvez les enregistrer
dans leur banque de données actuelle ou dans une autre banque de données.
Prérequis
nVérifiez que vous disposez des informations d'identification de l'administrateur pour le serveur
Orchestrator. Le compte doit être membre du groupe Admin de vCenter Orchestrator configuré pour
s'authentifier via vCenter Single Sign-On.
nConfigurez la connexion à l'espace View.
nDéterminez les modalités de la stratégie en matière de suppression des machines virtuelles et
d'enregistrement des disques persistants. Pour en savoir plus sur les disques persistants, consultez les
rubriques relatives à la gestion des disques persistants View Composer dans le document
Administration de View.
Si vous choisissez de supprimer la machine virtuelle, vous devez également indiquer s'il convient
d'enregistrer les disques persistants. Si vous choisissez d'enregistrer le disque dans une autre banque de
données, vérifiez que vous disposez du nom de la banque de données et du chemin d'accès au dossier
dans lequel sera stocké le disque persistant.
Procédure
1 Ouvrez une session sur le client Orchestrator en tant qu'administrateur.
2 Cliquez sur l'aperçu des Workflows dans le client Orchestrator.
3 Dans la liste hiérarchique des workflows, sélectionnez Bibliothèque > Horizon > Configuration >
Configuration d'une stratégie de pool et accédez au workflow Configuration de la stratégie Ajouter
un pool.
4 Cliquez avec le bouton droit sur le workflow Configuration de la stratégie Ajouter un pool et
sélectionnez Démarrer le workflow.
Utilisation du plug-in Horizon vCenter Orchestrator
20 VMware, Inc.
La page est en cours de chargement...
La page est en cours de chargement...
La page est en cours de chargement...
La page est en cours de chargement...
La page est en cours de chargement...
La page est en cours de chargement...
La page est en cours de chargement...
La page est en cours de chargement...
La page est en cours de chargement...
La page est en cours de chargement...
La page est en cours de chargement...
La page est en cours de chargement...
La page est en cours de chargement...
La page est en cours de chargement...
La page est en cours de chargement...
La page est en cours de chargement...
La page est en cours de chargement...
La page est en cours de chargement...
La page est en cours de chargement...
La page est en cours de chargement...
La page est en cours de chargement...
La page est en cours de chargement...
La page est en cours de chargement...
La page est en cours de chargement...
La page est en cours de chargement...
La page est en cours de chargement...
La page est en cours de chargement...
La page est en cours de chargement...
La page est en cours de chargement...
La page est en cours de chargement...
La page est en cours de chargement...
La page est en cours de chargement...
La page est en cours de chargement...
La page est en cours de chargement...
La page est en cours de chargement...
La page est en cours de chargement...
-
 1
1
-
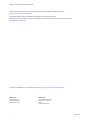 2
2
-
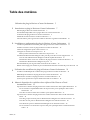 3
3
-
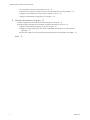 4
4
-
 5
5
-
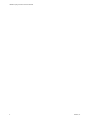 6
6
-
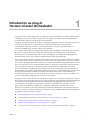 7
7
-
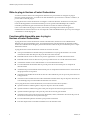 8
8
-
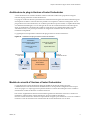 9
9
-
 10
10
-
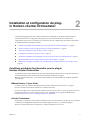 11
11
-
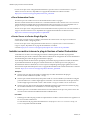 12
12
-
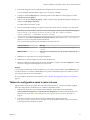 13
13
-
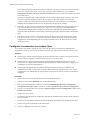 14
14
-
 15
15
-
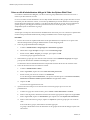 16
16
-
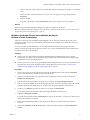 17
17
-
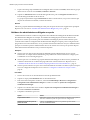 18
18
-
 19
19
-
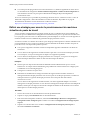 20
20
-
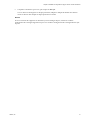 21
21
-
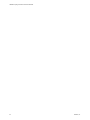 22
22
-
 23
23
-
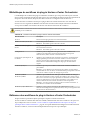 24
24
-
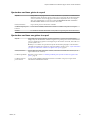 25
25
-
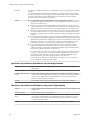 26
26
-
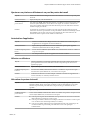 27
27
-
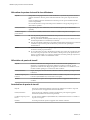 28
28
-
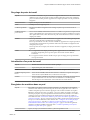 29
29
-
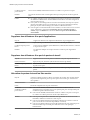 30
30
-
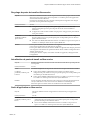 31
31
-
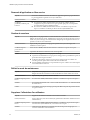 32
32
-
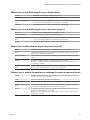 33
33
-
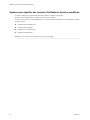 34
34
-
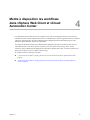 35
35
-
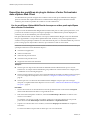 36
36
-
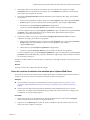 37
37
-
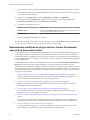 38
38
-
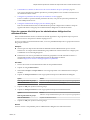 39
39
-
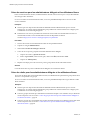 40
40
-
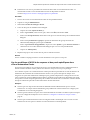 41
41
-
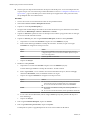 42
42
-
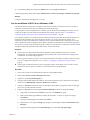 43
43
-
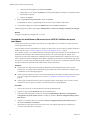 44
44
-
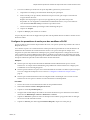 45
45
-
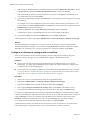 46
46
-
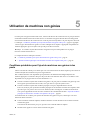 47
47
-
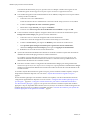 48
48
-
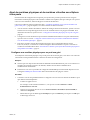 49
49
-
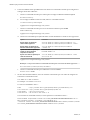 50
50
-
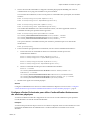 51
51
-
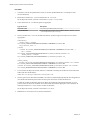 52
52
-
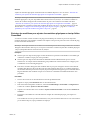 53
53
-
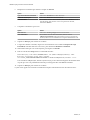 54
54
-
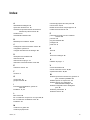 55
55
-
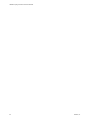 56
56
VMware Horizon View 6.0.1 Mode d'emploi
- Taper
- Mode d'emploi
- Ce manuel convient également à
Documents connexes
-
VMware HORIZON 7 Mode d'emploi
-
VMware vRealize Orchestrator 7.2 Mode d'emploi
-
 Mode VIEW COMPOSER 2.5 - GUIDE DE MISE A NIVEAU Le manuel du propriétaire
Mode VIEW COMPOSER 2.5 - GUIDE DE MISE A NIVEAU Le manuel du propriétaire
-
 Mode View Manager 4.0.1 Mode d'emploi
Mode View Manager 4.0.1 Mode d'emploi
-
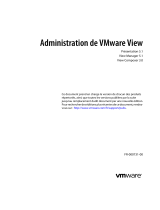 VMware View View 5.1 Mode d'emploi
VMware View View 5.1 Mode d'emploi
-
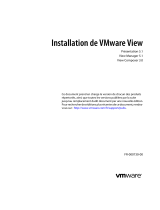 Mode View 5.1 Guide d'installation
Mode View 5.1 Guide d'installation
-
VMware HORIZON 7 Mode d'emploi
-
VMware vCenter Converter 4.3 Le manuel du propriétaire