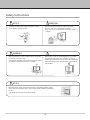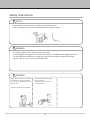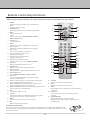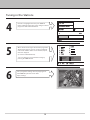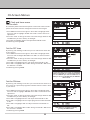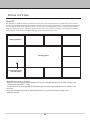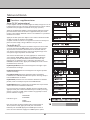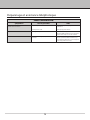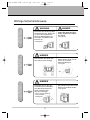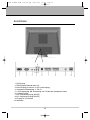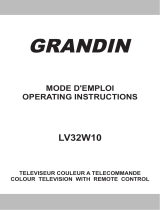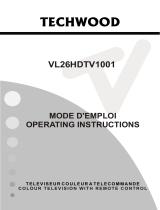Videoseven LB2600 Le manuel du propriétaire
- Catégorie
- Téléviseurs LCD
- Taper
- Le manuel du propriétaire

2
Table of Contents
Safety Instructions ........................................................................................................ 3
LCD TV Overview
Local Key Controls ..................................................................................................................7
Connection Panel Overview ...............................................................................................8
Remote Control Key Functions .........................................................................................9
Normal operation .................................................................................. 10
Tuning in the TV stations
Automatic Tuning ................................................................................................................ 12
Manual Tuning ..................................................................................................................... 14
Programme editing menu ...............................................................................................18
On Screen menus
General .................................................................................................................................... 20
Picture control menu ......................................................................................................... 20
Sound control menu .......................................................................................................... 21
Clock and timer menu - clock, OFF-timer, ON-timer, auto-sleep ...................... 22
Extra functions - language, colour temperature, auto-AV, PC Control ............ 23
(PIP)Picture in Picture
Multi-PIP ................................................................................................................................. 25
Other Functions
ARC, APC, MTS ...................................................................................................................... 27
Teletext .................................................................................................................................... 28
Connecting external equipment
Cable Box or VCR ................................................................................................................. 30
DVD player, digital TV set-top box ................................................................................ 32
Digital TV set-top box with “D-sub” connector ........................................................ 33
Connecting a computer
RGB-PC connection ............................................................................................................ 34
Digital Video Input (DVI) ................................................................................................... 35
Troubleshooting check list and help line ................................................................... 36
Product specifications ....................................................................................................... 37

3
Safety Instructions
NOTES
Do not place a naked flame source
beside the TV.
• This may result in a fire hazard !
Do not place the TV in direct
sunlight or near heat sources
such as radiators, fires and stoves etc.
• Overheating and strong light will
shorten the life of the TV.
WARNING
* Safety instructions have two kinds of information as illustrated below.
WARNING
Failure to comply with this instruction may cause
serious injuries and even death.
NOTES
Failure to comply with this instruction may cause
light injuries or damage the product.
NOTES
Ensure good ventilation around the TV.
The distance between the TV and the
wall or cabinet sides should be at least
10 cm.
• It makes internal temperature increase
and causes a fire.
Do not cover the TV ventilation slots.
•
Covering the slots causes overheating
which shortens TV life. It may course a fire
hazard!
NOTES
When unpacking or moving the TV two
people will be necessary to lift it safely.
Do not place the TV where it might be
exposed to a lot of dust.
• Dust and frequent cleaning may short-
en the life of the LCD screen.
Indoor Installation Indoor Installation Indoor Installation

4
Safety Instructions
NOTES
We recommend you do not mount this TV in a close fitting cabinet. Always
allow adequate ventilation space, at the very least 10 cm above and behind
the TV.
• This keeps the TV cooler and extends its life.
NOTES
Disconnect the mains supply and other connec-
tions before moving the TV..
WARNING
Do not place the TV close to sources of steam
or water such as in a bathroom or kitchen
• This may cause a fire hazard or an electric shock
hazard! !
WARNING
Only use the TV on a level a stabble surface. Be careful
not to place it near the edge
• The monitor could fall causing serious injury to a child
or adult and serious damage to the monitor.
Only use TV stands or mounting devices especially
designed for LCD televisions. Check the stand or
mounting specifications are adequate to support this
television's weight (see specifications at the back of
this booklet).

5
Safety Instructions
NOTES
Disconnect the aerial and mains supply during thunderstorms.
• This is to protect your TV from static electricity and power surges.
WARNING
• To prevent electric shock, do not remove any cover.
• If anything goes wrong, don't try and fix it yourself, get a qualified service agent to look at it.
•
Do not expose this television to dripping or splashing or place any objects filled with
liquids, such as vases, on or above the television.
WARNING
Make sure the mains lead cannot
be walked on, crushed, chafed,
cut, and so on. Don't place heavy
objects on it.
• This may result in a fire hazard !
Never touch the power plug
using wet hands
• This may cause an electric
shock hazard !

6
Additional Safety Instructions
Mains supply
This television is designed to operate from a 100 - 240 Volt, 50 - 60Hz AC mains supply. Other power source's may
damage it.
Mains plug (UK only)
We have fitted this television with a standard UK moulded mains plug. Use only approved connectors and extension
cables if the mains lead is not long enough.
• If for any reason you cut off the mains plug, please destroy the old plug as it would be dangerous if inserted into a live
power outlet. Remove the fuse from fused mains plugs before disposal.
• Carefully follow the wiring instructions supplied with a new mains plug.
Never use a fused mains plug without the fuse cover.
• If the mains power cord gets damaged it must be replaced with an approved power cord assembly of the same type.
In case of doubt consult a qualified service technician.
Power cable colour code (UK only)
The colours of the wires in the power cable of this unit are colour-coded as follows:
• The wire coloured brown is the live conductor which is connected to a supply terminal marked with the letter L or
coloured red.
• The wire coloured blue is the neutral conductor which is connected to a supply terminal marked with the letter N or
coloured black.
• Make sure the lead is firmly secured under the cord clamp.
• The wire coloured green and yellow is the earth conductor which is connected to the terminal marked “E” or coloured
green or green and yellow, or has the earth symbol:
Mains fuse (UK only)
UK standard (BS1363) plugs must have a 3 amp (BS1362 type) fuse fitted.
This mark is applied to show the equipment conforms to European safety and electro-magnetic
compatibility standards.
Eye fatigue
When using this product as a computer monitor, health and safety experts recommend short frequent breaks rather
than occasional, longer breaks, for example a 5-10 minute break after an hour of continuous screen work is likely to be
better than a 15 minute break every 2 hours.
Do not use the unit against a bright back ground and where sunlight or other light sources will shine directly on the
screen.
Cleaning
Unplug the television and use only a lightly dampened soft cloth . Do not use chemical solvents or strong detergents as
these may damage the cosmetic finish.
LCD TV Avoid spray can cleaning agents. Protect as far as possible from fingerprints and moisture. Ensure no water
droplets remain on the screen as moisture can cause permanent discolouration!
Limitation of use
This television is only designed for household or similar general use as described in these instructions. Any other use
might invalidate the guarantee and be dangerous.

7
Local Key Controls
1. MENU button: Displays a menu.
2. TV/AV: Selects A/V source, scart, component, computer or digital video source.
3. UP/DOWN( ): :Selects a programme or menu item.
4. LEFT/RIGHT(
): Adjusts the volume / Adjusts menu settings.
5. POWER button: switches TV set on or off.
• To completely remove AC mains electricity from this television pull the
main power plug from the supply socket.
1. MENU
2. TV/AV
3.
MENU UP/DOWN
CHANNEL CHANGE
4. MENU LEFT/RIGHT
VOLUME CONTROL
5. POWER

8
Connection Panel Overview
1. DVI IN: Digital Video Interface.
2. RGB-DTV/ PC INPUT: PC (computer) OR DTV (Digital TV) Video Source Input.
3. PC AUDIO IN: Connect the audio cable from the PC to the PC AUDIO IN on the set.
4. Y, Pb, Pr: Component video signal input.
5. L. R: Audio (L / R) : Connect audio input here when using S-video or component
video inputs.
6. S-VIDEO: Super-video, high quality video input.
7. AV2: Scart input with AV (audio and composite video).
8. AV1: Scart input with AV and RGB.
9. ANT : Television aerial input.
10. A.C POWER: Connector for AC power cord.

9
Remote Control Key Functions
1. POWER
Turns the TV on from standby or off to standby mode.
2. MUTE
Turns the sound on and off.
3. NUMBER buttons
Select TV programmes or key in teletext page numbers.
4. MENU
Displays a main menu.
5. TV/AV
Selects TV, AV1, AV2, S-VIDEO, COMPONENT, RGB-DTV,
RGB-PC, RGB-DVl mode.
6. SLEEP button
Sets the sleep timer.
7. ENTER
Accepts your selection or displays the current mode.
8. VOL+/- button
Adjusts the sound level./ Adjusts the menu settings.
9. PR+/- button
Selects next programme or menu items.
10. APC button (Active Picture Control)
Changes picture settings
11. ASC button (Active Sound Control)
Changes sound settings.
12. ARC button (Active Radio Control)
Changes screen mode- 16:9, 4:3, ZOOM, PANORAMA
13. PIP button
Displays a PIP (Picture In Picture) screen.
14. REVIEW button
Returns to the previously viewed programme.
15. MULTI PIP button
Displays pictures of all the tuned TV channels on-screen.
16. MULTI MEDIA button
Selects COMPONENT, RGB-DTV, RGB-PC, RGB-DVI.
17. MTS button
Selects the language during dual language broadcast,
selects the sound output.
18. PIP CH+/- Call red and green coloured teletext subject pages.
Select programme number for PIP picture.
19. SWAP / YELLOW button. Calls yellow teletext subject page.
Swaps PIP and main pictures (see PIP section).
20. INPUT / BLUE button. Calls blue-coloured subject page in teletext.
Selects the AV source of the PIP picture
21. TEXT
Turns teletext display on or off
22. SIZE/SIZE
Changes size of PIP picture. Magnifies teletext page top, then
bottom, then reverts page to normal size again.
23. MODE
Selects the teletext mode. (see teletext section).
24. MIX
Mixes the TV picture and teletext
- When using the remote control aim it at the remote control sensor on the lower front right of the TV.
2
5
6
8
3
11
15
16
17
20
19
24
23
28
27
1
4
7
9
10
12
13
14
18
21
22
25
29
26
25. SUB PAGE
For entering a teletext sub-page number.
26. INDEX
Returns to index page in teletext mode.
27. REVEAL
Reveal hidden text in a teletext page, such as answers in
a quiz game.
28. HOLD/STILL
Freezes the picture. Stops a teletext sub-page from
changing.
29. UPDATE/POSITION
Displays the TV picture on the screen while
waiting for teletext page update. Change position of
small PIP picture.
Insert batteries in the remote
Remove the remote control battery cover by pressing on the ribbed section. Install two AAA (R03) alkaline bat-
teries observing the polarity markings on the batteries and inside the battery compartment. Slide the cover back
until it clicks into place.
+
+
_

10
Normal operation
• Numbers refer to the remote control key functions diagram, on the preceding page.
• Please see “Remote control key functions”, “On Screen Menus” and “Other functions” about other controls and
functions.
1. Stand-by button
Turns the TV on or off. Front panel indicator is green for “on” and red for “off”.
2. Mute button
Press the mute button to turn the sound off, the mute symbol appears on the screen. Press again to turn the
sound back on.
3. Programme number buttons 0 to 9 button
During television mode you can use these buttons to change programmes. You must use two-digit format, for
example press “0” then “2” to get programme two. Change directly from any input source to TV tuner by pressing a
number button. To tune in the programmes, see “Tuning in the stations”, “Automatic tuning” and “Manual tuning”.
4. Menu button
Access many functions and controls through the on-screen menus. Menus automatically go off after about 30 sec-
onds if you don’t actually turn them off. Please see the “On Screen Menus” section.
5. TV and AV button 15 Multi Media button
To change from television mode to one of the AV or computer (multi-media) inputs, press the TV/AV button repeat-
edly. AV channel label appears on the screen and you should see the pictureand hear the sound from whatever
equipment is connected to the corresponding input. Multi-media button has similar effect but only selects video,
RGB-DTV, RGB-PC and RGB-DVI inputs.
Please read “Connecting external equipment” and about “Auto AV” in the “On Screen Menus” section.
6. Sleep button
You can set the television to switch off after a certain length of time by pressing the sleep button. At first press the
symbol
_ _ _
will appear on the screen. As long as the symbol is there, each time you press the sleep button the
time will increase in the sequence 10, 20, 30, 60, 90, 120, 180 and 240 minutes, for example
240
. After 240 minutes
if you press the sleep button again the display will show
_ _ _
again and the sleep timer will be disabled.
While the sleep timer is set, press the SLEEP button once only to display the number of minutes before the TV will
switch off.

11
Normal operation
7. Enter button
Press this button and the input channel and label will appear on-screen for a few seconds. Used extensively in the
”On-screen menus” section.
8. Volume buttons button
Press either the VOL+ button to make the sound louder or the VOL– to make the sound quieter.
9. Programme up (PR+) and down (PR-) buttons
You can use these buttons to change the television programme number one at a time. The˜ PR– button selects the
previous programme number and the PR+ button selects the next programme number. But you cannot choose a
'skip-on' programme number with these buttons. Please read 'Skipping programmes’ on page 19. You can also press
any of these buttons to turn the television on when it is on stand-by. To tune in the programmes, see “Tuning in the
stations”, “Automatic tuning” and “Manual tuning”.

12
Tuning in the Stations
Automatic tuning
Tunes in the stations and assigns them to programme numbers in a set order, for example Programme
1 = BBC1, Programme 2 = BBC2 and so on.
If you have equipment in the aerial path like a video recorder or satellite receiver, which generates a signal
that can be tuned-in like a TV station, put it on stand-by. ‘Stand-by’ means the equipment is switched ‘off ’
but power is supplied to it. Wait until you have tuned in the TV stations properly before you try to tune in
this other equipment using ‘Manual’ Tuning.
• Manual tuning is useful for tuning in an extra station.
• Put batteries in the remote control and use it for setting up the television.
Connect aerial and power then press the (power)
button so the screen lights up. Press MENU. The pic-
ture menu appears on the screen.
Press VOL+ until the satellite symbol is highlighted.
Press ENTER and “AUTO” will be highlighted.
1
2
Press ENTER while “AUTO” is highlighted.
Check there is a tick against the TV system for your
country. For example the UK uses “I”, France uses “L”,
Holland and Denmark use “BG”. Wrong system here
prevents channels being found or gives no sound.
To change TV system press ENTER to highlight the
system box, change with PR buttons and press
ENTER once more to confirm.
3
Press PR– to highlight “Storage from”.
New broadcasts found will be assigned
programme numbers starting from the number
in the box; in this case it is “1”.
Change the start number by pressing ENTER to
highlight it, number or VOL buttons to change it and
ENTER again to confirm it.

13
Tuning in the Stations
DELETE COPY
MOVE SKIP
Press PR– to highlight “Start” then press ENTER to
launch automatic tuning. The screen changes to show a
progress bar with status information.
4
5
When automatic tuning has finished the programme
editing menu appears. You can see the programme
names and numbers which can be deleted, copied,
moved or “skipped”
(no selection with PR buttons).
• You can emergency-stop automatic tuning by
pressing the MENU button.
6
Close programme editing menu by stepping back
with MENU. Or just wait a short while.
Enjoy viewing !

14
Manual tuning
Manual tuning is used for a) Tuning individual channels.
b) Tuning in other equipment connected in the aerial system.
Connect aerial and power then press the (power) but-
ton so the screen lights up. Press MENU.
The picture menu appears on the screen.
• Put batteries in the remote control and use it for
manual tuning.
• You can escape manual tuning menus without sav-
ing changes by pressing the MENU button.
Don’t press ENTER !
If the “system” is correct you can go straight to step 6.
Press VOL+ until the satellite symbol is highlighted.
Press PR– until “MANUAL” is highlighted.
1
2
Press VOL+ while “MANUAL” (above) is
highligh ted and you will see the menu opposite.
You can change the programme number for
“STORAGE” by pressing VOL+ then number
buttons, VOL+ or VOL–. Press ENTER and the channel
will be stored, or duplicated, to that
programme number.
Whenever you press ENTER in the manual tuning
menu the changes are stored to the programme
number in the box.
3
Press PR– to highlight “SYSTEM” and check there is
a tick against the TV system for your country; for
example the UK uses “I”, France uses “L”, Holland and
Denmark use “BG”. Wrong system causes severe pic-
ture distortion or no sound.
To change TV system press VOL+ to highlight the
system box, change with PR buttons. Press VOL– to
step left or ENTER to store.

15
• Use a TV guide to help identify received signals.
Press PR– to highlight “CHANNEL” . From here
you can key channel numbers. Tick shows whethe
broadcast or cable channel is selected. If you
know the channel number, press VOL+, highlight
broadcast or cable with PR+, press number buttons to
change channel number. Picture appears behind menu
when you select a channel number carrying a good
signal. Press VOL– to step left or ENTER to store.
4
5
Press PR– to highlight “FINE” and press ENTER to
highlight the chevrons.
Fine tuning is mainly for non-standard signals. If
you the picture or sound are not clear you can try to
improve them with fine tuning.
Press and hold VOL+ to fine tune up, VOL– to fine
tune down and observe the effect on picture and
sound. Chevrons show direction. Press ENTER to store
the fine tuning or MENU to escape.
STORAGE
SYSTEM
CHANNEL
OK MENU
FINE
SEARCH
NAME
6
Press PR– to highlight “SEARCH” and press ENTER to
highlight the chevrons. You can make the TV search
for any receivable signal.
Press VOL+ to tune up or VOL– to tune down. After
you let go the button the television will search for a
good signal, then stop if it finds one.
Press ENTER to store to the programme number in
“STORAGE” or press MENU to escape.

16
Press PR– to highlight “NAME”.
You can make a 5-character name which will appear on-
screen when you select that programme.
Press VOL+ to highlight the first character position in
the name. Change the character by pressing the PR
buttons. Change character position with VOL+ and
VOL– buttons.
Press ENTER to store to the name or press MENU to
escape.
7
8
Press PR– to highlight “STORAGE”
Did you already choose which number to store the
found channel to in step 2 ? If you pressed ENTER at
any point above, any changes you made will already
have been stored to the programme number in the
box opposite.
You can change the programme number for
“STORAGE” by pressing VOL+ then the number
buttons, VOL+ or VOL–. Press ENTER to save the TV
or cable channel you are receiving to that
programme number.
9
Close manual tuning menus by stepping back with
MENU. Or just wait a short while.
Enjoy viewing !

17
Picture interference
If you have used the aerial lead to connect a video recorder, satellite receiver or other piece of equip-
ment, switch it on and check the picture on each programme number you are using. If any of your
programmes have wavy lines on the picture when the equipment is switched on you will have to
change the output frequency of the equipment. When there are no wavy lines (or other interference)
on any of the pictures, re-tune the programme number that you have chosen for your equipment (see
'Manual Tuning’).
If you cannot get rid of the interference you will have to connect the equipment through one of the
AV or scart connectors and perhaps turn off its RF output Please read the instruction book for the
equipment to find out how to adjust it.

18
Programme Editing Menu
In "Program edit" you can delete the contents of a programme number, copy the contents of one pro-
gramme number to another or move a TV station from one programme number to another. "Skip" prevents
the programme being selected with the channel up and down buttons.
DELETE COPY
MOVE SKIP
Press MENU to see the main menu bar then press
VOL+ until the satellite symbol is highlighted.
• Sections below describe each function available
while the editing menu is on-screen.
Press PR– until “EDIT” is highlighted.
Press ENTER and the programme editing menu
will appear.
1
2
Delete (red button)
1. Press the channel and volume buttons to highlight the programme number you want to delete. Wait a
moment for the picture for that programme number to show behind the menu.
2. Press the red button for "Delete". System highlights the selected programme in red.
3. Press MENU to stop deleting or press red button to confirm delete. Programmes above move down one
into the deleted slot.
Move (yellow button)
1. Press the channel and volume buttons to highlight the programme you want to move. The picture for
that programme number will show behind the menu.
2. Press the yellow button for "Move". The selected programme changes colour. Screen shows "Move Off".

19
Programme Editing Menu
3. Press the channel and volume buttons to move the programme where you want Other programme
numbers move to make space so you can see what is happening. The yellow colour stays with the
moved programme until you complete the move.
4. Press the yellow button again to complete the move. “Move off” changes back to “Move”.
Copy (green button)
1. Press the channel and volume buttons to highlight the programme number you want to copy from.
Wait a moment for the picture for that programme number to show behind the menu.
2. Press the small green button for "Copy"
3. The programme is copied to the number above. All other programmes move up one to make space for
the copy.
Skip (blue button)
1. Press the channel and volume buttons to highlight the programme you want to set.
2. Press the blue button on the remote control to set skip on or off. When skip is on, so you can’t select
the programme with the channel buttons, the on-screen display shows the programme entry in blue
instead of white.

20
On Screen Menus
General
Press the MENU button to see the MAIN MENU which from left to right shows icons for screen (picture)
adjustments, audio (sound) adjustments, TV channel tuning, clock and
timer functions, and extra functions to change on-screen
language, colour temperature, computer display and "Auto AV".
Press VOL– or VOL+ to highlight an icon. You will see the icons menu
below it. Press PR– to enter the menu and highlight items in it. Press MENU again to step back, or climb back out of
the menu list with PR+.
A tick mark (✓) shows an active setting.
Menus go off automatically after a short while if you press no buttons.
We have condensed some features of the on-screen menus to save space in the illustrations, so there may be some
difference between the illustrations and what you see on-screen.
Picture control menu (APC)
Press MENU and main menu appears with picture control menu icon
highlighted. Press PR– to highlight “APC” (Active Picture Control ) and
show the APC choices. Press VOL+ to move into the choices.
Move the highlight to your APC choice with PR+ or PR– and
confirm with ENTER.
•
P ressing the APC button on the remote steps through the APC
choices without entering the picture control menu.
•
APC is not available for computer or digital video source (DVI or
RGB-DTV / PC inputs).
Custom setting
Strong, standard and soft settings are fixed. Custom setting is based on your own adjustments of contrast, brightness,
colour, sharpness and tint. Depending on the signal source and type of video certain adjustments may not be available.
Brightness adjusts the overall brightness of the picture to suit the lighting conditions.
Colour adjusts the strength of the colour.
Contrast adjusts the range between black and white parts of the picture.
Sharpness is used to improve the appearance of poor quality pictures by making picture grain less noticeable as the
adjustment bar moves to the left.
Tint control only appears when there is an NTSC video input. Adjust it to get the most natural looking colours.
•
To adjust the “custom” setting, press PR– to highlight contrast,
brightness, colour, sharpness or tint then press VOL+ to increase
or VOL– to decrease. An on-screen bar shows the adjustment on a
scale of 1 – 100. Typical example shown opposite. Press ENTER to
return to the picture control menu.
Press MENU to exit.
CONTRAST 57

21
Sound control menu (ASC)
Press MENU and main menu appears. Press VOL+ to highlight sound
control icon. Press PR– to highlight “ASC” (Active Sound Control ) and
show the ASC choices. Press VOL+ to move into the choices.
Move the highlight to your ASC choice with PR+ or PR– and confirm
with ENTER
• Pressing the ASC button on the remote steps through the ASC choices
without entering the picture control menu.
User setting
Most of the choices have fixed characteristics, but “user” is based on
your own adjustment of an audio graphic equaliser to change the tonal
quality of the sound to your taste.
To adjust the “user” setting, move into the choices as described above,
highlight “user” with PR– then press VOL+ to show the graphic equalis-
er. Select a frequency band with VOL+ or VOL– (it changes colour),
increase with PR+ or decrease with PR–.
Press ENTER to return to the ASC menu.
Press MENU to exit.
Balance
Adjust the balance bar with VOL– to make the right hand sound louder
or VOL+ to make left hand side louder. “R5” in the
example opposite means right is louder by 5 steps. “0” indicates equal
balance, “L” means left is louder.
Tuning menu
The tuning menu only works in TV mode (press a number button). Please see “Tuning in the TV stations”
On Screen Menus
La page charge ...
La page charge ...
La page charge ...
La page charge ...
La page charge ...
La page charge ...
La page charge ...
La page charge ...
La page charge ...
La page charge ...
La page charge ...
La page charge ...
La page charge ...
La page charge ...
La page charge ...
La page charge ...
La page charge ...
La page charge ...
La page charge ...
La page charge ...
La page charge ...
La page charge ...
La page charge ...
La page charge ...
La page charge ...
La page charge ...
La page charge ...
La page charge ...
La page charge ...
La page charge ...
La page charge ...
La page charge ...
La page charge ...
La page charge ...
La page charge ...
La page charge ...
La page charge ...
La page charge ...
La page charge ...
La page charge ...
La page charge ...
La page charge ...
La page charge ...
La page charge ...
La page charge ...
La page charge ...
La page charge ...
La page charge ...
La page charge ...
La page charge ...
La page charge ...
La page charge ...
La page charge ...
La page charge ...
La page charge ...
La page charge ...
La page charge ...
La page charge ...
La page charge ...
La page charge ...
La page charge ...
La page charge ...
La page charge ...
La page charge ...
La page charge ...
La page charge ...
La page charge ...
La page charge ...
La page charge ...
La page charge ...
La page charge ...
La page charge ...
La page charge ...
La page charge ...
-
 1
1
-
 2
2
-
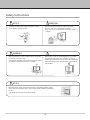 3
3
-
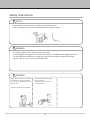 4
4
-
 5
5
-
 6
6
-
 7
7
-
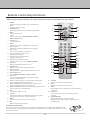 8
8
-
 9
9
-
 10
10
-
 11
11
-
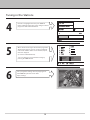 12
12
-
 13
13
-
 14
14
-
 15
15
-
 16
16
-
 17
17
-
 18
18
-
 19
19
-
 20
20
-
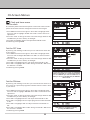 21
21
-
 22
22
-
 23
23
-
 24
24
-
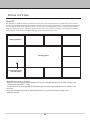 25
25
-
 26
26
-
 27
27
-
 28
28
-
 29
29
-
 30
30
-
 31
31
-
 32
32
-
 33
33
-
 34
34
-
 35
35
-
 36
36
-
 37
37
-
 38
38
-
 39
39
-
 40
40
-
 41
41
-
 42
42
-
 43
43
-
 44
44
-
 45
45
-
 46
46
-
 47
47
-
 48
48
-
 49
49
-
 50
50
-
 51
51
-
 52
52
-
 53
53
-
 54
54
-
 55
55
-
 56
56
-
 57
57
-
 58
58
-
 59
59
-
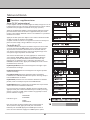 60
60
-
 61
61
-
 62
62
-
 63
63
-
 64
64
-
 65
65
-
 66
66
-
 67
67
-
 68
68
-
 69
69
-
 70
70
-
 71
71
-
 72
72
-
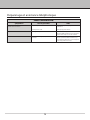 73
73
-
 74
74
-
 75
75
-
 76
76
-
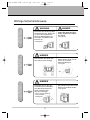 77
77
-
 78
78
-
 79
79
-
 80
80
-
 81
81
-
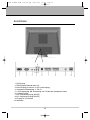 82
82
-
 83
83
-
 84
84
-
 85
85
-
 86
86
-
 87
87
-
 88
88
-
 89
89
-
 90
90
-
 91
91
-
 92
92
-
 93
93
-
 94
94
Videoseven LB2600 Le manuel du propriétaire
- Catégorie
- Téléviseurs LCD
- Taper
- Le manuel du propriétaire
dans d''autres langues
- English: Videoseven LB2600 Owner's manual
Autres documents
-
Toshiba 26/32WL36 Le manuel du propriétaire
-
Saba S 32 TNV 08 Le manuel du propriétaire
-
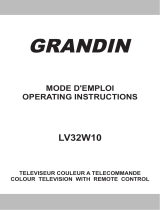 Grandin LV32W10 Operating Instructions Manual
Grandin LV32W10 Operating Instructions Manual
-
Toshiba 52WM48 Le manuel du propriétaire
-
AYA A22AC2201 Mode d'emploi
-
Salora 42LED7100C Le manuel du propriétaire
-
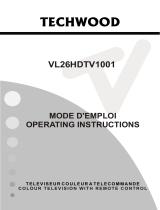 Dolby Laboratories P/N 91659 Le manuel du propriétaire
Dolby Laboratories P/N 91659 Le manuel du propriétaire
-
Salora 46LED7110CW Manuel utilisateur
-
Salora 32LED7115CDW Le manuel du propriétaire
-
Techwood VL19TV1001 Operating Instructions Manual