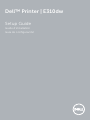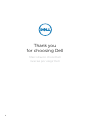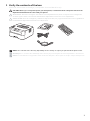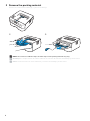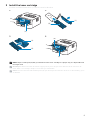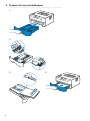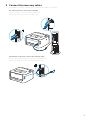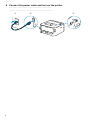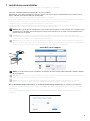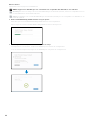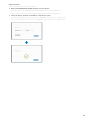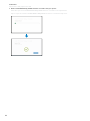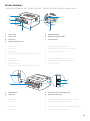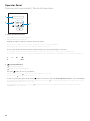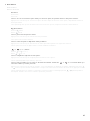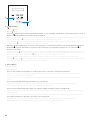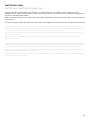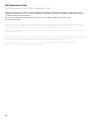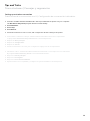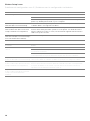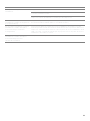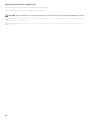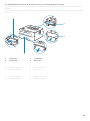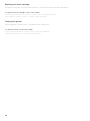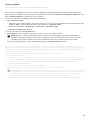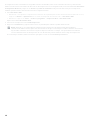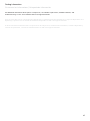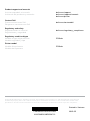Dell E310dw Printer Guide de démarrage rapide
- Catégorie
- Points d'accès WLAN
- Taper
- Guide de démarrage rapide
La page est en cours de chargement...
La page est en cours de chargement...

3
1 Verify the contents of the box
Vérifiez le contenu de l'emballage | Compruebe el contenido de la caja
CAUTION: Before you set up and operate your Dell printer, read and follow the safety instructions in the
Important Information that comes with your printer.
ATTENTION : Avant de configurer et d'utiliser votre imprimante Dell, lisez et respectez les consignes de
sécurité reprises dans le document Informations importantes fourni avec votre imprimante.
PRECAUCIÓN: Antes de configurar y utilizar su impresora Dell, lea y siga las instrucciones de seguridad en
la Información importante incluida con la impresora.
NOTE: The contents of the box vary depending on the country or region you purchased the printer from.
REMARQUE : Le contenu de l'emballage varie selon le pays ou la région où votre imprimante a été achetée.
NOTA: El contenido de la caja puede variar en función del país o de la región en la que compre la impresora.

4
2 Remove the packing material
Retirez le matériau d'emballage | Quite el embalaje
NOTE: The location of adhesive tapes and the shape of the packing material may vary.
REMARQUE : L'emplacement des rubans adhésifs et la forme du matériau d'emballage peuvent varier.
NOTA: La ubicación de las cintas adhesivas y la forma del embalaje pueden variar.

5
3 Install the toner cartridge
Installez la cartouche de toner | Instale el cartucho de tóner
NOTE: Dispose of the part (C) that you detach from the toner cartridge in a proper way. It is disposable and
no longer used.
REMARQUE : Mettez au rebut de manière appropriée la pièce (C) que vous détachez de la cartouche de
toner. Celle-ci est à usage unique et n'est donc pas réutilisable.
NOTA: Deseche de forma adecuada la pieza (C) que desacople del cartucho de tóner. Es desechable y ya no
se utilizará.
(A)
(C)
(B)
(A)
(B)
(B)
(A)

6
4 Prepare the tray and add paper
Préparez le bac et ajoutez du papier | Prepare la bandeja y añada papel

7
5 Connect the necessary cables
Raccordez les câbles nécessaires | Conecte los cables necesarios
For USB connection, connect the USB cable
Pour la connexion USB, raccordez le câble USB
Para la conexión USB, conecte el cable USB
For Ethernet connection, connect the ethernet cable
Pour la connexion Ethernet, raccordez le câble Ethernet
Para la conexión Ethernet, conecte el cable Ethernet

8
6 Connect the power cable and turn on the printer
Branchez le câble d'alimentation et allumez l'imprimante
Conecte el cable de alimentación y encienda la impresora

9
7 Install drivers and utilities
Installez les pilotes et les utilitaires | Instale controladores y utilidades
Insert the
Software and Documentation
disc in your computer.
Alternatively, go to dell.com/support, enter the Service Tag of your printer, download the latest software and
driver, and then open the file that you downloaded.
Insérez le disque
Software and Documentation
dans votre ordinateur.
Vous pouvez également consulter la page dell.com/support, saisir le Service Tag de votre imprimante, télécharger
la dernière version du logiciel et du pilote, puis ouvrir le fichier que vous avez téléchargé.
Introduzca el disco
Software and Documentation
en el ordenador.
También puede ir a dell.com/support, introducir la Service Tag de la impresora, descargar el software y el
controlador más recientes y después abrir el archivo que ha descargado.
NOTE: Before you begin, for wired printer setup ensure that the printer is connected to your computer using
an Ethernet or USB cable. For wireless printer setup ensure that there is no cable connected between the
printer and your computer.
REMARQUE : Dans le cas d'une connexion filaire, vérifiez avant de commencer que l'imprimante est
correctement raccordée à l'ordinateur avec un câble Ethernet ou USB. Dans le cas d'une connexion sans fil,
vérifiez qu'aucun câble ne relie l'imprimante à l'ordinateur.
NOTA: Antes de comenzar, en la configuración de la impresora con cable, asegúrese de que la impresora
esté conectada al ordenador con un cable Ethernet o USB. En la configuración de la impresora inalámbrica,
asegúrese de que no hay ningún cable conectado entre la impresora y el ordenador.
NOTE: To get the latest version of software or firmware in future, always allow automatic software updates
when prompted.
REMARQUE : À l'avenir, pour obtenir la dernière version de logiciel ou de micrologiciel, autorisez toujours les
mises à jour logicielles automatiques lors des messages d'invite.
NOTA: Para disponer en todo momento de la última versión del software o del firmware en el futuro,
autorice siempre las actualizaciones de software automáticas cuando el sistema se lo pregunte.
On the Dell Printer Easy Install window, click Next. Dell Printer Easy Install begins to search for your printer.
Sur la fenêtre Dell Printer Easy Install, cliquez sur Suivant. Dell Printer Easy Install lance la recherche de cette
imprimante.
En la ventana Dell Printer Easy Install, haga clic en Siguiente. Dell Printer Easy Install empieza a buscar esta
impresora.
www.dell.com/support

10
Wireless Printer
Imprimante sans fil | Impresora inalámbrica
NOTE: Supported on 802.11b/g/n over 2.4 GHz but not compatible with 802.11n/ac over 5.0 GHz.
REMARQUE : Prise en charge sur les réseaux 802.11b/g/n via la bande 2,4 GHz, mais non compatible avec les
réseaux 802.11n/ac via la bande 5,0 GHz.
NOTA: Compatible con el estándar 802.11b/g/n en la banda 2,4 GHz pero no compatible con 802.11n/ac en
la banda 5,0 GHz.
1 Wait for
Dell Printer Easy Install
wizard to find your printer.
Attendez que l'assistant Dell Printer Easy Install détecte votre imprimante.
Espere a que el asistente de Dell Printer Easy Install encuentre la impresora.
2 When the printer is found, click
Install
to complete the setup.
Si l'imprimante a été trouvée, cliquez sur Installer pour terminer la configuration.
Si se encuentra la impresora, haga clic en Instalar para completar la configuración.
La page est en cours de chargement...
La page est en cours de chargement...

13
Printer Features
Caractéristiques de l'imprimante | Características de la impresora
1 Service Tag 5 Manual feed slot
2 Front cover 6 Manual feed paper guide
3 Paper tray 7 Control panel
4 Manual feed slot cover
1 Service Tag 5 Fente d'alimentation manuelle
2 Capot avant 6 Guide papier de l'alimentation manuelle
3 Bac papier 7 Panneau de configuration
4 Couvercle de la fente d'alimentation manuelle
1 Service Tag 5 Ranura de alimentación manual
2 Cubierta frontal 6 Guía de papel de alimentación manual
3 Bandeja de papel 7 Panel de control
4 Cubierta de la ranura de alimentación manual
1 Network Port 3 Back cover (Face-up output tray)
2 USB port 4 AC power connector
1 Port réseau 3 Capot arrière (bac de sortie face vers le haut)
2 Port USB 4 Connecteur d'alimentation secteur
1 Puerto red 3 Cubierta posterior (bandeja de salida cara arriba)
2 Puerto USB 4 Conector de alimentación CA
5
6
7
4 3
1
2
3
1
2
4

14
Operator Panel
Panneau de commande | Panel del operador
1 LCD (Liquid Crystal Display)
Écran LCD (écran à cristaux liquides)
LCD (pantalla de cristal líquido)
Displays messages to help you set up and use your printer.
Affiche des messages pour vous aider à configurer et à utiliser votre imprimante.
Muestra mensajes que le ayudan a configurar y utilizar la impresora.
A four-level indicator shows the wireless signal strength if you are using a wireless connection.
Un indicateur à quatre niveaux indique la puissance du signal sans fil si vous utilisez une connexion sans fil.
Un indicador de cuatro niveles muestra la intensidad de la señal inalámbrica si está utilizando una conexión inalámbrica.
2 Power On/Off Button
Bouton Marche/Arrêt
Botón de encendido/apagado
Press the button to turn on your printer.
Appuyez sur le bouton pour mettre votre imprimante sous tension.
Pulse el botón para encender la impresora.
To turn off your printer, press and hold the button for a few seconds until
Shutting Down
appears on the LCD display.
Pour mettre votre imprimante hors tension, maintenez le bouton enfoncé pendant quelques secondes jusqu'à ce que
Arrêt en cours
apparaisse sur l'écran LCD.
Para apagar la impresora, pulse el botón y manténgalo pulsado unos segundos hasta que se muestre el mensaje
Apagando
en la pantalla LCD.
Back
Wi
-
Fi
OK
Cancel
2
1
3
Max0

15
3Menu Buttons
Boutons Menu
Botones del menú
OK Button
Bouton OK
Botón OK
Press to choose from a menu option. After you select an option, the printer returns to the previous menu.
Appuyez sur ce bouton pour choisir une option de menu. Après la sélection d'une option, l'imprimante revient au
menu précédent.
Pulse para elegir una opción del menú. Tras seleccionar una opción, la impresora vuelve al menú anterior.
(Back) Button
Bouton (Back)
Botón (Back)
Press to go back to the previous menu.
Appuyez sur ce bouton pour revenir au menu précédent.
Pulse para volver al menú anterior.
Press to select the previous digit when setting numbers.
Appuyez sur ce bouton pour sélectionner le chiffre précédent quand vous réglez des numéros.
Púlselo para seleccionar el dígito anterior cuando establezca números.
or (+ or –) Button
Bouton ou (+ ou –)
Botón o (+ o –)
Press to navigate through menus and options.
Appuyez sur ce bouton pour naviguer parmi les menus et les options.
Púlselo para desplazarse por menús y opciones.
Press to enter a number or to increase or decrease the number. Hold down or to scroll faster. When you
select the number you want, press OK.
Appuyez sur ce bouton pour saisir un numéro, ou pour augmenter ou diminuer ce numéro. Maintenez le bouton
ou enfoncé pour accélérer le défilement. Lorsque vous sélectionnez le numéro de votre choix, appuyez sur OK.
Púlselo para introducir un número o aumentar o reducir el número. Mantenga pulsado o para desplazarse
más rápido. Cuando seleccione el número que desee, pulse OK.

16
4 (Wi-Fi) Button
Bouton
(Wi-Fi)
Botón
(Wi-Fi)
Press the (Wi-Fi) button to launch the wireless installer on your computer. Follow the on-screen instructions to set up a
wireless connection between your printer and your network.
Appuyez sur le bouton (Wi-Fi) et lancez le programme d'installation sans fil sur votre ordinateur. Suivez les instructions à
l’écran pour configurer une connexion sans fil entre votre imprimante et votre réseau.
Pulse el botón (Wi-Fi) e inicie el instalador inalámbrico en el ordenador. Siga las instrucciones en pantalla para
configurar una conexión inalámbrica entre la impresora y la red.
When the (Wi-Fi) lights green or yellow, your Dell printer is connected to a wireless access point. When the (Wi-Fi)
blinks amber or yellow, the wireless connection is disconnected, or your printer is in the process of connecting to a
wireless access point.
Lorsque le voyant (Wi-Fi) est allumé en vert ou en jaune, cela signifie que votre imprimante Dell est connectée à un
point d'accès sans fil. Lorsque le voyant (Wi-Fi) clignote en orange ou en jaune, cela signifie que la connexion sans fil est
désactivée ou que votre imprimante est en train de se connecter à un point d'accès sans fil.
Cuando (Wi-Fi) se enciende de color verde o amarillo, la impresora Dell está conectada a un punto de acceso
inalámbrico. Cuando (Wi-Fi) parpadea de color naranja o amarillo, la conexión inalámbrica está desconectada o bien la
impresora se está conectando a un punto de acceso inalámbrico.
5Cancel Button
Bouton Annuler
Botón Cancelar
Press to clear certain error messages. To clear all other errors, follow the control panel instructions.
Appuyez sur ce bouton pour effacer certains messages d'erreur. Pour effacer toutes les autres erreurs, suivez les
instructions du panneau de configuration.
Púlselo para borrar ciertos mensajes de error. Para borrar todos los otros errores, siga las instrucciones del panel de
control.
Press to print any data remaining in the memory of your printer.
Appuyez sur ce bouton pour imprimer n'importe quelle donnée restant dans la mémoire de votre imprimante.
Púlselo para imprimir los datos restantes en la memoria de la impresora.
Press to select the displayed option. After you change a setting, the printer returns to Ready Mode.
Appuyez sur ce bouton pour sélectionner l'option affichée. Après un changement de réglage, la imprimante revient en
mode Disponible.
Púlselo para seleccionar la opción que se muestra. Tras cambiar una configuración, la impresora volverá al modo Listo.
Press and hold Cancel for about two seconds to cancel a print job.
Maintenez le bouton Annuler enfoncé pendant environ deux secondes pour annuler un travail d'impression.
Mantenga pulsado Cancelar durante dos segundos para cancelar un trabajo de impresión.
Back
Wi
-
Fi
OK
Cancel
5
4

17
Dell Printer Hub
Dell Printer Hub | Dell Printer Hub
Manage your printer and imaging needs with ease. The Dell Printer Hub consolidates printer management and
monitoring tools, advanced scan features, cloud connectivity and more, into an easy to use console for a simplified user
experience and improved workflow.
With the Dell Printer Hub, you can easily access the Dell Document Hub for document sharing and storage in supported
cloud services.
For more information about using the Dell Printer Hub, see the FAQ for the Dell Printer Hub or visit Dell.com/printerhub
Gérez facilement vos besoins en impression et numérisation. Dell Printer Hub consolide les outils de surveillance et de
gestion de l'imprimante, les fonctions de numérisation avancées, la connectivité en nuage et bien davantage, dans une
console facile d'emploi qui simplifie l'expérience utilisateur et améliore le flux de travail.
Avec Dell Printer Hub, vous pouvez accéder facilement aux services Dell Document Hub pour partager et stocker vos
documents sur le cloud.
Pour en savoir plus sur l'utilisation de Dell Printer Hub, consultez la FAQ de Dell Printer Hub ou consultez la page
Dell.com/printerhub
Administre su impresora y sus necesidades de imagen de una forma sencilla. Dell Printer Hub combina herramientas de
gestión y de supervisión de la impresora, características avanzadas de escaneado, conectividad a la nube y mucho más,
en una consola fácil de usar que proporciona al usuario una experiencia simplificada y un flujo de trabajo mejorado.
Con la aplicación Dell Printer Hub, se puede acceder fácilmente a Dell Document Hub para compartir y almacenar
documentos en servicios en la nube compatibles.
Para obtener más información acerca del uso de Dell Printer Hub, consulte las preguntas frecuentes en Dell Printer Hub
o bien visite Dell.com/printerhub

18
Dell Document Hub
Dell Document Hub | Dell Document Hub
Easily access and share documents, images and digital content with the Dell Document Hub. This innovative cloud
collaboration solution connects your printer and devices to popular cloud services, providing a flexible and secure way
to collaborate from virtually anywhere.
For more information about using Dell Document Hub, see the FAQ in Dell Document Hub or visit
Dell.com/documenthub
Accédez aux documents, images et contenus numériques et partagez-les facilement avec Dell Document Hub. Cette
solution innovante de collaboration en nuage connecte votre imprimante et vos périphériques à des services en nuage
populaires, fournissant ainsi un moyen flexible et sécurisé de collaborer de pratiquement n'importe où.
Pour en savoir plus sur l'utilisation de Dell Document Hub, consultez la FAQ de Dell Document Hub ou consultez la page
Dell.com/documenthub
Acceda a documentos, imágenes y contenido digital, y compártalos con facilidad, con Dell Document Hub. Este servicio
innovador de colaboración en la nube conecta su impresora y sus dispositivos a servicios en la nube populares, lo que
proporciona una forma segura y flexible de colaborar desde prácticamente cualquier lugar.
Para obtener más información acerca del uso de Dell Document Hub, consulte las preguntas frecuentes en
Dell Document Hub o bien visite Dell.com/documenthub

19
Tips and Tricks
Trucs et astuces | Consejos y sugerencias
Setting up a wireless connection
Établissement d'une connexion sans fil | Configuración de una conexión inalámbrica
1 Insert the
Software and Documentation
disc that is provided with the printer into your computer.
The Dell Printer Easy Install program launches automatically.
2Click
Main Menu
.
3Click
Setup
.
4Click
Wireless
.
5 Follow the instructions on the screen, and configure the wireless setting of the printer.
1 Insérez dans l'ordinateur le disque
Software and Documentation
fourni avec l'imprimante.
Le programme Dell Printer Easy Install démarre automatiquement.
2Cliquez sur
Menu principal
.
3Cliquez sur
Configuration
.
4Cliquez sur
Sans fil
.
5 Suivez les instructions à l'écran, puis configurez le réglage sans fil de l'imprimante.
1 Introduzca el disco
Software and Documentarion
suministrado con la impresora en su ordenador.
El programa Dell Printer Easy Install se inicia automáticamente.
2 Haga clic en
Menú principal
.
3 Haga clic en
Configurar
.
4 Haga clic en
Conexión inalámbrica
.
5 Siga las instrucciones en pantalla y configure los ajustes inalámbricos de la impresora.

20
Wireless Setup Issues
Problèmes de configuration sans fil | Problemas con la configuración inalámbrica
Problem Action
Cannot setup wireless connection. Ensure that the Ethernet cable is disconnected from the printer.
Ensure that Wi-Fi is set to On. For more information, see User's Guide.
The firewall on your computer may be blocking communication with your
printer. Try disabling the firewall on your computer.
Cannot setup wireless connection
with WPS (Wi-Fi Protected Setup).
Ensure that the security setting of the wireless LAN access point or router is WPA
or WPA2. (WEP is not supported on WPS.)
Cannot setup wireless connection
with the WPS-PBC (Wi-Fi Protected
Setup-Push Button Configuration).
Press the WPS button on the wireless LAN access point or router within two
minutes after starting the WPS operation on the printer. For details about the
wireless LAN access point or router, see the manual supplied with the wireless
LAN access point or router.
Cannot setup wireless connection
with WPS-PIN (Wi-Fi Protected Setup-
Personal Identification Number).
Check if the PIN you have entered on the computer is correct.
Problème Action
Impossible d'établir une connexion
sans fil.
Assurez-vous que le câble Ethernet est débranché de l'imprimante.
Vérifiez que le Wi-Fi est réglé sur Activé. Pour plus d'informations, reportez-vous
au Guide de l'utilisateur.
Il est possible que le pare-feu de votre ordinateur bloque la communication avec
votre imprimante. Essayez de désactiver le pare-feu de votre ordinateur.
Impossible d'établir la connexion sans
fil avec le WPS (Wi-Fi Protected Setup).
Vérifiez que le paramètre de sécurité du routeur ou point d'accès au réseau local
sans fil est le WPA ou le WPA2. (Le WEP n'est pas pris en charge sur le WPS.)
Impossible d'établir la connexion sans
fil avec le WPS-PBC (Wi-Fi Protected
Setup-Push Button Configuration).
Appuyez sur le bouton WPS du routeur ou point d'accès au réseau local sans fil
dans les deux minutes suivant le début de l'utilisation du WPS sur l'imprimante.
Pour plus de détails sur le routeur ou point d'accès au réseau local sans fil,
reportez-vous au manuel fourni avec celui-ci.
Impossible d'établir la connexion sans
fil avec le WPS-PIN (Wi-Fi Protected
Setup-Personal Identification
Number).
Vérifiez si le code PIN que vous avez saisi sur l'ordinateur est correct.
La page est en cours de chargement...

22
Identifying the location of paper jams
Localisation de l'emplacement des bourrages papier
Identificación de la ubicación de atascos de papel
CAUTION: Do not attempt to clear any jams using tools or instruments. This may permanently damage the printer.
ATTENTION : N'essayez pas d'éliminer les bourrages à l'aide d'outils ou d'instruments. L'imprimante pourrait être
définitivement endommagée.
PRECAUCIÓN: No intente eliminar atascos con herramientas o instrumentos. Esto podría dañar la impresora para
siempre.

23
The following illustration shows where paper jams may occur along the print media path.
L'illustration suivante montre les emplacements possibles des bourrages papier le long du cheminement du support
imprimé.
En la siguiente ilustración se muestra dónde se pueden producir los atascos de papel en la trayectoria del material de
impresión.
1 Inside Path 3 2-sided Tray
2 Fusing Unit 4 Paper Tray
1 Chemin intérieur 3 Bac recto-verso
2 Module de fusion 4 Bac papier
1 Ruta de entrada 3 Bandeja de 2 caras
2 Unidad del fusor 4 Bandeja de papel
4
2
3
1
La page est en cours de chargement...

25
Ordering Supplies
Commandes de fournitures | Pedido de suministros
You can order consumables such as toner cartridge and drum cartridge from Dell online when using a networked
printer. Enter the IP address of your printer in your web browser, launch the Dell Printer Configuration Web Tool, and
click the Order Supplies at: to order toner for your printer.
You can also order toner cartridges by the following method:
1 Launch
Dell Printer Hub
.
•
Windows 8 or 8.1: After pointing to the bottom right corner of the screen to display the menu bar (charms bar), click
Search
Apps
to enter "Dell Printer Hub" in the search box
Dell Printer Hub
.
•
Windows 7: Click
Start
All Programs
Dell Printers
Dell Printer Hub
.
The Dell Printer Hub window appears.
2 Select your printer from the
My Printers
list.
3Click
Supplies
, and then follow the instructions on the screen to order from the web.
NOTE: When you cannot get information from the printer automatically by two-way communication, a
window that prompts you to type the Service Tag appears. Type your Dell printer Service Tag in the field
provided. See the Printer Features section of this document to locate the Service Tag of your printer.
If you are ordering by phone, call the number that appears in the Order by Phone section.
Vous pouvez commander des fournitures telles qu'une cartouche de toner et une cartouche à tambour, sur le site
Internet Dell si vous utilisez une imprimante connectée en réseau. Saisissez l'adresse IP de votre imprimante dans votre
navigateur Internet, lancez le Dell Printer Configuration Web Tool, puis cliquez sur Commander des fournitures à : pour
commander le toner pour votre imprimante.
Vous pouvez également commander des cartouches de toner de la manière suivante :
1Lancez
Dell Printer Hub
.
•
Windows 8 ou 8.1 : Pointez dans l'angle inférieur droit de l'écran pour afficher la barre de menus (barre talismans), puis
cliquez sur
Rechercher
Applications
pour saisir "Dell Printer Hub" dans la zone de recherche
Dell Printer Hub
.
•
Windows 7 : Cliquez sur
Démarrer
Tous les programmes
Imprimantes Dell
Dell Printer Hub
.
La fenêtre Dell Printer Hub apparaît.
2 Sélectionnez votre imprimante dans la liste
Mes imprimantes
.
3Cliquez sur
Fournitures
, puis suivez les instructions à l'écran pour commander sur le Web.
REMARQUE : Si vous ne parvenez pas à obtenir automatiquement les informations depuis l'imprimante à l'aide
de la communication directe, une fenêtre s'ouvrira, vous invitant à saisir le Service Tag. Saisissez le Service Tag
de votre imprimante Dell dans le champ prévu à cet effet. Reportez-vous à la section Caractéristiques de
l'imprimante de ce document pour savoir où trouver le Service Tag de votre imprimante.
Si vous commandez par téléphone, composez le numéro qui s'affiche sous le titre Commander par téléphone.
La page est en cours de chargement...

27
Finding Information
Où trouver les informations | Búsqueda de Información
For additional information about printer components, consumable replacement, available software, and
troubleshooting, see the
User's Guide
at dell.com/support/manuals.
Pour en savoir plus sur les composants de l'imprimante, le remplacement des fournitures, les logiciels disponibles et le
dépannage, reportez-vous au
Guide de l'utilisateur
disponible sur dell.com/support/manuals.
Si desea información adicional sobre componentes de la impresora, sustitución de suministros, software disponible y
solución de problemas, consulte la
Guía del usuario
en dell.com/support/manuals.
La page est en cours de chargement...
-
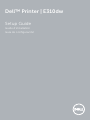 1
1
-
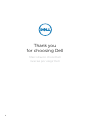 2
2
-
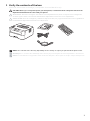 3
3
-
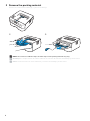 4
4
-
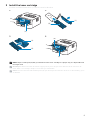 5
5
-
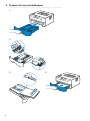 6
6
-
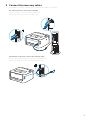 7
7
-
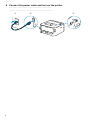 8
8
-
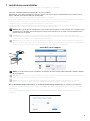 9
9
-
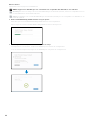 10
10
-
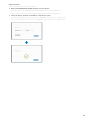 11
11
-
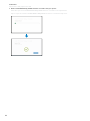 12
12
-
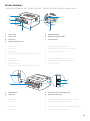 13
13
-
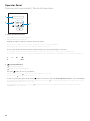 14
14
-
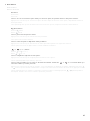 15
15
-
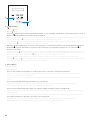 16
16
-
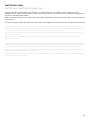 17
17
-
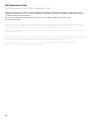 18
18
-
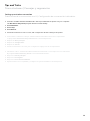 19
19
-
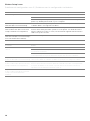 20
20
-
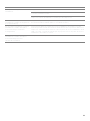 21
21
-
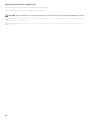 22
22
-
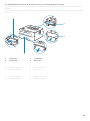 23
23
-
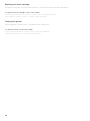 24
24
-
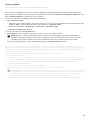 25
25
-
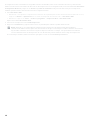 26
26
-
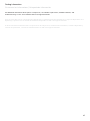 27
27
-
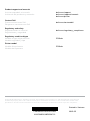 28
28
Dell E310dw Printer Guide de démarrage rapide
- Catégorie
- Points d'accès WLAN
- Taper
- Guide de démarrage rapide