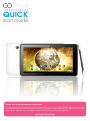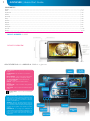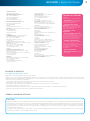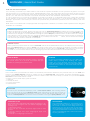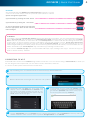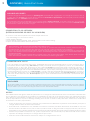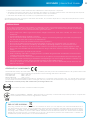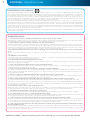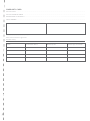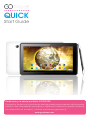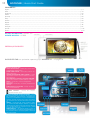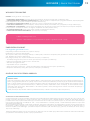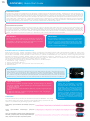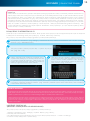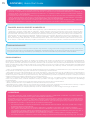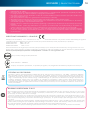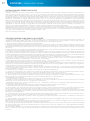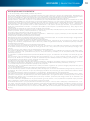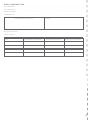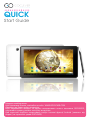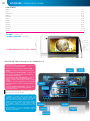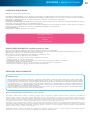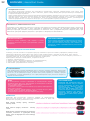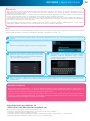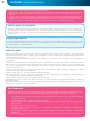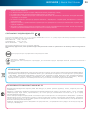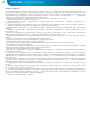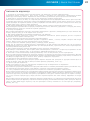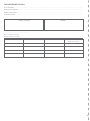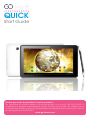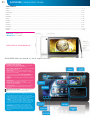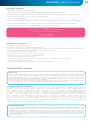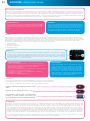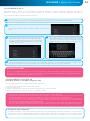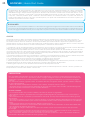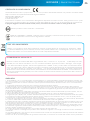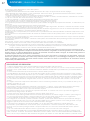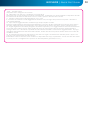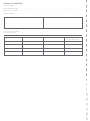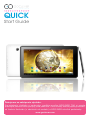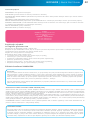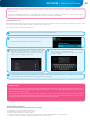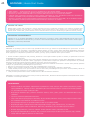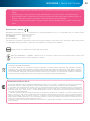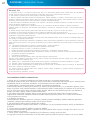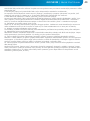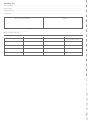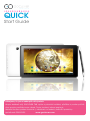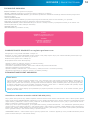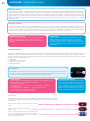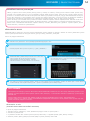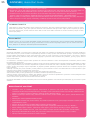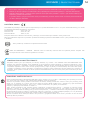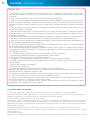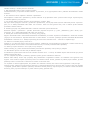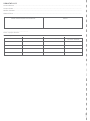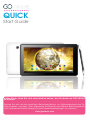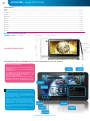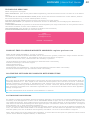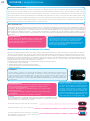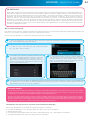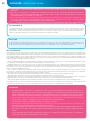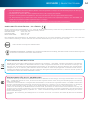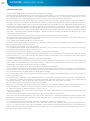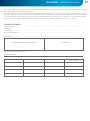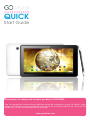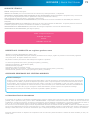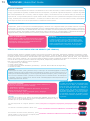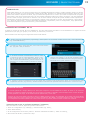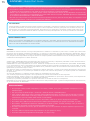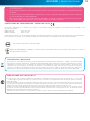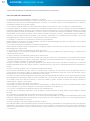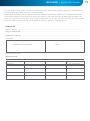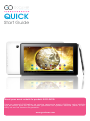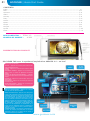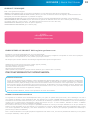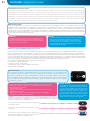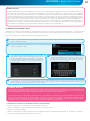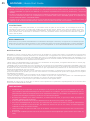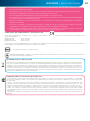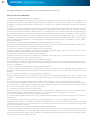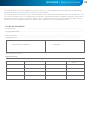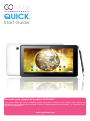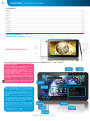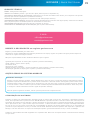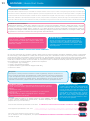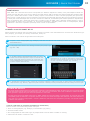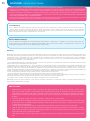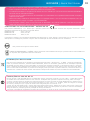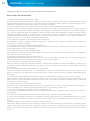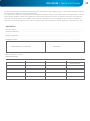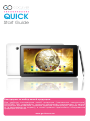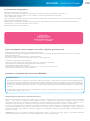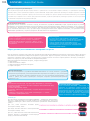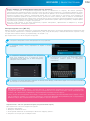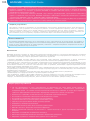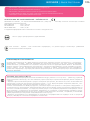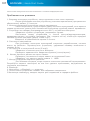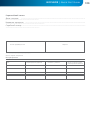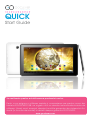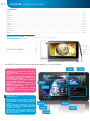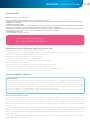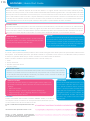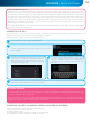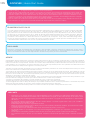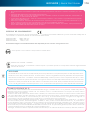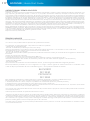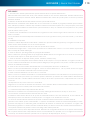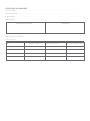GOCLEVER 101 Manuel utilisateur
- Catégorie
- Comprimés
- Taper
- Manuel utilisateur
La page charge ...
La page charge ...
La page charge ...
La page charge ...
La page charge ...
La page charge ...
La page charge ...
La page charge ...
La page charge ...
La page charge ...
La page charge ...
La page charge ...
La page charge ...
La page charge ...
La page charge ...
La page charge ...
La page charge ...
La page charge ...
La page charge ...
La page charge ...
La page charge ...
La page charge ...
La page charge ...
La page charge ...
La page charge ...
La page charge ...
La page charge ...
La page charge ...
La page charge ...
La page charge ...
La page charge ...
La page charge ...
La page charge ...
La page charge ...
La page charge ...
La page charge ...
La page charge ...
La page charge ...
La page charge ...
La page charge ...
La page charge ...
La page charge ...
La page charge ...
La page charge ...
La page charge ...
La page charge ...
La page charge ...
La page charge ...
La page charge ...
La page charge ...
La page charge ...
La page charge ...
La page charge ...
La page charge ...
La page charge ...
La page charge ...
La page charge ...
La page charge ...
La page charge ...
La page charge ...
La page charge ...
La page charge ...
La page charge ...
La page charge ...
La page charge ...
La page charge ...
La page charge ...
La page charge ...
La page charge ...
La page charge ...
La page charge ...
La page charge ...
La page charge ...
La page charge ...
La page charge ...
La page charge ...
La page charge ...
La page charge ...
La page charge ...
La page charge ...

QUICK
Start Guide
Merci pour avoir acheté le produit GOCLEVER.
Lisez ce manuel d’utilisation en version raccourcie avant d’utiliser votre tablette
afin de savoir plus sur les fonctions générales du système Android (selon le mo-
dèle) et sur les termes de garantie.
www.goclever.com

www.goclever.com
NOM COMERCIAL : TERRA 101
NUMERO DE MODELE : A1022
PRESENTATION DU PRODUIT
81
GOCLEVER | Quick Start Guide
GOCLEVER TAB avec le système d’exploitation ANROID 4.1 – en bref
BOUTONS DE NAVIGATION
RETOUR – Appuyez sur ce bouton pour revenir à l’af-
chage précédent de l’écran
MAISON – Appuyez sur ce bouton pour revenir à l’écran
principal
RECEMMENT DEMARRE - Appuyez sur ce bouton pour
afcher, ouvrir ou fermer les applications récemment
utilisées
PANNEAU DE TOUTES LES APPLICATIONS – – Appuyez
sur ce bouton pour afcher toutes les applications et les
widgets
RECHERCHE – Appuyez sur ce bouton pour ouvrir le na-
vigateur Web
MICROPHONE – Appuyez sur ce bouton pour activer la
recherche vocale
ICONE D’APPLICATION – Appuyez sur ce bouton pour
ouvrir une application sélectionnée
MENU DE CONFIGURATION – Appuyez sur ce bouton
pour voir toutes les options possibles
BARRE DE NOTIFICATION – appuyez sur et faites glisser
le coin en bas à droite de l’écran pour ouvrir la barre de
notication informant sur des l’état de la batterie, l’état
de la connexion Wi, etc. Appuyez sur et faites glisser
sur le coin supérieur gauche de l’écran pour ouvrir la
barre de notication informant sur des mises à jour, des
appareils connectés, de nouveaux messages e-mail, etc.
WIDGETS – Appuyez sur le bouton « Panneau de toutes
les applications », sélectionnez l’onglet Widgets. Les
widgets sont des applications qui apparaissent sur le
bureau pour être rapidement mises à la disposition de
l’utilisateur (p. ex. météo en direct, galerie de photos,
vidéos de You Tube).
PERSONNALISATION – pour changer le fond d’écran par
un autre, par exemple, une photo prise ou une photo
téléchargée, cliquez sur un espace vide de l’écran et
suivez les instructions qui s’afchent.
Contents:
English ................................................................................................................................................................................................. p. 1
Polski ................................................................................................................................................................................................. p. 10
Українська ......................................................................................................................................................................................... p. 20
Italiano .............................................................................................................................................................................................. p. 30
Slovenský ........................................................................................................................................................................................... p. 40
Český ................................................................................................................................................................................................. p. 50
Deutsch................................................................................................................................................................................................p. 60
Español .............................................................................................................................................................................................. p. 70
Français ............................................................................................................................................................................................. p. 80
Português ......................................................................................................................................................................................... p. 90
Pусский .............................................................................................................................................................................................. p. 100
Roman ................................................................................................................................................................................................ p. 110

82
GOCLEVER | Quick Start Guide
SUPPORT TECHNIQUE
SITE : www.goclever.com/support
•MANUEL D’UTILISATION (lisez les instructions d’utilisation en bref, téléchargez des fichiers et partagez-les).
•LOGICIELS ET INSTRUCTIONS DE MISES A JOUR (restez à jour avec les dernières versions de logiciels, utilisez les fichiers de
sauvegarde pour résoudre rapidement un problème du logiciel)
•LOCALISATION DE SERVICES (nous recommandons les services autorisés de GOCLEVER afin d’accélérer votre réclamation).
•RENSEIGNEMENTS SUR LA GARANTIE (nous fournissons la garantie du fabricant de 24 mois. Pour certains pays, nous proposons
un système annuel de « porte à porte ». Les détails peuvent être trouvés sur notre site web).
•PROCEDURES DE SERVICE (lisez avant de réparer l’appareil ).
•FORMULAIRE DE RECLAMATION (pour certains pays).
E-MAI :
office@goclever.com
serwis@goclever.com
FONCTIONS GENERALES DU SYSTEME ANDROID
PREMIER DÉMARRAGE
Lors du premier démarrage de la tablette, le menu de démarrage ‘Startup Wizard Menu’ vous guidera à travers la configuration
initiale de la tablette et préparera l’appareil à une utilisation complète. La première tâche consiste à sélectionner la langue de
l’utilisateur. Ensuite, étape par étape, il faut suivre les instructions comme la connexion à votre compte Gmail (ou la création
d’une nouvelle compte), la configuration des connexions Internet, la déclaration d’un nom d’utilisateur et autres. N’oubliez pas
que toutes les tablettes lanceront automatiquement ‚Wizard Menu’. Dans ce cas, vous devez configurer manuellement votre
tablette à l’aide des fonctions de l’application ‘Settings’.
Avant la première utilisation, enlever le film protecteur de l’écran de la tablette.
ENREGISTRER LE PRODUIT SUR register.goclever.com
Enregistrez votre produit GOCLEVER pour avoir plus d’avantages !
Merci pour avoir choisi GOCLEVER! Pour profiter pleinement de votre achat, enregistrez votre produit sur notre site en quelques
étapes simples. L’enregistrement ne vous prendra que quelques minutes.
Ne manquez pas l’occasion d’obtenir des avantages supplémentaires après l’enregistrement :
•Garantie de 12 mois porte-à-porte (pour certains pays et produits),
•Conseils pratiques et soutien technique rapide,
•Dernières versions de logiciels,
•Annonces de nouveaux produits,
•Offres spéciales et promotions - jusqu’à 30% de réduction (pour certains pays et produits),
•Mises à jour cartographiques gratuites (pour certains pays et produits).
MISES A JOUR DES LOGICIELS
Les logiciels sur la tablette seront automatiquement mis à jour grâce au système OTA (over-the-air). Pour télécharger une mise à
jour gratuite et officielle, ouvrez l’application OTA, puis appuyez sur le bouton ‘ONLINE UPDATE’. L’application scanne le serveur à
la recherche de nouveaux fichiers de mise à jour. Au moment de les détecter, le système vous demandera si vous voulez télécharger
la mise à jour et commencera à la télécharger. Lorsque vous cliquez sur ‚Oui - Je veux l’installer’, attendez un instant - la tablette
redémarrera le système et lancera l’installation automatique.
En cas d’erreur du serveur, vous avez toujours la possibilité d’exécuter la mise à jour de façon standard via un PC (en utilisant les
fichiers qui sont disponibles sur le site Internet) ou en cliquant sur le bouton ‘LOCAL UPDATE’ situé dans l’application OTA. Lorsque
vous ouvrez l’application ‘File Manager’, vous devez sélectionner un fichier de mise à jour spécifique (précédemment téléchargé à
partir du site) et lancez l’installation.
Note : Certaines tablettes ne sont pas équipées de l’application OTA. Dans ce cas, vous avez la possibilité de mettre à jour le système
d’une façon habituelle, à savoir par PC.

Vous pouvez saisir les lettres majuscules, en appuyant
sur le bouton ‘Shift’.
Vous pouvez saisir les numéros, en appuyant sur le bo-
uton ‘?123’.
Pour saisir des signes diacritiques locaux, appuyez pen-
dant quelques secondes sur une lettre choisie jusqu’à ce
que la liste de sélection ne s’apparaisse pas.
RETOUR AUX PARAMETRES INITIAUX
Si vous souhaitez prêter ou donner la tablette et supprimer tous vos fichiers personnels, des applications installées, mots de
passe, les paramètres du compte Google, vous pouvez revenir aux paramètres initiaux de la tablette, à savoir, aux paramètres
d’usine. N’oubliez pas que ce processus se traduira par la perte totale de toutes vos données, des fichiers multimédia, etc. Nous
vous recommandons donc de copier tous vos fichiers personnels, des vidéos, des photos sur un support externe tel que clé USB
ou PC. Le retour aux paramètres d’usine entraînera également l’effacement des données de la carte SD, si elle est placée dans le
lecteur de la tablette. Si vous souhaitez sauvegarder les données de la carte SD, retirez-la du lecteur.
Pour revenir aux paramètres d’usine, appuyez successivement :
1. ‘Paramètres (anglais ‘Settings’)
2. Copier et effacer les données,
3. ‘Paramètres d’usine’ (option ‘Effacer la carte SD’),
4. ‘Réinitialiser la tablette.
Reset
En cas de problèmes de logiciels/blocages du système,
vous pouvez réinitialiser la tablette, en appuyant sur
le bouton marche/arrêt pendant quelques secondes.
La deuxième façon est d’appuyer sur le bouton ‚Reset’.
La réinitialisation démarre automatiquement et peut
prendre plusieurs secondes.
DEMARRAGE/ARRET
Appuyez simplement sur le bouton marche/arrêt et maintenez-le enfoncé pendant environ trois secondes jusqu’à ce que la
tablette ne lance le processus de démarrage et ne lance pas le « verrouillage de l’écran ». Appuyez avec votre doigt/un stylet
capacitif l’icône «cadenas fermé» et déplacez-le à droite vers le «cadenas ouvert». Remarque : Si la tablette ne lance pas l’écran
de démarrage, elle doit probablement être chargée. Pour éteindre la tablette, appuyez simplement sur le bouton marche/arrêt,
puis appuyez sur OK. N’oubliez pas : si vous éteignez la tablette, toutes les applications et les documents en cours d’exécution
ne sont pas automatiquement enregistrés.
SOMMEIL
Vous pouvez laisser la tablette entrer en mode de veille,
en appuyant brièvement sur le bouton marche/arrêt. La
tablette sortira instantanément de veille, si vous réappuy-
ez sur le bouton marche/arrêt.
CHARGEMENT DE LA BATTERIE
La durée de vie de la batterie dépend de la durée et de l’intensité d’utilisation de la tablette. N’oubliez pas qu’uniquement en utilisant le chargeur d’origine
(contenu dans la boîte), vous assurez de la sécurité, vous ne détruisez pas la batterie et l’appareil et vous n’annulez pas la garantie. Le premier chargement
devrait prendre 8-12 heures en continu, en utilisant le chargeur d’origine et sans déconnecter l’alimentation électrique jusqu’à ce que la batterie ne se charge
complètement. Un chargement ultérieur standard peut être commencé lorsque la tablette est déchargée totalement ou partiellement. Veuillez noter que lors
du chargement, la batterie peut réagir par une température plus élevée - il est normal que la tablette se réchauffe. Si vous utilisez rarement votre tablette,
nous vous recommandons la charger une fois par mois pour maintenir la performance de la batterie.
83
GOCLEVER | Quick Start Guide
VERROUILLAGE
Pour verrouiller la tablette, appuyez brièvement sur le bouton marche/arrêt. Le verrouillage permet
à la tablette de passer en mode de veille. Pour déverrouiller la tablette, appuyez brièvement sur
le bouton marche/arrêt et après le chargement de l’écran de verrouillage, appuyez et maintenez
l’icône «cadenas fermé» et déplacer-le à droite vers le «cadenas ouvert». Après le déverrouillage,
vous reviendrez à des tâches récemment réalisées / pages ou documents ouverts non enregistrés
/ applications ouvertes.
ECRAN TACTILE
La tablette est équipée d’un écran tactile ca-
pacitif, donc il ne faut pas beaucoup de for-
ce pour qu’elle réagisse. Pour profiter de la
technologie multi-touch et faire fonctionner le
système, vous devez utiliser une pression do-
uce du bout des doigts ou d’un stylet capacitif
spécial. N’utilisez pas d’objets tranchants pour
faire fonctionner l’écran car cela peut endom-
mager l’écran et annuler votre garantie.
LANGUE DE L’UTILISATEUR
La langue par défaut des paramètres de la tablette fournie au client est
l’anglais. Vous pouvez la changer, en choisissant votre langue locale à
travers l’application ‘Settings’.
1. Déverrouillez l’écran.
2. Appuyez sur l’icône ‘Panneau de toutes les applications’ dans le coin
supérieur droit de l’écran.
3. Sélectionnez ‘Settings’, ensuite ‘Language & input’ et ‘Language’.
4. Sélectionnez votre langue dans la liste.
CLAVIER
Le clavier par défaut de la tablette est un clavier tactile QWERTY. Pour saisir un
texte, il faut appuyer normalement sur des lettres/symboles adéquats ou utiliser la
recherche vocale (icône « Microphone »).

84
GOCLEVER | Quick Start Guide
MEMOIRE SD
Chaque tablette est équipée d’une mémoire flash interne (son volume dépend du modèle). Vous pouvez l’étendre à l’aide d’une
carte micro SD (cette carte ne fait pas partie de l’ensemble) jusqu’à 32 Go au maximum (1 Go minimum). C’est également
un moyen idéal pour transférer des données vers la tablette et à partir de la tablette. Pour installer la carte dans la tablette,
insérez-la doucement au lecteur (impression vers le haut). Pour retirer la carte du lecteur, appuyez-la doucement jusqu’à ce
que le loquet soit débloqué. N’utilisez pas de force excessive lors du retrait de la carte pour éviter l’endommagement de la
carte ou du lecteur. En utilisant la carte SD, vous pouvez également installer des applications. Il suffit de télécharger une
application sur la carte SD et insérez la carte dans le lecteur de carte sur votre tablette, ouvrez l’application ‘ES File Explorer’
et suivez les instructions. Si vous souhaitez désinstaller l’application, il suffit d’aller aux ‘Paramètres’, ensuite ‘Applications’,
puis sélectionnez l’application que vous souhaitez supprimer et appuyez sur « Désinstaller ».
CONNEXION INTERNET WIFI
La tablette se connecte à Internet sans fil. De cette façon, elle peut se connecter à votre réseau domestique, ou à Internet dans
des zones où il y a l’accès à une connexion Wifi gratuite (hot spot), par exemple dans les écoles, les restaurants, les hôtels, etc.
Pour vous connecter à un réseau Wifi, suivez les instructions suivantes :
1
2
1. Cliquez sur l’icône ‘Paramètres’ (angl. ’Settings’). Vous devrez voir l’écran avec le message suivant : ‘Réseaux normaux et sans
fil’ (angl. ‘Wirelss&Networks’)
2. A la position ‘Wi-Fi’, déplacez le bouton « Arrêt » à droite à la position
« Marche » (angl. OFF ->ON)
4
4. Si un réseau choisi est « ouvert », la tablette se con-
necte automatiquement à ce réseau. Si le réseau est «
protégé par un mot de passe », vous devez entrer le mot
de passe à un endroit approprié dans le menu et appuyez
sur ‚Connecter’ (angl. ‘Connect’).
5
5. Lorsqu’elle est correctement connectée au réseau, vous pouvez désormais accéder à Internet. Appuyez sur le bouton/l’icône
«Maison» dans le menu en bas, puis l’application «Internet» (angl. ‘Browser’). Vous pouvez désormais sélectionner l’adresse d’un
site en cliquant sur la barre d’adresse ou sur l’icône «Loupe».
3
3. La tablette scanne automatiquement tous les réseaux
et affichera la liste de réseaux disponibles. Cliquez sur le
nom du réseau Wifi auquel vous souhaitez vous connecter.
Si ce réseau n’apparaît pas automatiquement, appuyez sur
le bouton/l’icône « Scanner » dans le menu en haut à
droite de l’écran.
COMPTE GOOGLE
Votre compte gratuit Google (Gmail) est la clé pour améliorer la fonctionnalité de votre tablette. En vous connectant à votre
compte Google, vous êtes toujours à jour avec les e-mails, vous synchronisez votre agenda, vous avez un accès instantané à
des milliers d’applications (gratuites et payantes) à partir d’un magasin en ligne et plus encore.
Si vous avez déjà un compte Gmail, connectez-vous sur votre tablette, en utilisant votre nom d’utilisateur et mot de passe
actuels. Si vous ne disposez pas d’un compte Gmail, vous pouvez vous inscrire et configurer votre nouveau compte Google en
quelques minutes. Pour ajouter un compte existant ou créez un nouveau compte, allez aux „Paramètres”/”Comptes”/”Ajouter
un compte”. Pour achever le processus, vous devez connecter la tablette à un réseau Wifi.
CONNEXION AU RESEAU 3G (MODEMS EXTERNES OU INTEGRES)
Afin de vous connecter à un réseau 3G, suivez les étapes suivantes :
1. Allez aux ‘Paramètres’ (angl. ‘Settings’) et sélectionnez ‘Plus’ (angl. ‘More’),
2. Cliquez sur ‘Réseaux mobiles’,
3. Dans les ‘Paramètres du réseau mobile’, activez les positions ‘Activer la transmission de données’ et ‘Données en itinérance’,
4. Ouvrez les ‘Points d’accès’ et sélectionnez votre réseau.

• ‘Données en itinérance’ – cette option peut générer des coûts supplémentaires sur la facture de ton fournisseur de service.
• Vérifiez si votre tablette dispose d’un module 3G ou si elle fonctionne avec les modems externes. Veuillez noter que certaines
tablettes GOCLEVER n’ont pas de port USB OTG, ce qui implique l’impossibilité de connecter les périphériques, y compris les
modems.
• En raison du fait que les fabricants de modems peuvent modifier les spécifications techniques de ses équipements sans préavis,
nous vous conseillons de vérifier leur compatibilité avec nos tablettes avant l’achat. GOCLEVER garantit la compatibilité des
modems GOCLEVER GCM01 et GOCLEVER GCM02.
• N’oubliez pas que chaque fournisseur local de services de télécommunications/opérateur a ses propres points d’accès (APN). Si
l’appareil ne les vérifie pas automatiquement, contactez votre fournisseur de services pour les recevoir.
•
•
PROTECTIONS
Vous protégez vos données personnelles, en verrouillant l’écran et grâce au mot de passe. Le verrouillage de l’écran est
automatique lorsque vous ne l’utilisez pas pendant une période plus longue. Ensuite, pour utiliser la tablette à nouveau,
vous devez entrer votre mot de passe défini précédemment. Veuillez noter que si vous oubliez votre mot de passe, vous
pouvez perdre toutes vos données car seulement le retour aux paramètres d’usine vous permettra de redémarrer l’appareil
sans le mot de passe.
85
GOCLEVER | Quick Start Guide
NOTIFICATIONS
GOCLEVER se réserve le droit de réviser ce document ou de modifier son contenu sans préavis. Les informations contenues dans
ce document sont à titre informatif seulement et ne constituent pas un engagement de la part du fabricant ou du distributeur. Le
fabricant et le distributeur ne sont pas responsables des erreurs ou inexactitudes pouvant apparaître dans cette publication, ils ne
sont non plus responsables de toute perte ou dommage découlant de la mauvaise utilisation de cette publication, des défauts, des
modifications du dispositif ou du remplacement de la batterie.
• Etant donné que GOCLEVER travail en permanence sur l’amélioration de ses produits, les appareils décrits dans ce manuel (logi-
ciels et matériel) peuvent être modifiés sans préavis.
• GOCLVER n’est pas responsable des erreurs résultant du non-respect des recommandations présentées. GOCLEVER ni aucun de
ses concédants de licence ne peut être tenu responsable de toute perte de données ou de bénéfices découlant de l’utilisation de
la tablette de manière incorrecte. Nous ne sommes pas non plus responsables des problèmes liés au fonctionnement du système
Android et des applications sous son contrôle.
• Les photos dans ce document sont fournis uniquement à titre d’information, et l’apparence du produit et les fonctions décrites
peuvent être différentes du produit que vous avez vient d’acheter. Les caractéristiques du produit et son apparence sont sujettes
à modification sans préavis.
• Les noms des fournisseurs et de ses produits sont les marques commerciales de ces fournisseurs.
• Toutes les images et les photos sont données à titre indicatif et peuvent être changées sans préavis. Les caractéristiques/les
images dépendent des services offerts par l’opérateur et la version du logiciel de l’appareil.
• Le produit décrit dans ce manuel peut ne pas refléter entièrement votre appareil actuel.
GOCLEVER se réserve tous les droits pour ce manuel. Toute reproduction ou publication complète/partielle de ce document sans
l’autorisation de GOCLEVER est interdite.
RESPONSABILITE
Etant donné que les produits de GOCLEVER sont constamment développés et améliorés, les logiciels de votre tablette peuvent
différer dans le cadre de certaines fonctions ou être modifiés par rapport aux logiciels présentés dans ce manuel d’utilisation
en bref. La dernière version du logiciel ou sa mise à jour sont disponibles sur le site Web GOCLEVER dans la section AIDE.
PRÉCAUTIONS
• GOCLEVER n’est pas responsable en cas de dommages ou de perte de vos données personnelles causée par une mau-
vaise utilisation/ réparation/endommagement de votre tablette. Par conséquent, nous vous recommandons de créer ré-
gulièrement des copies de sauvegarde de fichiers et d’applications stockés sur votre tablette. Pour maintenir la garantie
et prévenir des dommages non désirés, veuillez lire les instructions suivantes :
• N’exposez pas la tablette à une haute température, la lumière directe du soleil, un gel lourd, le sable, la poussière et
l’humidité. L’appareil n’est pas étanche.
• Il faut protéger la tablette contre l’eau/les vibrations/la chute de hauteur/une pression trop grande.
• Pour éviter l’endommagement de votre ouïe, en écoutant des sons à travers les écouteurs, vous devez d’abord baisser
le volume de la tablette au plus bas niveau, puis mettre les écouteurs au port et aux oreilles, et ensuite augmenter
lentement le volume à un niveau souhaité.
• L’accès à Internet n’est pas inclus dans le prix de la tablette. Cela peut être un service payant chez votre fournisseur
de services.
• N’utilisez pas la tablette près des sources de forts rayonnements électromagnétiques (comme fours à micro-ondes, TV,
radio).

86
GOCLEVER | Quick Start Guide
• N’interrompez pas les activités de la tablette (p.ex. formatage, téléchargement, envoi) de manière brusque pour éviter
les erreurs des logiciels de la tablette.
• Ne nettoyez pas l’écran avec de l’alcool, de l’eau ou du solvant. Utilisez des nettoyants spéciaux pour les écrans LCD.
• N’utilisez pas la tablette dans des endroits où cela est interdit (p.ex. en avion).
• Toutes les applications téléchargées sont utilisées par l’Utilisateur à son propres risque.
• Le transfert de données et le chargement de la batterie devraient être exécutés au moyen d’accessoires dédiés GOCLEVER
et en conformité avec les instructions appropriées.
• Connectez la tablette à une source d’alimentation en conformité avec les paramètres spécifiés dans la spécification
technique de la tablette.
• L’ouverture de la tablette, la tentative de la démonter ou réparer de manière autonome et son utilisation de manière
incompatible avec sa destination peuvent être dangereuses et annuler la garantie de GOCLEVER.
• • Afin de réparer la tablette, veuillez utiliser un service autorisé de GOCLEVER et son personnel qualifié. La liste des
services GOCLEVER est disponible sur notre site Web. Le Service Central est situé à Poznań.
CERTFICAT DE CONFORMITE – PAYS DE L’UE
Por lo tanto, GOCLEVER S. A. declara que el equipo (nº de modelo) cumple los requisitos y otras disposiciones indicadas en las
siguientes directivas:
DIRECTIVE EMC 2004 / 108 / EC
DIRECTIVE LVD 2006 / 95 / EC
DIRECTIVE R&TTE 1999 / 5 / EC
Par le présent, la société GOCLEVER Sp. z o.o. déclare que l’appareil (numéro de modèle) est conforme aux exigences essentielles et
autres dispositions pertinentes des directives énumérées ci-dessous :
Ce produit est soumis à la directive RoHS
ELIMINATION ET RECYCLAGE
Conformément à la législation de l’UE (Déchets d’équipements électriques et électroniques - DEEE ou - Directive 2002/96/
CE), tous les produits électroniques, y compris les tablettes GOCLEVER, doivent être éliminés gratuitement dans des usines
spéciales conçues à cet effet sur le terrain de votre communauté. Les utilisateurs sont tenus de transférer un équipement
électrique et électronique ancien/endommagé aux usines publiques de recyclage des déchets ou aux points de vente. Il
convient de noter que tous ces appareils et câbles sont traités ultérieurement dans le processus de recyclage, donc tous les
produits électriques/électroniques doivent être marqués avec un symbole de poubelle barrée. Ce symbole est aussi présent
sur toutes les tablettes avec la marque GOCLEVER.
MARK DE CONFORMITÉ - UKRAINE - La marque nationale de conformité confirme que le produit est conforme aux exigences
des règlements techniques ukrainiens.
CONDITIONS D’UTILISATION DE WIFI-FI
Si vous utilisez le réseau sans fil LAN IEEE standard 802.11b/g/n en Europe, les canaux de 1 à 13 (2.4 GHz ... 2,4835 GHz)
peuvent être utilisés à l’intérieur et à l’extérieur des bâtiments. Des conditions plus strictes s’appliquent en France, en Italie
et en Norvège.
• France : Le produit peut être utilisé sans restriction uniquement à l’intérieur des bâtiments. La fonction WLAN peut être
utilisée à l’extérieur uniquement au moment de configurer la communication sur des canaux autorisés (soit entre 1 et 6). Par
conséquent, avant d’établir la connexion à Internet, assurez-vous que le point d’accès est configuré pour un canal de 1 à 6
• Italie : L’utilisation du réseau RLAN est réglée par le « Code des communications électroniques » en date du 1.8.2003,
numéro 259. L’article 104 précise lorsqu’il est nécessaire d’obtenir une autorisation adéquate. L’article 105 indique quand
il est possible d’utiliser le réseau sans autorisation. L’article 25 précise les principes généraux de la prestation de services
électroniques.
• Norvège : L’utilisation de l’équipement de radio n’est pas autorisée dans un rayon de 20 km du centre de Ny-Alesund et
Svalbard.

87
GOCLEVER | Quick Start Guide
SOLUTION DE PROBLEMES
1. Combien de mémoire RAM réelle a ma tablette ?
La mémoire RAM installée dans l’appareil se compose d’une partie visible et d’une partie cachée pour l’utilisateur. Les
paramètres du système d’exploitation Android informent uniquement de cette partie de RAM qui est disponible pour
l’utilisateur. La mémoire invisible dans les paramètres est utilisée par le système Android pour exécuter les processus
de système.
2. Pourquoi la mémoire FLASH dans les paramètres de la tablette est différente de celle indiquée dans sa spécification ?
La mémoire Flash dans les tablettes basées sur Android est l’équivalent du disque dans le PC (par exemple, un disque
dur de 500 Go après le formatage a 465GB d’espace). La capacité réelle de la mémoire FLASH est donc influencée par
la nécessité de préparer le support pour l’enregistrement de données (mise en forme). L’utilisateur reçoit la mémoire
déjà formatée dans la tablette. La mémoire FLASH est divisée en trois parties principales, dont l’une - invisible pour
l’utilisateur - est destinée pour les données de système et le système d’exploitation Android, et les deux autres - visibles
dans les Paramètres de la tablette – sont destinées pour les applications et les fichiers de l’utilisateur, à savoir, vidéos,
photos et documents.
3. Ma tablette ne répond pas aux commandes ou répond beaucoup plus lentement..
Nous vous recommandons de redémarrer l’appareil, en appuyant sur le bouton „Marche/Arrêt” pendant 3-4 secondes ou
en utilisant la fonction ‚Reset’ (en utilisant par exemple un trombone).
4. La fonction de rotation de l’écran ne fonctionne pas correctement.
Vous devez étalonner votre tablette, en utilisant les «Paramètres»/«Etalonnage» (option). Veuillez noter que tous les
modèles de tablettes GOCLEVER possèdent cette fonctionnalité.
5. Ma tablette se décharge plus rapidement qu’auparavant.
La batterie intégrée est une pièce de rechange de la tablette. Il est normal que, à la suite d’une utilisation intense et
prolongée, sa performance est naturellement réduite.
6. Je veux télécharger une application gratuite du magasin en-ligne.
Pour télécharger les applications gratuites provenant du magasin en ligne, connectez-vous à votre compte Gmail, ou si
vous ne l’avez pas, inscrivez-vous gratuitement au panneau Google Mail. Notez que certaines applications dans le magasin
en ligne sont payantes.
7. Je veux connecter un souris/un clavier/un clé USB à ma tablette.
Pour que la tablette puisse reconnaître un périphérique, elle doit être équipée d’un port USB OTG. Notez que pas toutes
les tablettes GOCLEVER possèdent cette option. Aller à www.goclever.com pour lire la spécification complète de votre
appareil.
8. je veux connecter ma tablette à un autre appareil via Bluetooth.
Pour activer Bluetooth, allez aux «Paramètres», puis, à la position Bluetooth déplacez le bouton « Arrêt » à droite, vers
« Marche ». (Tout comme lorsque vous activez Wifi). Notez que pas toutes les tablettes GOCLEVER possèdent cette
option.
9. Dans la boîte, j’ai un clavier dédié Bluetooth (option, selon le modèle) t je ne sais pas comment la connecter.
Pour coupler les deux appareils, il faut activer le clavier ‘On’ et cliquez sur ‚Connect’. Maintenant, activez l’option ‘Blueto-
oth’ sur la tablette, trouvez l’icône du clavier dans la liste affichée et cliquez sur cette icône. Utiliser le clavier matériel
pour entrer un code PIN à 4 chiffres et cliquer sur ‚Entrée’.
10. La tablette ne se connecte pas à un réseau Wifi.
Assurez-vous que votre source de signal Wifi fonctionne correctement. La distance entre le routeur et la tablette ne doit
pas être supérieure à 50 mètres. Assurez-vous qu’il n’y a aucun obstacle entre les appareils, un mur, etc.
11. Parfois, la température de l’appareil semble être trop élevée.
Il est normal qu’un appareil électronique tel que tablette chauffe pendant un long travail ininterrompu ou pendant le
chargement.
12. Le processus de mise à jour du système dure plus longtemps que le processus de démarrage standard.
Le processus de mise à jour du système à l’aide de fichiers disponibles sur le site de GOCLEVER nécessite plus de temps
d’exploitation de l’appareil. Pour vous assurer que le processus a été couronné de succès, ne l’interrompez pas jusqu’à
la fin. Il peut prendre 2-3 minutes.
13. Je veux mettre à jour le système en utilisant un logiciel dédié original.
Pour certaines tablettes, nous avons préparé de nouvelles versions de logiciels qui sont disponibles dans la section Aide
: www.goclever.com/support. Dans un fichier ZIP, vous trouverez un fichier avec un logiciel et les instructions étape par
étape expliquant comment mettre à jour la tablette. Lisez attentivement la liste des mises à jour car les fichiers peuvent
varier selon le modèle et le numéro de série.
LES TERMES GENERAUX DE LA GARANTIE GOCLEVER SONT DISPONIBLES SUR LE SITE.

88
GOCLEVER | Quick Start Guide
14. Avant de prêter ou donner l’appareil à une autre personne, je veux supprimer toutes mes données et applications
personnelles ainsi que les données de connexion au compte Google.
Vous devriez utiliser la fonction de retour aux paramètres d’usine ‘Factory reset’ disponible dans les « Paramètres ». ‘Fac-
tory reset’ vous aidera aussi si vos applications provoquent un dysfonctionnement de l’appareil. Attention: cette fonction
entraînera la perte de toutes vos données, images, fichiers, applications, donc nous vous suggérons de copier tous les
fichiers vers un autre appareil externe (clé USB, PC, etc.) avant de revenir aux paramètres d’usine.
FICHE DE GARANTIE:
DATE DE VENTE: ..........................................................................................................................................................
DATE DE FABRICATION: ...............................................................................................................................................
.............
NOM DU PRODUIT:.........................................................................................................................................................
NUMERO DE SERIE: ...............................................................................................................................................
.............
NOM/CACHET DU VENDEUR SIGNATURE
.........................................................
Date et signature du client
Reparaturverlauf:
Date Dommage confirmé Réparations effectuées Signature et cachet du
service
La page charge ...
La page charge ...
La page charge ...
La page charge ...
La page charge ...
La page charge ...
La page charge ...
La page charge ...
La page charge ...
La page charge ...
La page charge ...
La page charge ...
La page charge ...
La page charge ...
La page charge ...
La page charge ...
La page charge ...
La page charge ...
La page charge ...
La page charge ...
La page charge ...
La page charge ...
La page charge ...
La page charge ...
La page charge ...
La page charge ...
La page charge ...
La page charge ...
La page charge ...
La page charge ...
La page charge ...
La page charge ...
-
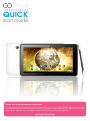 1
1
-
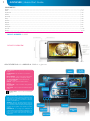 2
2
-
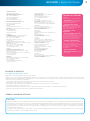 3
3
-
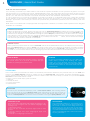 4
4
-
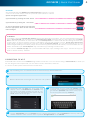 5
5
-
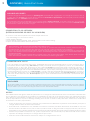 6
6
-
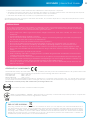 7
7
-
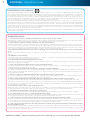 8
8
-
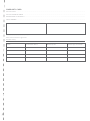 9
9
-
 10
10
-
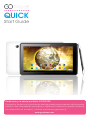 11
11
-
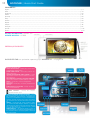 12
12
-
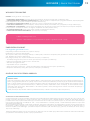 13
13
-
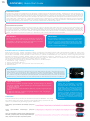 14
14
-
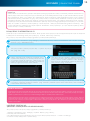 15
15
-
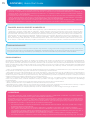 16
16
-
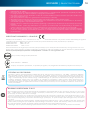 17
17
-
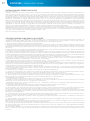 18
18
-
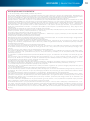 19
19
-
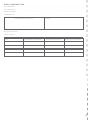 20
20
-
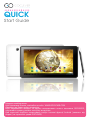 21
21
-
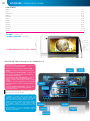 22
22
-
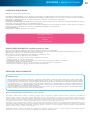 23
23
-
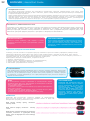 24
24
-
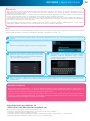 25
25
-
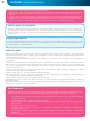 26
26
-
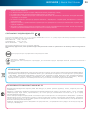 27
27
-
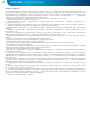 28
28
-
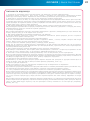 29
29
-
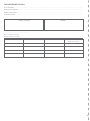 30
30
-
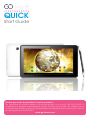 31
31
-
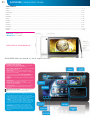 32
32
-
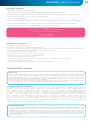 33
33
-
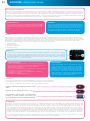 34
34
-
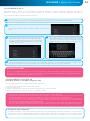 35
35
-
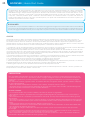 36
36
-
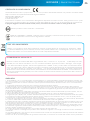 37
37
-
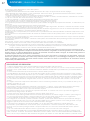 38
38
-
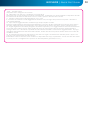 39
39
-
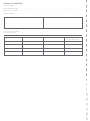 40
40
-
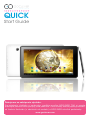 41
41
-
 42
42
-
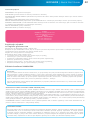 43
43
-
 44
44
-
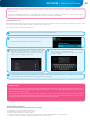 45
45
-
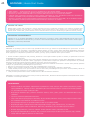 46
46
-
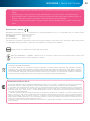 47
47
-
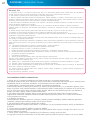 48
48
-
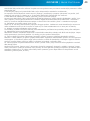 49
49
-
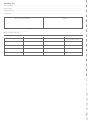 50
50
-
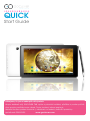 51
51
-
 52
52
-
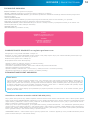 53
53
-
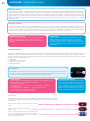 54
54
-
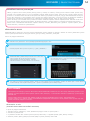 55
55
-
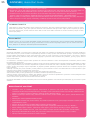 56
56
-
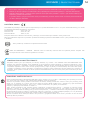 57
57
-
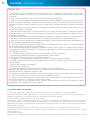 58
58
-
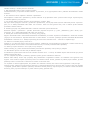 59
59
-
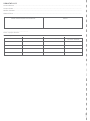 60
60
-
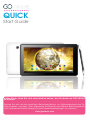 61
61
-
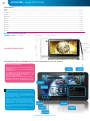 62
62
-
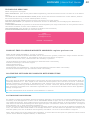 63
63
-
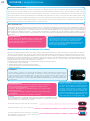 64
64
-
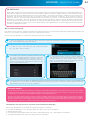 65
65
-
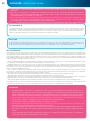 66
66
-
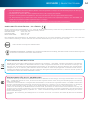 67
67
-
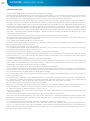 68
68
-
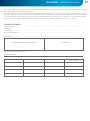 69
69
-
 70
70
-
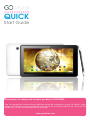 71
71
-
 72
72
-
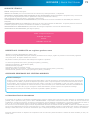 73
73
-
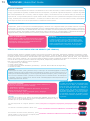 74
74
-
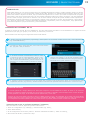 75
75
-
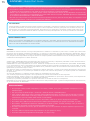 76
76
-
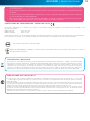 77
77
-
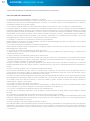 78
78
-
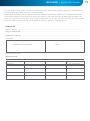 79
79
-
 80
80
-
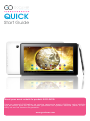 81
81
-
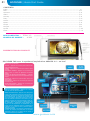 82
82
-
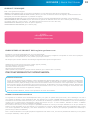 83
83
-
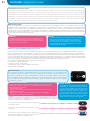 84
84
-
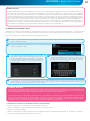 85
85
-
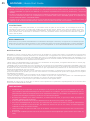 86
86
-
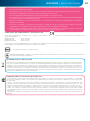 87
87
-
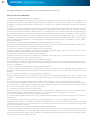 88
88
-
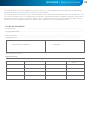 89
89
-
 90
90
-
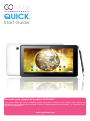 91
91
-
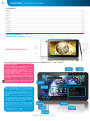 92
92
-
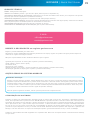 93
93
-
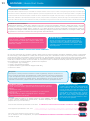 94
94
-
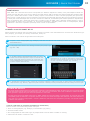 95
95
-
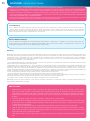 96
96
-
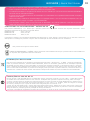 97
97
-
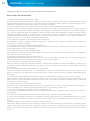 98
98
-
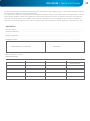 99
99
-
 100
100
-
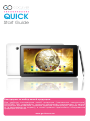 101
101
-
 102
102
-
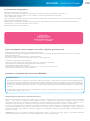 103
103
-
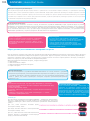 104
104
-
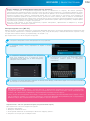 105
105
-
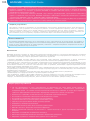 106
106
-
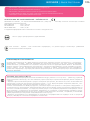 107
107
-
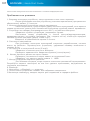 108
108
-
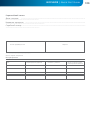 109
109
-
 110
110
-
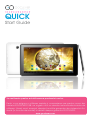 111
111
-
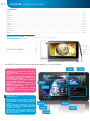 112
112
-
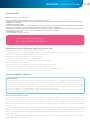 113
113
-
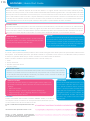 114
114
-
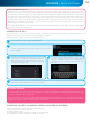 115
115
-
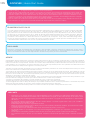 116
116
-
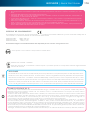 117
117
-
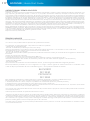 118
118
-
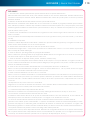 119
119
-
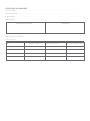 120
120
-
 121
121
GOCLEVER 101 Manuel utilisateur
- Catégorie
- Comprimés
- Taper
- Manuel utilisateur
dans d''autres langues
- italiano: GOCLEVER 101 Manuale utente
- English: GOCLEVER 101 User manual
- español: GOCLEVER 101 Manual de usuario
- Deutsch: GOCLEVER 101 Benutzerhandbuch
- русский: GOCLEVER 101 Руководство пользователя
- português: GOCLEVER 101 Manual do usuário
- slovenčina: GOCLEVER 101 Používateľská príručka
- polski: GOCLEVER 101 Instrukcja obsługi
- čeština: GOCLEVER 101 Uživatelský manuál
- română: GOCLEVER 101 Manual de utilizare
Documents connexes
-
GOCLEVER 700 Le manuel du propriétaire
-
GOCLEVER 700 PRO Guide de démarrage rapide
-
GOCLEVER 700M Le manuel du propriétaire
-
GOCLEVER INSIGNIA 1010 WIN Le manuel du propriétaire
-
GOCLEVER Insignia 800 Win Manuel utilisateur
-
GOCLEVER MINI FULL HD Le manuel du propriétaire
-
GOCLEVER Mini Manuel utilisateur
-
GOCLEVER Titanium Le manuel du propriétaire
-
GOCLEVER DVR EXTREME WIFI Manuel utilisateur
-
GOCLEVER CITY BOARD SUV 10 Guide de démarrage rapide