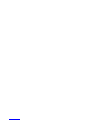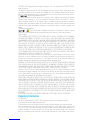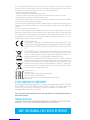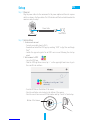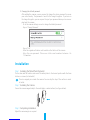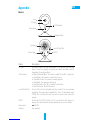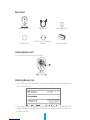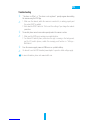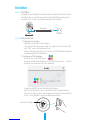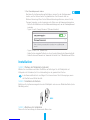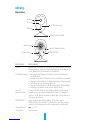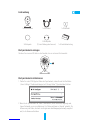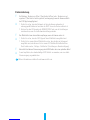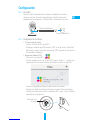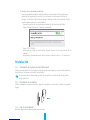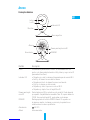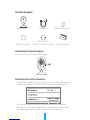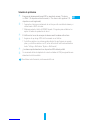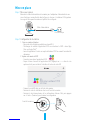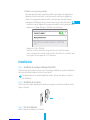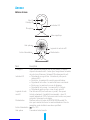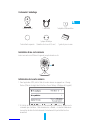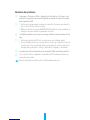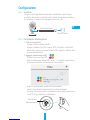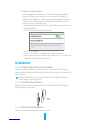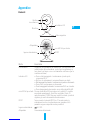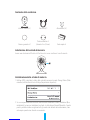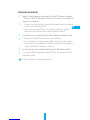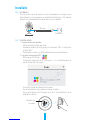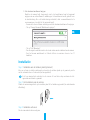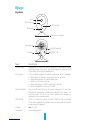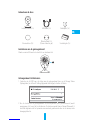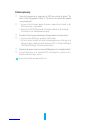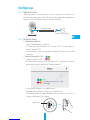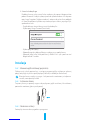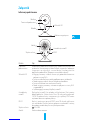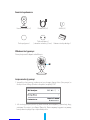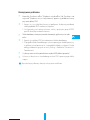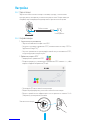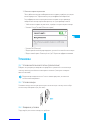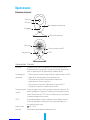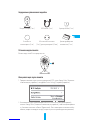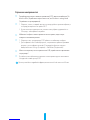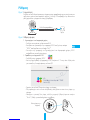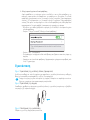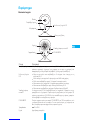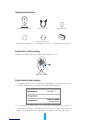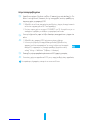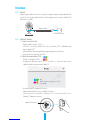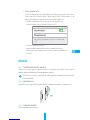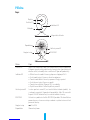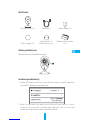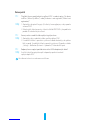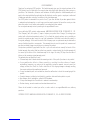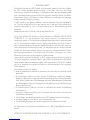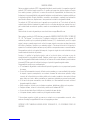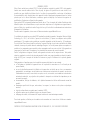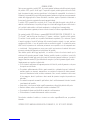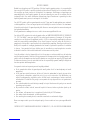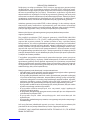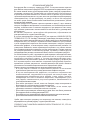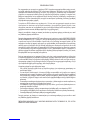Vous trouverez ci-dessous de brèves informations pour Mini O, CS-C2C-31WFR, CS-C2C-UVWXYZ, CS-CV200, CS-CV300, CS-CV106, CS-CV206, CS-CV306. Ce guide fournit des instructions pour la configuration rapide de votre caméra Internet. Il explique comment mettre l'appareil sous tension, configurer un compte utilisateur, ajouter la caméra à l'application EZVIZ, changer le mot de passe par défaut, et installer la caméra. Le guide mentionne également les fonctionnalités de base de la caméra et propose des conseils pour le dépannage. Il explique comment la caméra fonctionne dans des environnements sombres grâce à sa fonction de vision nocturne infrarouge ainsi que tous les paramètres et options d'enregistrement disponibles.
Vous trouverez ci-dessous de brèves informations pour Mini O, CS-C2C-31WFR, CS-C2C-UVWXYZ, CS-CV200, CS-CV300, CS-CV106, CS-CV206, CS-CV306. Ce guide fournit des instructions pour la configuration rapide de votre caméra Internet. Il explique comment mettre l'appareil sous tension, configurer un compte utilisateur, ajouter la caméra à l'application EZVIZ, changer le mot de passe par défaut, et installer la caméra. Le guide mentionne également les fonctionnalités de base de la caméra et propose des conseils pour le dépannage. Il explique comment la caméra fonctionne dans des environnements sombres grâce à sa fonction de vision nocturne infrarouge ainsi que tous les paramètres et options d'enregistrement disponibles.


















-
 1
1
-
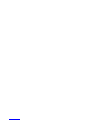 2
2
-
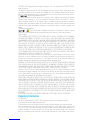 3
3
-
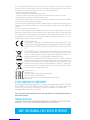 4
4
-
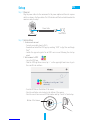 5
5
-
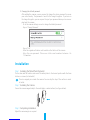 6
6
-
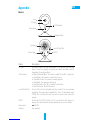 7
7
-
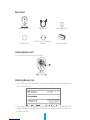 8
8
-
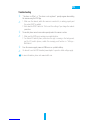 9
9
-
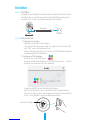 10
10
-
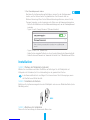 11
11
-
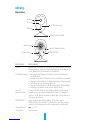 12
12
-
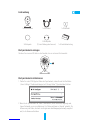 13
13
-
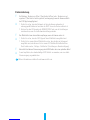 14
14
-
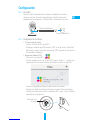 15
15
-
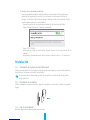 16
16
-
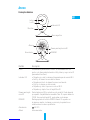 17
17
-
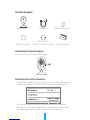 18
18
-
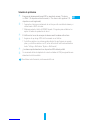 19
19
-
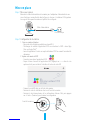 20
20
-
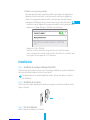 21
21
-
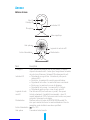 22
22
-
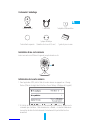 23
23
-
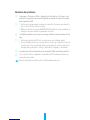 24
24
-
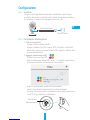 25
25
-
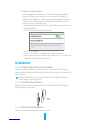 26
26
-
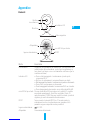 27
27
-
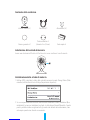 28
28
-
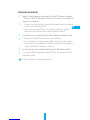 29
29
-
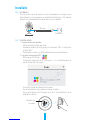 30
30
-
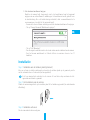 31
31
-
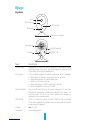 32
32
-
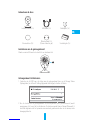 33
33
-
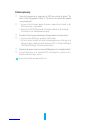 34
34
-
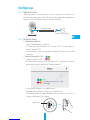 35
35
-
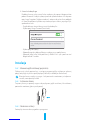 36
36
-
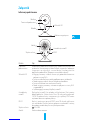 37
37
-
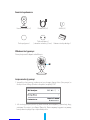 38
38
-
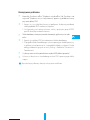 39
39
-
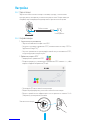 40
40
-
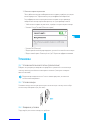 41
41
-
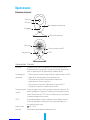 42
42
-
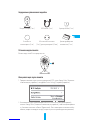 43
43
-
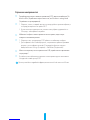 44
44
-
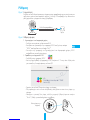 45
45
-
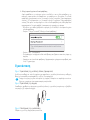 46
46
-
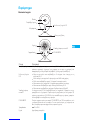 47
47
-
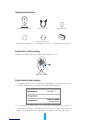 48
48
-
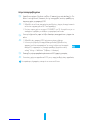 49
49
-
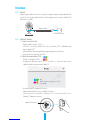 50
50
-
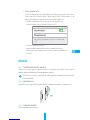 51
51
-
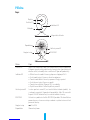 52
52
-
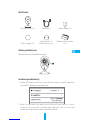 53
53
-
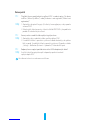 54
54
-
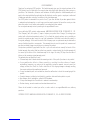 55
55
-
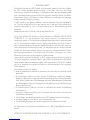 56
56
-
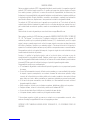 57
57
-
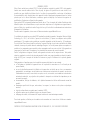 58
58
-
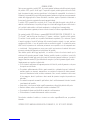 59
59
-
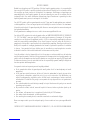 60
60
-
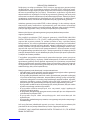 61
61
-
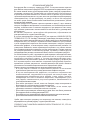 62
62
-
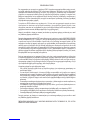 63
63
-
 64
64
-
 65
65
EZVIZ Mini O Manuel utilisateur
- Taper
- Manuel utilisateur
- Ce manuel convient également à
Vous trouverez ci-dessous de brèves informations pour Mini O, CS-C2C-31WFR, CS-C2C-UVWXYZ, CS-CV200, CS-CV300, CS-CV106, CS-CV206, CS-CV306. Ce guide fournit des instructions pour la configuration rapide de votre caméra Internet. Il explique comment mettre l'appareil sous tension, configurer un compte utilisateur, ajouter la caméra à l'application EZVIZ, changer le mot de passe par défaut, et installer la caméra. Le guide mentionne également les fonctionnalités de base de la caméra et propose des conseils pour le dépannage. Il explique comment la caméra fonctionne dans des environnements sombres grâce à sa fonction de vision nocturne infrarouge ainsi que tous les paramètres et options d'enregistrement disponibles.
dans d''autres langues
- Deutsch: EZVIZ Mini O Benutzerhandbuch
- slovenčina: EZVIZ Mini O Používateľská príručka
- polski: EZVIZ Mini O Instrukcja obsługi
Documents connexes
-
EZVIZ Mini Pano (CS-CV346-A0-7A3WFR) Manuel utilisateur
-
EZVIZ Mini Pano (CS-CV346-A0-7A3WFR) Manuel utilisateur
-
EZVIZ C2C MINI 0 PLUS Le manuel du propriétaire
-
EZVIZ Mini PLUS Manuel utilisateur
-
EZVIZ C6T Mode d'emploi
-
EZVIZ C2 MINI Guide de démarrage rapide
-
EZVIZ EZ360 WIFI PAN TILT Le manuel du propriétaire
-
EZVIZ CS-CV240-B0-21WFR Manuel utilisateur
-
EZVIZ C3W HUSKY AIR Le manuel du propriétaire
-
EZVIZ Indoor Security Camera 1080p Motion Alert Night Vision Baby/Pet/Elder Monitoring 135° Wide Angle 2.4G Wi-Fi 2-Way Audio Smart Home System Works Manuel utilisateur