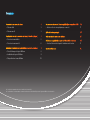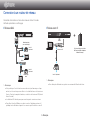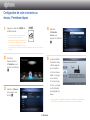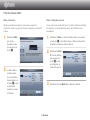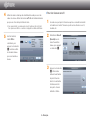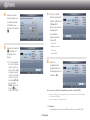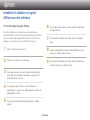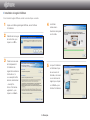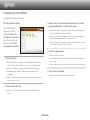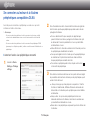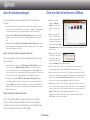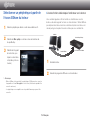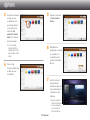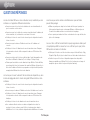MANUEL D'UTILISATION

Sommaire
※ Les fonctions peuvent varier selon le modèle de lecteur utilisé.
※ Les illustrations contenues dans ce manuel sont données à titre indicatif et peuvent légèrement différer de votre modèle.
Connexion à un routeur de réseau 3
• Réseau câblé 3
• Réseau sans fil 3
Configuration de votre connexion au réseau : Premières étapes 4
• Pour les réseaux câblés 5
• Pour les réseaux sans fil 6
Installation et utilisation du logiciel AllShare sur votre ordinateur 8
• Pour télécharger le logiciel AllShare 8
• Installation du logiciel AllShare 9
• Disposition des écrans AllShare 10
Se connecter au lecteur et à d'autres périphériques compatibles DLNA
11
• Autoriser l'accès à un périphérique connecté 11
Ajout de dossiers partagés 12
Créer une liste de lecture avec AllShare 12
Sélectionner un périphérique à partir de l'écran AllShare du lecteur
13
• Lire des fichiers vidéo depuis l'ordinateur sur le lecteur 13
Questions/Réponses 15

3- Français
Connexion à un routeur de réseau
Connectez votre lecteur à votre routeur réseau en utilisant l'une des
méthodes présentées sur cette page.
❙
Réseau câblé
✎
Remarques
● Il est possible que l'accès Internet au serveur de mise à jour Samsung ne soit pas
autorisé, selon le routeur que vous utilisez ou le contrat établi avec votre fournisseur
d'accès. Pour de plus amples informations, contactez votre fournisseur ISP (Internet
Service Provider).
● Les utilisateurs DSL doivent passer par un routeur pour la connexion au réseau.
● Pour utiliser la fonction AllShare, vous devez connecter l’ordinateur au réseau, tel
qu’indiqué sur les illustrations à gauche. La connexion peut être câblée ou sans fil.
Service à
large bande
Modem large bande
(avec routeur intégré)
Modem à large
bande
Routeur
Ou
Service à
large bande
❙
Réseau sans fil
✎
Remarques
● Pour obtenir plus d'informations, reportez-vous au manuel d'utilisation du lecteur.
+
Service à large bande
Routeur sans fil
Si le lecteur n’intègre pas de fonction
Wi-Fi, vous devez utiliser l’adaptateur
LAN sans fil Samsung.

4- Français
Configuration de votre connexion au
réseau : Premières étapes
1
Appuyez sur le bouton [HOME] de
la télécommande.
※ Si vous disposez d'un réseau sans fil, assurez-
vous que le point d'accès auquel vous
souhaitez connecter votre lecteur est activé. The
access point can be a Routeur sans fil, modem,
etc. If you have a Réseau câblé, connect one
end of a LAN cable to the LAN port on the back of your player and the other end to a Routeur
or modem.
2
Sur l'écran
Accueil, allez dans
<Paramètres>, puis
appuyez sur le bouton
s
.
3
Allez dans <Réseau>,
puis appuyez sur le
bouton
s
.
HOME SMART
HUB
4
Allez dans
<Paramètres
réseau>, puis
appuyez sur le bouton
s
.
5
Lorsque la fenêtre
Paramètres réseau
s'affiche, reportez-
vous à la section
« Pour les réseaux
câblés » à la page 5
ou à la section
« Pour les réseaux
sans fils » à la page
6, afin de finaliser
la configuration du
réseau.
※ Votre lecteur prend en charge différentes méthodes de configuration du réseau (Câblé/Sans
fil, WPS (PBC)) vous permettant de configurer votre réseau facilement et rapidement.

5- Français
❙
Pour les réseaux câblés
Câblé - Automatique
Utilisez la procédure automatique si votre réseau ne requiert pas
d'adresse IP statique. La plupart des réseaux ne requiert pas d'adresse IP
statique.
1
Sélectionnez Câble
dans le menu
Paramètres réseau,
puis appuyez sur le
bouton
s
.
2
Le lecteur vérifie la
connexion réseau
puis se connecte au
réseau. Appuyez sur
le bouton
s
lorsque
la procédure de
connexion au réseau
est terminée.
Câblé - Configuration manuelle
Si vous disposez d'une adresse IP fixe ou si l'option Procédure automatique
est inopérante, vous devrez définir les valeurs des Paramètres réseau
manuellement.
1
Sélectionnez <Câble> sur l'écran Paramètres réseau, puis appuyez
sur le bouton
s
. L'écran État du réseau s'affiche. Le lecteur tente
de vérifier la connexion au réseau et échoue.
2
Sélectionnez <Param.
IP> à droite de l'écran,
puis appuyez sur le
bouton
s
. L'écran
de configuration de
l’adresse IP apparaît.
3
Sélectionnez le champ Mode IP puis réglez-le sur Manuel.

6- Français
4
Utilisez le clavier numérique de votre télécommande pour saisir les
valeurs du réseau. Utilisez les boutons ▲▼◄► de la télécommande
pour passer d'un champ d'entrée à l'autre.
✎
Vous pouvez obtenir ces valeurs auprès de votre fournisseur d'accès Internet.
Vous pouvez aussi afficher ces valeurs sur la plupart des ordinateurs Windows.
5
Une fois terminé,
mettez OK en
surbrillance, puis
appuyez sur le bouton
s
. Le lecteur vérifie
la connexion réseau
puis se connecte au
réseau.
❙
Pour les réseaux sans fil
1
Assurez-vous que le point d'accès auquel vous souhaitez connecter
votre lecteur est activé. The access point can be a Routeur sans fil,
modem, etc.
2
Sélectionnez Sans fil
(Général) dans le
menu Paramètres
réseau, puis appuyez
sur le bouton
s
.
3
Appuyez sur le bouton
s
. Votre lecteur
démarre la recherche
de points d'accès.
Une fois la recherche
terminée, une liste
des points d'accès
détectés s'affiche.

7- Français
4
Choisissez le point
d'accès auquel vous
souhaitez connecter
votre lecteur, puis
appuyez sur le bouton
s
.
5
Appuyez sur le bouton
s
. Le lecteur se
connecte à votre
réseau.
✎
Si votre réseau dispose
de la fonction Saisie de
la clé de sécurité, une
fenêtre s'affiche. Utilisez
le clavier pour saisir la
clé. Une fois l'opération
terminée, servez-vous
des boutons ▲▼◄►
pour sélectionner
Terminé, appuyez sur
le bouton
s
puis
rendez-vous à l'étape 6.
5-1
Si vous souhaitez
utiliser une adresse IP
statique, sélectionnez
<Param. IP> à
l'écran, puis saisissez
manuellement
les paramètres
requis concernant
l'adresse IP.
- Adresse IP
- Masque ss-réseau
- Passerelle
- Serveur DNS
6
Une fois la
configuration des
paramètres réseau
terminée, appuyez sur
le bouton <OK>.
✔
Lorsque vous utilisez un périphérique prenant en charge WPS
1. Exécutez les étapes 1 à 5 « Configuration de votre connexion au réseau : Premières étapes »
.
2. Sélectionnez « WPS(PBC) ».
3. Suivez les instructions s'affichant à l'écran.
✎
Remarques
- Les périphériques prenant en charge WPS possèdent un bouton WPS (PBC).

8- Français
Installation et utilisation du logiciel
AllShare sur votre ordinateur
❙
Pour télécharger le logiciel AllShare
Pour utiliser AllShare avec votre ordinateur ou votre périphérique
compatible DLNA, vous devez installer le logiciel AllShare sur l'ordinateur.
Vous pouvez télécharger le logiciel AllShare et obtenir des instructions
détaillées sur son utilisation depuis le site Web Samsung.com.
1
Allez sur le site www.samsung.com.
2
Cliquez sur Assistance, en haut de la page.
3
Sur la page Assistance, saisissez le numéro de modèle de votre
lecteur dans le champ Numéro de modèle, puis appuyez sur le
bouton Rechercher un produit.
4
Sur la page qui apparaît, cliquez sur l'option Obtenir des
téléchargements, à gauche, sous Téléchargements. Le centre de
téléchargement s'affiche.
5
Sur la page du Centre de téléchargement, cliquez sur l'onglet
Logiciel.
6
Dans l'onglet Logiciels, cliquez sur l'icône du fichier située à droite
de la ligne AllShare.
7
Dans la fenêtre contextuelle qui s'affiche, cliquez sur Enregistrer
fichier.
8
Localisez l'emplacement du fichier d'installation AllShare sur votre
disque, puis double-cliquez sur le fichier.
9
Dans la fenêtre contextuelle qui s'affiche, cliquez sur Exécuter, puis
suivez les directives qui s'affichent à l'écran.

9- Français
❙
Installation du logiciel AllShare
Pour installer le logiciel AllShare, veuillez suivre les étapes suivantes.
1
Après avoir téléchargé le logiciel AllShare, lancez l'utilitaire
d'installation.
2
Sélectionnez la langue
de votre choix, puis
cliquez sur « OK ».
3
Prenez connaissance
de l'emplacement
d'installation du
logiciel et de la licence
d'utilisation et, si
vous acceptez cette
dernière, sélectionnez
« I accept the
terms of the license
agreement », puis
cliquez sur « Next ».
4
Les fichiers
nécessaires à
l'exécution du logiciel
sont installés.
5
Lorsque l'installation
est terminée et que
les raccourcis ont
été créés, choisissez
ou non de lancer le
logiciel, puis cliquez
sur « Finish » pour
terminer l'installation.

10- Français
❙
Disposition des écrans AllShare
Le logiciel AllShare propose trois écrans.
Écran de gestion des fichiers
Pour accéder à l'écran
de gestion des fichiers,
sélectionnez View > File
management screen mode
dans le menu supérieur ou
cliquez sur le bouton File
management screen mode.
A.
Zone de recherche
●
Connected shared device : indique les contenus partagés des périphériques
connectés à votre ordinateur (identifié à l'écran en tant que Poste de travail).
●
Content list : indique le(s) contenu(s) par catégorie (vidéo/photo/musique).
●
Transfer/Back up list : indique l'état d'avancement des transferts et des
sauvegardes.
●
Playlist : sert à la création et à la lecture de listes de lecture personnalisées de
chansons, photos, ou vidéos.
B.
Zone du contenu de la liste
●
Indique le contenu de la liste que vous avez sélectionnée dans la zone de
recherche.
C.
Boutons Lire sur un autre périphérique/Transférer vers un autre
périphérique/Enregistrer sur mon poste de travail
●
Play on another device : fait apparaître l'écran de sélection du périphérique sur
lequel vous souhaitez lire le contenu sélectionné.
●
Transfer to another device : fait apparaître l'écran de sélection du périphérique
sur lequel vous souhaitez transférer le contenu sélectionné.
●
Save to My Computer : fait apparaître l'écran de sélection du dossier sur lequel
vous souhaitez enregistrer le contenu sélectionné.
D.
Fonctions supplémentaires
●
Refresh : actualise la liste entière.
●
List view/Thumbnail view : cliquez sur cette fonction pour changer le type de vue
pour les listes.
●
Recher. : permet de rechercher du contenu au sein de la zone Liste de contenus.
E.
Player control screen mode
●
permet de passer au mode Écran de contrôle du lecteur.

11- Français
2
Dans Paramètres des droits d'accès de Poste de travail, réglez les
droits d'accès que chaque périphérique possède avec le dossier
partagé de l'ordinateur.
● Si vous sélectionnez Toujours accepter, les périphériques
peuvent utiliser les contenus partagés de l'ordinateur dès qu'ils
en demandent l'accès la première fois et sans qu'une fenêtre
contextuelle ne s'ouvre.
● Allow all/Forbid all : Accorde ou refuse les droit d'accès pour tous
les périphériques actuellement connectés.
● Vous pouvez régler les droits d'accès pour chaque périphérique
en sélectionnant l'option Autoriser/refuser située à côté de
chaque périphérique connecté de la liste.
● Pour retirer un périphérique de la liste, cliquez sur le bouton
situé à côté du périphérique.
3
Dans Autoriser la lecture à distance sur mon poste de travail, réglez
les paramètres de la lecture à distance pour les périphériques ayant
accès à Poste de travail.
● « Always show pop-up when playback is requested »: Si cette
fonction est sélectionnée, AllShare affichera les demandes de
lecture faites à l'ordinateur par les périphériques via des fenêtres
contextuelles.
● Always allow : Lorsqu'un autre périphérique formule une
demande de lecture à l'ordinateur, la lecture est accordée sans
qu'une fenêtre contextuelle ne s'ouvre.
● Never allow : Les périphériques ne peuvent pas lire les fichiers de
l'ordinateur.
Se connecter au lecteur et à d'autres
périphériques compatibles DLNA
Avant de pouvoir connecter un périphérique, assurez-vous que votre
ordinateur est relié à votre réseau.
✎
Remarques
- Si vous rencontrez des problèmes lors de la connexion à votre réseau, veuillez
contacter votre administrateur réseau ou votre fournisseur d'accès Internet/de
routeur.
- Si vous rencontrez des problèmes lors de la connexion d'un périphérique DLNA
(par exemple : un téléphone portable), veuillez consulter le manuel d'utilisation de ce
périphérique.
❙
Autoriser l'accès à un périphérique connecté
1
Accédez à Tools >
Settings > Privilege
settings.

12- Français
Ajout de dossiers partagés
Vous pouvez ajouter un dossier partagé en réalisant l'une des actions
suivantes :
● Sur l'écran Gestion des fichiers, cliquez sur le bouton Dossier partagé situé au-
dessus de Liste des périphériques sur le côté gauche, puis dans la liste qui apparaît,
sélectionnez un dossier que vous souhaitez partager et enfin, cliquez sur OK.
● Cliquez sur File > Add shared folder from My Computer puis, dans la liste qui
apparaît, sélectionnez un dossier que vous souhaitez partager et enfin, cliquez sur
OK.
● Cliquez sur Tools > Settings > Folder Settings > Add Shared Folder. Sélectionnez
un dossier dans la liste qui apparaît puis cliquez sur OK dans la liste, puis à nouveau
sur l'onglet Paramètres des dossiers.
Ajouter un fichier au dossier partagé de l'ordinateur
Vous pouvez ajouter un fichier à un dossier partagé en réalisant l'une des
actions suivantes :
● Sur l'écran Gestion des fichiers, dans My Computer's Shared Folder situé sur le
côté droit, cliquez sur Add files to play to the list. Dans la fenêtre qui s'affiche,
sélectionnez les fichiers que vous souhaitez partager puis cliquez sur Open. Dans la
fenêtre qui s'affiche alors, cliquez sur Copier, Déplacer ou Annuler. Si vous cliquez sur
Copier ou Déplacer, les fichiers apparaissent sur l'écran Gestion des fichiers.
● En suivant le chemin File > Add File to My Computer's Shared Folder. Dans
la fenêtre qui s'affiche, sélectionnez les fichiers que vous souhaitez partager puis
cliquez sur Open. Dans la fenêtre qui s'affiche alors, cliquez sur Copier, Déplacer ou
Annuler. Si vous cliquez sur Copier ou Déplacer, les fichiers apparaissent sur l'écran
Gestion des fichiers.
Ajouter à partir de l'explorateur Windows
À partir de l'explorateur Windows, sélectionnez le dossier ou le fichier
que vous souhaitez partager et déplacez-le dans le dossier partagé de
l'ordinateur ou dans la zone du contenu de la liste sur l'écran Gestion des
fichiers afin d'ajouter le dossier ou le fichier partagé.
Créer une liste de lecture avec AllShare
● Add Liste de lecture :
Cliquez sur Add new
playlist à côté de Liste de
lecture, et nommez cette
liste.
● Play on another device :
Faites un clic-droit sur la
liste que vous souhaitez lire
et maintenez le curseur de
la souris au-dessus de Play
on another device pour sélectionner le périphérique sur lequel vous souhaitez lire la
liste de lecture.
● Rename a Liste de lecture
: Faites un clic-droit sur la
liste de lecture que vous
souhaitez renommer, puis
cliquez sur Rename afin de renommer cette liste.
● Delete a Liste de lecture : Faites un clic-droit sur la liste de lecture que vous
souhaitez supprimer, puis cliquez sur Delete afin de supprimer cette liste.
● Ajouter du contenu à une liste de lecture : Pour ajouter du contenu à une liste de
lecture, sélectionnez la liste qui contient le contenu que vous souhaitez ajouter dans
la zone de navigation Device List/Content List, sélectionnez le contenu dans la
zone de la liste des contenus, puis déplacez-le dans la liste de lecture.
● Supprimer un contenu d'une liste de lecture : Sélectionnez la liste de lecture où se
trouve le contenu que vous souhaitez retirer, sélectionnez le contenu à supprimer de
la zone Liste de contenus ; faites ensuite un clic-droit sur le contenu et cliquez sur
Delete ou appuyez sur la touche Suppr pour supprimer le contenu.
(Supprimer un contenu d'une liste de lecture ne le supprime pas de la liste des
périphériques ni de la liste des contenus.)

13- Français
Sélectionner un périphérique à partir de
l'écran AllShare du lecteur
1
Reliez les périphériques désirés à votre réseau câblé/sans fil.
2
Sélectionnez Mon périph. sur le menu d’accueil du lecteur de
disque Blu-Ray.
3
Sélectionnez l’appareil
de votre choix, puis
cliquez sur le contenu
à lire (vidéo, photo ou
musical).
✎
Remarques
- Même si AllShare n'est pas installé, les périphériques DLNA peuvent se connecter
et apparaître sur l'écran Mon périph. de votre lecteur (Ils doivent au préalable être
connectés au réseau.)
- Les périphériques non compatibles avec les produits Samsung ne peuvent être
connectés.
❙
Lire des fichiers vidéo depuis l'ordinateur sur le lecteur
Vous souhaitez regarder un film en famille sur votre téléviseur via votre
lecteur au lieu de le regarder tout seul sur votre ordinateur ? Utilisez AllShare
pour déplacer le contenu concerné sur le lecteur. Ajoutez un contenu ou le
dossier partagé sur lequel se trouve le contenu que vous souhaitez lire.
1
Allumez le lecteur.
2
Exécutez le programme AllShare sur votre ordinateur.
Ordinateur
Connexion AllShare
Lecteur de disque Blu-ray
Lire des fichiers de l'ordinateur

14- Français
3
Si le dossier contenant
la vidéo que vous
souhaitez voir n'est
pas partagé, cliquez
sur le bouton situé
à côté de « My
computer’s shared
folder » afin d'ajouter
le dossier partagé.
✎
S'il y a un nombre
important de fichiers,
la duplication de la liste
peut prendre un certain
temps.
4
Dans Liste de
contenus, sélectionnez
la vidéo que vous
souhaitez lire.
5
Cliquez sur le bouton
« Play on another
device ».
6
Sélectionnez le
périphérique sur lequel
ou via lequel vous
souhaitez lire votre
contenu (votre lecteur
Blu-ray).
7
Une fois la mise en
mémoire tampon
terminée, la vidéo sera
lue via votre lecteur et
s'affichera sur votre
téléviseur.
✎
Assurez-vous d'avoir
réglé votre téléviseur sur
la source sur laquelle
vous avez connecté
votre lecteur Blu-ray.

15- Français
QUESTIONS/RÉPONSES
Je viens d'installer AllShare sur mon ordinateur, mais je ne détecte pas mon
ordinateur sur l'application AllShare de mon lecteur.
● Assurez-vous que votre lecteur et votre ordinateur sont correctement branchés et
que les connexions sont sécurisées.
● Assurez-vous que tous les câbles de connexion réseau (du routeur à l'ordinateur, du
routeur au modem, etc.) sont branchés correctement et sécurisés.
● Vérifiez que le lecteur est connecté à votre réseau et que la configuration réseau du
lecteur est correcte.
● Assurez-vous que les adresses IP attribuées au lecteur et à l'ordinateur sont
correctes.
● Vérifiez que le lecteur et l'ordinateur sont connectés au même réseau. Comparez
les trois premières séries de chiffres composant les adresses IP. Elles doivent être
identiques.
● Assurez-vous d'avoir réglé le lecteur sur Autorisé dans l'onglet des paramètres des
droits d'accès AllShare de l'ordinateur (Tools > Settings > Privilege settings).
● Certains pare-feux installés sur votre ordinateur, tels que McAfee et Norton AntiVirus,
peuvent empêcher le bon fonctionnement des opérations AllShare et bloquer l'accès
du lecteur à l'ordinateur. Désactivez ces programmes ou réglez-les afin de permettre
aux applications AllShare d'accéder à votre ordinateur.
Je n'arrive pas à trouver l'adresse IP de mon lecteur de disque Blu-ray dans
le menu de réglage des droits d’accès du logiciel AllShare installé sur mon
ordinateur.
● Vérifiez que le lecteur est connecté à votre réseau et que la configuration réseau du
lecteur est correcte.
● Assurez-vous que les adresses IP attribuées au lecteur et à l'ordinateur sont correctes.
● Vérifiez que le lecteur et l'ordinateur sont connectés au même réseau. Comparez
les trois premières séries de chiffres composant les adresses IP. Elles doivent être
identiques.
● Vérifiez que le lecteur et votre ordinateur sont connectés au même routeur.
● Avec certains modèles de routeurs ou certaines configurations de routeur, il se
peut que le lecteur ne soit pas reconnu. Vérifiez si le routeur prend en charge la
multidiffusion. Si c'est le cas, vérifiez la configuration de la multidiffusion sur le routeur.
Je ne trouve pas certains contenus multimédia alors que ces fichiers
peuvent être partagés.
● AllShare ne prend pas en charge tous les formats de fichier pour le partage. Les
fichiers ayant un format non pris en charge par AllShare ne s'afficheront pas sur
l'écran de votre ordinateur même si vous avez autorisé leur partage.
● Vous ne pouvez pas visualiser des fichiers contenant autre chose que des films, des
photos et de la musique.
Les sous-titres s'affichent correctement lorsque je regarde une vidéo à partir
d'un périphérique USB ; en revanche, ils ne s'affichent pas lorsque j'utilise
AllShare et la connexion à l'ordinateur.
● Vérifiez que le fichier des sous-titres a le même nom que le fichier du film (ex : Edge_
City.mp4 et Edge City.srt) et que les deux fichiers sont situés dans le même dossier.
● Veuillez noter que cette fonction est disponible uniquement sur des produits
Samsung compatibles avec AllShare. Cette fonction n'est pas prise en charge si le
smartphone que vous utilisez n'est pas un téléphone Samsung.
-
 1
1
-
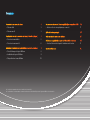 2
2
-
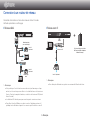 3
3
-
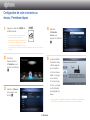 4
4
-
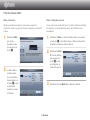 5
5
-
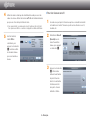 6
6
-
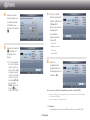 7
7
-
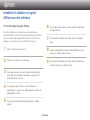 8
8
-
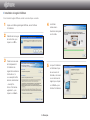 9
9
-
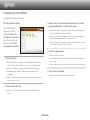 10
10
-
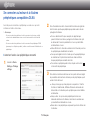 11
11
-
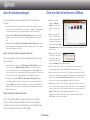 12
12
-
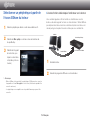 13
13
-
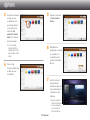 14
14
-
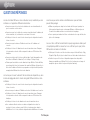 15
15
Samsung BD-E5500 Mode d'emploi
- Taper
- Mode d'emploi
Documents connexes
-
Samsung BD-E5400 Le manuel du propriétaire
-
Samsung BD-E5900 Le manuel du propriétaire
-
Samsung T24B750EW Manuel utilisateur
-
Samsung T27B551EW Manuel utilisateur
-
Samsung T23B550EW Manuel utilisateur
-
Samsung BDF8900 Manuel utilisateur
-
Samsung UE65ES8000S Manuel utilisateur
-
Samsung BD-E5900 Manuel utilisateur
-
Samsung UE22ES5400W Manuel utilisateur