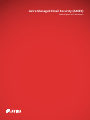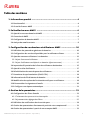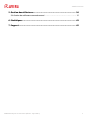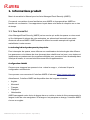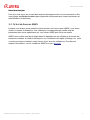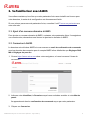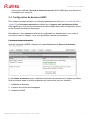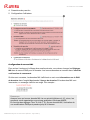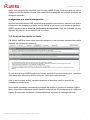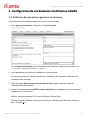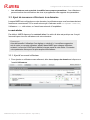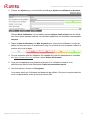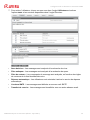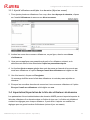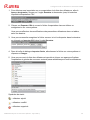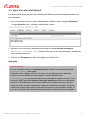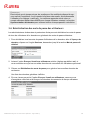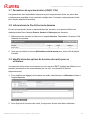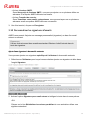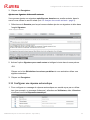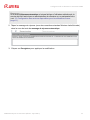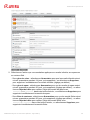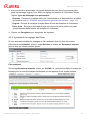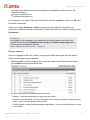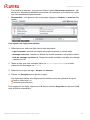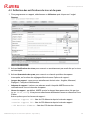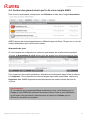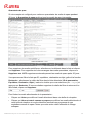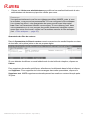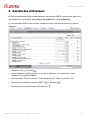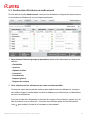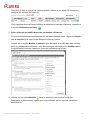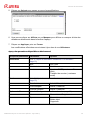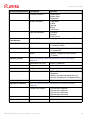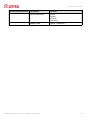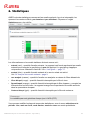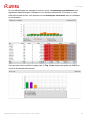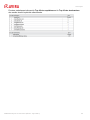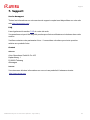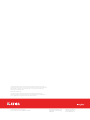AVIRA Managed Email Security AMES Manuel utilisateur
- Taper
- Manuel utilisateur

Avira Managed Email Security (AMES)
Manuel pour les utilisateurs

Table des matières
AMES Manuel pour les utilisateurs (Edition : 24 jan 2012) 2
Table des matières
1. Informations produit ................................................................ 4
1.1 Fonctionnalité . . . . . . . . . . . . . . . . . . . . . . . . . . . . . . . . . . . . . . . . . . . . . . . . . . . . . . . . . . . . . . .4
1.2 Octroi de licences AMES . . . . . . . . . . . . . . . . . . . . . . . . . . . . . . . . . . . . . . . . . . . . . . . . . . . . .5
2. Se familiariser avec AMES ......................................................... 6
2.1 Ajout d’un nouveau domaine à AMES . . . . . . . . . . . . . . . . . . . . . . . . . . . . . . . . . . . . . . . . . .6
2.2 Connexion à AMES . . . . . . . . . . . . . . . . . . . . . . . . . . . . . . . . . . . . . . . . . . . . . . . . . . . . . . . . . . .6
2.3 Configuration du domaine AMES . . . . . . . . . . . . . . . . . . . . . . . . . . . . . . . . . . . . . . . . . . . . . .7
2.4 Analyse des emails sortants . . . . . . . . . . . . . . . . . . . . . . . . . . . . . . . . . . . . . . . . . . . . . . . . . . .9
3. Configuration de vos domaines et utilisateurs AMES .................... 10
3.1 Définition des paramètres généraux du domaine . . . . . . . . . . . . . . . . . . . . . . . . . . . . . . 10
3.2 Configuration des services disponibles pour les utilisateurs finaux . . . . . . . . . . . . . . 11
3.3 Ajout de nouveaux utilisateurs à un domaine . . . . . . . . . . . . . . . . . . . . . . . . . . . . . . . . . 12
3.3.1 Ajout d’un nouvel utilisateur . . . . . . . . . . . . . . . . . . . . . . . . . . . . . . . . . . . . . . . . . . . . . . . 12
3.3.2 Ajout d’utilisateurs multiples à un domaine (Ajout en masse) . . . . . . . . . . . . . . . . . . 15
3.4 Importation/Exportation de la liste des utilisateurs du domaine . . . . . . . . . . . . . . . . 15
3.5 Ajout d’un alias d’utilisateur . . . . . . . . . . . . . . . . . . . . . . . . . . . . . . . . . . . . . . . . . . . . . . . . 17
3.6 Réinitialisation des mots de passe des utilisateurs . . . . . . . . . . . . . . . . . . . . . . . . . . . . . 18
3.7 Paramètres de synchronisation (LDAP/ CSV) . . . . . . . . . . . . . . . . . . . . . . . . . . . . . . . . . 19
3.8 Informations de file d’attente de domaine . . . . . . . . . . . . . . . . . . . . . . . . . . . . . . . . . . . . 19
3.9 Modification des options de livraison des mails pour un utilisateur . . . . . . . . . . . . . . 19
3.10 Personnaliser les signatures d’emails . . . . . . . . . . . . . . . . . . . . . . . . . . . . . . . . . . . . . . . 20
3.11 Configurer une réponse automatique . . . . . . . . . . . . . . . . . . . . . . . . . . . . . . . . . . . . . . . 21
4. Gestion de la quarantaine ........................................................ 23
4.1 Configuration des filtres d’emails . . . . . . . . . . . . . . . . . . . . . . . . . . . . . . . . . . . . . . . . . . . 23
4.1.1 Traitement des spams et virus interceptés . . . . . . . . . . . . . . . . . . . . . . . . . . . . . . . . . . . 23
4.1.2 Ajustement des réglages des filtres . . . . . . . . . . . . . . . . . . . . . . . . . . . . . . . . . . . . . . . . . 25
4.2 Définition des notifications de virus et de spam . . . . . . . . . . . . . . . . . . . . . . . . . . . . . . . 29
4.3 Gestion des quarantaines directement à partir de votre compte email . . . . . . . . . . . 31
4.4 Gestion des quarantaines à partir de votre compte AMES . . . . . . . . . . . . . . . . . . . . . . 33

Table des matières
AMES Manuel pour les utilisateurs (Edition : 24 jan 2012) 3
5. Gestion des utilisateurs ........................................................... 36
5.1 Gestion des utilisateurs en mode avancé . . . . . . . . . . . . . . . . . . . . . . . . . . . . . . . . . . . . . 37
6. Statistiques .......................................................................... 42
7. Support ................................................................................ 45

Informations produit
AMES Manuel pour les utilisateurs (Edition : 24 jan 2012) 4
1. Informations produit
Merci de consulter le Manuel pour les Avira Managed Email Security (AMES).
Ce manuel vous aidera à vous familiariser avec AMES et à personnaliser AMES en
fonction de vos besoins. Vous apporterez la paix dans votre boîte de réception en un rien
de temps.
1.1 Fonctionnalité
Avira Managed Email Security (AMES) est un service qui arrête les spams ou virus avant
qu’ils n’atteignent le réseau de votre entreprise, en acheminant les emails vers notre
cluster de serveurs AMES. AMES scanne et délivre les emails exempts de logiciels
malveillants à votre serveur.
La technologie d’analyse de spams la plus précise
Pour intercepter les spams, nous utilisons une combinaison de technologies très efficace.
Les spammeurs et créateurs de virus devenant plus créatifs tous les jours, nous testons et
implémentons constamment de nouvelles méthodes pour conserver notre leadership dans
l’analyse d’emails, et vous en bénéficiez sans effort supplémentaire.
Configuration d’AMES
Comme nous stoppons les spams et virus « dans le nuage », c’est aussi là que la
configuration est effectuée.
Vous pouvez vous connecter à l’interface AMES à l’adresse
https://ames.avira.com.
Actuellement, l’interface AMES est disponible dans les langues suivantes :
• Anglais
• Allemand
• Français
• Espagnol
• Néerlandais
AMES sauvegarde votre choix de langue dans un cookie ou tente de faire correspondre la
langue à celle de votre navigateur. Si la langue n’est pas prise en charge, l’interface AMES
s’ouvre en anglais.

Informations produit
AMES Manuel pour les utilisateurs (Edition : 24 jan 2012) 5
Notes de mise à jour
Pour que vous soyez au courant des derniers développements, nous avons placé un lien
vers la page des
Notes de mise à jour (disponible uniquement aux niveaux partenaire et
administrateur de domaine).
1.2 Octroi de licences AMES
Lorsque vous laissez votre partenaire Avira acheter une licence pour AMES, vous devez
choisir le nombre d’utilisateurs. Ces utilisateurs correspondent au nombre total de
personnes dans votre organisation qui vont utiliser AMES pour filtrer les emails.
AMES vous confère une liberté totale dans la répartition de ces utilisateurs à travers des
domaines multiples, la création d’alias pour eux, la définition de règles de filtrage, etc. mais
vous devez toujours maintenir votre licence à jour avec les utilisateurs. Pour de plus
amples informations, voir les conditions AMES sur notre
site web.

Se familiariser avec AMES
AMES Manuel pour les utilisateurs (Edition : 24 jan 2012) 6
2. Se familiariser avec AMES
Vous allez constater qu’une fois que votre partenaire Avira aura installé une licence pour
votre domaine, le reste de la configuration est étonnamment facile.
Si vous n’avez pas encore de partenaire Avira, consultez l’outil Trouver un partenaire sur
notre site web.
2.1 Ajout d’un nouveau domaine à AMES
Pour ajouter un nouveau domaine à AMES, contactez votre partenaire Avira. Il enregistrera
vos coordonnées, demandera une licence et ajoutera le domaine à AMES.
2.2 Connexion à AMES
Le domaine est créé dans AMES et vous recevez un email de confirmation de commande
avec les données de connexion pour le compte AMES et les détails tels que
Réglages DNS
MX
et Réglages du pare-feu.
1. Ouvrez
https://ames.avira.com dans votre navigateur, où vous trouverez l’écran de
connexion :
2. Indiquez votre
Identifiant, le Domaine auquel vous souhaitez accéder et votre Mot de
passe
.
Ils apparaissent dans la
confirmation de commande reçue par votre partenaire.
3. Cliquez sur
Connexion.

Se familiariser avec AMES
AMES Manuel pour les utilisateurs (Edition : 24 jan 2012) 7
Vous verrez s’afficher l’Accord de licence de service (SLA) AMES que vous devez lire
et accepter pour continuer.
2.3 Configuration du domaine AMES
Pour chaque nouveau domaine, un utilisateur générique est créé (voir « Le catch-all alias »
- page 12) et
la livraison des mails est définie sur le serveur mail actuellement utilisé.
Cela signifie que vous pouvez commencer à utiliser AMES sans autre configuration et que
le flux d’emails ne sera pas interrompu.
Normalement, votre partenaire effectue la configuration du domaine pour vous, mais si
vous devez vous en charger, nous vous guiderons à travers ce processus.
L’assistant Statut du domaine
Une fois connecté à AMES, cliquez sur l’onglet Services dans Aperçu du domaine.
Le lien Statut du domaine ouvre l’assistant d’activation du domaine en 5 étapes qui affiche
l’état de chaque étape et affiche finalement des instructions pour les effectuer :
1. Validation du domaine
2. Livraison au serveur de messagerie
3. Paramètres DNS

Se familiariser avec AMES
AMES Manuel pour les utilisateurs (Edition : 24 jan 2012) 8
4. Paramètres du pare-feu
5. Configuration d’utilisateur
Configuration du serveur DNS
Pour activer l’analyse et le filtrage des emails entrants, vous devez changer les
Réglages
MX
dans le serveur DNS pour le domaine. Les bonnes données se trouvent dans l’email de
confirmation de commande
.
Si elles sont correctes, les données MX s’affichent en vert sous
Informations sur le DNS
du domaine
dans l’onglet Services de l’Aperçu du domaine.Si les données MX sont
incorrectes, un message s’affiche en rouge. Par exemple :
Remarque
Assurez-vous qu’aucune donnée MX n’a une priorité inférieure à 10 ; sinon, les
emails de votre organisation ne sont pas analysés ni filtrés par AMES.
En fonction des réglages Time-To-Live (TTL) de vos données MX, l’activation de
vos modifications DNS peut prendre jusqu’à 24 heures.

Se familiariser avec AMES
AMES Manuel pour les utilisateurs (Edition : 24 jan 2012) 9
Après avoir dirigé les données MX vers le cluster AMES d’Avira, le service géré est actif et
analyse et filtre les emails entrants. Les emails filtrés et analysés seront livrés à la boîte de
réception habituelle.
Configuration de la sécurité et du pare-feu
Une fois les modifications DNS terminées et propagées correctement, assurez-vous que le
serveur mail de réception n’accepte que les emails en provenance du cluster de serveurs
AMES mentionné dans l’
email de confirmation de commande. Ceci est réalisable via des
réglages du pare-feu ou du serveur mail lui-même.
2.4 Analyse des emails sortants
Par défaut, AMES ne scanne que les emails entrants. Le service relais (analyse des emails
sortants) est initialement désactivé.
Si vous souhaitez qu’AMES analyse vos emails sortants à la recherche de virus, contactez
votre partenaire Avira pour activer la fonction relais pour votre domaine.
Avec le service relais activé, les administrateurs du domaine voient la quantité de
messages sortants filtrés.
Une quantité journalière maximale de messages est définie en fonction du nombre d’utilisa-
teurs : la quantité d’utilisateurs dans le domaine multipliée par 50 (jamais moins de 1000 mes-
sages). Si cette limite est atteinte, les administrateurs reçoivent un message retourné.

Configuration de vos domaines et utilisateurs AMES
AMES Manuel pour les utilisateurs (Edition : 24 jan 2012) 10
3. Configuration de vos domaines et utilisateurs AMES
3.1 Définition des paramètres généraux du domaine
Vérifiez d’abord les paramètres généraux du nouveau domaine.
1. Dans
Aperçu du domaine, cliquez sur l’onglet Domaine.
Le lien
Statut du domaine ouvre l’assistant d’activation en 5 étapes du domaine (voir
« L’assistant Statut du domaine » - page 7).
2. Votre partenaire peut activer ou désactiver votre domaine.
Le type de licence et le nombre maximum d’utilisateurs du domaine s’affichent sous
Paramètres du domaine.
3. Dans le champ Administrateur du domaine d'email, tapez l’adresse email de
l’administrateur du domaine.
4. Insérez Le ou les serveurs SMTP entrants par défaut qui s’appliqueront aux nouveaux
utilisateurs que vous créez.
Ajoutez une seule adresse IP ou nom d’hôte sur chaque ligne.
Si vous souhaitez attribuer ces serveurs à tous les utilisateurs du domaine, utilisez le
lien « Cliquez
ici ».

Configuration de vos domaines et utilisateurs AMES
AMES Manuel pour les utilisateurs (Edition : 24 jan 2012) 11
5. Si vous souhaitez bloquer les comptes d’email de certains utilisateurs, mais conserver
leurs quarantaines pendant un moment, ajoutez leurs adresses email au champ
Destinataires bloqués.
A leur sortie de la quarantaine, les emails bloqués peuvent être livrés comme pièce jointe
ou message original. Pour définir ce réglage pour la totalité du domaine, utilisez l’option
Types de déblocage de la quarantaine :
•
Débloquer et envoyer le message original - Envoyer le message d’origine dans les
boîtes mail des utilisateurs.
•
Débloquer et envoyer en pièce jointe - Envoyer le message bloqué sous forme de
pièce jointe à un email d’avertissement dans les boîtes mail des utilisateurs.
3.2 Configuration des services disponibles pour les utilisateurs finaux
1. Dans Aperçu du domaine, cliquez sur l’onglet Services.
2. Sous Services disponibles pour les utilisateurs, vous pouvez activer ou désactiver
certaines options pour tous les utilisateurs finaux du domaine sélectionné.
•
Domaine de l'expéditeur OBLIGATOIRE - Si le domaine de l’expéditeur n’apparaît pas,
le message est considéré comme un spam.
•
Livraison SMTP - Les messages sont délivrés au serveur mail SMTP.
• Transfert de courrier - Les messages sont transférés vers une autre adresse email.
• Scan Antivirus - Les messages sont analysés à la recherche de virus.
• Filtre antispam - Les messages sont analysés à la recherche de spam.
• Filtre de contenu - Les composants du message sont analysés, en fonction des règles
de contenus de la liste blanche/liste noire.
•
Réponse automatique - Les utilisateurs sont autorisés à activer le service de réponse
automatique.

Configuration de vos domaines et utilisateurs AMES
AMES Manuel pour les utilisateurs (Edition : 24 jan 2012) 12
• Les utilisateurs sont autorisés à modifier leurs propres paramètres - Les utilisateurs
peuvent activer les notifications de virus et programmer des rapports de quarantaine.
3.3 Ajout de nouveaux utilisateurs à un domaine
Lorsque AMES est configuré pour votre domaine, les utilisateurs que vous fournissez doivent
fonctionner correctement. Si un email est envoyé à l’adresse email [email protected],
l’utilisateur test doit exister, ou l’email sera retourné à l’expéditeur.
Le catch-all alias
Par défaut, AMES dispose d’un
catch-all alias. Un catch-all alias est pratique car il reçoit
les emails pour tous les utilisateurs de votre domaine.
3.3.1 Ajout d’un nouvel utilisateur
1. Pour ajouter un utilisateur manuellement, allez dans Aperçu du domaine et cliquez sur
l’onglet
Utilisateurs.
Remarque
Avira déconseille l’utilisation d’un réglage « catch-all ». La meilleure approche
est de créer un compte utilisateur séparé dans AMES pour chaque utilisateur
existant. La fonction LDAP peut réduire le temps passé à cette tâche. Contactez
votre partenaire Avira pour de plus amples informations.

Configuration de vos domaines et utilisateurs AMES
AMES Manuel pour les utilisateurs (Edition : 24 jan 2012) 13
2. Cliquez sur Ajouter pour ouvrir la boîte de dialogue Ajouter un utilisateur au domaine :
Chaque
Nom d’utilisateur est considéré comme adresse email primaire de cet utilisa-
teur; toute autre adresse email de cet utilisateur spécifique est considéré comme
pseu-
donyme
.
3. Tapez le
Nom d’utilisateur et le Mot de passe pour votre nouvel utilisateur. Le mot de
passe doit faire au moins 6 caractères de long. La sévérité du mot de passe s’affiche à
mesure que vous le tapez :
4. Si vous souhaitez que cet utilisateur soit capable de gérer les paramètres du domaine
sur
https://ames.avira.com, activez l’option Admin de domaine.
5. Vous pouvez appliquer ces paramètres à partir d’un utilisateur existant, en le
sélectionnant dans la liste déroulante Copier les paramètres depuis.
6. Une fois terminé, cliquez sur
Enregistrer.
Vous serez averti que l’utilisateur est désactivé par défaut. Ceci pour vous permettre de
revoir les paramètres avant qu’ils ne prennent effet.

Configuration de vos domaines et utilisateurs AMES
AMES Manuel pour les utilisateurs (Edition : 24 jan 2012) 14
7. Pour activer l’utilisateur, cliquez sur son nom dans l’onglet Utilisateurs et activez
l’option
statut et les services disponibles dans l’onglet Services :
•
Scan Antivirus - Les messages sont analysés à la recherche de virus.
• Filtre antispam - Les messages sont analysés à la recherche de spam.
• Filtre de contenu - Les composants du message sont analysés, en fonction des règles
de contenus de la liste blanche/liste noire.
•
Réponse automatique - Les utilisateurs sont autorisés à activer le service de réponse
automatique.
•
Livraison SMTP - Les messages sont délivrés au serveur mail SMTP.
• Transfert de courrier - Les messages sont transférés vers une autre adresse email.

Configuration de vos domaines et utilisateurs AMES
AMES Manuel pour les utilisateurs (Edition : 24 jan 2012) 15
3.3.2 Ajout d’utilisateurs multiples à un domaine (Ajout en masse)
1. Pour ajouter plusieurs utilisateurs d’un coup, allez dans Aperçu du domaine, cliquez
sur l’onglet
Utilisateurs et appuyez sur Ajout en masse.
2. Insérez les noms des nouveaux utilisateurs, un par ligne, dans la zone Noms
d’utilisateurs
.
3. Vous pouvez appliquer ces paramètres à partir d’un utilisateur existant, en le
sélectionnant dans la liste déroulante Copier les paramètres depuis.
4. La fonction
Ajout en masse génère des mots de passe au hasard et les envoie par
email aux utilisateurs si l’option
Envoyer l'email aux utilisateurs est réglée sur oui.
5. Une fois terminé, cliquez sur
Enregistrer.
Un message s’affiche avec la liste des utilisateurs et mots de passe ajoutée au
domaine.
6. Envoyez les nouvelles données de connexion à vos nouveaux utilisateurs si l’option
Envoyer l'email aux utilisateurs a été réglée sur non.
3.4 Importation/Exportation de la liste des utilisateurs du domaine
Les partenaires Avira et administrateurs de domaine AMES peuvent importer/exporter la
liste des utilisateurs d’un domaine dans un fichier de type csv. Le fichier est éditable et
contient les réglages pour chaque utilisateur. Il peut servir à ajouter ou modifier les
réglages pour un grand nombre d’utilisateurs (mises à jour en masse).

Configuration de vos domaines et utilisateurs AMES
AMES Manuel pour les utilisateurs (Edition : 24 jan 2012) 16
1. Pour effectuer une importation ou une exportation de la liste des utilisateurs, allez à
Aperçu du domaine, cliquez sur l’onglet Domaine et descendez jusqu’à la section
Importation/Exportation CSV.
2. Cliquez sur Exporter CSV et ouvrez le fichier d’exportation dans un éditeur ou
enregistrez-le sur votre système.
Vous pouvez effectuer des modifications des paramètres utilisateurs dans un tableur,
selon les besoins.
3. Vous pouvez ensuite enregistrer le fichier comme .txt et le réimporter dans le domaine
en cliquant sur
Importer CSV dans l’onglet Domaine.
4. Dans la boîte de dialogue Importer fichier, sélectionnez le fichier sur votre système et
cliquez sur
Charger.
5. Vous pouvez revoir la liste des utilisateurs importés et cliquer sur
sync pour finaliser
l’importation et générer de nouveaux mots de passe aléatoires pour tous les utilisateurs.
Symboles de statut :
- utilisateur ajouté
- utilisateur modifié
- utilisateur supprimé

Configuration de vos domaines et utilisateurs AMES
AMES Manuel pour les utilisateurs (Edition : 24 jan 2012) 17
3.5 Ajout d’un alias d’utilisateur
Les alias d’utilisateurs peuvent être utilisés pour attribuer plusieurs adresses email à un
seul utilisateur.
1. Si vous souhaitez créer un alias, sélectionnez l’utilisateur dans l’onglet Utilisateurs.
L’onglet
Services pour l’utilisateur sélectionné s’ouvre :
2. Ajoutez une ou plusieurs adresses email dans le champ
Alias de messagerie.
(ex. [email protected]). Insérez chacune sur une nouvelle ligne, non séparée
par d’autres caractères.
3. Cliquez sur
Enregistrer au bas de la page une fois terminé.
Liste grise
Avertissement
Si vous souhaitez utiliser une
adresse catch-all, utilisez le caractère générique *
(*@domain.demo), mais notez :
L’utilisation d’un réglage catch-all, où toutes les combinaisons de caractères
devant le nom de domaine sont acceptées comme adresse email
(*@exemple.com), rend votre domaine très vulnérable aux spams et virus. C’est
pourquoi, AMES permet
la mise sur liste grise avancée pour tous les utilisateurs
catch-all. Cette technique retourne les emails des expéditeurs inconnus la pre-
mière fois et les accepte uniquement à partir de la deuxième tentative. Un grand
nombre de serveurs de spams n’essayant pas de renvoyer les emails refusés, la
mise sur liste grise réduit sensiblement la quantité d’emails à filtrer et à analyser.

Configuration de vos domaines et utilisateurs AMES
AMES Manuel pour les utilisateurs (Edition : 24 jan 2012) 18
3.6 Réinitialisation des mots de passe des utilisateurs
Les administrateurs de domaine et partenaires Avira peuvent réinitialiser les mots de passe
de tous les utilisateurs d’un domaine en générant des mots de passe aléatoires.
1. Pour réinitialiser tous les mots de passe d’utilisateurs d’un domaine, allez à l’Aperçu du
domaine
, cliquez sur l’onglet Services, descendez jusqu’à la section Mot de passe réi-
nitialisé
.
2. Laissez l’option
Envoyer l'email aux utilisateurs activée (réglage par défaut oui), si
vous souhaitez envoyer les nouvelles données de connexion aux utilisateurs par email.
3. Cliquez sur
Réinitialiser les mots de passe pour générer les nouvelles données de
connexion.
Une liste des données générées s’affiche.
4. Si vous n’avez pas activé l’option
Envoyer l'email aux utilisateurs, assurez-vous
d’enregistrer cette liste et d’envoyer les données de connexion à chaque utilisateur.
Remarque
Etant donné que le temps pris par les emails pour être redélivrés dépend du ser-
veur mail de l’expéditeur, ce qui retarde la livraison des emails, Avira déconseille
l’utilisation d’un réglage « catch-all ». La meilleure approche est de créer un
compte utilisateur séparé dans AMES pour chaque utilisateur existant. La fonction
Synchronisation du domaine peut vraiment réduire le temps passé à cette tâche.

Configuration de vos domaines et utilisateurs AMES
AMES Manuel pour les utilisateurs (Edition : 24 jan 2012) 19
3.7 Paramètres de synchronisation (LDAP/ CSV)
Ces paramètres sont disponibles uniquement pour les partenaires Avira, en raison des
conséquences possibles d’une mauvaise configuration. Contactez votre partenaire Avira
pour de plus amples informations.
3.8 Informations de file d’attente de domaine
En tant que partenaire Avira ou administrateur de domaine, vous pouvez afficher les
statistiques des files d’attente
Entrant, Sortant et Réessayer par domaine.
1. Sélectionnez un domaine et cliquez sur l’onglet
Domaine. Descendez à la section File
d'attente de domaine :
2. Vous pouvez utiliser le bouton
Réinitialiser la file d'attente pour vider la file d’attente
d’emails.
3.9 Modification des options de livraison des mails pour un
utilisateur
Vous pouvez choisir entre une livraison sur votre serveur SMTP (réglage par défaut) ou un
transfert des emails à une autre adresse (au cas où il vous faudrait ce service
temporairement).
1. Pour modifier les réglages de livraison des mails, sélectionnez un
Utilisateur et allez à
l’onglet
Services.
2. Sous Options de livraison des mails, vous pouvez choisir entre deux méthodes :

Configuration de vos domaines et utilisateurs AMES
AMES Manuel pour les utilisateurs (Edition : 24 jan 2012) 20
- Activez Livraison SMTP.
Sous
Serveur(s) de livraison SMTP, vous pouvez ajouter un ou plusieurs hôtes ou
adresses IP auxquels AMES délivrera les emails.
- Activez
Transfert de courrier.
Sous
Transférez votre email à cette adresse, vous pouvez taper une ou plusieurs
adresses email auxquelles AMES délivrera vos emails.
3. Une fois terminé, cliquez sur Enregistrer.
3.10 Personnaliser les signatures d’emails
AMES vous permet d’ajouter un message personnalisé (signature) au bas d’un email
entrant ou sortant.
Ajout d’une signature à des emails entrants
Vous pouvez ajouter une signature
spécifique à l’utilisateur à des emails entrants.
1. Sélectionnez l’
Utilisateur pour lequel vous souhaitez ajouter une signature et allez dans
l’onglet
Signature.
2. Activez l’option
Signature pour email entrant et rédigez le texte dans la zone prévue.
-OU-
Cliquez sur le lien Réinitialiser les valeurs par défaut si vous souhaitez utiliser une
signature standard.
Remarque
Utilisez exclusivement des caractères standard Western Latin/Unicode dans le
texte de signature.
La page est en cours de chargement...
La page est en cours de chargement...
La page est en cours de chargement...
La page est en cours de chargement...
La page est en cours de chargement...
La page est en cours de chargement...
La page est en cours de chargement...
La page est en cours de chargement...
La page est en cours de chargement...
La page est en cours de chargement...
La page est en cours de chargement...
La page est en cours de chargement...
La page est en cours de chargement...
La page est en cours de chargement...
La page est en cours de chargement...
La page est en cours de chargement...
La page est en cours de chargement...
La page est en cours de chargement...
La page est en cours de chargement...
La page est en cours de chargement...
La page est en cours de chargement...
La page est en cours de chargement...
La page est en cours de chargement...
La page est en cours de chargement...
La page est en cours de chargement...
La page est en cours de chargement...
-
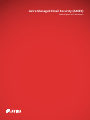 1
1
-
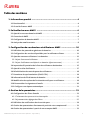 2
2
-
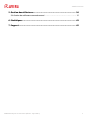 3
3
-
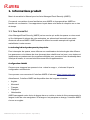 4
4
-
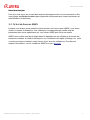 5
5
-
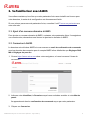 6
6
-
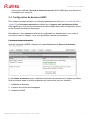 7
7
-
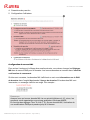 8
8
-
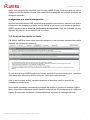 9
9
-
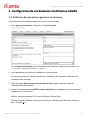 10
10
-
 11
11
-
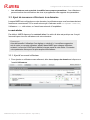 12
12
-
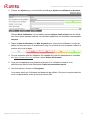 13
13
-
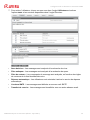 14
14
-
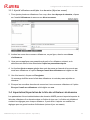 15
15
-
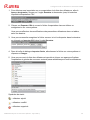 16
16
-
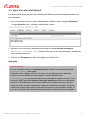 17
17
-
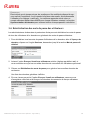 18
18
-
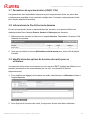 19
19
-
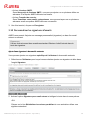 20
20
-
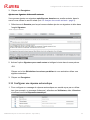 21
21
-
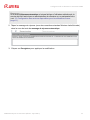 22
22
-
 23
23
-
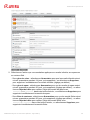 24
24
-
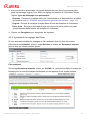 25
25
-
 26
26
-
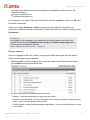 27
27
-
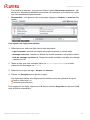 28
28
-
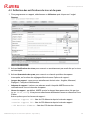 29
29
-
 30
30
-
 31
31
-
 32
32
-
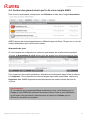 33
33
-
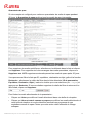 34
34
-
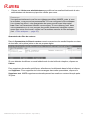 35
35
-
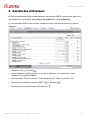 36
36
-
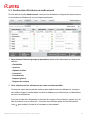 37
37
-
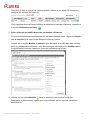 38
38
-
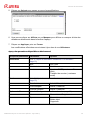 39
39
-
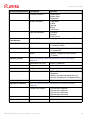 40
40
-
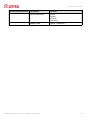 41
41
-
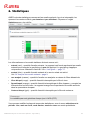 42
42
-
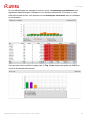 43
43
-
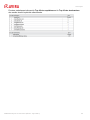 44
44
-
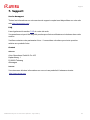 45
45
-
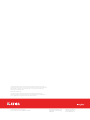 46
46
AVIRA Managed Email Security AMES Manuel utilisateur
- Taper
- Manuel utilisateur
Autres documents
-
Watchguard WSM Mode d'emploi
-
Bitdefender Total Security 2011 Le manuel du propriétaire
-
Watchguard Firebox X Edge e-Series Mode d'emploi
-
Watchguard Firebox X Core & Peak e-Series Mode d'emploi
-
Watchguard Firebox X Core & Peak e-Series Mode d'emploi
-
McAfee Internet Security 2009 Le manuel du propriétaire
-
ESET Cyber Security Pro for macOS Mode d'emploi
-
Kaspersky ANTI-SPAM 3.0 Le manuel du propriétaire
-
Danfoss AMES Guide d'installation