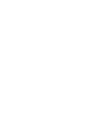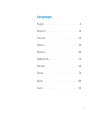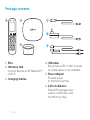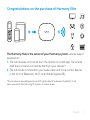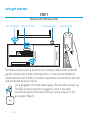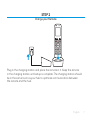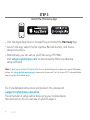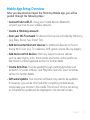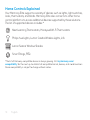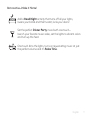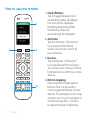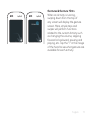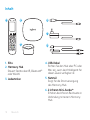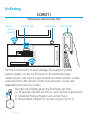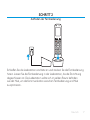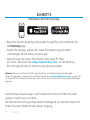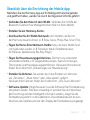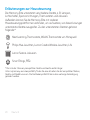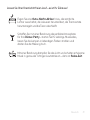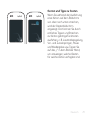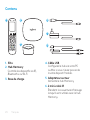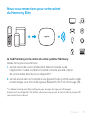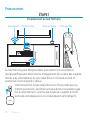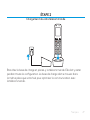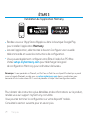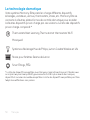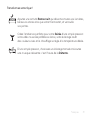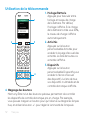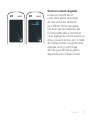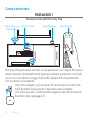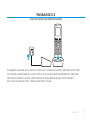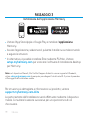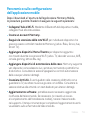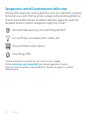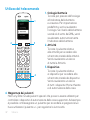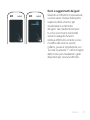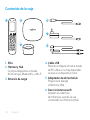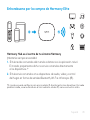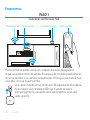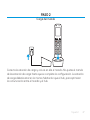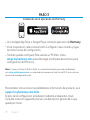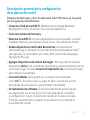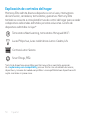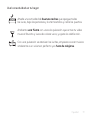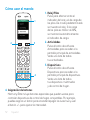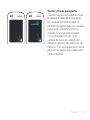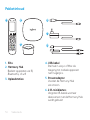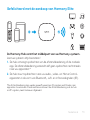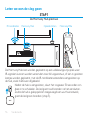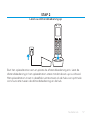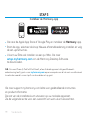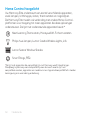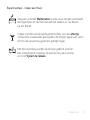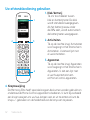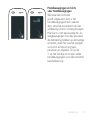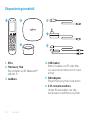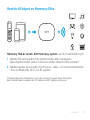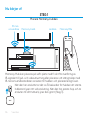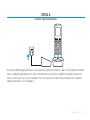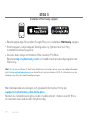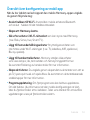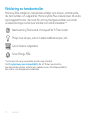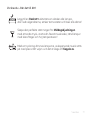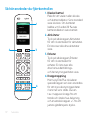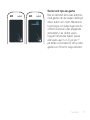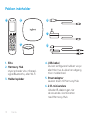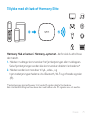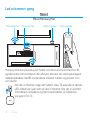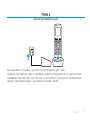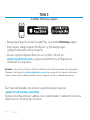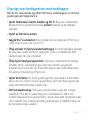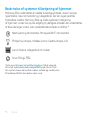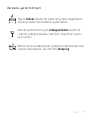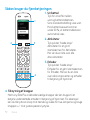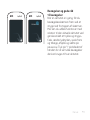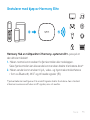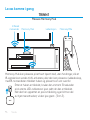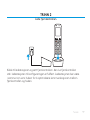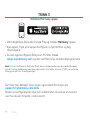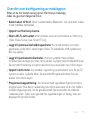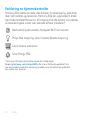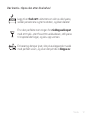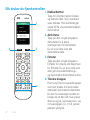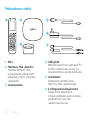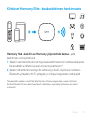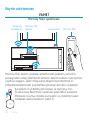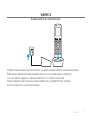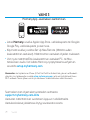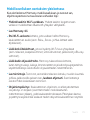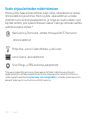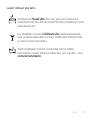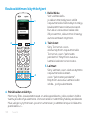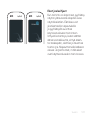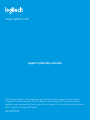La page est en cours de chargement...
La page est en cours de chargement...
La page est en cours de chargement...
La page est en cours de chargement...
La page est en cours de chargement...
La page est en cours de chargement...
La page est en cours de chargement...
La page est en cours de chargement...
La page est en cours de chargement...
La page est en cours de chargement...
La page est en cours de chargement...
La page est en cours de chargement...
La page est en cours de chargement...
La page est en cours de chargement...
La page est en cours de chargement...
La page est en cours de chargement...
La page est en cours de chargement...
La page est en cours de chargement...
La page est en cours de chargement...
La page est en cours de chargement...
La page est en cours de chargement...
La page est en cours de chargement...
La page est en cours de chargement...

24 Français
Contenu
1. Elite
2. Hub Harmony
Contrôle les dispositifs via IR,
Bluetooth
®
ou Wi-Fi
3. Base de charge
4. Câble USB
Congurez le hub via votre PC
ou Mac si vous n'avez pas accès
à votre dispositif mobile.
5. Adaptateur secteur
Alimente le hub Harmony
6. 2 mini-relais IR
Étendent la couverture infrarouge
lorsqu'ils sont utilisés avec le hub
Harmony.
1 2
3
4
5
6

Français 25
Nous vous remercions pour votre achat
duHarmonyElite
Le hub Harmony est le centre de votre système Harmony:
laissez-le toujours sous tension.
1. Le hub reçoit des commandes de la télécommande ou de
l'application mobile. La télécommande n'envoie pas elle-même
de commandes directes à vos dispositifs.*
2. Le hub envoie des commandes à vos dispositifs de contrôle audio-vidéo
et domotique sous forme de signaux Bluetooth, Wi-Fi et infrarouge (IR).
* La télécommande peut être congurée pour envoyer des signaux infrarouges
directement aux dispositifs. Par défaut, elle communique avec le hub à l'aide de signaux RF
(comme illustré ci-dessus).
1
2

26 Français
Prise en main
ÉTAPE1
Emplacement du hub Harmony
Le hub Harmony peut être placé dans tout endroit non encombré où
les signaux IR peuvent être transmis à l'équipement AV ou dans des meubles
fermés si les transmetteurs du mini-relais IR sont connectés au hub et
positionnés comme illustré ci-dessus.
Une fois branché, le hub nécessite environ 30 secondes pour se
mettre sous tension. Le témoin lumineux émet une lumière rouge
lors du branchement. Une fois que le hub est couplé et qu'il fait
partie de votre réseau local, la lumière devient verte (étape 3).
Base de charge Harmony EliteMini-relais IR Harmony Hub

Français 27
ÉTAPE2
Chargement de votre télécommande
Branchez la base de charge et placez-y la télécommande. Elle doit y rester
pendant toute la conguration. La base de charge doit se trouver dans
la même pièce que votre hub pour optimiser la communication avec
la télécommande.

28 Français
ÉTAPE3
Installation de l'application Harmony
•
Rendez-vous sur l'App Store d'Apple ou dans la boutique Google Play
pour installer l'application Harmony.
•
Lancez l'application, sélectionnez le bouton Congurer une nouvelle
télécommande et suivez les instructions de conguration.
•
Vous pouvez également congurer votre Elite à l'aide d'un PC/Mac.
Visitez setup.myharmony.com pour télécharger le logiciel
de conguration Harmony pour ordinateur de bureau.
Remarque: Si vous possédez un iPhone 4, un iPad 1 ou un iPad 2 ou un dispositif Android qui ne prend
pas en charge le Bluetooth, rendez-vous sur setup.myharmony.com depuis un ordinateur pour
connecter le hub à votre réseau Wi-Fi avant de procéder à l'étape 3 de la conguration mobile.
Pour obtenir des instructions plus détaillées et des informations sur le produit,
rendez-vous sur support.myharmony.com/elite.
Vous pourrez terminer la conguration sur votre dispositif mobile.
Consultez la section suivante pour en savoir plus.

Français 29
Présentation de la conguration sur l'application mobile
Après avoir téléchargé et ouvert l'application Harmony Mobile,
suivez les étapes indiquées:
•
Connectez le hub au réseau Wi-Fi. En sélectionnant le mode Bluetooth
de votre dispositif mobile, connectez votre hub à votre réseau sans l.
•
Créez un compte Harmony.
•
Recherchez les dispositifs pouvant être contrôlés par Harmony
(Roku, Sonos, hue, Smart TV, etc.) sur votre réseau Wi-Fi.
•
Ajoutez les dispositifs multimédia qui n'ont pas été trouvés lors de
la recherche sur le réseau Wi-Fi (TV, décodeur, récepteur AV, console de jeux,
lecteur Blu-ray, etc.).
•
Ajoutez des dispositifs domotiques. Harmony prend en charge
diérents dispositifs domotiques: éclairages personnalisés, serrures,
thermostats et plates-formes de contrôle domotique. Consultez la section
sur la technologie domotique pour en savoir plus.
•
Créez des activités. Vous serez guidé dans la création d'activités:
regarder la télévision, écouter de la musique, jouer à la Xbox, etc.
Consultez la section Commande directe des activités pour en savoir plus.
•
Mise à jour du logiciel: Il se peut que vous deviez mettre à jour le logiciel
de votre télécommande. Si nécessaire (vous serez prévenu une fois
la conguration mobile eectuée), laissez la télécommande sur la base
de charge. L'écran de la télécommande indique le temps requis pour
terminer la mise à jour.

30 Français
La technologie domotique
Votre système Harmony Elite prend en charge diérents dispositifs:
éclairages, variateurs, verrous, thermostats, stores, etc. Harmony Elite se
connecte à d'autres plates-formes de contrôle domotique pour accéder
à d'autres dispositifs pris en charge par ces solutions. La liste des dispositifs
pris en charge comprend:*
Thermostats Nest Learning Thermostat et thermostats Wi-Fi
Honeywell
Systèmes d'éclairage Hue de Philips, Lutron Caséta Wireless et Lifx
Stores pour fenêtres Serena de Lutron
SmartThings, PĒQ
* La liste des dispositifs compatibles avec Harmony s'agrandit constamment. Rendez-vous
sur myharmony.com/compatibility pour consulter la liste la plus récente des marques,
dispositifs et numéros de modèle compatibles. La liste des dispositifs compatibles peut faire
l'objet de modications sans préavis.

Français 31
Transformez votre foyer!
Ajoutez une activité Bonne nuit qui désactive toutes vos lumières,
baisse vos stores ainsi que votre thermostat, et verrouille
vos portes.
Créez l'ambiance parfaite pour votre Soirée d'une simple pression:
votre vidéo musicale préférée se lance, votre éclairage revêt
des couleurs vives et la chauage se règle à la température idéale.
D'une simple pression, choisissez un éclairage tamisé et écoutez
une musique relaxante: c'est l'heure de la Détente.

32 Français
Utilisation de la télécommande
1. Horloge/Batterie
Appuyez pour basculer entre
horloge et niveau de charge
de la batterie. Par défaut,
l'horloge s'ache. Si la charge
de la batterie tombe sous 20%,
le niveau de charge s'ache
automatiquement.
2. Activités
Appuyez sur le bouton
personnalisable Activités pour
accéder à la page d'accueil des
activités. La liste de toutes vos
activités s'ache.
3. Dispositifs
Appuyez sur le bouton
personnalisable Dispositifs pour
accéder à l'écran d'accueil
des dispositifs. La liste de tous
vos dispositifs multimédia et de
contrôle domotique s'ache.
4. Mappage des boutons
Harmony Elite inclut des boutons spéciaux permettant de contrôler
les dispositifs de contrôle domotique pris en charge. Par exemple,
vous pouvez mapper un bouton pour qu'il allume ou éteigne les lampes
hue, et utiliser le bouton +/- pour régler la luminosité de l'ampoule.
2
3
1
4

Français 33
Gestes et conseils de gestes
Lorsqu'une activité est en
cours, faites glisser votre doigt
du haut vers le bas de l'écran
pour acher l'écran des gestes.
Cet écran permet d'exécuter des
fonctionnalités liées à l'activité en
cours (réglage du volume, avance ou
retour, pause et lecture, etc.) à l'aide
de simples pressions ou glissements.
Appuyez sur le «i» sur l’image
de main pour acher les gestes
disponibles pour chaque activité.
La page est en cours de chargement...
La page est en cours de chargement...
La page est en cours de chargement...
La page est en cours de chargement...
La page est en cours de chargement...
La page est en cours de chargement...
La page est en cours de chargement...
La page est en cours de chargement...
La page est en cours de chargement...
La page est en cours de chargement...
La page est en cours de chargement...
La page est en cours de chargement...
La page est en cours de chargement...
La page est en cours de chargement...
La page est en cours de chargement...
La page est en cours de chargement...
La page est en cours de chargement...
La page est en cours de chargement...
La page est en cours de chargement...
La page est en cours de chargement...
La page est en cours de chargement...
La page est en cours de chargement...
La page est en cours de chargement...
La page est en cours de chargement...
La page est en cours de chargement...
La page est en cours de chargement...
La page est en cours de chargement...
La page est en cours de chargement...
La page est en cours de chargement...
La page est en cours de chargement...
La page est en cours de chargement...
La page est en cours de chargement...
La page est en cours de chargement...
La page est en cours de chargement...
La page est en cours de chargement...
La page est en cours de chargement...
La page est en cours de chargement...
La page est en cours de chargement...
La page est en cours de chargement...
La page est en cours de chargement...
La page est en cours de chargement...
La page est en cours de chargement...
La page est en cours de chargement...
La page est en cours de chargement...
La page est en cours de chargement...
La page est en cours de chargement...
La page est en cours de chargement...
La page est en cours de chargement...
La page est en cours de chargement...
La page est en cours de chargement...
La page est en cours de chargement...
La page est en cours de chargement...
La page est en cours de chargement...
La page est en cours de chargement...
La page est en cours de chargement...
La page est en cours de chargement...
La page est en cours de chargement...
La page est en cours de chargement...
La page est en cours de chargement...
La page est en cours de chargement...
La page est en cours de chargement...
La page est en cours de chargement...
La page est en cours de chargement...
La page est en cours de chargement...
La page est en cours de chargement...
La page est en cours de chargement...
La page est en cours de chargement...
La page est en cours de chargement...
La page est en cours de chargement...
La page est en cours de chargement...
La page est en cours de chargement...
-
 1
1
-
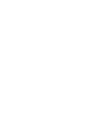 2
2
-
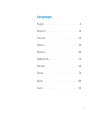 3
3
-
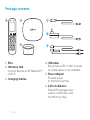 4
4
-
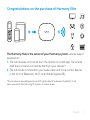 5
5
-
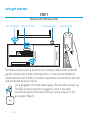 6
6
-
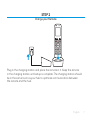 7
7
-
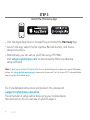 8
8
-
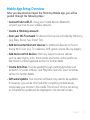 9
9
-
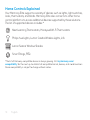 10
10
-
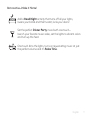 11
11
-
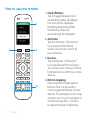 12
12
-
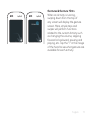 13
13
-
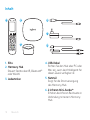 14
14
-
 15
15
-
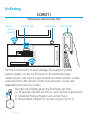 16
16
-
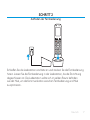 17
17
-
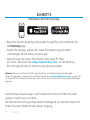 18
18
-
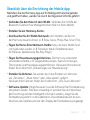 19
19
-
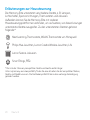 20
20
-
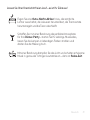 21
21
-
 22
22
-
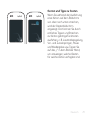 23
23
-
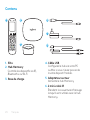 24
24
-
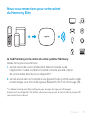 25
25
-
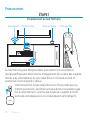 26
26
-
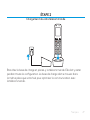 27
27
-
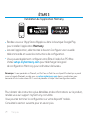 28
28
-
 29
29
-
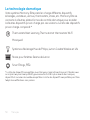 30
30
-
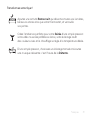 31
31
-
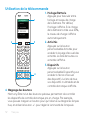 32
32
-
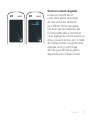 33
33
-
 34
34
-
 35
35
-
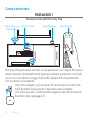 36
36
-
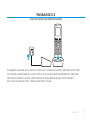 37
37
-
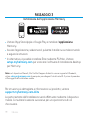 38
38
-
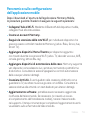 39
39
-
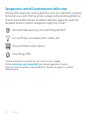 40
40
-
 41
41
-
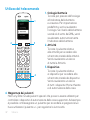 42
42
-
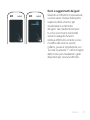 43
43
-
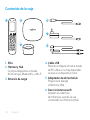 44
44
-
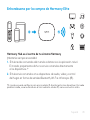 45
45
-
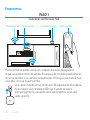 46
46
-
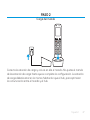 47
47
-
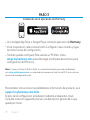 48
48
-
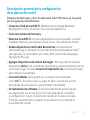 49
49
-
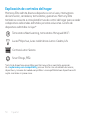 50
50
-
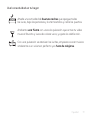 51
51
-
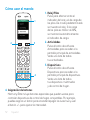 52
52
-
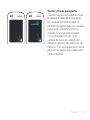 53
53
-
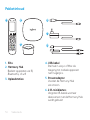 54
54
-
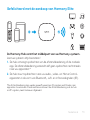 55
55
-
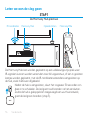 56
56
-
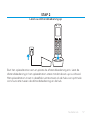 57
57
-
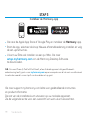 58
58
-
 59
59
-
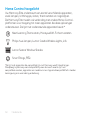 60
60
-
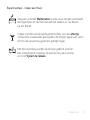 61
61
-
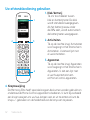 62
62
-
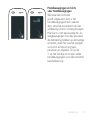 63
63
-
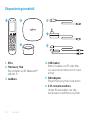 64
64
-
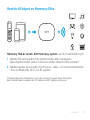 65
65
-
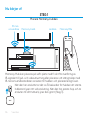 66
66
-
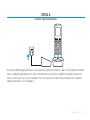 67
67
-
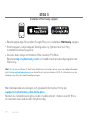 68
68
-
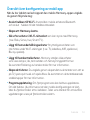 69
69
-
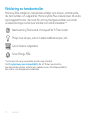 70
70
-
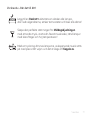 71
71
-
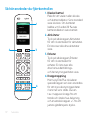 72
72
-
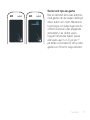 73
73
-
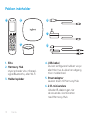 74
74
-
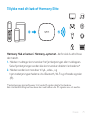 75
75
-
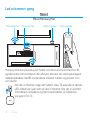 76
76
-
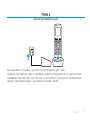 77
77
-
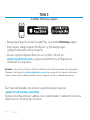 78
78
-
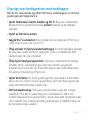 79
79
-
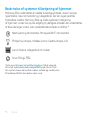 80
80
-
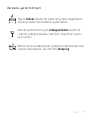 81
81
-
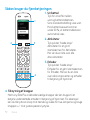 82
82
-
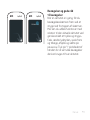 83
83
-
 84
84
-
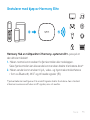 85
85
-
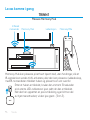 86
86
-
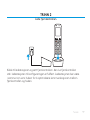 87
87
-
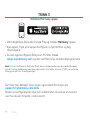 88
88
-
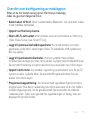 89
89
-
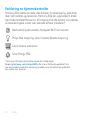 90
90
-
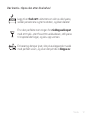 91
91
-
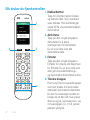 92
92
-
 93
93
-
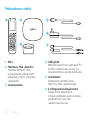 94
94
-
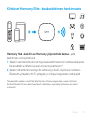 95
95
-
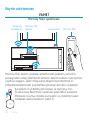 96
96
-
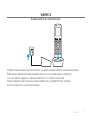 97
97
-
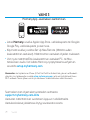 98
98
-
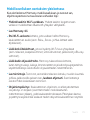 99
99
-
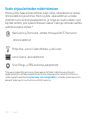 100
100
-
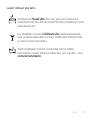 101
101
-
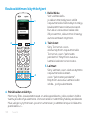 102
102
-
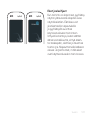 103
103
-
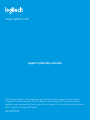 104
104
dans d''autres langues
- italiano: Logitech 915-000256 Guida utente
- English: Logitech 915-000256 User guide
- español: Logitech 915-000256 Guía del usuario
- Deutsch: Logitech 915-000256 Benutzerhandbuch
- Nederlands: Logitech 915-000256 Gebruikershandleiding
- dansk: Logitech 915-000256 Brugervejledning
- svenska: Logitech 915-000256 Användarguide
- suomi: Logitech 915-000256 Käyttöohjeet
Documents connexes
-
Logitech 915-000251 Manuel utilisateur
-
Logitech 915-000238 Manuel utilisateur
-
Logitech LOGI-HARMONY-HUB Guide d'installation
-
Logitech Harmony One Setup Manual
-
Logitech 915-000239 Mode d'emploi
-
Logitech LOGI-HARMONY-COMP Manuel utilisateur
-
Logitech Harmony Smart Control Add-on Guide d'installation
-
Logitech 915-000245 Le manuel du propriétaire
-
Logitech Harmony 300 quickstart guide Manuel utilisateur
-
Logitech 350 Manuel utilisateur