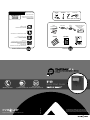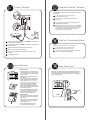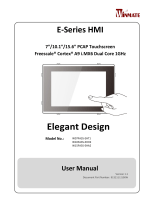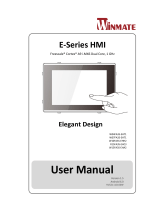Copyright © 2020 Pyramid Time Systems. All rights reserved.
I2207 Rev. O
TTEZEK
What you will need.
Tape Measure Pencil Phillips Head
Screw Driver
Power Drill
(Optional)
TTEZEK Terminal
TimeTrax™
Swipe Cards (50)
Parts #41302 & #41303 RJ45 Cable
TTEZEK Quick
Start Guide
Security Bracket
& Key
Contents
Power
Supply
IMPORTANT:
Please write down serial #
located on back of terminal
before mounting.
Write your serial # here:
s
SAMPLE
Software Requirements
Windows 8 or above
All Windows updates must be installed
prior to software installation
Must be Primary Admin to install software.
Regional settings & hardware
input in English
English
TM
Quick Start Guide
Chat online
pyramidtimesystems.com
Call us
888.479.7264 EXT 1
Send us an email
customersupport@ptitime.com
TTEZEK
Qui ck Start G uide
User Guide available at pyramidtimesystems.com/resources/user-guides
Guía del usuario disponible en pyramidtimesystems.com/resources/user-guides
Guide de l’utilisateur disponible à pyramidtimesystems.com/resources/user-guides
User Guide available at pyramidtimesystems.com/resources/user-guides
Guía del usuario disponible en pyramidtimesystems.com/resources/user-guides
Guide de l’utilisateur disponible à pyramidtimesystems.com/resources/user-guides
Mounting
Hardware
Operating System & Single User installation
TimeTrax™ Time & Attendance software should not
be installed on server PC’s.Pyramid Time Systems
does not support the use of TimeTrax™ software
on a server PC.
RAM: 8GB or higher
Processor: 1.7 GHz minimum
TOP
9100

Using Time Clock
6
To mount terminal.
•
• Additional holes are provided if mounting onto
an electrical box.
• Push terminal onto mounting bracket aligning
four tabs on bracket with four matching slots
on back of terminal. Be sure to write down
the terminal serial number before mounting.
Slide terminal downward until locking tab
clicks into place. When properly mounted,
terminal cannot be removed from the bracket
without using the included wall bracket release
key to disengage locking tab.
• Cables may be rooted through channel at base
of terminal or by drilling a hole in the rectan
gular section of the mounting bracket and
through the wall for concealing cables.
To detach terminal.
• Insert key (tab facing outward) into narrow slot
located on bottom of terminal to right of cable
access cutout.
• Push key all the way up into slot. Key will slide
easily until last ½ inch until some resistance
from locking tab is felt.
•
Mount Terminal
Download TimeTrax™ Software
Connect Terminal
Connect either end of RJ45 cable into “ETHERNET” port located on
the back of time clock terminal.
Connect power supply into “POWER” port located in compartment on
back of terminal.
Route the cables through channel at base of terminal.
Mount terminal (see instructions below).
Plug free end of RJ45 cable into a DHCP network jack, router
or switch.
Plug supply into outlet.
1
2
3
4
5
6
2
3
5
1
6
Install mounting bracket. Use mounting screws
and drill template provided. “TOP” is engraved
to ensure bracket is oriented correctly and the
tabs face upwards.
With key fully pushed into slot, slide the
terminal up and off mounting bracket.
TOP
Swipe card in the swipe channel from top to bottom with magnetic strip
on the right hand side. If employee card number is successfully read,
the time clock terminal will beep and the card number will be displayed
briefly on terminal screen.
To download your Time and Attendance software follow the
steps below.
Follow the instructions below to view our setup videos.
TimeTrax™ Instructional Videos
In your web browser type in the following URL:
pyramidtimesystems.com/V5
Scroll down to the “DESCRIPTION” tab and follow the
instructions.
Once your software is installed, use the default login info.
Login ID:ADMIN Password:PTI
Once logged in to the software, navigate to CLOCK/HARDWARE
MANAGER. Make sure your clock says ONLINE, under STATUS.
Put a check mark in the ACTIVE box to claim your clock and
allow for automatic punch downloads. If your device is
OFFLINE, please check your connections.
1
In your web browser type in the following URL:
pyramidtimesystems.com/resources/videos
Scroll down to TimeTrax Time and Attendance Software and
start with the HARDWARE MANAGER video.
1
2
1
2
3
4
Technical Support and Warranty info at pyramidtimesystems.com/support/warranty-and-return/
-
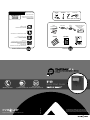 1
1
-
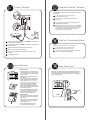 2
2