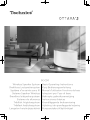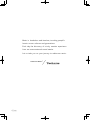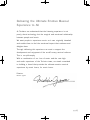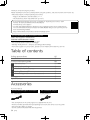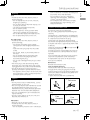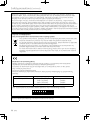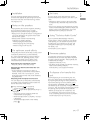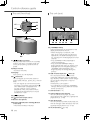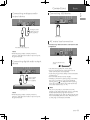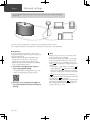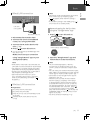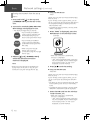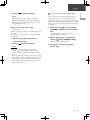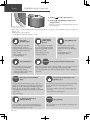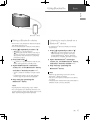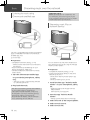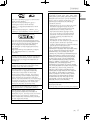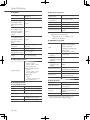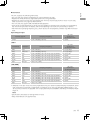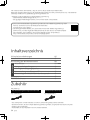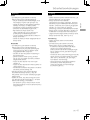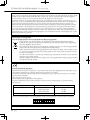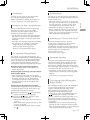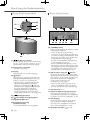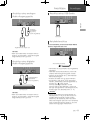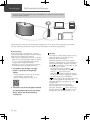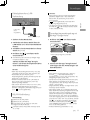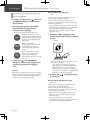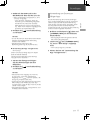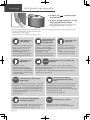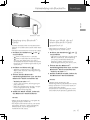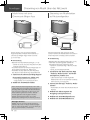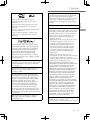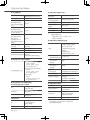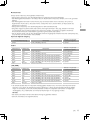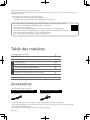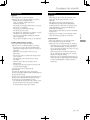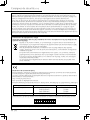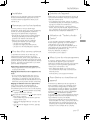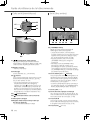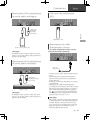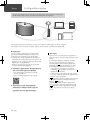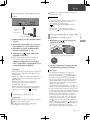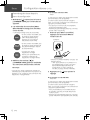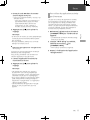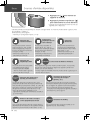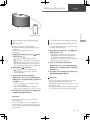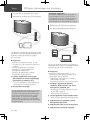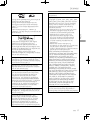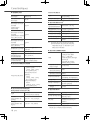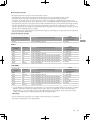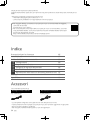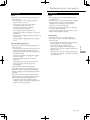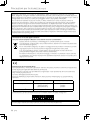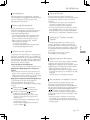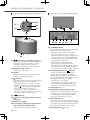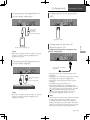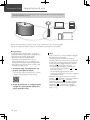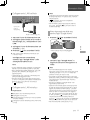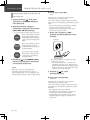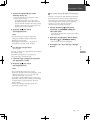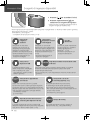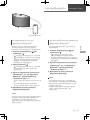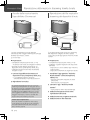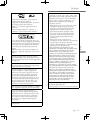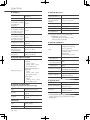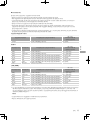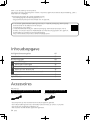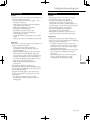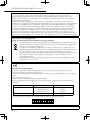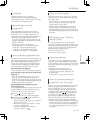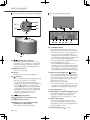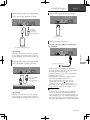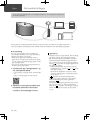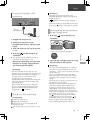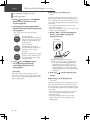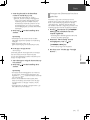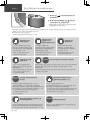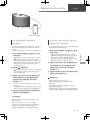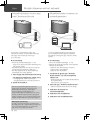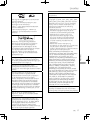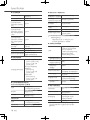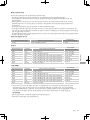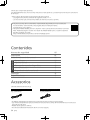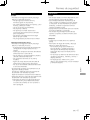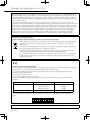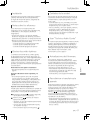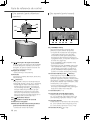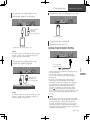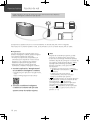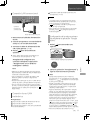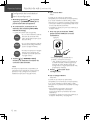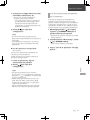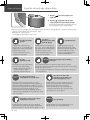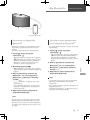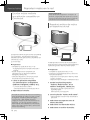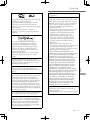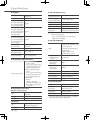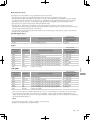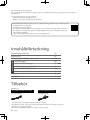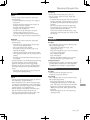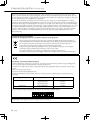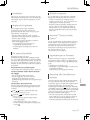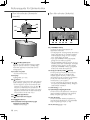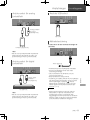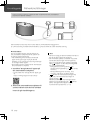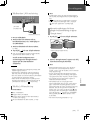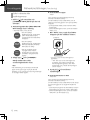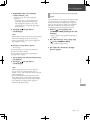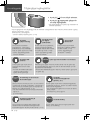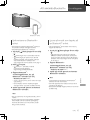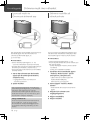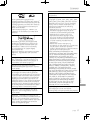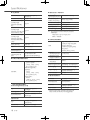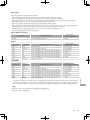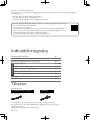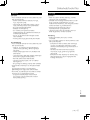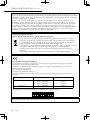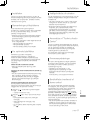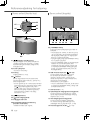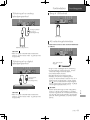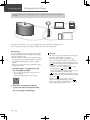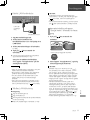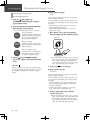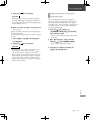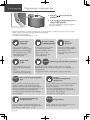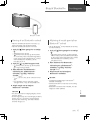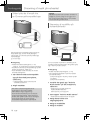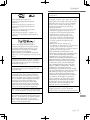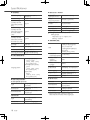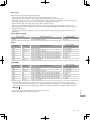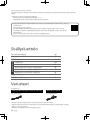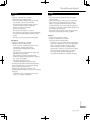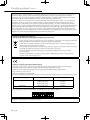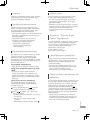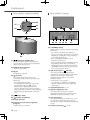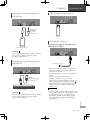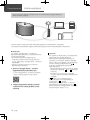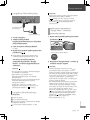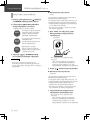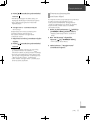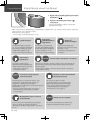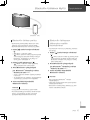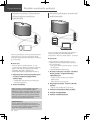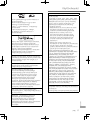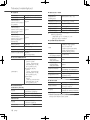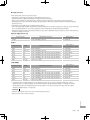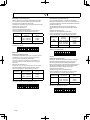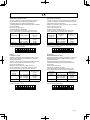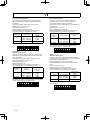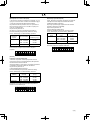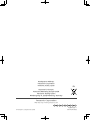SC-C50
Wireless Speaker System
Drahtloses Lautsprechersystem
Système d’enceinte sans fil
Sistema Speaker Wireless
Draadloos luidsprekersysteem
Sistema de altavoces
Trådlöst högtalarsystem
Trådløst højttalersystem
Langaton kaiutinjärjestelmä
Basic Operating Instructions
Kurz-Bedienungsanleitung
Manuel d’utilisation Fonctions de base
Istruzioni per l’uso di base
Beknopte gebruiksaanwijzing
Instrucciones básicas
Grundläggande bruksan
visning
Vejledning i den grundlæggende betjening
Perusasetukset Käyttöohjeet

02
(02)
Music is borderless and timeless, touching people’s
hearts across cultures and generations.
Each day the discovery of a truly emotive experience
from an unencountered sound awaits.
Let us take you on your journey to rediscover music.

03
(03)
Delivering the Ultimate Emotive Musical
Experience to All
At Technics we understand that the listening experience is not
purely about technology but the magical and emotional relationship
between people and music.
We want people to experience music as it was originally intended
and enable them to feel the emotional impact that enthuses and
delights them.
Through delivering this experience we want to support the
development and enjoyment of the world’s many musical cultures.
This is our philosophy.
With a combination of our love of music and the vast high-
end audio experience of the Technics team, we stand committed
to building a brand that provides the ultimate emotive musical
experience by music lovers, for music lovers.
Director
Michiko Ogawa

04
(04)
For the United Kingdom and Ireland customer
Sales and Support Information
Customer Communications Centre
• For customers within the UK: 0333 222 8777
• For customers within Ireland: 01 447 5229
• Monday–Friday 9:00 am – 5:00 pm, (Excluding public holidays).
• For further support on your product, please visit our website: www.technics.com/uk/
Accessories
AC mains lead (2)
For the United Kingdom and Ireland
K2CT3DR00009
For continental Europe
K2CMZDR00001
• The smartphone on the cover page is not supplied with this unit.
• Product numbers provided in these operating instructions are correct as of July 2018.
• These may be subject to change.
• Do not use AC mains lead with other equipment.
Thank you for purchasing this product.
Please read these instructions carefully before using this product, and save this manual for future use.
• About descriptions in these operating instructions
- Pages to be referred to are indicated as “ ○○”.
- The illustrations shown may differ from your unit.
Table of contents
Safety precautions 05
Installation 07
Control reference guide 08
Basic
Connections 09
Network settings 10
Available input sources 14
Using Bluetooth
®
15
Streaming music over the network 16
Licenses 17
Specifications 18
• A more detailed operating instruction is available in “Operating Instructions” (PDF
format). To read it, download it from the website.
www.technics.com/support/
• You will need Adobe Reader to browse or print “Operating Instructions” (PDF format).
You can download and install a version of Adobe Reader that you can use with your OS
from the following website.
http://www.adobe.com/products/acrobat/readstep2.html

05
English
(05)
Warning
Unit
• To reduce the risk of fire, electric shock or
product damage,
- Do not expose this unit to rain, moisture,
dripping or splashing.
- Do not place objects filled with liquids, such
as vases, on this unit.
- Use the recommended accessories.
- Do not remove covers.
- Do not repair this unit by yourself. Refer
servicing to qualified service personnel.
- Do not let metal objects fall inside this unit.
- Do not place heavy items on this unit.
AC mains lead
• To reduce the risk of fire, electric shock or
product damage,
- Ensure that the power supply voltage
corresponds to the voltage printed on this
unit.
- Insert the mains plug fully into the socket
outlet.
- Do not pull, bend, or place heavy items on
the lead.
- Do not handle the plug with wet hands.
- Hold onto the mains plug body when
disconnecting the plug.
- Do not use a damaged mains plug or socket
outlet.
• The mains plug is the disconnecting device.
Install this unit so that the mains plug can be
unplugged from the socket outlet immediately.
• Ensure the earth pin on the mains plug is
securely connected to prevent electrical shock.
- An apparatus with CLASS I construction shall
be connected to a mains socket outlet with a
protective earth connection.
Caution
Unit
• Do not place sources of naked flames, such as
lighted candles, on this unit.
• This unit may receive radio interference caused
by mobile telephones during use. If such
interference occurs, please increase separation
between this unit and the mobile telephone.
• This unit is intended for use in moderate and
tropical climates.
• Do not put any objects on this unit. This unit
becomes hot while it is on.
Placement
• Place this unit on an even surface.
• To reduce the risk of fire, electric shock or
product damage,
- Do not install or place this unit in a bookcase,
built-in cabinet or in another confined space.
Ensure this unit is well ventilated.
- Do not obstruct this unit’s ventilation
openings with newspapers, tablecloths,
curtains, and similar items.
- Do not expose this unit to direct sunlight,
high temperatures, high humidity, and
excessive vibration.
Safety precautions
Caution for AC Mains Lead
(For the AC mains plug of three pins)
For your safety, please read the following text
carefully.
This appliance is supplied with a moulded three
pin mains plug for your safety and convenience.
A 3-ampere fuse is fitted in this plug.
Should the fuse need to be replaced please
ensure that the replacement fuse has a rating of
3-ampere and that it is approved by ASTA or BSI
to BS1362.
Check for the ASTA mark
or the BSI mark
on the body of the fuse.
If the plug contains a removable fuse cover you
must ensure that it is refitted when the fuse is
replaced.
If you lose the fuse cover the plug must not be
used until a replacement cover is obtained.
A replacement fuse cover can be purchased
from your local dealer.
Before use
Remove the connector cover.
How to replace the fuse
The location of the fuse differ according to
the type of AC mains plug (figures A and B).
Confirm the AC mains plug fitted and follow the
instructions below. Illustrations may differ from
actual AC mains plug.
1. Open the fuse cover with a screwdriver.
Figure A Figure B
Fuse cover
2. Replace the fuse and close or attach the fuse
cover.
Figure A Figure B
Fuse
(3 ampere)
Fuse
(3 ampere)

06
(06)
Safety precautions (Continued)
Panasonic Corporation, a company having its registered office of 1006, Oaza Kadoma, Kadoma City,
Osaka 571-8501, Japan, automatically collects personal data such as IP address and/or Device ID from
your device as soon as you connect it to the Internet. We do this to protect our customers and the
integrity of our Service as well as to protect the rights or property of Panasonic.
You have a right of access, rectification and objection to in certain circumstances, a right of erasure,
restriction of processing, data portability and a right to object to other forms of processing. If you wish
to exercise any of the above rights and/or wish to know more about the processing of your personal data
in this context, please refer to the full text of our privacy policy displayed at the support page of your
device, http://panasonic.jp/support/global/cs/audio/, http://www.technics.com/support/ or contact our
customer communications/support number or address described in the Pan European Guarantee included
in your device box to send you the full text of our privacy policy.
Disposal of Old Equipment
Only for European Union and countries with recycling systems
This symbol on the products, packaging, and/or accompanying documents means that used
electrical and electronic products must not be mixed with general household waste.
For proper treatment, recovery and recycling of old products, please take them to applicable
collection points in accordance with your national legislation.
By disposing of them correctly, you will help to save valuable resources and prevent any
potential negative effects on human health and the environment.
For more information about collection and recycling, please contact your local municipality.
Penalties may be applicable for incorrect disposal of this waste, in accordance with national
legislation.
Declaration of Conformity (DoC)
Hereby, “Panasonic Corporation” declares that this product is in compliance with the essential
requirements and other relevant provisions of Directive 2014/53/EU.
Customers can download a copy of the original DoC to our RE products from our DoC server:
http://www.ptc.panasonic.eu
Contact to Authorised Representative:
Panasonic Marketing Europe GmbH, Panasonic Testing Centre, Winsbergring 15, 22525 Hamburg,
Germany
Type of wireless Operating Frequency Maximum Power (EIRP)
WLAN 2412 - 2472 MHz
5180 - 5320 MHz
5500 - 5700 MHz
20 dBm
20 dBm
20 dBm
Bluetooth
®
2402 - 2480 MHz 10 dBm
5.15 - 5.35 GHz band is restricted to indoor operations only in the following countries.
Product Identification Marking is located on the bottom of the unit.

07
English
(07)
Installation
Installation
Turn off all the equipment before connection
and read the appropriate operating instructions.
Be sure to raise this unit when moving, and do
not drag this unit.
Notes on the speakers
These speakers do not have magnetic shielding.
Do not place them near TV, PC or other
equipment easily influenced by magnetism.
• Playing music at high volumes for a long period
can cause damage to the system and shorten
the life of the system.
• Decrease the volume in the following
conditions to prevent damage.
- When playing distorted sound
- When adjusting the sound quality
- When turning on/off this unit
For optimum sound effects
The quality and volume of the bass sound, sound
localisation performance, sound ambience,
etc. will change depending on the installation
location of this unit, listening position, room
conditions, and other factors. Refer to the
information below when installing this unit.
Determining the installation location
• Place this unit on a flat safe surface.
Adjusting the distances between this unit
and the wall
• If you install this unit close to a wall or a
corner, the bass sound will be more powerful,
however, if the unit is too close to it, sound
localisation performance and sound ambience
may deteriorate.
Adjusting with the Space Tune function
You can adjust the sound quality automatically
according to the installation location (near the
wall or the corner of the room).
Press and hold [ ] for 5 seconds.
• ”Space Tune (Auto)” is displayed.
Press [ ] again while “Space Tune (Auto)” is
displayed.
• A test tone outputs quite big while the
measurement is in progress.
• When the adjustment is complete, “Success”
is displayed.
• To cancel the adjustment in the middle,
press [
].
Unit care
Pull out the AC mains lead from the socket
before maintenance. Clean this unit with a soft
cloth.
• When dirt is heavy, wring a wet cloth tightly
to wipe the dirt, and then wipe it with a soft
cloth.
• Do not use solvents including benzine, thinner,
alcohol, kitchen detergent, chemical wiper, etc.
Doing so may cause the exterior case to be
deformed or the coating to come off.
Using “Technics Audio Center”
If you install the dedicated app “Technics
Audio Center” (free of charge) on your tablet/
smartphone, you can stream music files from
the device on your network to this unit and
configure the settings of sound quality, etc.
For details, visit:
www.technics.com/support/
Firmware updates
Occasionally, Panasonic may release updated
firmware for this unit that may add or improve
the way a feature operates. These updates are
available free of charge.
• Update via Internet ( 10)
• For details of the update via USB flash memory,
refer to the following website.
www.technics.com/support/firmware/
To dispose of or transfer this
unit
Before disposing of or transferring this unit,
be sure to erase all the recorded information
by restoring the settings to factory default. To
restore the settings to factory default, press
and hold both [•DIMMER/-INFO] and [ ]
simultaneously for 5 seconds or longer while the
unit is on. The unit restarts automatically, and all
the settings are restored to factory default.
• Before you dispose of or transfer this unit
to a third party, be sure to log out of your
music streaming services accounts to prevent
unauthorised use of your accounts.

08
(08)
Control reference guide
This unit (front/top)
01 [ ] Standby/on switch
Press to switch the unit from on to standby
mode or vice versa. In standby mode, the
unit is still consuming a small amount of
power.
02 Adjust volume
• 0 (min) to 100 (max)
03 Display
Input source, etc. are displayed.
04
[
] Favourite
You can register your favourite station or
playlist (USB, Podcasts, Spotify, etc.), and call
them.
• You can register up to 9 favourite stations
or playlists. To register, press and hold [
]
until “Memorised” is displayed while
a station tuned in or music is being
played back. Then, the station or music
is automatically registered to an unused
number from 1 to 9.
05 [
] Play/Pause
06 [
] Switch the input source
07 Built-in microphone
08 Product identification marking (Bottom
of this unit)
• The model number is indicated.
This unit (rear)
10BASE
-
T/
100BASE
-
TX
OPT INLAN AUX IN
DIMMER
INFO
AC IN
500mA5V
10BASE
-
T/
100 BASE
-
TX
OPT INLAN AUX IN
DIMMER
INFO
AC IN
500m A5V
09 [•DIMMER /- IN FO]
Adjust the brightness of illumination of the
display and bottom of the unit.
• When the display is turned off, it will
light up for a few seconds only when you
operate this unit. Before the display turns
off, “Display Off” will be displayed for a few
seconds.
• Press [•DIMMER/-INFO] repeatedly to
switch the brightness.
• Press and hold [•DIMMER/-INFO] to
display the network status or settings. The
displayed items are changed by pressing
[•DIMMER/-INFO] repeatedly. (The
brightness does not change during this
period.)
10 USB-A terminal (DC 5 V
500 mA)
You can play back music stored on the
connected USB device using the dedicated
app “Technics Audio Center” (free of charge)
on your tablet/smartphone ( 09). For
details, visit:
www.technics.com/support/
• If a USB device is connected, [•DIMMER/-
INFO] is difficult to press. Remove the USB
device as necessary.
11 LAN terminal ( 11)
12 Optical digital input terminal
You can connect a CD player, etc. with
optical digital audio cable (not supplied) and
play back music. ( 09)
13 AUX IN terminal
You can connect a portable audio player, etc.
with an analogue audio cable (3.5 mm) (not
supplied) and play back music. ( 09)
14 AC IN terminal (
) ( 09)

English
09
(09)
Connections
Basic
Connecting analogue audio
output device
10BA SE
-
T/
100 BAS E
-
TX
OPT INLAN AUX IN
DIMMER
INFO
AC IN
500m A5V
Portable audio player, etc.
Analogue audio
cable (3.5 mm)
(not supplied)
Note
• When enjoying video contents with this
function, the video and audio output may not
be synchronised.
Connecting digital audio output
device
10BA SE
-
T/
100 BAS E
-
TX
OPT INLAN AUX IN
DIMMER
INFO
AC IN
500m A5V
Optical digital
audio cable
(not supplied)
CD player, etc.
Note
• When enjoying video contents with this
function, the video and audio output may not
be synchronised.
Connecting USB device
10BA SE
-
T/
100 BAS E
-
TX
OPT INLAN AUX IN
DIMMER
INFO
AC IN
500m A5V
USB device
AC mains lead connection
Connect only after all other connections are
completed.
10BA SE
-
T/
100 BAS E
-
TX
OPT INLAN AUX IN
DIMMER
INFO
AC IN
500m A5V
To a household mains
socket
• Use only the supplied AC mains lead.
• Do not connect the AC mains lead until all
other connections are complete.
• Insert the plugs of the cables to be connected
all the way in.
• Do not bend cables at sharp angles.
• Wireless LAN (Wi-Fi
®
) setting may start when
this unit is turned on. If you stop the Wi-Fi
setting, press [
]. To keep the Wi-Fi setting,
start the “Google Home” app and follow the
on-screen instructions. ( 11)
Note
• This unit consumes a small amount of AC
power ( 18) even when the unit is in standby
mode. Remove the plug from the main
electrical outlet if you will not be using the unit
for an extended period of time. Place the unit
so the plug can be easily removed.

10
(10)
Network settings
Basic
■
Preparation
If you install the “Google Home” app on your
smartphone/tablet, you can set up a connection
using the application.
• When using the Chromecast-enabled apps
to play music on this unit ( 16), set up a
connection using the “Google Home” app.
• Make sure that the Wi-Fi function is activated
on your smartphones/tablet.
1 Install the “Google Home” app on
your smartphone/tablet.
• To download the “Google Home” app, visit:
https://www.google.com/cast/setup/
2 Connect your smartphone/tablet to
the same network as this unit before
setting.
Note
• After turning on this unit, it may take some
time until this unit is activated.
• If “Firmware update is available” is displayed
after the network connection is set up, the
firmware for this unit is available. Press and
hold [
] for 5 seconds or longer to start the
update.
- The progress is displayed as “Updating
%”
while updating. (“
” stands for a number.)
- When the update has finished successfully,
“Success” is displayed. Turn this unit off and
on.
• “
” blinks while the network connection is
not established. When the network connection
is established, “
” disappears.
The network setting using the “Google Home”
app may be available while “
” blinks. Start
the “Google Home” app and follow the on-
screen instructions. ( 13)
You can stream online music services or music files from your smartphone/tablet
to this unit.
This unit can be connected to a router using a LAN cable or built-in Wi-Fi
®
.
For a stable connection to the network, a wired LAN connection is recommended.

English
11
(11)
Basic
Wired LAN connection
10BA SE
-
T/
100 BAS E
-
TX
OPT INLAN AUX IN
DIMMER
INFO
AC IN
500m A5V
Broadband router, etc.
LAN cable
(not supplied)
1 Disconnect the AC mains lead.
2 Connect this unit to a broadband
router, etc. using a LAN cable.
3 Connect the AC mains lead to this
unit. ( 09)
4 Press [
] to turn this unit on.
5
(To use the Chromecast-enabled apps with
this unit ( 16))
Make sure to set up a connection
using “Google Home” app on your
smartphone/tablet.
Note
• While the AC mains lead is disconnected, the
LAN cable must be connected or disconnected.
• Use category 7 or above straight LAN cables
(STP) when connecting to peripheral devices.
• Inserting any cable other than a LAN cable in
the LAN port can damage the unit.
• Even when the Wi-Fi function is set to
“On”, the wired LAN function is activated
while a LAN cable being connected. (“
”
disappears.)
Wireless LAN connection
■
Preparation
Disconnect the AC mains lead.
Disconnect the LAN cable.
Place this unit as close to the wireless router
as possible.
Connect the AC mains lead to this unit.
( 09)
Note
• The setting will be cancelled after the set time
limit. In that case, try the setting again.
• “
” disappears when the Wi-Fi setting is
complete.
• To cancel this setting in the middle, press [
]
or turn the unit to standby mode.
Network setting for the first time
using the “Google Home” app
1 Press [ ] to turn this unit on.
• “Wi-Fi Setup” starts blinking.
Wi-Fi
Setup
2 Start the “Google Home” app and
follow the on-screen instructions.
Note
• This unit will be displayed as “Technics-
SC-C50-
****
” if the device name is not set.
(“
****
” stands for characters unique to each
set.)
• You can check your network information (SSID,
MAC address and IP address) from the “Google
Home” app or “Technics Audio Center” app.
• Some items on the “Google Home” app are
irrelevant to this unit.
• When this unit is turned off and on before
the Wi-Fi setting is complete, “Wi-Fi Setup”
is displayed again. Perform the Wi-Fi setting
or set the Wi-Fi function to “Off” so that it is
not displayed thereafter. To switch the Wi-Fi
function between “On” and “Off”, press [
]
to cancel the Wi-Fi setting in the middle,
press and hold the volume [
] on the top and
[•DIMMER/-INFO] on the rear of this unit for
approx. 5 seconds.
• For other connection methods ( 12)

12
(12)
Network settings (Continued)
Basic
Setting the network from the setup
menu
1 Press and hold [ ] on the top and
[•DIMMER/-INFO] on the rear of this
unit.
2 Connection methods (WPS/WPS PIN/
Wi-Fi Setup) are displayed in turn.
• The display changes every 5 seconds.
WPS
• If your wireless broadband
router supports the WPS (Wi-
Fi Protected Setup™) push
button (Using the WPS button)
WPS PIN
64428147
• If your wireless broadband
router support the WPS PIN
code method (Using the WPS
PIN code)
Wi-Fi
Setup
• When using the “Google
Home” app to set up a
connection (Using the “Google
Home” app)
3 Release [ ] and [•DIMMER/-INFO]
while the selected connection
method is displayed.
Note
• When using the Chromecast-enabled apps
to play music on this unit ( 16), set up a
connection using the “Google Home” app.
■
Using the WPS button
“WPS”
(When not using the Chromecast-enabled apps
with this unit)
If your wireless router supports WPS, you can
set up a connection by pressing the WPS button.
• A compatible wireless router may have the
WPS identifier mark.
• Complete the settings within 2 minutes while
“WPS” is displayed.
1 After “WPS” is displayed, press the
WPS button on the wireless router.
Example:
• When the connection is established,
“Success” is displayed.
- “Fail” may be displayed if the connection
was not complete. Try this method again
from the setup menu. If “Fail” is still
displayed, try other methods.
2 Press [ ] to exit the setting.
■
Using the WPS PIN code
“WPS PIN”
(When not using the Chromecast-enabled apps
with this unit)
If your wireless router supports WPS, you can
set up a connection by entering the WPS PIN
code.
• For details on how to enter the PIN code, refer
to the operating instructions of the wireless
router.
• Complete the settings within 2 minutes while
“WPS PIN” and the PIN code are displayed.
1 Enter the PIN code into the wireless
router from PC, etc.
• When the connection is established,
“Success” is displayed.
- “Fail” may be displayed if the connection
was not complete. Try this method again
from the setup menu. If “Fail” is still
displayed, try other methods.

English
13
(13)
Basic
2 Press [ ] to exit the setting.
Note
• Depending on a router, other connected
devices may temporarily lose their connection.
• For details, refer to the operating instructions
of the wireless router.
■
Using the “Google Home” app
“Wi-Fi Setup”
(When using the Chromecast-enabled apps with
this unit)
You can set up a connection using the “Google
Home” app.
1 Start the app and follow the on-
screen instructions.
2 Press [
] to exit the setting.
Note
• This unit will be displayed as “Technics-
SC-C50-
****
” if the device name is not set.
(“
****
” stands for characters unique to each
set.)
• You can check your network information (SSID,
MAC address and IP address) from the “Google
Home” app or “Technics Audio Center” app.
• Some items on the “Google Home” app are
irrelevant to this unit.
To use Chromecast-enabled apps
When using the Chromecast-enabled apps to
play music on this unit, you need to set up a
network connection using “Google Home” app.
When the network has been set up with another
method, try the setting again with the following
procedure.
1 Press and hold [ ] on the top and
[•DIMMER/-INFO] on the rear of this
unit.
• The displayed connection method is
switched every 5 seconds.
2 When “Wi-Fi Setup” is displayed,
release [
] and [•DIMMER/-INFO].
• “Wi-Fi Setup” starts blinking.
3 Proceed to “Using the “Google
Home” app”.

14
(14)
Available input sources
Basic
1 Press [ ] to turn this unit on.
2 Press [
] repeatedly to select the
input source.
• Each input source can be played back with this
unit (see below).
• Some inputs can be available when using “Google Home” or “Technics Audio Center” (free of charge). For
details, visit:
www.technics.com/support/
- Complete the network settings. ( 10)
Using the
auxiliary input
Using digital
audio output
device
Using Bluetooth
®
You can connect a portable
audio player, etc. with an
analogue audio cable (3.5 mm)
(not supplied) and play back
music. ( 09)
• Start playback on the
connected device.
You can connect a CD player,
etc. with optical digital audio
cable (not supplied) and play
back music. ( 09)
• Start playback on the
connected device.
You can listen to the sound
from the Bluetooth
®
audio
device from this unit wirelessly.
( 15)
• Start playback on the
Bluetooth
®
device.
Using USB device
Playing Internet Radio and Podcasts
Podcasts
You can play back music stored
on the connected USB device.
• Use the dedicated app
“Technics Audio Center” (free
of charge) to play back.
Using the free app “Technics Audio Center”, you can play an internet
radio by setting this unit as a speaker for the internet radio.
• Use the dedicated app “Technics Audio Center” (free of charge) to
play back.
Chromecast
built-in
Using Chromecast-enabled
apps
Using music streaming services
(Spotify, etc.)
This unit has the Chromecast built-in. You can
stream music files from your device (smartphone,
tablet, etc.) with Chromecast-enabled apps and
select this unit as the output speaker. ( 16)
• For detailed information of Chromecast-enabled
apps, visit:
g.co/cast/apps
You can play music from music streaming services,
such as Spotify etc. by setting this unit as a
speaker.
• For music streaming services supported by this
unit, visit:
www.technics.com/support/
Streaming music files on
network devices
AirPlay
Using AirPlay
You can stream music files from the device on
your network to this unit by using the free app
“Technics Audio Center”. ( 16)
You can play back music stored on iOS device, etc.
using AirPlay.

English
15
(15)
Using Bluetooth
®
Basic
U
s
i
n
g
B
Pairing a Bluetooth
®
device
• Turn on this unit, Bluetooth
®
device and place
the device near this unit.
• Turn on the Bluetooth
®
feature of the device.
1 Press [ ] repeatedly to select “ ”.
• “ ” blinks at 1 second interval.
• “
” blinks per second and this unit tries to
connect to the last connected Bluetooth
®
device. After the connection is complete,
proceed to step 4.
2 Press and hold [ ].
• “ ” blinks at 1 second interval and this unit
enters the registration standby state.
3 Open the Bluetooth
®
connection
screen, etc. on the Bluetooth
®
device,
and select “Technics-SC-C50-
****
”.
• “
****
” stands for numbers unique to each
set.
• If the device name is set on the “Google
Home” app, the set name is displayed.
4 Play music by operating the
Bluetooth
®
device.
Note
• If prompted for the passkey, input “0000”.
• You can register up to 8 devices with this unit.
If a 9th device is paired, the device that has not
been used the longest will be replaced.
Listening to music stored on a
Bluetooth
®
device
• If a Bluetooth
®
device is already connected,
disconnect it.
1 Press [ ] repeatedly to select “ ”.
• “ ” blinks per second and this unit will
automatically try to connect to the last
connected Bluetooth
®
device. After the
connection is complete, proceed to step 3.
2 Open the Bluetooth
®
connection
screen, etc. on the Bluetooth
®
device,
and select “Technics-SC-C50-
****
”.
3 Play music by operating the
Bluetooth
®
device.
Note
• Refer to the operating instructions of the
Bluetooth
®
device for details.
• This unit can only be connected to one device
at a time.
• The Bluetooth
®
device will be disconnected if a
different audio source is selected.
Bluetooth
®
device

16
(16)
Streaming music over the network
Basic
Listening to music using
Chromecast-enabled app
This unit is compatible with Chromecast-enabled
apps. For detailed information of Chromecast-
enabled apps, visit:
g.co/cast/apps
■
Preparation
• Complete the network settings. ( 10)
- Make sure that the network is connected to
the Internet.
• Install a Chromecast-enabled app on your
device (smartphone, tablet, etc.).
• Connect the device to the network currently
used at home.
1 Start the Chromecast-enabled app
on your device (smartphone, tablet,
etc.).
• The input source is automatically switched
to “Chromecast built-in”.
2 Play back the music.
Not all music streaming services are available
in all countries/regions. Registration/
subscription may be required, or fees may
be charged to use music streaming services.
Services are subject to change or be
discontinued. For details, visit an individual
music streaming service’s website.
Important notice:
Before you dispose of or transfer this unit
to a third party, be sure to log out of your
music streaming services accounts to prevent
unauthorised use of your accounts.
Streaming music files on
network devices
You can stream music files from the device on
your network to this unit by using the free app
“Technics Audio Center”.
■
Preparation
• Complete the network settings. ( 10)
• Connect the following devices to the same
network as this unit.
- Device with “Technics Audio Center” app
installed
- Device containing music source
1 Install the free app “Technics Audio
Center” on your smartphone, tablet,
etc.
• Download and install the app from the
website below.
www.technics.com/support/
2 Start the app “Technics Audio
Center”.
• Always use the latest version of the app.
3 Select this unit as the output speaker.
4 Select a music source.
5 Select a music file.

English
17
(17)
Licenses
The Wi-Fi CERTIFIED™ Logo is a certification
mark of Wi-Fi Alliance
®
.
The Wi-Fi Protected Setup™ Logo is a
certification mark of Wi-Fi Alliance
®
.
“Wi-Fi
®
” is a registered trademark of Wi-Fi
Alliance
®
.
“Wi-Fi Protected Setup™”, “WPA™”, and
“WPA2™” are trademarks of Wi-Fi Alliance
®
.
Use of the Works with Apple badge means
that an accessory has been designed to work
specifically with the technology identified
in the badge and has been certified by
the developer to meet Apple performance
standards.
Apple and AirPlay are trademarks of Apple
Inc., registered in the U.S. and other
countries.
Google, Google Home, Android, Google Play,
Chromecast, Chromecast built-in and other
related marks and logos are trademarks of
Google LLC.
Windows is a trademark or a registered
trademark of Microsoft Corporation in the
United States and other countries.
Windows Media and the Windows logo
are trademarks or registered trademarks
of Microsoft Corporation in the United
States and/or other countries. This product
is protected by certain intellectual property
rights of Microsoft Corporation and third
parties. Use or distribution of such technology
outside of this product is prohibited without
a license from Microsoft or an authorized
Microsoft subsidiary and third parties.
Mac and OS X are trademarks of Apple Inc.,
registered in the U.S. and other countries.
The Bluetooth
®
word mark and logos
are registered trademarks owned by the
Bluetooth SIG, Inc. and any use of such marks
by Panasonic Corporation is under license.
Other trademarks and trade names are those
of their respective owners.
DSD is a trademark of Sony Corporation.
FLAC Decoder
Copyright (C) 2000, 2001, 2002, 2003, 2004,
2005, 2006, 2007, 2008, 2009 Josh Coalson
Redistribution and use in source and binary
forms, with or without modification, are
permitted provided that the following
conditions are met:
- Redistributions of source code must retain
the above copyright notice, this list of
conditions and the following disclaimer.
- Redistributions in binary form must
reproduce the above copyright notice,
this list of conditions and the following
disclaimer in the documentation and/
or other materials provided with the
distribution.
- Neither the name of the Xiph.org
Foundation nor the names of its contributors
may be used to endorse or promote
products derived from this software without
specific prior written permission.
THIS SOFTWARE IS PROVIDED BY THE
COPYRIGHT HOLDERS AND CONTRIBUTORS
“AS IS” AND ANY EXPRESS OR IMPLIED
WARRANTIES, INCLUDING, BUT NOT
LIMITED TO, THE IMPLIED WARRANTIES OF
MERCHANTABILITY AND FITNESS FOR A
PARTICULAR PURPOSE ARE DISCLAIMED.
IN NO EVENT SHALL THE FOUNDATION
OR CONTRIBUTORS BE LIABLE FOR ANY
DIRECT, INDIRECT, INCIDENTAL, SPECIAL,
EXEMPLARY, OR CONSEQUENTIAL
DAMAGES (INCLUDING, BUT NOT LIMITED
TO, PROCUREMENT OF SUBSTITUTE GOODS
OR SERVICES; LOSS OF USE, DATA, OR
PROFITS; OR BUSINESS INTERRUPTION)
HOWEVER CAUSED AND ON ANY THEORY
OF LIABILITY, WHETHER IN CONTRACT,
STRICT LIABILITY, OR TORT (INCLUDING
NEGLIGENCE OR OTHERWISE) ARISING
IN ANY WAY OUT OF THE USE OF THIS
SOFTWARE, EVEN IF ADVISED OF THE
POSSIBILITY OF SUCH DAMAGE.
The Spotify software is subject to third party
licenses found here:
www.spotify.com/connect/third-party-licenses

18
(18)
Specifications
■
GENERAL
Power supply
AC 220 V to 240 V,
50/60 Hz
Power consumption 42 W
Power consumption
in standby mode
(Network Standby
Off)
0.2 W
Power consumption
in standby mode
(Network Standby
On with Wireless
LAN)
2.0 W
Power consumption
in standby mode
(Network Standby
On with Wired
LAN)
2.0 W
Dimensions
(W×H×D)
375 mm × 220 mm ×
197 mm
Mass Approx. 5.9 kg
Operating
temperature range
0 °C to +40 °C
Operating humidity
range
35 % to 80 % RH
(no condensation)
■
AMPLIFIER SECTION
Output power
Front speaker (L/R):
20 W + 20 W
(1 kHz, T.H.D. 1.0 %,
8 , 20 kHz LPF)
Front speaker (Center):
20 W
(1 kHz, T.H.D. 1.0 %,
8 , 20 kHz LPF)
Subwoofer:
40 W
(100 Hz, T.H.D. 1.0 %,
4 , 20 kHz LPF)
■
SPEAKER SECTION
Front speaker (L/C/R)
Type 2 way, 2 speaker (Closed)
Woofer 6.5 cm × 1/ch, Cone type
Tweeter 1.6 cm × 1/ch, Dome type
Subwoofer
Type
1 way,
1 speaker (Bass reflex)
Subwoofer 12 cm × 1, Cone type
■
Bluetooth
®
SECTION
Bluetooth
®
system
specification
Bluetooth
®
Ver.4.2
Wireless equipment
classification
Class 2 (2.5 mW)
Supported profiles A2DP, AVRCP
Supported codec AAC, SBC
Frequency band 2.4 GHz band FH-SS
Operating distance
Approx. 10 m Line of
sight
*
1
*
1: Prospective communication distance
Measurement environment:
Temperature 25 °C/ Height 1.0 m
Measure in “Mode1”
■
TERMINALS SECTION
USB
Type A Connector
USB 2.0 High-Speed
DC 5 V 500 mA
USB Mass Storage Class
File system:
FAT16, FAT32, NTFS
Support Memory
Capacity
2 TB (max)
Maximum
number of folders
(albums)
800
Maximum
number of files
(songs)
8000
Ethernet interface
LAN
(100BASE-TX/10BASE-T)
AUX Input Stereo, 3.5 mm Jack
Digital Input
Optical digital input
(Optical terminal)
Format support LPCM
■
Wi-Fi SECTION
Standard IEEE802.11a/b/g/n/ac
Frequency band
2.4 GHz band
5 GHz band
Security
WPA2™,
Mixed mode WPA2™/
WPA™
WPS version Version 2.0
• The WLAN feature of this product shall
exclusively be used inside buildings.

English
19
(19)
■
File format
This unit supports the following file formats.
• This unit does not support the playback of copy-protected music files.
• Playback of all files in formats supported by this unit is not guaranteed.
• Playback of a file in a format not supported by this unit may cause choppy audio or noise. In such cases,
check to see if this unit supports the file format.
• This unit does not support VBR (Variable Bit Rate) playback.
• Some of the connected devices or servers may be capable of converting files in formats not supported by
this unit and output them. For details, refer to the operating instructions for your devices or servers.
• File information (sampling frequency, etc.) shown by this unit and playback software may differ from each
other.
Optical digital input
Format support Sampling frequency
Bit rate/
Number of
quantisation bits
LPCM 32/44.1/48/88.2/96 kHz 16/24 bit
USB-A
File format Extension Sampling frequency
Bit rate/
Number of
quantisation bits
MP3 .mp3 32/44.1/48 kHz 16 to 320 kbps
AAC .m4a/.aac 32/44.1/48/88.2/96 kHz 16 to 320 kbps
WAV .wav 32/44.1/48/88.2/96/176.4/192/352.8/384 kHz 16/24/32 bit
FLAC .flac 32/44.1/48/88.2/96/176.4/192/352.8/384 kHz 16/24 bit
AIFF .aiff 32/44.1/48/88.2/96/176.4/192/352.8/384 kHz 16/24/32 bit
ALAC .m4a 32/44.1/48/88.2/96/176.4/192/352.8/384 kHz 16/24 bit
DSD .dff/.dsf 2.8/5.6/11.2 MHz
LAN (DMR)
*
File format Extension Sampling frequency
Bit rate/
Number of
quantisation bits
MP3 .mp3 32/44.1/48 kHz 16 to 320 kbps
AAC .m4a/.aac 32/44.1/48/88.2/96 kHz 16 to 320 kbps
WAV .wav 32/44.1/48/88.2/96/176.4/192/352.8/384 kHz 16/24/32 bit
FLAC .flac 32/44.1/48/88.2/96/176.4/192/352.8/384 kHz 16/24 bit
AIFF .aiff 32/44.1/48/88.2/96/176.4/192/352.8/384 kHz 16/24/32 bit
ALAC .m4a 32/44.1/48/88.2/96/176.4/192/352.8/384 kHz 16/24 bit
DSD .dff/.dsf 2.8/5.6/11.2 MHz
*
: Whether or not each music file can be played back over your network is determined by the network server
even if the format of the file is listed above. For example, if you are using Windows Media Player 11, not
all music files on the PC are playable. You can play back only those added to the library of Windows Media
Player 11.
Note
• Specifications are subject to change without notice.
• Mass and dimensions are approximate.

04
Zubehör
Netzkabel (2)
Für das Vereinigte Königreich und Irland
K2CT3DR00009
Für Kontinentaleuropa
K2CMZDR00001
• Das Smartphone auf der Titelseite ist nicht im Lieferumfang dieses Geräts enthalten.
• Produktnummern, die Sie in dieser Bedienungsanleitung finden, entsprechen dem Stand Juli 2018.
• Änderungen vorbehalten.
• Verwenden Sie das Netzkabel nicht mit anderen Geräten.
(20)
Wir möchten Ihnen dafür danken, dass Sie sich für dieses Gerät entschieden haben.
Bitte lesen Sie diese Anleitung vor der Inbetriebnahme dieses Produkts aufmerksam durch, und bewahren
Sie dieses Handbuch für spätere Bezugnahme griffbereit auf.
• Hinweise zu Beschreibungen in dieser Bedienungsanleitung
- Seitenverweise werden dargestellt als “ ○○”.
- Die gezeigten Abbildungen können sich von Ihrem Gerät unterscheiden.
Inhaltsverzeichnis
Sicherheitsvorkehrungen 05
Installation 07
Benutzung der Bedienelemente 08
Grundlagen
Anschlüsse 09
Netzwerkeinstellungen 10
Verfügbare Eingangsquellen 14
Verwendung von Bluetooth
®
15
Streaming von Musik über das Netzwerk 16
Lizenzen 17
Technische Daten 18
• Eine ausführlichere Bedienungsanleitung finden Sie unter “Bedienungsanleitung” (PDF-
Format). Sie können sie von der Website herunterladen.
www.technics.com/support/
• Sie benötigen Adobe Reader zum Lesen oder Drucken der “Bedienungsanleitung”
(PDF-Format). Von der folgenden Website können Sie eine Version von Adobe Reader
herunterladen und installieren, die mit Ihrem Betriebssystem kompatibel ist.
http://www.adobe.com/products/acrobat/readstep2.html
La page charge ...
La page charge ...
La page charge ...
La page charge ...
La page charge ...
La page charge ...
La page charge ...
La page charge ...
La page charge ...
La page charge ...
La page charge ...
La page charge ...
La page charge ...
La page charge ...
La page charge ...
La page charge ...
La page charge ...
La page charge ...
La page charge ...
La page charge ...
La page charge ...
La page charge ...
La page charge ...
La page charge ...
La page charge ...
La page charge ...
La page charge ...
La page charge ...
La page charge ...
La page charge ...
La page charge ...
La page charge ...
La page charge ...
La page charge ...
La page charge ...
La page charge ...
La page charge ...
La page charge ...
La page charge ...
La page charge ...
La page charge ...
La page charge ...
La page charge ...
La page charge ...
La page charge ...
La page charge ...
La page charge ...
La page charge ...
La page charge ...
La page charge ...
La page charge ...
La page charge ...
La page charge ...
La page charge ...
La page charge ...
La page charge ...
La page charge ...
La page charge ...
La page charge ...
La page charge ...
La page charge ...
La page charge ...
La page charge ...
La page charge ...
La page charge ...
La page charge ...
La page charge ...
La page charge ...
La page charge ...
La page charge ...
La page charge ...
La page charge ...
La page charge ...
La page charge ...
La page charge ...
La page charge ...
La page charge ...
La page charge ...
La page charge ...
La page charge ...
La page charge ...
La page charge ...
La page charge ...
La page charge ...
La page charge ...
La page charge ...
La page charge ...
La page charge ...
La page charge ...
La page charge ...
La page charge ...
La page charge ...
La page charge ...
La page charge ...
La page charge ...
La page charge ...
La page charge ...
La page charge ...
La page charge ...
La page charge ...
La page charge ...
La page charge ...
La page charge ...
La page charge ...
La page charge ...
La page charge ...
La page charge ...
La page charge ...
La page charge ...
La page charge ...
La page charge ...
La page charge ...
La page charge ...
La page charge ...
La page charge ...
La page charge ...
La page charge ...
La page charge ...
La page charge ...
La page charge ...
La page charge ...
La page charge ...
La page charge ...
La page charge ...
La page charge ...
La page charge ...
La page charge ...
La page charge ...
La page charge ...
La page charge ...
La page charge ...
La page charge ...
-
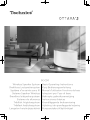 1
1
-
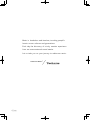 2
2
-
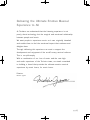 3
3
-
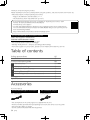 4
4
-
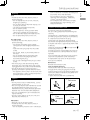 5
5
-
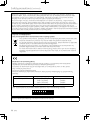 6
6
-
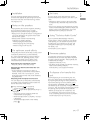 7
7
-
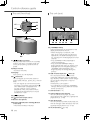 8
8
-
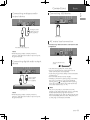 9
9
-
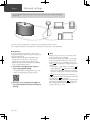 10
10
-
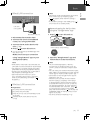 11
11
-
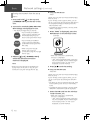 12
12
-
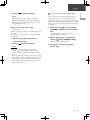 13
13
-
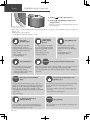 14
14
-
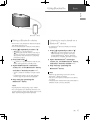 15
15
-
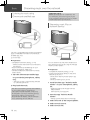 16
16
-
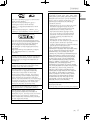 17
17
-
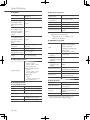 18
18
-
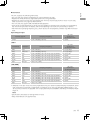 19
19
-
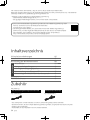 20
20
-
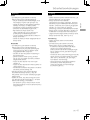 21
21
-
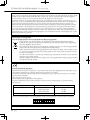 22
22
-
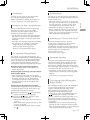 23
23
-
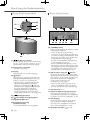 24
24
-
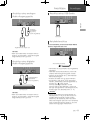 25
25
-
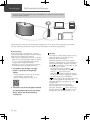 26
26
-
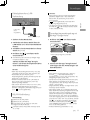 27
27
-
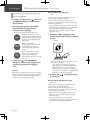 28
28
-
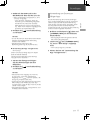 29
29
-
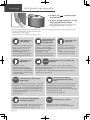 30
30
-
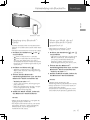 31
31
-
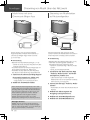 32
32
-
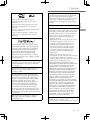 33
33
-
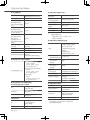 34
34
-
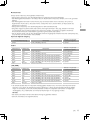 35
35
-
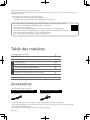 36
36
-
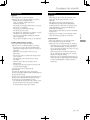 37
37
-
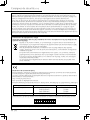 38
38
-
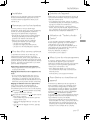 39
39
-
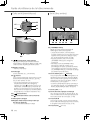 40
40
-
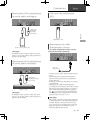 41
41
-
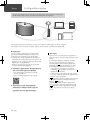 42
42
-
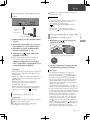 43
43
-
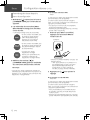 44
44
-
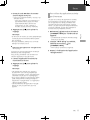 45
45
-
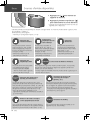 46
46
-
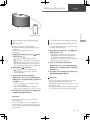 47
47
-
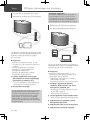 48
48
-
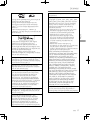 49
49
-
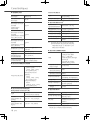 50
50
-
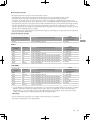 51
51
-
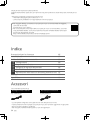 52
52
-
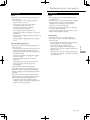 53
53
-
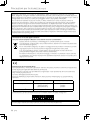 54
54
-
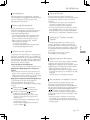 55
55
-
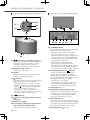 56
56
-
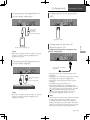 57
57
-
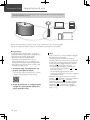 58
58
-
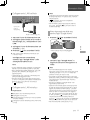 59
59
-
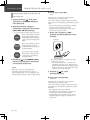 60
60
-
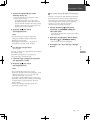 61
61
-
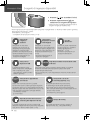 62
62
-
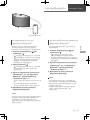 63
63
-
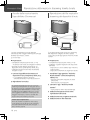 64
64
-
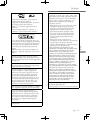 65
65
-
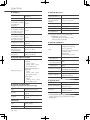 66
66
-
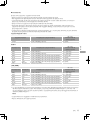 67
67
-
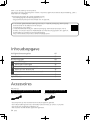 68
68
-
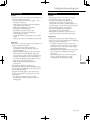 69
69
-
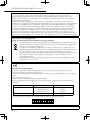 70
70
-
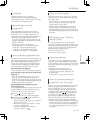 71
71
-
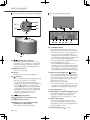 72
72
-
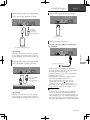 73
73
-
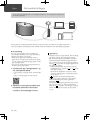 74
74
-
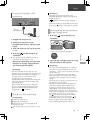 75
75
-
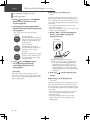 76
76
-
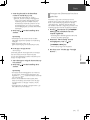 77
77
-
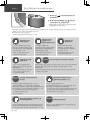 78
78
-
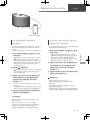 79
79
-
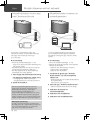 80
80
-
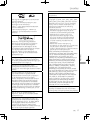 81
81
-
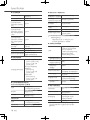 82
82
-
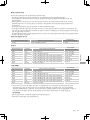 83
83
-
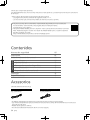 84
84
-
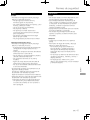 85
85
-
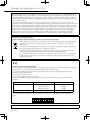 86
86
-
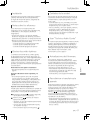 87
87
-
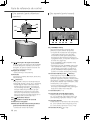 88
88
-
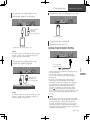 89
89
-
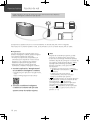 90
90
-
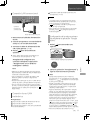 91
91
-
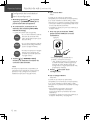 92
92
-
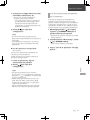 93
93
-
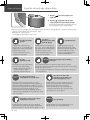 94
94
-
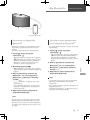 95
95
-
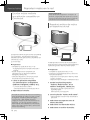 96
96
-
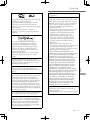 97
97
-
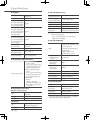 98
98
-
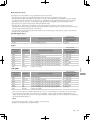 99
99
-
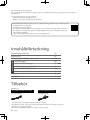 100
100
-
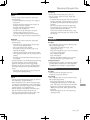 101
101
-
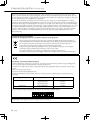 102
102
-
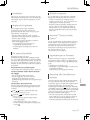 103
103
-
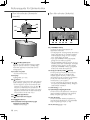 104
104
-
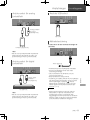 105
105
-
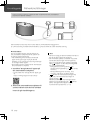 106
106
-
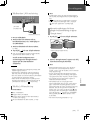 107
107
-
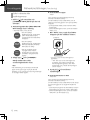 108
108
-
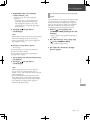 109
109
-
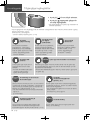 110
110
-
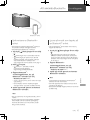 111
111
-
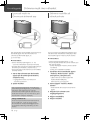 112
112
-
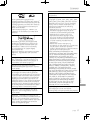 113
113
-
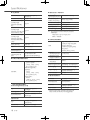 114
114
-
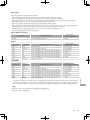 115
115
-
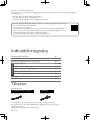 116
116
-
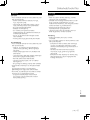 117
117
-
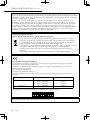 118
118
-
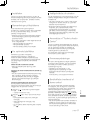 119
119
-
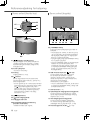 120
120
-
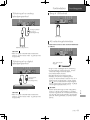 121
121
-
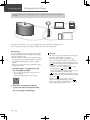 122
122
-
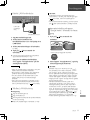 123
123
-
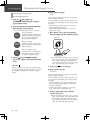 124
124
-
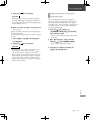 125
125
-
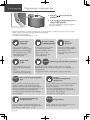 126
126
-
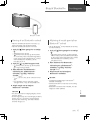 127
127
-
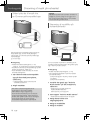 128
128
-
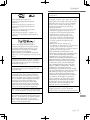 129
129
-
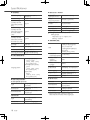 130
130
-
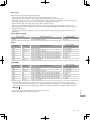 131
131
-
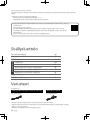 132
132
-
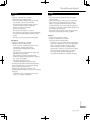 133
133
-
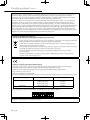 134
134
-
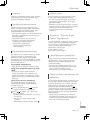 135
135
-
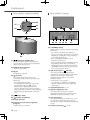 136
136
-
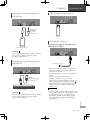 137
137
-
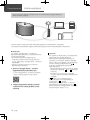 138
138
-
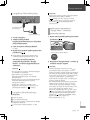 139
139
-
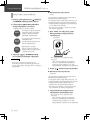 140
140
-
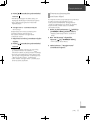 141
141
-
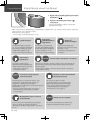 142
142
-
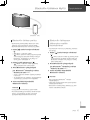 143
143
-
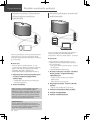 144
144
-
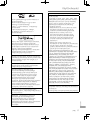 145
145
-
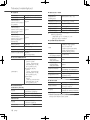 146
146
-
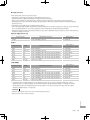 147
147
-
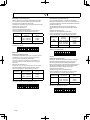 148
148
-
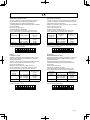 149
149
-
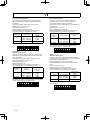 150
150
-
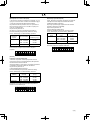 151
151
-
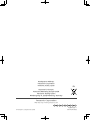 152
152
Technics SCC50E Mode d'emploi
- Taper
- Mode d'emploi
dans d''autres langues
- italiano: Technics SCC50E Istruzioni per l'uso
- English: Technics SCC50E Operating instructions
- español: Technics SCC50E Instrucciones de operación
- Deutsch: Technics SCC50E Bedienungsanleitung
- Nederlands: Technics SCC50E Handleiding
- dansk: Technics SCC50E Betjeningsvejledning
- svenska: Technics SCC50E Bruksanvisningar
- suomi: Technics SCC50E Käyttö ohjeet
Documents connexes
Autres documents
-
Panasonic SCC50EG Mode d'emploi
-
Panasonic SCC30E Mode d'emploi
-
Panasonic SCC50E Mode d'emploi
-
Panasonic SCC70MK2EG Mode d'emploi
-
Panasonic SLG700E Mode d'emploi
-
Panasonic SCHC2040EG Mode d'emploi
-
Panasonic SC-HTB900EGK Le manuel du propriétaire
-
Panasonic SC-PMX800 Mode d'emploi
-
Panasonic SLG700E Mode d'emploi
-
Panasonic SUG30EG Mode d'emploi