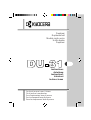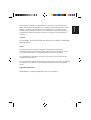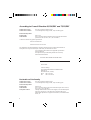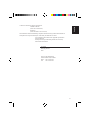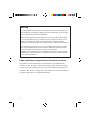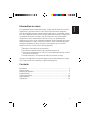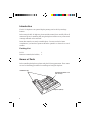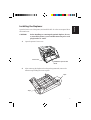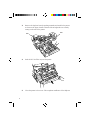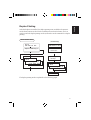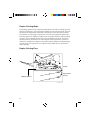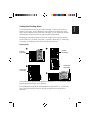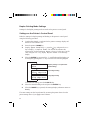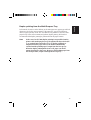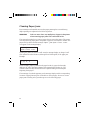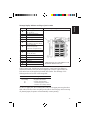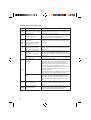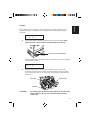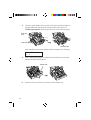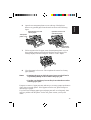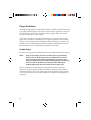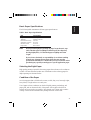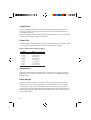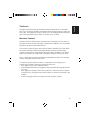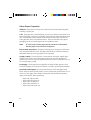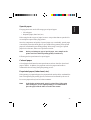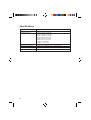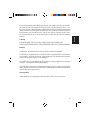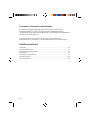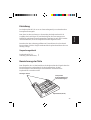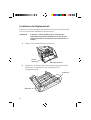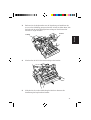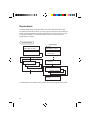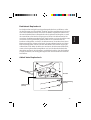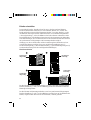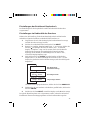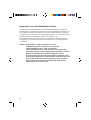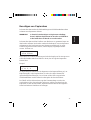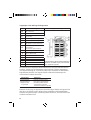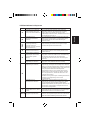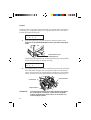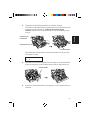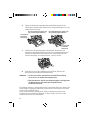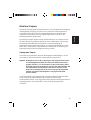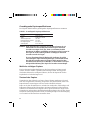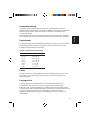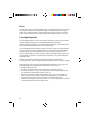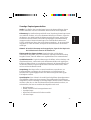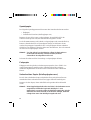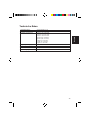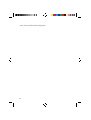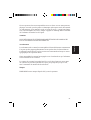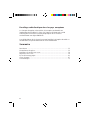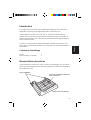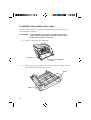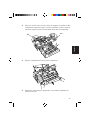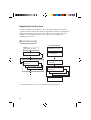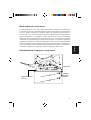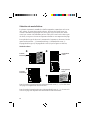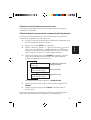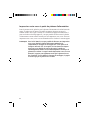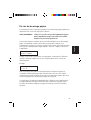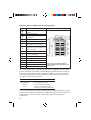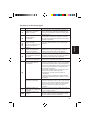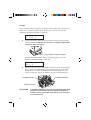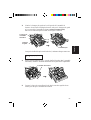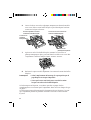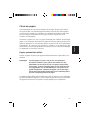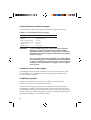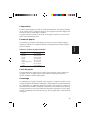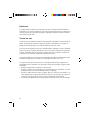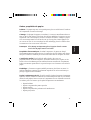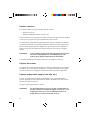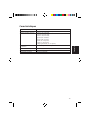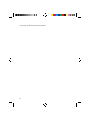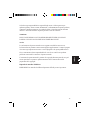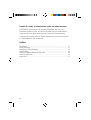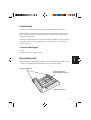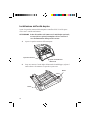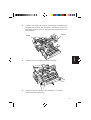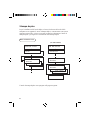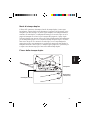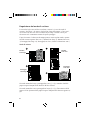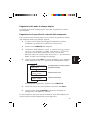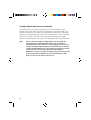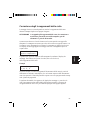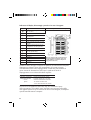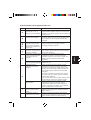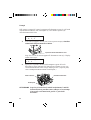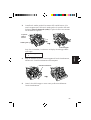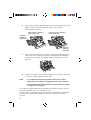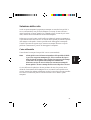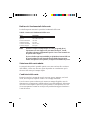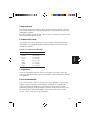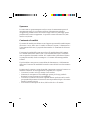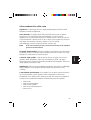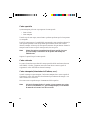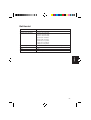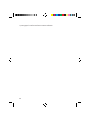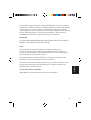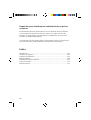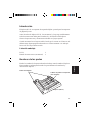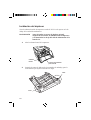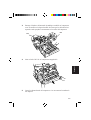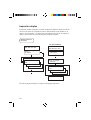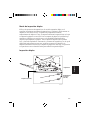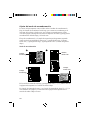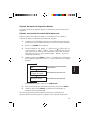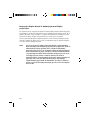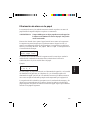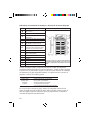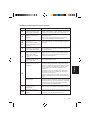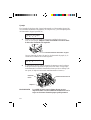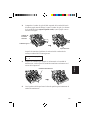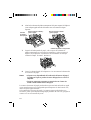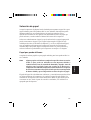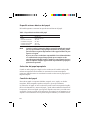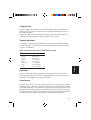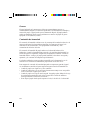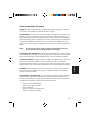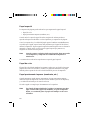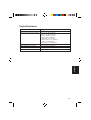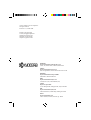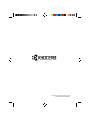KYOCERA DU-31 Le manuel du propriétaire
- Catégorie
- Imprimantes laser / LED
- Taper
- Le manuel du propriétaire
Ce manuel convient également à
La page est en cours de chargement...
La page est en cours de chargement...
La page est en cours de chargement...
La page est en cours de chargement...
La page est en cours de chargement...
La page est en cours de chargement...
La page est en cours de chargement...
La page est en cours de chargement...
La page est en cours de chargement...
La page est en cours de chargement...
La page est en cours de chargement...
La page est en cours de chargement...
La page est en cours de chargement...
La page est en cours de chargement...
La page est en cours de chargement...
La page est en cours de chargement...
La page est en cours de chargement...
La page est en cours de chargement...
La page est en cours de chargement...
La page est en cours de chargement...
La page est en cours de chargement...
La page est en cours de chargement...
La page est en cours de chargement...
La page est en cours de chargement...
La page est en cours de chargement...
La page est en cours de chargement...
La page est en cours de chargement...
La page est en cours de chargement...
La page est en cours de chargement...
La page est en cours de chargement...
La page est en cours de chargement...
La page est en cours de chargement...
La page est en cours de chargement...
La page est en cours de chargement...
La page est en cours de chargement...
La page est en cours de chargement...
La page est en cours de chargement...
La page est en cours de chargement...
La page est en cours de chargement...
La page est en cours de chargement...
La page est en cours de chargement...
La page est en cours de chargement...
La page est en cours de chargement...
La page est en cours de chargement...
La page est en cours de chargement...
La page est en cours de chargement...
La page est en cours de chargement...
La page est en cours de chargement...
La page est en cours de chargement...
La page est en cours de chargement...
La page est en cours de chargement...

51
English
Deutsch
FrançaisItalianoEspañol
Nous ne pourrons être tenus responsables envers un client ou toute autre personne,
physique ou morale, pour des pertes ou dommages quelconques causés, directement
ou indirectement, par un matériel vendu ou fourni par nous, y compris sans limita-
tion, toute interruption de service, manque à gagner ou dommage indirect résultant
de l’utilisation du matériel ou du logiciel.
Attention
NOUS DÉCLINONS TOUTE RESPONSABILITÉ POUR DES DOMMAGES
DUS À UNE INSTALLATION INCORRECTE.
Avertissement
Les informations de ce manuel sont susceptibles d’être modifiées sans avertissement.
Il se peut que des pages supplémentaires soient ajoutées dans les futures éditions.
L’utilisateur est prié de bien vouloir excuser toute inexactitude technique ou erreur
typographique de la présente édition.
Notre responsabilité ne saurait être engagée en cas d’accident alors que l’utilisateur
suit les instructions de ce manuel.
Le contenu de ce manuel est protégé par la loi sur le droit d’auteur. Aucune partie
de ce manuel ne peut être reproduite ou copiée, par quelque moyen que ce soit,
sans l’autorisation du titulaire du droit d’auteur.
Marque
PRESCRIBE est une marque déposée de Kyocera Corporation.

52
Brouillage radioélectrique dans les pays européens
Le chargeur de papier universel DU-31 en option est destiné aux
imprimantes de modèles FS-7000, FS-7000+ et FS-9000 qui ont été
homologuées et classées comme périphériques de la classe B
conformément aux règles EN55022.
Les périphériques de la classe B peuvent brouiller la réception de radio ou
de télévision, tout particulièrement en zone résidentielle.
Sommaire
Introduction ...........................................................................................................53
Nomenclature des pièces .......................................................................................53
Installation du module recto-verso ........................................................................54
Impression recto-verso ..........................................................................................56
En cas de bourrage papier......................................................................................61
Choix du papier .....................................................................................................67
Caractéristiques .....................................................................................................73

53
English
Deutsch
FrançaisItalianoEspañol
Introduction
Le module recto-verso DU-31 est un dispositif d’impression sur les deux faces
disponible en option pour les imprimantes feuille à feuille Kyocera.
Avant d’utiliser le module recto-verso DU-31, veuillez lire attentivement ce
manuel. Suivez toujours toutes les instructions données lorsque vous installez et
utilisez le module recto-verso. Observez les avertissements et consignes indiqués
sur le module lui-même.
Conservez ce manuel dans un endroit facilement accessible. Vous pourrez avoir
besoin de le consulter ultérieurement en cas de question sur son fonctionnement ou
de problème.
Contenu de l’emballage
DU-31 1
Mode d’emploi (ce manuel) 1
Nomenclature des pièces
Avant d’installer le module recto-verso, veuillez vous familiariser avec le nom des
pièces. Ces noms sont utilisés pour décrire les opérations d’installation et d’utilisation
du module recto-verso.
Module-recto verso (DU-31)
Couvercle en plastique transparent
(deux couvercles)
Rails d’installation

54
Installation du module recto-verso
Ouvrez le capot avant de l’imprimante et installez le DU-31 dans l’espace vide
sous l’ensemble de transfert.
ATTENTION Avant d’installer (ou de retirer) le module recto-verso en
option, mettez l’imprimante hors tension et débranchez la
fiche secteur de la prise de courant.
1. Ouvrez le capot avant de l’imprimante.
2. Après avoir retiré le module recto-verso des cales de transport, retirez le
ruban adhésif maintenant le capot en place.
Espace pour l’installation
du DU-31
Capot avant
Ruban
Ruban

55
English
Deutsch
FrançaisItalianoEspañol
3. Retirez le module recto-verso des cales de transport et installez-le dans
l’imprimante comme sur la figure. Lors de l’installation, veillez à ce que les
rails droit et gauche reposent correctement sur les rails de l’imprimante.
4. Enfoncez complètement le DU-31 dans l’imprimante.
5. Refermez le capot avant de l’imprimante. Ceci termine l’installation du
module recto-verso.
Rail
Rail

56
Impression recto-verso
Lors de l’installation du module recto-verso, le menu d’impression recto-verso
s’ajoute au menu de sélection de mode de l’imprimante comme sur l’illustration ci-
dessous (la partie ajoutée est entourée d’un cadre). Ce menu permet d’activer/
désactiver le mode Impression recto-verso et de choisir l’orientation de
l’impression recto-verso.
Menu de sélection de mode
Le mode Impression recto-verso est expliqué aux pages suivantes.
Prêt
PAR 600 A4 001
Interface >
Parallèle
Type papier
Normal
Mode duplex
Inactif
Bord relié court
Bord relié long
Autres >
(FS-7000 seulement)
Prêt
PAR 600 A4 001
Gestion papier >
Mode duplex
Inactif
Bord relié court
Bord relié long

57
English
Deutsch
FrançaisItalianoEspañol
Mode Impression recto-verso
En mode Impression recto-verso, l’ordre des opérations d’impression est le suivant.
La première feuille est d’abord introduite et la page 2 du document est imprimée sur
une face. Après l’impression, la première feuille est transférée provisoirement au
module recto-verso. La seconde feuille est ensuite introduite dans l’imprimante et la
page 4 du document y est imprimée. Après l’impression de la page 4, la première
feuille, qui se trouve en attente dans le module recto-verso, est renvoyée à l’ensemble
de transfert de l’imprimante pour l’impression de la page 1. Ceci termine l’impression
de la première feuille qui sort alors de l’imprimante. Après cela, et alors que la seconde
feuille sur laquelle se trouve imprimée la page 4 est en attente dans le module recto-
verso, la troisième feuille est introduite dans l’imprimante et la page 6 y est imprimée.
Cette suite d’opérations se répète pour réaliser l’impression recto-verso.
Déroulement de l’impression recto-verso
Module recto-verso
(DU-31)
Imprimante
Chargeur
de papier
(PF-30)

58
Sélection du mode Reliure
L’opération consistant à assembler les feuilles imprimées comme dans un livre est
dite “reliure”. Il existe deux types de reliures : la reliure des “bords longs” qui
consiste à assembler les pages par leur côté le plus long et la reliure des “bords
courts” qui consiste à les assembler par leur côté le plus court. Pour les deux types
de reliure, vous pouvez choisir une impression Portrait ou une impression Paysage.
Pour spécifier le type de reliure et l’orientation de l’impression, choisissez l’un des
quatre modes suivants : 1 Portrait/bords longs, 2 Portait/bords courts, 3
Paysage/bords longs et 4 Paysage/bords courts (voyez les figures ci-dessous).
Modes de reliure
Dans les modes Portrait/bords longs et Paysage/bords courts (1, 4) les deux faces
de la page sont imprimés du haut vers le bas.
Dans les modes Portrait/bords courts et Paysage/bords longs (2, 3), le recto et le
verso de la page sont imprimés dans des directions haut-bas inverses.
Portrait/
bords longs
Portait/bords
courts
Paysage/
bords longs
Paysage/bords
courts

59
English
Deutsch
FrançaisItalianoEspañol
Sélection du mode Impression recto-verso
La sélection du mode Impression recto-verso s’effectue depuis le panneau de
commande de l’imprimante.
Sélection depuis le panneau de commande de l’imprimante
Pour choisir le mode Impression recto-verso et de reliure depuis le panneau de
commande de l’imprimante, procédez comme suit :
1. Assurez-vous que Prêt est indiqué sur l’afficheur de l’imprimante et que
le témoin Imprimante en ligne est allumé.
2. Appuyez sur la touche MODE de l’imprimante.
3. Affichez “Gestion papier >”, appuyez sur la touche , puis sur la
touche + ou – pour afficher le “> Mode duplex”. La seconde ligne
indique le mode actuel (le mode par défaut est : Inactif.) Pour la FS-
7000, à l’aide de la touche + ou –, afficher Mode duplex.
4. Lorsque vous appuyez sur la touche ENTREE, le caractère ? clignote.
Vous pouvez alors changer le mode affiché de la manière indiquée
ci-dessous en appuyant sur la touche + ou –.
Pour abandonner la sélection, appuyez sur ANNULATION.
5. Après avoir choisi le mode de reliure désiré, validez en appuyant sur
ENTREE.
6. Lorsque vous appuyez sur la touche MODE, l’afficheur indique à
nouveau Prêt.
Vous pouvez aussi effectuer cette sélection en accédant au pilote d’imprimante
depuis le menu de paramétrage de l’imprimante de votre application.
Mode duplex ?
Inactif
Mode duplex ?
Bord relié long
Mode duplex ?
Bord relié court
Pas d’impression recto-verso
(Réglage par défaut)
Reliure bords longs
Reliure bords courts
➔
➔
➔

60
Impression recto-verso à partir du plateau d’alimentation
Dans le premier mode, spécifiez pour le plateau d’alimentation le même format de
papier, le même type de papier et la même orientation du papier que pour la
cassette actuelle. Si le type, le format ou l’orientation du papier sont différents, il
peut en résulter un bourrage papier. Il n’est pas possible de sélectionner le plateau
d’alimentation comme cassette actuelle pour une impression recto-verso. Pour une
impression recto-verso, nous vous recommandons donc d’utiliser la cassette papier.
Remarque Pour la FS-7000, il n’est pas possible d’effectuer une impression
recto-verso depuis le plateau MP (usages multiples) de
l’imprimante, le chargeur d’enveloppes (EF-1) en option ou le
chargeur universel (UF-1) en option. Si vous tentez une impres-
sion recto-verso depuis ces sources de papier, le mode est
automatiquement annulé et les feuilles imprimées sortent par le
plateau face en haut. Lorsque le mode Impression recto-verso est
désactivé, le papier peut également sortir par le plateau face en
bas. Toutefois, si vous utilisez le chargeur d’enveloppes, le papier
ne sortira que par le plateau face en haut.

61
English
Deutsch
FrançaisItalianoEspañol
En cas de bourrage papier
Les messages d’erreur et mesures à prendre en cas de bourrage papier pendant une
impression recto-verso sont expliqués ci-dessous.
AVERTISSEMENT Veillez à ce qu’il ne reste pas des fragments de papier
dans l’imprimante lorsque vous enlevez les feuilles
bloquées. Ils pourraient prendre feu.
Cette section explique comment enlever les feuilles bloquées en cas de bourrage
papier. L’imprimante s’arrête si des feuilles se bloquent à l’intérieur ou si
l’alimentation en papier ne s’effectue pas depuis une cassette. Elle est alors placée
hors-ligne et le message Bourrage papier Ouvrir capot s’affiche sur
l’imprimante.
Bourrage papier
Ouvrir capot
Lorsque vous ouvrez le capot avant de l’imprimante, l’indication de l’afficheur
change. L’afficheur indique alors le code d’emplacement (A à I et 1 à 6) du
bourrage papier.
Exemple
Bourrage papier
C, H, 3
Dans cet exemple, des feuilles sont bloquées dans le chargeur de papier (C),
l’ensemble d’alimentation papier (H), le module recto verso (I) et la cassette
supérieure du chargeur de papier (3) en option. Les mesures à prendre dans un tel
cas sont expliquées avec des exemples à partir de la page 64.
La signification des indicateurs apparaissant sur l’afficheur et les emplacements
correspondants des bourrages sont donnés dans le tableau de la page suivante.
Procédez de la manière indiquée aux pages suivantes pour enlever les feuilles
bloquées.

62
Indicateur affiché et emplacement du bourrage papier
Indicateur Signification de l’indicateur Emplacement correspondant sur l’imprimante
A
Chargeur de papier (EF-1 ou UF-1)
en option
B Plateau d’alimentation
C
Chargeur de papier livré avec
l’imprimante
D Chargeur de papier (PF-30) en option
E Chargeur de papier (PF-30) en option
F
Dispositif en option
(DF-30/DF-31, SO-30 ou ST-30)
G
Plateau de sortie face en haut/plateau
de sortie face en bas (accouplement au
dispositif en option)
H Ensemble d’alimentation papier
I
Module recto-verso en option
(DU-31 [cet ensemble])
1
Cassette 1
2
Cassette 2
3
Cassette 3
4
Cassette 4
5
Cassette 5
6 Cassette 6
En cas de bourrage papier, l’indicateur du panneau de commande de l’imprimante
clignote également pour indiquer l’emplacement des feuilles bloquées. Lorsque le
bourrage se produit dans un chargeur de papier, la DEL à l’avant de la cassette où
les feuilles sont bloquées clignote également. La signification des clignotements
est expliquée dans le tableau suivant.
État de la DEL Signification
Clignotement rapide Bourrage papier dans la cassette
Clignotement lent Pas de papier dans la cassette
Allumée Cassette actuellement sélectionnée
Éteinte • Cassette incorrectement introduite
• Cassette non sélectionnée actuellement
En cas de bourrage papier, localiser son emplacement en s’aidant du tableau ci-dessus,
puis procédez comme il est indiqué dans le tableau de la page suivante. Lorsque les
feuilles bloquées ont été enlevées, l’imprimante reprend automatiquement
l’impression.
Vous trouverez une étiquette indiquant
l’emplacement des bourrages papier au dos
du capot avant.

63
English
Deutsch
FrançaisItalianoEspañol
Que faire en cas de bourrage papier
Indicateur
A
B
C
D
E
F
G
H
I
1 à 6
Signification de l’indicateur
Vérifiez le chargeur de
papier (EF-1 ou UF-1) en
option (si installé).
Vérifiez le plateau
d’alimentation de
l’imprimante.
Vérifiez le chargeur de
papier (standard).
(D et E ne s’affichent que si
un PF-30 en option est
installé.)
Vérifiez le dispositif en
option (DF-30/DF-31/SO-
30/ST-30) (si installé).
Vérifiez le plateau de sortie
face en haut de l’imprimante.
(Accouplement au dispositif
en option)
Vérifiez le plateau de sortie
face en bas de l’imprimante.
Vérifiez l’ensemble
d’alimentation papier de
l’imprimante.
Vérifiez l’ensemble de
fixation de l’imprimante.
Vérifiez le module recto-
verso (DU-31) en option (cet
ensemble).
Vérifiez la cassette papier
indiquée.
Remède
Un bourrage papier s’est produit dans le chargeur en
option. Enlevez avec précaution les feuilles bloquées
(pour plus d’informations, consultez le mode d’emploi
de l’EF-1/UF-1).
Un bourrage papier s’est produit dans le plateau
d’alimentation. Enlevez avec précaution les feuilles
bloquées. Ouvrez et refermez ensuite une fois le capot
avant de l’imprimante.
Ouvrez le capot latéral du chargeur de papier indiqué et
enlevez les feuilles bloquées (voyez l’exemple page
suivante).
Enlevez les feuilles bloquées sur le plateau auxiliaire
multifeuille (pour plus d’informations, consultez le
mode d’emploi du DF-30/DF-31/SO-30/ST-30).
La feuille se bloque avant d’être complètement sortie.
Ouvrez le capot latéral de l’imprimante et enlevez avec
précaution la feuille bloquée (pour plus d’informations,
consultez le mode d’emploi de l’imprimante).
Si l’impression s’arrête avant la sortie complète d’une
feuille, enlevez cette feuille avec précaution.
Ouvrez le capot avant et tirez l’ensemble d’alimentation
papier avec précaution jusqu’à ce qu’il vienne en butée.
Si une feuille est bloquée dans les galets d’alignement,
enlevez-la en la tirant dans le sens où le retrait est le plus
facile (pour plus d’informations, consultez le mode
d’emploi de l’imprimante).
Si une feuille est bloquée dans l’ensemble de fixation,
enlevez-la de la même manière (pour plus
d’informations, consultez le mode d’emploi de
l’imprimante).
Après avoir enlevé complètement le papier, remettez
l’ensemble d’alimentation papier comme il se trouvait
initialement.
Ouvrez le capot avant et tirez l’ensemble d’alimentation
papier avec précaution jusqu’à ce qu’il vienne en butée.
Ouvrez le couvercle de l’ensemble de fixation
(tenez le
bouton [vert])
et vérifiez l’intérieur de l’ensemble de
fixation. Il se peut que du papier soit bloqué à
l’intérieur.
Ouvrez le capot avant, retirez le module recto-verso et
enlevez les feuilles bloquées (pour plus d’informations,
voyez les pages suivantes).
Retirez la cassette papier indiquée et enlevez les feuilles
bloquées. Après avoir enlevé complètement le papier,
ouvrez et refermez une fois le capot avant.

64
Exemple
Dans l’exemple donné à la page 61, des feuilles sont bloquées dans le chargeur de
papier (C), le chargeur de papier (H), le module recto-verso (I) et la cassette
supérieure du chargeur de papier en option (3).
Bourrage papier
C, H, I, 3
1. Lorsque les feuilles sont bloquées en plusieurs endroits à la fois comme
dans cet exemple, commencez par les enlever au premier emplacement
indiqué (C dans cet exemple).
Lorsque les feuilles bloquées dans le chargeur de papier (C) ont été
enlevées, l’indication change comme suit :
Bourrage papier
H, I, 3
2. Ouvrez le capot avant de l’imprimante et tournez le levier de verrouillage
dans le sens inverse dans aiguilles d’une montre (sauf pour la FS-7000).
Sortez ensuite l’ensemble de transfert avec précaution jusqu’à ce qu’il
vienne en butée (en ce point, le module recto-verso est également tiré).
ATTENTION L’ensemble de fixation à l’intérieur de l’imprimante reste chaud
pendant un certain temps après le retrait de l’ensemble de
transfert. Pour ne pas risquer des brûlures, ne pas le toucher
avec les mains nues.
Ensemble de transfert
Ensemble de fixation
Module recto-verso
Capot latéral du chargeur de papier

65
English
Deutsch
FrançaisItalianoEspañol
3. Vérifiez le changeur de guide sur le côté gauche de l’ensemble de
fixation. Si une feuille est bloquée dessous, soulevez le changeur de guide
et le couvercle de l’ensemble de fixation (tenez le bouton [vert]).
Enlevez les feuilles bloquées comme sur la figure ci-dessous.
Lorsque les feuilles bloquées ont été enlevées, l’indication change comme suit :
Bourrage papier
I, 3
4. Après vous être assuré qu’il n’y a pas de feuilles bloquées dans l’ensemble
de transfert, remettez l’ensemble de transfert seul en place dans l’imprimante.
5. Tournez le levier de verrouillage à fond dans le sens des aiguilles d’une
montre pour bloquer l’ensemble de transfert.
Couvercle de
l’ensemble
de fixation
➞
Changeur
de guide
Feuille bloquée
➞
Ensemble de transfert

66
7. Après avoir enlevé les feuilles bloquées, remettez les couvercles en
plastique transparent en place, puis introduisez le module recto-verso dans
l’imprimante. L’afficheur indique Capot avant ouvert.
8. Refermez le capot avant de l’imprimante. Ceci termine le retrait des feuilles
bloquées.
Remarques • Selon l’emplacement du bourrage, il se peut parfois que la
page bloquée ne soit pas réimprimée.
• Notez que le toner non fondu peut vous salir les mains
lorsque vous enlevez les feuilles bloquées.
Si les bourrages sont fréquents, vous utilisez peut-être un papier dont les
caractéristiques ne conviennent pas à l’imprimante. Dans un tel cas changez de type
de papier.
Si les bourrages restent fréquents après le changement de type de papier, il se peut
que l’imprimante présente un problème. Adressez-vous alors à votre revendeur
Kyocera.
6. Ouvrez les deux couvercles en plastique transparent au-dessus du module
recto-verso. Enlevez toute feuille bloquée en procédant depuis l’intérieur
comme sur la figure ci-dessous.
Ouvrez le second couvercle et
enlevez la feuille bloquée.
Ouvrez le premier couvercle
et enlevez la feuille bloquée.
Couvercle en
plastique transparent
Couvercle en
plastique
transparent

67
English
Deutsch
FrançaisItalianoEspañol
Choix du papier
Cette imprimante est conçue pour imprimer sur du papier de photocopie destiné
aux copieurs PPC à sec standard (papier standard), mais elle peut aussi imprimer
sur divers types de papier se conformant aux caractéristiques indiquées dans cette
section. Pour plus d’informations sur le papier à utiliser, consultez le mode
d’emploi de l’imprimante.
Choisissez le papier avec soin. Un papier inadéquat peut entraîner des bourrages
papier ou un froissement des feuilles. Du papier de mauvaise qualité peut affecter la
qualité d’impression et non seulement gâcher du papier mais aussi endommager
l’imprimante. En observant les précautions ci-dessous, vous imprimerez plus
efficacement, avec moins de problèmes et risquerez moins de causer des dommages
à l’imprimante ou d’accélérer son usure.
Papier pouvant être utilisé
Utilisez du papier de photocopie (papier standard) destiné aux copieurs PPC à sec
standard.
Remarque Certains papiers recyclés n’ont pas les caractéristiques
nécessaires (Tableau 1) pour pouvoir être utilisés sur cette
imprimante car leur teneur en eau et en pulpe, en particulier,
est excessive. Avant d’acheter du papier recyclé, faites un essai
sur l’imprimante avec un échantillon pour vous assurer de la
qualité d’impression. Choisissez un papier recyclé de marque
offrant une bonne qualité d’impression et ne contenant pas des
niveaux excessifs de poussière de papier.
La qualité du papier diffère selon les fabricants. Si elle est médiocre, vous n’obtiendrez
pas de bons résultats d’impression. Vous ne réaliserez pas des économies en utilisant
des papiers bon marché si leur qualité n’est pas adéquate pour l’imprimante.

68
Caractéristiques de base du papier
Les caractéristiques de base du papier sont résumées dans le tableau suivant :
Tableau 1. Caractéristiques de base du papier
Description Caractéristique
Grammage 60 à 90 g/m
2
Epaisseur 0,086 à 0,110 mm
Précision dimensionnelle ± 0.7 mm
Perpendicularité des coins 90° ± 0.2°
Teneur en eau 4% à 6%
Teneur en pulpe 80 % ou plus
Remarque Lors d’une impression recto-verso sur du papier de format
supérieur à A4, tout particulièrement si le papier est léger
(grammage inférieur à 65 g/m
2
), il se peut que les bords soient
légèrement sales. Utilisez du papier normal ayant un grammage
de plus de 70 g/m
2
.
Kyocera ne saurait être tenu responsable d’accidents résultant
de l’utilisation de papiers ne répondant pas aux caractéristiques
ci-dessus. Consultez votre revendeur Kyocera avant d’acheter
un papier traité spécialement ou un papier pour des applica-
tions spéciales.
Comment choisir le bon papier
Une impression de haute qualité est possible avec du papier conforme aux condi-
tions du Tableau 1. Les critères de sélection du papier pour l’impression recto-
verso sont indiqués ci-dessous.
Condition du papier
N’utilisez pas du papier écorné, incurvé, sale, déchiré, à bords irréguliers,
pelucheux, à gros grains ou se déchirant facilement.
L’utilisation d’un tel papier peut entraîner une impression illisible, des défauts
d’alimentation en papier et des bourrages papier, et raccourcir la durée de service
de l’imprimante. Choisissez un papier ayant une surface aussi lisse et régulière que
possible. Notez que l’utilisation de papiers couchés ou à traitement superficiel peut
endommager le tambour ou l’ensemble de fixation.

69
English
Deutsch
FrançaisItalianoEspañol
Composition
N’utilisez pas des papiers couchés ou à traitement superficiel contenant du plastique
ou du carbone. Sous la chaleur de fixation, de tels papiers pourraient dégager des
fumées toxiques et endommager le tambour.
Le papier bond doit contenir au moins 80 % de pulpe. La teneur en coton et autres
fibres ne doit pas dépasser 20 %.
Format du papier
Les cassettes et le plateau d’alimentation peuvent recevoir les formats de papier
indiqués au Tableau 2. L’imprimante détecte automatiquement le format de papier
dans une cassette.
Tableau 2. Formats de papier utilisables
Papier Format
ISO A3 297 × 420 mm
ISO A4 210 × 297 mm
ISO A5 148 × 210 mm
JIS B4 257 × 364 mm
JIS B5 182 × 257 mm
Ledger (grand-livre) 11 × 17 pouces
Letter 8,5 × 11 pouces
Legal 8,5 × 14 pouces
Lissé du papier
Il est important que le papier ait une surface lisse et régulière, mais n’utilisez pas
du papier couché. Un papier trop lisse peut entraîner le passage de plusieurs
feuilles ensemble et des bourrages papier.
Grammage
Le grammage est le poids d’un mètre carré de papier. Un papier trop léger ou trop
lourd peut entraîner des défauts d’alimentation, des bourrages et une usure prématurée
de l’imprimante. Un grammage irrégulier du papier peut entraîner le passage de
plusieurs feuilles ensemble, des défauts d’impression, une mauvaise fusion du toner,
une impression floue et d’autres problèmes de qualité d’impression. Pour le papier
normal, le grammage doit être de 60 à 90 g/m
2
. Pour le papier épais, il doit être de 90
à 200 g/m
2
.

70
Épaisseur
Le papier utilisé ne doit être ni trop épais ni trop fin. Si plusieurs feuilles passent
ensemble et s’il y a des bourrages, il se peut que le papier soit trop fin. Un papier trop
épais peut aussi provoquer des bourrages. L’épaisseur du papier doit être comprise
entre 0,086 et 0,110 mm.
Teneur en eau
La teneur en eau est définie comme le pourcentage de l’humidité à la masse sèche du
papier. L’humidité peut affecter l’aspect du papier, l’alimentation, le cintrage, les
propriétés électrostatiques et les caractéristiques de fusion du toner.
La teneur en eau du papier varie avec l’humidité relative ambiante. Lorsque l’humidité
relative est élevée, le papier absorbe de l’eau et ses bords se dilatent et se gondolent.
Lorsque l’humidité relative est faible, le papier perd de son humidité, ses bords se
contractent et le contraste d’impression peut être médiocre.
Des bords ondulés ou trop tendus peuvent entraîner des défauts d’alimentation et des
anomalies d’alignement. La teneur en eau du papier doit être de 4 à 6 %.
Pour que la teneur en eau soit correcte, il est important de stocker le papier en le
protégeant contre l’humidité. Voici quelques conseils pour protéger le papier contre
l’humidité :
• Rangez le papier dans un endroit sec et bien aéré.
• Laissez le papier aussi longtemps que possible dans son emballage et à plat.
Remettez toujours les feuilles inutilisées dans l’emballage.
• Stockez le papier dans son carton d’origine. Placez le carton sur une palette ou un
autre support pour le séparer du plancher. Veillez à ce que le papier ne soit pas en
contact avec un plancher en bois ou en béton pendant la saison humide.
• Ne laissez pas le papier dans un endroit exposé à la chaleur, au soleil ou à l’humidité.
La page est en cours de chargement...
La page est en cours de chargement...
La page est en cours de chargement...
La page est en cours de chargement...
La page est en cours de chargement...
La page est en cours de chargement...
La page est en cours de chargement...
La page est en cours de chargement...
La page est en cours de chargement...
La page est en cours de chargement...
La page est en cours de chargement...
La page est en cours de chargement...
La page est en cours de chargement...
La page est en cours de chargement...
La page est en cours de chargement...
La page est en cours de chargement...
La page est en cours de chargement...
La page est en cours de chargement...
La page est en cours de chargement...
La page est en cours de chargement...
La page est en cours de chargement...
La page est en cours de chargement...
La page est en cours de chargement...
La page est en cours de chargement...
La page est en cours de chargement...
La page est en cours de chargement...
La page est en cours de chargement...
La page est en cours de chargement...
La page est en cours de chargement...
La page est en cours de chargement...
La page est en cours de chargement...
La page est en cours de chargement...
La page est en cours de chargement...
La page est en cours de chargement...
La page est en cours de chargement...
La page est en cours de chargement...
La page est en cours de chargement...
La page est en cours de chargement...
La page est en cours de chargement...
La page est en cours de chargement...
La page est en cours de chargement...
La page est en cours de chargement...
La page est en cours de chargement...
La page est en cours de chargement...
La page est en cours de chargement...
La page est en cours de chargement...
La page est en cours de chargement...
La page est en cours de chargement...
La page est en cours de chargement...
La page est en cours de chargement...
La page est en cours de chargement...
La page est en cours de chargement...
La page est en cours de chargement...
-
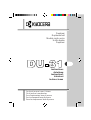 1
1
-
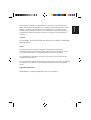 2
2
-
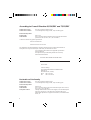 3
3
-
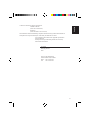 4
4
-
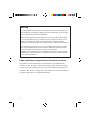 5
5
-
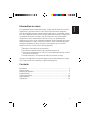 6
6
-
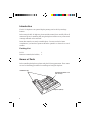 7
7
-
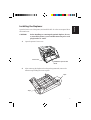 8
8
-
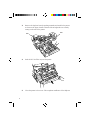 9
9
-
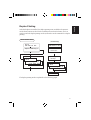 10
10
-
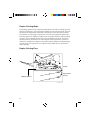 11
11
-
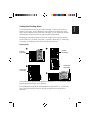 12
12
-
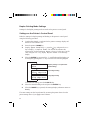 13
13
-
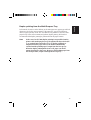 14
14
-
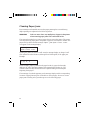 15
15
-
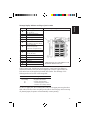 16
16
-
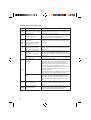 17
17
-
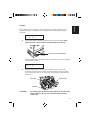 18
18
-
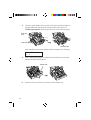 19
19
-
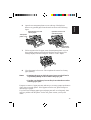 20
20
-
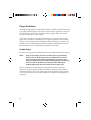 21
21
-
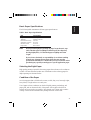 22
22
-
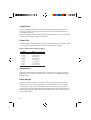 23
23
-
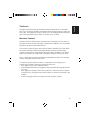 24
24
-
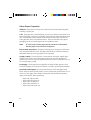 25
25
-
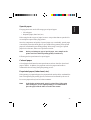 26
26
-
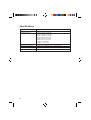 27
27
-
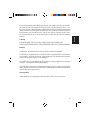 28
28
-
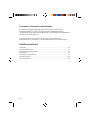 29
29
-
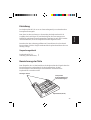 30
30
-
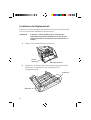 31
31
-
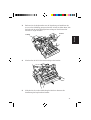 32
32
-
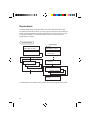 33
33
-
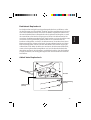 34
34
-
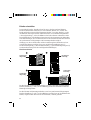 35
35
-
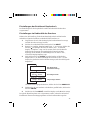 36
36
-
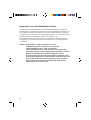 37
37
-
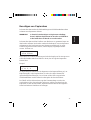 38
38
-
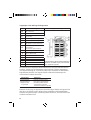 39
39
-
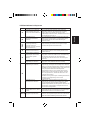 40
40
-
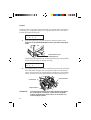 41
41
-
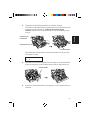 42
42
-
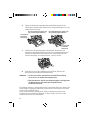 43
43
-
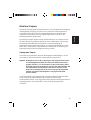 44
44
-
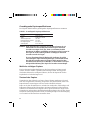 45
45
-
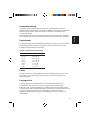 46
46
-
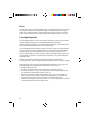 47
47
-
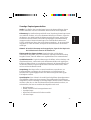 48
48
-
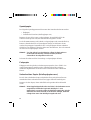 49
49
-
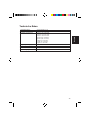 50
50
-
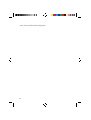 51
51
-
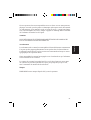 52
52
-
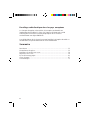 53
53
-
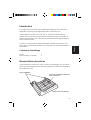 54
54
-
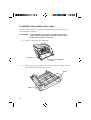 55
55
-
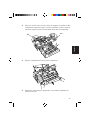 56
56
-
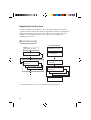 57
57
-
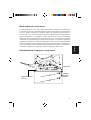 58
58
-
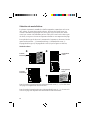 59
59
-
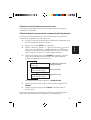 60
60
-
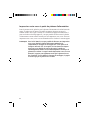 61
61
-
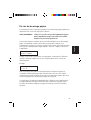 62
62
-
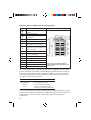 63
63
-
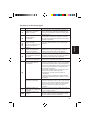 64
64
-
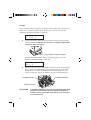 65
65
-
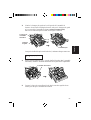 66
66
-
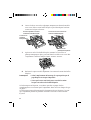 67
67
-
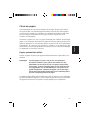 68
68
-
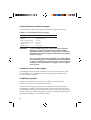 69
69
-
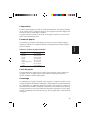 70
70
-
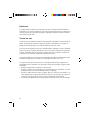 71
71
-
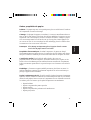 72
72
-
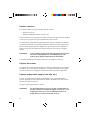 73
73
-
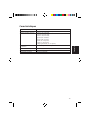 74
74
-
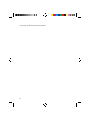 75
75
-
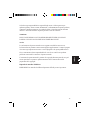 76
76
-
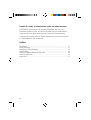 77
77
-
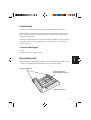 78
78
-
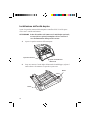 79
79
-
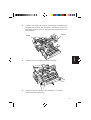 80
80
-
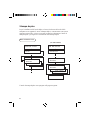 81
81
-
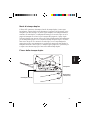 82
82
-
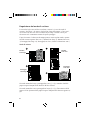 83
83
-
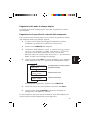 84
84
-
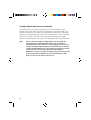 85
85
-
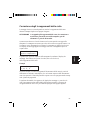 86
86
-
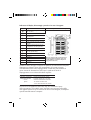 87
87
-
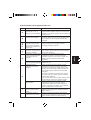 88
88
-
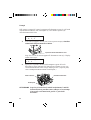 89
89
-
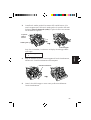 90
90
-
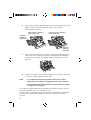 91
91
-
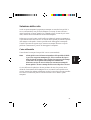 92
92
-
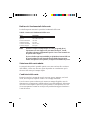 93
93
-
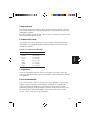 94
94
-
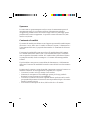 95
95
-
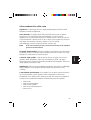 96
96
-
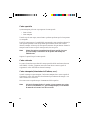 97
97
-
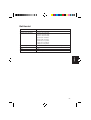 98
98
-
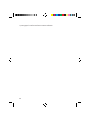 99
99
-
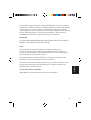 100
100
-
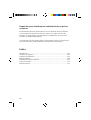 101
101
-
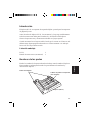 102
102
-
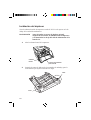 103
103
-
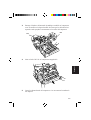 104
104
-
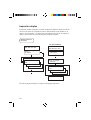 105
105
-
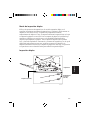 106
106
-
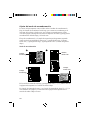 107
107
-
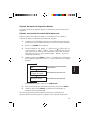 108
108
-
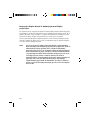 109
109
-
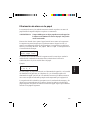 110
110
-
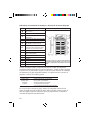 111
111
-
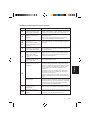 112
112
-
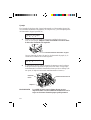 113
113
-
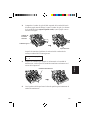 114
114
-
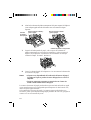 115
115
-
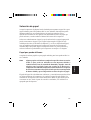 116
116
-
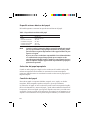 117
117
-
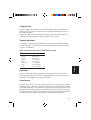 118
118
-
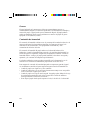 119
119
-
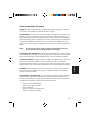 120
120
-
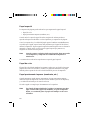 121
121
-
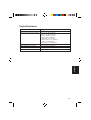 122
122
-
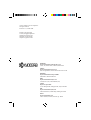 123
123
-
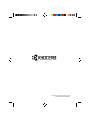 124
124
KYOCERA DU-31 Le manuel du propriétaire
- Catégorie
- Imprimantes laser / LED
- Taper
- Le manuel du propriétaire
- Ce manuel convient également à
dans d''autres langues
- italiano: KYOCERA DU-31 Manuale del proprietario
- English: KYOCERA DU-31 Owner's manual
- español: KYOCERA DU-31 El manual del propietario
- Deutsch: KYOCERA DU-31 Bedienungsanleitung
Documents connexes
Autres documents
-
Copystar FS-3800 LGL Mode d'emploi
-
OKI B B930n Manuel utilisateur
-
OKI C9650HDN Le manuel du propriétaire
-
OKI C830DTN Le manuel du propriétaire
-
Panasonic KX-CLFU1 Mode d'emploi
-
OKI C8800dtn Manuel utilisateur
-
OKI C 5650dn Le manuel du propriétaire
-
Hytera CHU-P0BA01 Base Station Channel Unit Manuel utilisateur
-
Tektronix PHASER 380 Manuel utilisateur
-
Tektronix PHASER 380 Manuel utilisateur