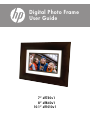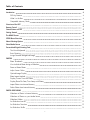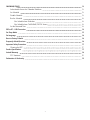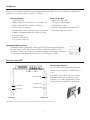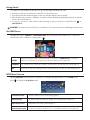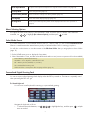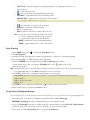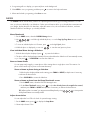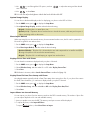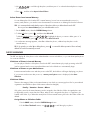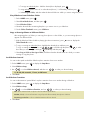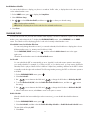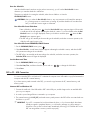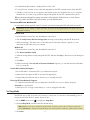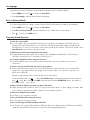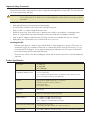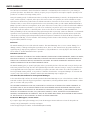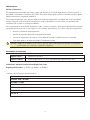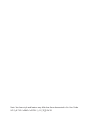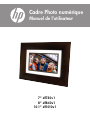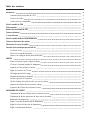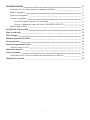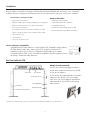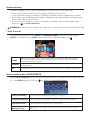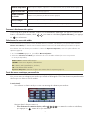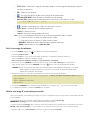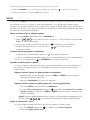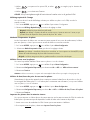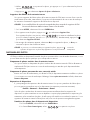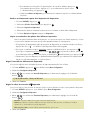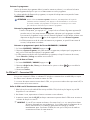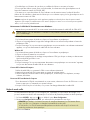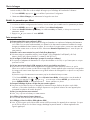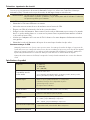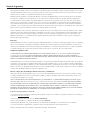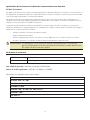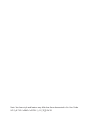HP df1010v1 Digital Picture Frame Mode d'emploi
- Catégorie
- Cadres photo numériques
- Taper
- Mode d'emploi
Ce manuel convient également à
La page est en cours de chargement...
La page est en cours de chargement...
La page est en cours de chargement...
La page est en cours de chargement...
La page est en cours de chargement...
La page est en cours de chargement...
La page est en cours de chargement...
La page est en cours de chargement...
La page est en cours de chargement...
La page est en cours de chargement...
La page est en cours de chargement...
La page est en cours de chargement...
La page est en cours de chargement...
La page est en cours de chargement...
La page est en cours de chargement...
La page est en cours de chargement...
La page est en cours de chargement...
La page est en cours de chargement...
La page est en cours de chargement...
La page est en cours de chargement...

Cadre Photo numérique
Manuel de l’utilisateur
7”
8”
10.1”
df730v1
df840v1
df1010v1

2
Table des matières
Introduction
Caractéristiques principales du CPN
Contenu du coffret
Cartes mémoires compatibles
Vue d’ensemble du CPN
Télécommande
Boutons de commande du CPN
Comment démarrer
L’ écran d’accueil
Vue d’ensemble de Menu CONFIGURATION
Comment sélectionner des options
Sélectionner la source de média
Carte de voeux numérique personnnalisée
Le Clavier virtuel
Saisir le message de salutation
Affecter une image d’ arrière-plan personnelle
PHOTOS
Photos en format vignette (Vignettes photo)
Visionner une photo pendant le diaporama
Agrandir ou Faire pivoter les photos
Régler les couleurs de l’ écran
Affichage optimal de l’image
Méthode d’importation de photo
Afficher l’heure avec les photos
Afficher la date/heure de prise de vue avec les photos
Importer des photos dans la mémoire interney
Supprimer des Photos de la mémoire interne
DIAPORAMA DES PHOTOS
Diaporama de photos stockées dans la mémoire interne
Diaporama de photos provenant de votre source de média
Répertoires de diapositives
Régler l’intervalle de défilement du diaporama
Régler les effets de transition du diaporama
Régler un diaporama aléatoire
4
4
4
4
4
5
5
6
6
6
7
7
7
8
8
9
9
9
9
9
9
10
10
10
10
10
11
11
11
11
11
12
12
13

3
CALENDRIER/HORLOGE
Sélectionner une source de média pour le diaporama Calendrier
Régler le programme
Désactiver le programme
Exécuter le programme
Exécuter le programme à partir d’un diaporama
Exécuter un programme à partir de l’écran CALENDRIER/ HORLOGE
Régler la date et l’heure
Du CPN au PC- Connexion USB
Régler le mode veille
Choisir la langue
Rétablir les paramètres par défaut
Foire aux questions
Précautions importantes de sécurité
Comment nettoyer le CPN
Spécifications de prouit
Limite de la garantie
Spécifications de la Commission fédérale des communications aux États-Unis
Déclaration de conformité
13
13
13
13
14
14
14
14
14
15
16
16
16
17
17
17
18
19
19

4
Introduction
Bienvenue dans le Cadre Photo Numérique (CPN) Multimédia Hewlett Packard (HP). Désormais, il vous est possible
d’afficher des photos numériques directement à partir de votre carte mémoire, sans avoir à recourir à l’ordinateur.
Cartes mémoires compatibles
Compatible avec les cartes mémoires: Secure Digital™ (SD), MultiMedia Card™ (MMC),
xD Card, Memory Stick™ (MS), MemoryStick Pro™, et Memory Stick Pro Duo™*
(La Memory Stick Pro Duo™ requiert un adaptateur supplémentaire pour s’intéfrer
correctement dans le CPN. Vous pouvez acheter l’adaptateur dans des magasins et points
de vente qui vendent des cartes mémoires.)
Caractéristiques principales du CPN
• Système plug et play convivial
• Affichage de fichiers photos numériques (JPEG jusqu’ à 16 mégapixels)
• Affiche le calendrier/I’horloge avec un diaporama de photos
• Ne nécessite pas d’ordinateur
• TéIécommande infrarouge et boutons de commande sur le cadre
• 128Mo ou 256Mo de mémoire interne (variable selon le modèle)
• Rapport d’aspect 16:9
• Port mini USB2.0
• Fente pour carte mémoire 5 en 1
Contenu du coffret
• Cadre photo numérique (CPN)
• Cordon d’alimentation AC et adaptateur
• TéIécommande infrarouge
• Papier(s) décor mat(s) (variable selon le modèle)
• Guide de démarrage rapide, Guide de l’utilisateur
Ranger la télécommande
Vous pouvez éviter de mal ranger la télécom-
mande en la stockant en sécurité au dos de DPF
en cas de non utilisation.
Le dos en haut de la télécommande a un aimant
intégré et le dos de DPF a une ‘zone magné-
tique’ ainsi vous pouvez attaquer simplement la
télécommande au dos de DPF pour la sauveg-
arde sécurisée.
Vue d’ensemble du CPN
(Les fentes pour carte mémoire, les ports, et connecteurs de votre CPN peuvent différer de ceux représentés ici.)
Côté DROITCôté GAUCHE
Marche/Arrêt
Connecteur d’ alimentation CC
Fente à carte mémoire
Réglage luminosité
Mini USB(appareil)
Vers la droite Vers la gauche
ENTRÉE
QUITTER
MENU

5
Télécommande
Boutons de commande du CPN
Vous pouvez accéder à toutes les fonctionnalités du CPN et réaliser toutes les fonctions à l’aide de la
télécommande. Il vous sera possible d’exécuter plusieurs fonctions par le biais de la télécommande, qui seraient
impossibles avec les boutons de commande du panneau arrière.
Note: Avant la première utilisation, retirer l’onglet en plastique dépassant de la télécommande. Il protège la pile,
et la télécommande ne fonctionnera pas tant qu’il ne sera pas retiré.
Vous pouvez réaliser plusieurs (mais pas toutes) des fonctions situées sur le panneau supérieur arrière du CPN. Les
fonctions de base sont identiques, quel que soit le moment d’utilisation.
CONSEIL: Les instructions tout au long de ce guide de l’utilisateur font uniquement référence à l’utilisation de la
télécommande. Toutefois, si vous le souhaitez, vous pouvez utiliser les boutons de commander du cadre
lorsque ces touches sont indiquées.
Changer la pile de la télécommande
1. Maintenir la télécommande les boutons dirigés vers le bas.
2. Appuyer et maintenir enfoncé l’onglet d’ouverture tout en tirant le plateau de pile vers l’extérieur.
3. Changer la pile Lithium “CR2025” sur le plateau en dirigeant le pôle positif “+” vers le haut.
4. Faire rentrer le plateau jusqu’ à ce qu’il s’enclenche.
2
3
4
5
7
12
9
10
6
11
1
8
1 Démarrer le diaporama
2 Quitter ou Ecran précédent
3 Défiler vers le haut
4 Précédent
5 Lecture/Pause/Sélectionner un objet
6 Augmenter le volume ou sélectionner un objet
7 Baisser le volume ou désélectionner un objet
8 Accéder aux écrans de configuration
9 Suivant
10 Défiler vers le bas
11 Pivoter I’image
12 Agrandir I’image
Onglet d’ ouverture
Menu
ENTER
ENTER
Ttélécommande Cadre
QUITTER
Action
Défiler à gauche
Lecture/Pause/Sélectionner un objet
Défiler à droite
Quitter I’affichage en cours, ou revenirà I’écran précédent
Accéder aux écrans de configuration

6
Comment démarrer
L’ écran d’ accueil
Vue d’ensemble du Menu CONFIGURATION
1. Brancher l’adaptateur sur le connecteur d’alimentation CC de votre CPN et sur une prise murale.
2. Glisser le bouton Marche/Arrêt, qui se trouve à gauche du CPN, sur la position ON.
3. Si invité, électionnez la langue souhaitée pour l’affichage de l’interface utilisateur (variable selon le modèle).
4. Une fois que l’ écran de démarrage initial s’affiché, un diaporama commencera à afficher automatiquement les
photos stockées dans la mémoire interne.
5. Pour visionner vos propres photos, insérer une carte mémoire contenant vos photos dans la fente du CPN.
Appuyer sur sur Démarrer Diaporama.
ATTENTION: Les cartes mémoires ne rentreront que dans un sens; ne pas forcer car ceci abimera le lecteur de carte.
Les fonctionnalités principales du CPN, PHOTOS et CALENDRIER/HORLOGE, sont accessibles depuis l’écran
ACCUEIL. Pour accéder à l’ écran ACCUEIL pendant la diffusiond’un diaporama, appuyer sur .
Utiliser le Menu Configuration pour les fonctions du CPN, afin d’optimiser vos préférences de visionnage/d’écoute.
Sur l’ écran ACCUEIL, appuyer sur le bouton pour afficher l’écran Menu Configuration.
Afficher vos fichiers photos (.JPG ou .JPEG) individuellement ou sous forme de diaporama. PHOTOS-
Gérer: définir vos préférences de visionnage, transférer des photos dans des répertoires, importer et
supprimer des fichiers photos (page 9)
Voir le calendrier et l’horloge avec le diaporama des photos, et gérer les paramètres du calendrier et de
l’horloge (page 13)
Accès rapide au mode de gestion d’une photo pour agrandir, faire pivoter ou supprimer la photo affichée.
Sélectionner la source de média pour la visionnage en cours (page 7)
Définir plusieurs fonctions diaporama pour optimiser vos préférences de visionnage (page 11)
Régler les paramètres de l’écran LCD selon vos souhaits (page 9)
Définir les photos pour un affichage en format réel, ou optimisé pour s’ajuster au mieux à l’écran
(page 10)
PHOTOS
Sélection Source Média
ENTER
!
CALENDAR
Configuration Diaporama
EDIT
Régler Couleurs Écran
Affichage de Image

7
Tout au long de ce guide de l’utilisateur, lorsqu’il vous est demandé de ‘sélectionner’ une option ou un bouton de
fonction, sauf indication contraire, utiliser pour mettre en surbrillance [l’option référencée] , puis appuyer
sur pour sélectionner
Comment sélectionner des options
Sélectionner la source de média
Carte de voeux numérique personnalisée
Si vous avez inséré une ou plusieurs sources de média externes (c’est-à-dire, carte mémoire), vous pouvez utiliser la fonction
Sélection Source Média pour basculer entre la mémoire interne et votre source de média externe pour visualiser vos photos.
Vous utiliserez aussi cette fonction pour visualiser le contenu des Répertoires Diapositives, une fois les photos affectées aux
répertoires (page 12).
1. Sur l’ écran ACCUEIL, appuyer sur pour afficher Menu Configuration.
2. Sélectionner Sélection Source Média, puis sélectionner la source de média souhaitée (les sources non présentes
ne seront pas disponibles).
Mémoire interne = Memoire flash intégrée
SD/MMC = Carte Secure Digital™ / Multi Media™
MS = Memory Stick™ (Standard, Pro, and Duo)
xD = Carte mémoire flash standard
Répertoires Diaporama = Visitonner les phtos après transtert dans les répertoires (page 11)
Vous pouvez créer une salutation personnalisé qui s’affiche à l’allumage du CPN. Cette function est particulièrement
utile lorsque vous offrez ce CPN en cadeau.
Le cavier virtuel
Vous utiliserez un clavier virtuel pour saisir votre message de salutation personnalisée.
Naviguez dans le clavier comme suit:
• Pour sélectionner les caractères désirés, utiliser pour mettre les touches en surbrillance,
puis appuyer sur , autant de fois que nécessaire.
Définir les photos à importer, compressées ou en résolution initiale, ainsi que la taille du fichier (page 10)
Fonction d’économie d’énergie (page 15)
Remettre tous les paramètres par défaut des fonctions (page 16)
Sélectionner la langue d’affichage du CPN (page 16)
Créer une salutation personnalisé qui s’affichera à l’allumage de I’appareil (page 8)
Méthode d’Importation
Régter le mode Velile
Rétablir Paramètres
par défault
Choisir la Langue
Carte de voeux
ENTER
ENTER

8
• STYLE 1 2 3 4 = Sélectionner I’image d’ arrière-plan adapté à votre message De salutation(pouvant aussi
être votre proper photo)
• DEL = Efface la zone de saisie
• = Voir votre message de salutation avec I’image de fond sélectionnée
• TITLE MSG (TITRE MSG) = Basculer entre La saisie de titre et de message
• ABC/abc/SYM = Bascule entre les letters majuscules et minuscules, et les symboles suivants:
_ ! : ; $ ( ) [ ] \ & / % ^ ! + = ~ - | < > { }
• = Accéder à votre entrée pour I’editer en function de vos besonis
• Espace Arrière = Efface le dernier caractère sélectionné
• Terminer = Terminer la saisie
• Annuler = Revient à l’écran précédent sans saisie
Note: Vous pouvez également utiliser les boutons de la télécommande de la facon suivante:
‘+’ = Parcourir la saisie en avant pour éditer comme souhaité
‘-’ = Parcourir la saisie en arrère pour éditer comme souhaité
ROTATION = Effacement arrière, efface le dernier caractère sélectionné
ZOOM = Bascule entre les écrans ABC/abc/SYM
Saisir le message de salutation
Affecter une image d’ arrière-plan personnelle
1. Sur l’écran ACCUEIL, appuyer sur pour afficher l’écran Menu Configuration..
2. Sélectionnez Garte de voeux.
3. Sélectionnez Oui pour créer un nouveau message de salutation ou supprimer la salutation existante, ou
sélectionnez Non pour éditer une salutation existante.
4. Saisir un Titre pour la salutation (c’est-à-dire., Joyeux anniversaire, Joyeux Noël).
5. Sélectionner le bouton TITLE MSG pour basculer entre les ecrans de saisie Titre et Message. Pour saisir plusieurs
lignes de texte, utiliser soit le bouton TITRE MSG ou le bouton situé sur la touché #1(dependent du modèle).
CONSEIL: En cas de saisie de plusieurs lignes, pour éviter de perdre le déroulement de votre travail, si vous Devez
quilter I’asppsreil ou subir une panne de courant, il vous est conseillé de sélectionner régulièrement
Terminer pour enregistrer votre message.
6. Sélectionner STYLE 1 2 3 4 pour choisir I’arrière-plan convenant à votre message de salutation.
Style 1 par Défaut-Bieu avec des volutes (ou votre proper photo- voir Affecter une image d’ arrière-plan personnelle à la page 8)
Style 2 – Ballons
Style 3 – Cadeau avec ruban doré
Style 4 – Roses
7. Sélectionner VISIONNER pour voir votre message de salutation, puis appuyer sur pour revenir à I’écran clavier.
8. Si satisfait de la salutation, sélectionner Terminer pour enregistrer
Vous pouvez optimizer votre salutation personnelle encore plus en désignant I’une de ves propres photos comme image de fond
pour la salutation.
1. Choisir la photo que vous souhaitez comme fond, puis la nommer précisément showme.jpg.
IMPORTANT: showme.jpg doit être un format JPG standard et non progressif.
2. Copier votre fichier showme.jpg dans le répertoire racine de la mémoire interne du CPN. Suivre les instructions de la section
DU CPN au PC – Connexion USB pour copier le fichier vers le repertoire racine (ne pas copier vers le répertoire Photos).
3. Suivre les étapes 1- 6 de Saisir Salutation (ci-dessus), et sélectionner le style Per défault.

9
La fonctionnalité PHOTOS inclut de nombreuses fonctions pour optimiser et organiser sur commande vos préférences
de visionnage. Vous pouvez visionner vos photos individuellement ou sous de diaporama. D’autres fonctions
facultatives vous permettent d’afficher l’heure courante avec vos images, d’afficher la date/I’heure du fichier photo,
de régler les couleurs de I’ écran, de choisir les transitions de diaporama, et même de programmer les diaporamas
en fonction de votre planning hebdomadaire.
Photos en format vignette (Vignettes photo)
1. Sur I’écran ACCUEIL, sélectionnez le bouton PHOTOS-Gérer.
2. Utiliser pour faire défiler les photos une par une, ou utiliser les flèches vers le Haut/vers
le Bas pour défiler en pleine page.
3. Pour visionner une photo en plein écran, appuyer sur quand la photo est en surbrillance.
4. Pendant I’affichage de la photo, vous pouvez utiliser pour visionner les photos
précédentes/suivantes.
Visionner une photo pendant le diaporama
1. En ayant la photo souhaitée affichée, appuyer sur pour arrêter le diaporama.
2. La photo sera affichée pendant 60 secondes environ, puis le diaporama se poursuivra automatiquement,
ou bien vous pouvez appuyer sur ou DIAPORAMA pour continuer le diaporama.
Agrandir ou Faire pivoter les photos
Vous pouvez agrandir ou faire pivoter les photos provisoirement pendant que vous les visionnez dans une
prise unique. La rotation de la photo sera sauvegardée uniquement pour les photos stockées dans la
mémoire interne.
Agrandir ou Faire pivoter une photo pendant un diaporama
1. En ayant la photo à tourner d’affichée, appuyer sur ZOOM ou PIVOTER, à plusieurs reprises si
nécessaire, afin d’obtenir I’effet désiré.
2. Appuyer sur DIAPORAMA pour continuer le diaporama.
Agrandir ou Faire pivoter une photo à partir de l’ écran Vignettes Photo
1. Sur I’écran ACCUEIL, sélectionnez le bouton PHOTOS-Gérer.
2. Sur I’écran Photos format vignette, appuyez sur pour sélectionner la photo que l’on souhaite
agrandir ou tourner, puis appuyez sur ZOOM ou PIVOTER, à plusieurs reprises si nécessaire, afin
d’obtenir I’effet désiré.
CONSEIL: Lorsqu’un agrandisssement est fait sur une photo, vous pouvez faire un panoramique sur la
photo en utilisant pour visualiser certaines parties de la photo invisibles à présent.
Régler les couleurs de l’ écran
Vous pouvez régler les quatre niveaux de couleur LCD pour obtenir un contraste optimal.
1. Sur I’ écran ACCUEIL, appuyez sur pour afficher I’option Menu Configuration.
2. Sélectionner Réglage Couleurs Écran.
4. Votre message de salutation affichera maintenant votre propre photo comme fond.
5. Sélectionner VISIONNER pour voir votre message de salutation, puis appuyer sur pour revenir à l’écran clavier.
6. Si satisfait de la salutation, sélectionner Terminer pour enregistrer.
PHOTOS
ENTER
ENTER
ENTER

10
3. Utiliser pour parcourir les options LCD, et utiliser pour régler jusqu’ à obtention de
l’effet souhaité.
4. Utiliser pour sélectionner Terminer.
CONSEIL: Vous pouvez également régler la luminosité avec le cadran suitué sur le gauche du CPN.
Affichage optimal de l’image
Vous pouvez choisir le mode d’affichage souhaité pour afficher vos photos sur le CPN, et ce de la
manière suivante:
1. Sur I’ écran ACCUEIL, appuyez sur pour afficher l’option Menu Configuration.
2. Sélectionner Affichage Optimal Image, puis choisir le réglage souhaité.
Original= Affiche les photos dans leur taille réelle.
Optimal (par défaut) = Optimise la taille et résolution pour s’ajuster au mieux à I’ écran, ce qui
pourrait causer la disparition d’une partie de la photo de I’ écran.
Méthode d’importation de photo
Lors de I’importation de fichiers vers une mémoire interne à partir d’une source de média externe, le fichier
peut être optimisé, ou bien il peut conserver sa taille de fichier et sa résolution initiales.
1. Sur I’ écran ACCUEIL, appuyez sur pour afficher I’option Menu Configuration.
2. Sélectionner Méthode Importation Photo, puis choisir le réglage souhaité.
Optimisé (par défaut) = La taille du fichier photo est réduite, et il est compressé en format JPEG, ce qui
permet de stocker davantage de photos dans la mémoire interne.
Original = Le fichier image est stocké en gardant sa taille et sa résolution de départ
Afficher l’heure avec les photos
Vous avez la possibilité d’afficher l’heure avec vos photos si vous le souhaitez.
1. Sur I’ écran ACCUEIL, appuyez sur pour afficher Il’option Menu Configuration.
2. Sélectionner Configuration Diaporama, puis sélectionner On ou Off sous ‘Afficher Heure courante’.
3. Sélectionner Terminer.
CONSEIL: Si Il’heure est incorrecte, se reporter à la section Régler la date et l’heure pour régler I’ horioge (page 14).
Afficher la date/heure de prise de vue avec les photos
Généralement, la plupart des appareils photo numériques restituent la date/heure de prise de vue lors de
la sauvegarde des fichiers photos. Si vos fichiers photos contiennent cette information, vous pouvez I’afficher
avec vos photos, si vous le souhaitez.
1. Sur I’ écran ACCUEIL, appuyer sur pour afficher I’option Menu Configuration.
2. Sélectionner Configuration Diaporama, puis choisir On ou Off sous ‘Afficher la date/I’ heure de la photo’.
3. Sélectionner Terminer.
Importer des photos dans la mémoire interne
Vous pouvez importer vos fichiers photos des cartes mémoires vers la mémoire interne du CPN. Le nombre de
fichiers photos pouvant être importés dépend de la taille du fichier et de la mémoire disponible.
1. Insérer votre source de média dans le CPN. L’écran option carte mémoire s’affichera.
2. Pour importer toutes les photos, sélectionner Importer Toutes les photos.

11
3. Utiliser pour parcourir les photos, puis appuyer sur ‘+’ pour sélectionner les photos à
importer (‘-’ désélectionnera).
4. Appuyer sur , puis sélectionner Importer les photos sélectionnées.
Supprimer des Photos de la mémoire interne
Vous pouvez supprimer des fichiers photos de la mémoire interne du CPN, mais non ceux d’une source de
média externe (c’est-à-dire, carte mémoire). Se reporter à la documentation de votre source de média pour
les instructions concemant la suppression des fichiers de ces dispositifs.
CONSEILS: IL est conseillé de faire des copies de sauvegarde des photos avant de les supprimer du CPN.
S’assurer de sélectionner Mémoire interne comme source de média.
1. Sur I’ écran ACCUEIL, sélectionnez le bouton PHOTOS-Gérer.
2. Pour supprimer toutes les photos, appuyer sur , puis sélectionner Supprimer Tout.
Pour supprimer les photos une par une, utiliser pour mettre en surbrillance les photos
que vous souhaitez supprimer, appuyer sur ‘+’ pour sélectionner(‘-‘ désélectionnera), appuyer sur ,
puis sélectionner Supprimer Sélection.
3. Un message de confirmation apparait; sélectionner Oui pour supprimer les photos, ou Non pour
conserver les photos dans la mémoire interne.
CONSEIL: Si, par erreur, vous sélectionnez Oui pour supprimer les photos, appuyer sur pour annuler
I’opération de suppression. Les photos déjà supprimées ne seront pas restaurées automatiquement.
DIAPORAMA DES PHOTOS
LE CPN peut afficher en diaporama Il’ensemble des photos provenant de la source de média sélectionnée, ou vous
pouvez sélectionner des photos spécifiques pour un diaporama sur mesure.
Diaporama de photos stockées dans la mémoire interne
Vous pouvez réaliser un diaporama des photos stockées dans la mémoire interne du CPN en allumant tout
simplement le CPN (sans insérer une source de media externe) puis attendez que le diaporama débute
automatiquement.
Diaporama de photos provenant de votre source de média
IInsérer une source de média externe, puis allumer le CPN; le diaporama commencera à afficher vos photos.
Si vous insérez une source de média après I’allumage, I’écran option carte mémoire s’affiche; sélectionnez
Démarrer Diaporama.
Répertoires de diapositives
Il y a cinq catégories de répertoires dans la mémoire interne. Vous pouvez y transférer des fichiers photo
pour une gestion personnalisée et pour les diaporamas (ces répertoires peuvent être renommés):
Famille – Vacances – Évènements – Autres
Seules les photos stockées dans la mémoire interne peuvent être affectées dans les répertoires de
diapositives. Les photos transférées ne sont ni déplacées ni copiées physiquement dans les répertoires, plus
exactement, un lien est attribué à la photo, de telle sorte qu’elle semble se trouver dans le répertoire. Si vous
supprimez de la mémoire interne le fichier photo réel, le lien vers le répertoire sera également supprimé.
Transférer des photos dans le Répertoire de Diapositives
1. Sur l’écran ACCUEIL, sélectionner le bouton PHOTOS-Gérer.
2. Sur l’écran Photos format vignette, utiliser pour parcourir vos photos.

12
3. Pour transférer une seule photo: En ayant la photo de votre choix affichée, appuyer sur .
Pour transférer plusieurs photos: Appuyer sur ‘+’ pour sélectionner les photos voulues
(‘-‘ désélectionnera), puis appuyer sur .
4. Sélectionner Affecter au Répertoire, puis sélectionner le répertoire auquel vous souhaltez affecter
les photos.
Réaliser un diaporama à partir d’un Répertoire de Diapositives
1. Sur l’écran ACCUEIL, appuyer sur .
2. Sélectionner Sélection Source Média, puis appuyer sur .
3. Sélectionner Répertoires Diaporama.
4. Sélectionner le répertoire contenant les photos que vous souhaitez visualiser dans le diaporama.
5. Sur l’écran Répertoires Vignettes, appuyer sur Diaporama.
Copier ou retransférer des photos dans diférents repertoires
Une fois les photos transférées dans des repertoires, vous pouvez les copier vers d’autres repertoires, ou bien
vous pouvez les déplacer à nouveau pour qu’elles apparaissent dans un autre repertoire.
1. À la projection de diaporama à partir de repertoires de diapositives (en suivant les instructions ci-dessus),
appuyer deux fois sur pour afficher l’ écran Répertoire Photos format vignette.
2. Pour copier ou réaffecter une photo particulière, mettre en surbrillance la photo, puis appuyer sur
Pour copier ou retransférer plusieurs photos, utiliser pour parcourir les photos, utiliser
pour sélectionner celles que vous voulez copier ou retransférer ( désélectionnera), puis appuyer sur .
3. Sélectionner Copier vers Répertoire ou Restransférer dans Répertoire, puis sélectionner le répertoire dans
lequel vous souhaitez retransférer ou copier les photos.
Régler l’intervalle de défilement du diaporama
Vous pouvez régler la vitesse à laquelle les photos du diaporama passent de l’une à l’autre.
1. Sur l’écran ACCUEIL, appuyer sur pour afficher l’option Menu Configuration.
2. Sélectionner Configuration Diaporama.
3. Utiliser pour sélectionner Intervalle Diaporama, puis sélectionner le réglage voulu à l’aide des
boutons .
5, 10, 30, 60 secondes, 1 heure, ou 24 heures
4. Sélectionner Terminer.
Régler les effets de transition du diaporama
Vous pouvez régler les ‘effets spéciaux’ de transition lorsque les photos défilent l’une après l’autre pendant le diaporama.
1. Sur l’écran ACCUEIL, appuyer sur pour afficher l’option Menu Configuration.
2. Sélectionner Configuration Diaporama.
3. Utiliser pour sélectionner Transition Diaporama, puis sélectionner le réglage voulu à l’aide des
boutons .
Désactivé = Les photos défileront l’une après l’autre sans effets spéciaux.
Aléatoire (por défout) = Les photos défileront l’une après l’autre sans effets spéciaux, en utilisant tous les effets
spéciaux, et ce, au hasard tout au long du diaporama.
Effets spéciaux restants = Choisir l’effet de transition particulier que l’on veut.
4. Sélectionner Terminer.
ENTER

13
Votre CPN peut servir de calendrier de bureau personnel qui affiche en continu un diaporama des photos de la
source de média sélectionnée, et d’horloge temps réel. Pour afficher l’écran CALENDRIER / HORLOGE sélectionner
CALENDRIER depuis l’écran ACCUEIL. Le diaporama affichera les photos retrouvées sur la source de média
actuellement sélectionnée.
Sélectionner une source de média pour le diaporama Calendrier
Vous pouvez changer aisément la source de média si vous souhaitez que le diaporama calendrier/
horloge affiche des photos provenant d’une source de média différente (c.- à-d. carte mémoire, répertoire
de diapositives).
Sur l’écran CALENDRIER / HORLOGE, appuyer sur , puis sélectionner le bouton Source Média situé dans
le coin supérieur droit.
Sélectionner la source de média de votre choix à partir de l’écran Sélectionner Média.
Régler le programme
Vous pouvez programmer le CPN pour qu’il se mette en mode de veille automatiquement et redémarre
ensuite d’après votre planning hebdomadaire. Par exemple, si au travail votre CPN se trouve sur votre
bureau, vous voulez probablement afficher le calendrier/horloge ou passer un diaporama de 8h30 du
matin à 5h30 de l’après-midi les jours de la semaine, puis régler le CPN en mode de veille durant la fin de
semaine, le lundi matin suivant, le CPN fonctionnera de nouveau à 8h30.
1. Sur l’écran CALENDRIER / HORLOGE, appuyer sur .
2. Sélectionner Régler Programme.
3. Utiliser pour naviguer entre les champs et pour changer les valeurs des champs dans En
semaine Actif / Inactif.
4. Pour régler l’option Week-ends Actif / Inactif, sélectionner le bouton Activer le Programme Week-end,
puis utiliser pour accéder aux paramètres.
5. Utiliser pour se déplacer entre les champs et pour modifier les valeurs des champs dans
Week-ends Actif / Inactif.
6. Une fois l’heure réglée, sélectionner Terminer pour revenir à l’écran précédent.
Désactiver le programme
Une fois le programme déterminé (selon les instructions ci-dessus), vous pouvez le désactiver à tout moment.
1. Sur l’écran CALENDRIER / HORLOGE, appuyer sur .
2. Sélectionner le bouton Régler Programme, puis le bouton Activer le programme En semaine ou Activer le
programme Week-end. Les champs temps afficheront INACTIF.
3. Sélectionner Terminer.
Régler un diaporama aléatoire
Vous pouvez régler le diaporama pour que les photos soient affichées dans un ordre aléatoire, ou dans l’ordre tel
qu’elles sont stockées dans la source de média sélectionnée.
1. Sur l’écran ACCUEIL, appuyer sur pour afficher Menu Configuration.
2. Sélectionner Configuration Diaporama.
3. Utiliser pour sélectionner Diaporama aléatoire puis sélectionner votre réglage à l’aide des boutons
ACTIF = Affiche les photos au hazard
INACTIF (par défaut) = Affiche les photos dans l’ordre trouvé dans la source de média séletionnée
4. Sélectionner Terminer.
CALENDRIER / HORLOGE

14
Exécuter le programme
Une fois les horaires de programmes définis (suivant les instructions ci-dessus), vous utiliserez la fonction
Exécuter Pogramme chaque fois que vous souhaitez mettre en route le programme.
Il y a deux méthodes de Exécution du programme, soit à partir d’un diaporama soit à partir de l’écran
CALENDRIER / HORLOGE.
ATTENTION: Une fois la fonction Exécuter Pogramme sélectionnée, toute manipulation de la part de
l’utilisateur annulera l’activation (c.-à-d. appuyer sur la télécommande ou sur un bouton
de contrôle, éteindre) et le programme ne sera pas mis en route tant que vous n’aurez
pas resélectionné cette fonction pour réactiver le programme.
Exécuter le programme à partir d’un diaporama
1. Lancer un diaporama, puis appuyer sur lorsque le bouton Exécuter Pogramme apparaît (10
secondes environ). Une petite minuterie va apparaître, indiquant que le programme est effectif.
Pour exécuter le programme lorsque le bouton Exécuter Pogramme n’est plus affiché, relancer votre
diaporama et appyer ensuite sur lors de la réapparition du bouton Exécuter Programme.
2. Le CPN se mettra en mode de veille conformément au programme, et quand il fonctionnera de
nouveau, le diaporama sera relancé.
Exécuter un programme à partir de l’écran CALENDRIER / HORLOGE
1. Sur l’écran CALENDRIER / HORLOGE, appuyer sur .
2. Sélectionner Exécuter Pogramme. Une petite minuterie va apparaitre, indiquant que le programme est
actif, puis le CPN fonctionnera d’après le programme établi.
3. Le CPN entrera en mode de veille conformément au programme, et lorsqu’il fonctionne de nouveau,
l’écran Calendrier / Horloge sera affiché une nouvelle fois.
Régler la date et l’heure
1. Sur l’écran CALENDRIER / HORLOGE, appuyer sur .
2. Sélectionner Régler la date / Heure, puis sélectionner les options et utiliser pour modifier les
valeurs des champs.
3. Sélectionner Terminer.
ENTER
ENTER
!
Vous pouvez connecter le CPN à un ordinateur PC Windows ou Macintosh via un câble USB pour copier
des fichiers entre l’ordinateur et la mémoire interne du CPN.
Si vous avez des cartes mémoire insérées dans le CPN, vous pouvez aussi réaliser des copies entre le PC, la
mémoire interne et les cartes mémoire.
Relier le CPN à un PC fonctionnant sous Windows
1. Relier le bout plus étroit du câble USB au mini-port USB du CPN, et le bout plus large à un port USB
disponible sur votre ordinateur.
2. Une fenêtre s’ouvre, répertoriant tous lecteurs connectés à votre ordinateur.
3. La mémoire interne (intitulée HP_DPF) et chaque carte mémoire présente dans le CPN seront associées à
un lecteur de disques sur votre PC.
IMPORTANT: Si votre PC est connecté aux lecteurs d’un réseau local, ou si vous avez plusieurs lettres
de lecteurs déjà attribuées aux périphériques, il vous faudra régler les paramètres de vos
lecteurs dans Windows pour libérer les quatre lettres de lecteurs qui viennent
immédiatement après votre lecteur CD-ROM, de sorte que le CPN puisse les attribuer
correctement aux fentes de cartes mémoire.
Du CPN au PC – Connecxion USB

15
4. Double-cliquer sur le lecteur de votre choix pour afficher les fichiers se trouvant sur la carte.
5. Pour copier des fichiers à partir d’une source de média, les sélectionner et les glisser-déplacer vers le
lecteur de la mémoire interne du CPN (HP_DPF).
6. De même, pour copier des fichiers de votre ordinateur vers la mémoire interne, localiser d’abord les
fichiers de votre ordinateur, sélectionner les fichiers que vous souhaitez copier, puis les glisser-déposer vers le
lecteur mémoire interne du CPN.
CONSEIL: La plupart des appareils photo et des applications graphiques stockent les photos dans le répertoire intitulé
‘My Pictures’ (mes images) sous Windows XP ou bien ‘Pictures’ (images) sous Vista. Si vous ne les avez pas sauvegardées
ailleurs, vous les trouverez probablement là.
Déconnecter le CPN du PC fonctionnant sous Windows
Il importe de toujours éteindre le PC ‘en toute sécurité’ avant de déconnecter le câble USB du CPN du PC.
AVERTISSEMENT: Ne pas débrancher ou éteindre le CPN pendant le transfert de fichiers, car cela
peut l’ endommager.
Windows Vista
1. Sur la barre d’état système de Windows, cliquer sur l’icône Retirer un périphérique.
2. Cliquer sur le message Retirer le support de stockage USB en toute sécurité correspondant au lecteur du
périphérique CPN.
3. Lorsque le message “Vous pouvez retirer ce périphérique en toute sécurité de votre ordinateur maintenant”
apparaît, vous pouvez déconnecter le câble USB de votre ordinateur.
Windows XP
1. Sur la barre d’état système de Windows, cliquer sur l’icône Retirer un périphérique.
2. Cliquer sur Retirer le materiel en tout sécurité.
3. Sélectionner le périphérique de stockage correspondant au CPN, puis cliquer sur Arrêt pour déconnecter.
Une boîte de dialogue finale s’ouvre.
4. Cliquer sur Fermer.
5. Lorsque le message “Vous pouvez maintenant déconnecter votre périphérique en toute sécurité” apparaît,
vous pouvez déconnecter le câble USB de votre ordinateur.
Connect DPF to Macintosh Computer
1. Utiliser le câble USB pour connecter le CPN à votre ordinateur Macintosh.
2. Macintosh reconnaîtra le CPN comme étant un système de stockage externe.
3. Glisser et déposer les fichiers entre les deux périphériques, comme lorsque vous déplacez, en temps
ordinaire, des fichiers.
Disconnect DPF from Macintosh Computer
1. Pour déconnecter le CPN de votre Macintosh en toute sécurité, sélectionner l’icône du CPN situé sur votre
bureau et appuyer sur Commande pour éjecter le disque.
2. Lorsque l’icône n’est plus sur le bureau, vous pouvez sans danger débrancher le câble USB.
Le CPN restera allumé tant que vous ne l’éteigniez pas. Cependant, pour économiser de l’énergie, vous
pouvez le mettre en mode de veille automatique s’il ne fait rien de particulier pendant une durée spécifique.
1. Sur l’écran ACCUEIL, appuyer sur pour afficher l’option Menu Configuration.
2. Sélectionner Configurer Mode Sommeil, puis sélectionner le paramètre de votre choix.
DESACTIVE (por défaut) = La function économie d’ énergle est’désactivée’; le CPN restera allumé
jusqu’ à ce que vous l’ éteigniez ou changlez le parameter du mode veille.
2/4/8 Heures = Le CPN se mettra automatiquement en mode de veille lorsqu’il ne fait rien de
particulier pendant une durée spécifique.
3. Sélectionner Terminer.
Régler le mode veille
!

16
Selon le modèle, le CPN offre un choix multiple de langues pour l’affichage de l’interface de l’utilisateur.
1. Sur l’écran ACCUEIL, appuyer sur pour afficher l’option Menu Configuration.
2. Sélectionner Choisir la langue, puis sélectionner la langue de votre choix.
Si vous avez modifié les configurations de fonctions, recourir à cette option rétablira tous les paramètres par défaut.
1. Sur l’écran ACCUEIL, appuyer sur pour afficher l’option Menu Configuration.
2. Sélectionner Rétablir Paramètres par défaut, puis sélectionner Oui pour rétablir, ou Non pour conserver les
paramètres actuels.
3. Appuyer sur pour revenir à l’ écran ACCUEIL.
Q: Comment faut-il faire pour configurer le CPN?
A: IVotre cadre photo numérique est très facile à configurer. Branchez tout simplement l’adaptateur d’alimentation
sur le CPN et sur une prise murale standard, puis allumer-le. Un diaporama commencera à afficher les images
chargées préalablement dans la mémoire interne. Pour visualiser vos propres photos, insérez une carte mémoire
dans la fente à carte située sur le côté du CPN. Sélectionnez Démarrer Diaporama depuîs I’ écran d’option de
carte mémoire.
Q: Quelles sont les cartes mémoire lues par le Cadre Photo Numérique?
A: Les cartes mémoire compatibles incluent: Secure Digital™ (SD), MultiMedia Card™(MMC), xD Card,
Memory Stick™ (MS), MemoryStick Pro™, et Memory Stick Pro Duo™.
Q: J’ai configuré le Cadre Photo Numérique; pourquoi ne veut-il pas s’allumer?
A: Il se peut que l’adaptateur d’alimentation ne soit pas bien branché sur le CPN, ou que l’interrupteur ne soit pas
positionné sur ON.
Q: J’ai une carte mémoire dans le CPN; pourquoi ne puis-je pas visualiser mes photos?
A: A) Assurez-vous que la carte mémoire appartienne aux formats de cartes répertoriés ci-dessus, et que les
fichiers se trouvant sur la carte sont des fichiers images JPEG. Certains appareils photo numériques sauvegardent
les images en d’autres formats. Reportez-vous au guide d’utilisation de cet appareil si vos photos ne sont pas des
fichiers JPEG.
B) Assurez-vous que la carte mémoire est insérée jusqu’au bout dans la fente pour carte.
C) Sur l’écran ACCUEIL, appuyer sur , choisir Sélection Source Média, sélectionner la source de média de
votre choix, puis appuyer sur . Appuyer sur pour retourner à l’écran ACCUEIL, puis sélectionner le
bouton PHOTOS-LECTURE. Le diaporama devrait commencer à afficher vos photos.
Q: Pourquoi l’affichage de photo est-il plus lent pour certaines photos?
A: Les photos à plus haute résolution se chargent plus lentement. Essayez d’utiliser des photos à plus faible
résolution, ou de réduire la taille de vos images. Reportez-vous au guide d’utilisation de votre appareil photo
concernant la réduction de la taille des photos.
Q: Puis-je insérer plusieurs cartes mémoire?
A: Non, il n’y a qu’une seule fente pour carte mémoire.
Q: Le CPN a-t-il une mémoire (interne) intégrée?
A: Oui. La taille de la mémoire varie selon le modèle
Q: Le CPN gère-t-il tous les fichiers JPEG et Motion JPEG?
A: Non. Le CPN ne gère que les fichiers JPEG et Motion JPEG provenant d’un appareil photo numérique. Il se peut
que le CPN ne lise pas tous les fichiers images, téléchargés à partir d’Internet ou d’autres applications de
logiciels graphiques.
Choisir la langue
Rétablir les paramètres par défaut
Foire aux questions
ENTER

17
Suivez toujours ces précautions de sécurité fondamentales lorsque vous utilisez votre Cadre Photo Numérique
Multimédia (CPN). Cela réduira les risques d’incendie, de décharges électriques et de blessures.
AVERTISSEMENT: Ne pas exposer ce produit à la pluie ou à l’humidité.
Ne pas retirer le couvercle. À l’intérieur, il n’y a aucune pièce utile à l’utilisateur. S’adresser à
une personne qualifiée pour l’entretien.
• Le CPN est réservé à un usage à l‘intérieur.
• Débrancher le CPN avant d’effectuer tout entretien.
• Ne boucher à aucun moment les trous de ventilation situés à l’arrière du CPN.
• Éloigner votre CPN de la lumière du soleil et des sources de chaleur.
• Protéger le cordon d’alimentation. Placer comme il faut les cordons d’alimentation pour éviter que l’on marche
dessus ou que des articles placés sur ou contre eux les pincent. Faire tout particulièrement attention à l’endroit
où le cordon est fixé au CPN.
• N’utiliser que l’adaptateur AC fourni avec le CPN. L’utilisation d’un autre adaptateur d’alimentation annulera
votre garantie.
• Débrancher le cordon d’alimentation de la prise de courant lorsque le cadre n’est plus utilisé.
Comment nettoyer le CPN
Manipuler l’écran avec soin. Il est en verre et peut se casser. Pour nettoyer les taches de doigts ou la poussière de
l’écran LCD, nous vous conseillons d’utiliser un tissu doux et non abrasif, tel qu’un tissu pour l’objectif d’un appareil
photo pour nettoyer l’écran LCD. Si vous utilisez un kit de nettoyage LCD vendu dans le commerce, appliquez le
liquide nettoyant directement sur l’écran LCD. Nettoyer l’écran LCD avec un chiffon imbibé de liquide.
Nettoyer la surface extérieure du CPN (à l’exception de l’écran) et la télécommande avec un tissu doux humecté
d’eau.
Précautions importantes de sécurité
Spécifications du produit
!
Ecran LCD
7” (480x234)
8” (800x600)
10.1” (800x480)
Lecteur de cartes 5en1
Secure Digital™, Multi Media Card™, xD Memory Card™, Memory Stick™,
Memory Stick PRO™, Memory Stick PRO DUO
Affiche les photos (JPEG) individuelles ou en diaporama
Calendrier et horloge avec le diaporama de photos
Système Plug & Play convivial
Ne requiert aucun ordinateur
7’’ - 128Mo, jusqu’à 800 images compressées
8’’ - 128Mo, jusqu’à 800 images compressées
10.1’’ - 256Mo, jusqu’à 1250 images compressées
Espresso foncé façade concave
1 papier décor mat, couleur double: Blanc sur Espresso
Entrée : 100V - 240V AC, 50~60 HZ, Sortie: 5V 2A ou 1.5A (variable selon le modèle)
Dispositif USB et HôTE USB (variable selon le modèle)
USB Device and USB Host (varies by model)
Compatibilité avec les
sources média
Caractéristiques
Format de fichier
Port USB
Mémoire interne
Frame Decorative Paper Mats
Adaptateur alimentation

18
Votre produit HP est garanti contre les vices de matériau ou de fabrication dans des conditions normales d’utilisation pendant 1 an, à compter
de la date d’achat. Votre ticket de caisse ou récépissé de livraison constitue votre prevue d’achat. Vous pouvez être tenu de fournir une prevue
d’achat en tant que condition vous permettant de bénéficier du service de garantie.
Pendant la période de garantie, si un produit HP défectueux couvert par cette Garantie limitée est retourné au Centre de Service HP indiqué,
il sera réparé ou remplacé, au choix du Centre de Service, ou bien son prix d’achat sera remboursé. Aucun(e) réparation, remplacement
ou remboursement ne sera accordé(e) si le produit HP défectueux n’est pas retourné au Centre de Service à vos frais; pour certains produit
HP, aucun retour ne sera accepté si le Centre de Service ne vous procure pas au préalable une Autorisation de Retour de Matériel (RMA). Si
votre produit HP subit des panes récurrentes, soit le Centre de service choisira de mettre à votre disposition un autre produit de performance
équivalente, soit il vous remboursera le prix d’achat. L’assistance du Centre de Service peut être fournie un sous-traitant de HP ou d’autres tierces
parties. Veuillez consulter les informations ci-dessous concernant les Centres de Service HP.
Lorsque la législation locale le permet, les produits HP et tout(e) produit ou pièce de rechange peuvent contenir des matériaux neufs ou utilizés,
equivalents à des neufs en matière de performance et de fiabilité. Les produits ou pièces de rechange disposeront de fonctionnalités au moins
égales à celles du produit ou de la pièce à remplacer. Les produits et pièces de rechange sont garantis contre les vices de matériau ou de
fabrication pendant 90 jours, ou pendant la durée de garantie restante du produit HP qu’ils remplacent ou dans lequel ils sont installés, la
période la plus longue étant retenue.
Exclusions
Cette Garantie limitée n’inclut pas l’assistance technique. Cette Garantie limitée ne couvre pas les dommages esthétiques, pertes ou dommages
subis en cours de transport, ou dommages résulant (a) d’un accident, d’une mauvaise utilization, d’un mauvais traitement ou d’autres causes
externes; (b) d’ éléments du produit non fournis part HP; (c) d’une préparation ou un entretien inappropriè(e) du site; ou (d) d’une modification
ou reparation effectuée par une partie autre que HP, un Centre de Service HP ou un fournisseur de services agree par HP.
Limitations/législation locale
A L’EXCEPTION DES CAS EXPRESSÉMENT ÉNONCÉS DANS CETTE GARANTIE LIMITÉE, aucun autre garantie, EXPRESSE OU IMPLICITE,
n’est fournie pour votre produit hp. TOUTE AUTRE GARANTIE, Y COMPRIS TOUTE GARANTIE IMPLICITE de VALEUR MARCHANDE ou
d’ADAPTATION A UNE FIN SPÉCIFIQUE, EST EXPRESSÉMENT RÉFUTÉE. TOUTE GARANTIE IMPLICITE IMPOSÉE PAR LA LOI EST LIMITÉE A LA
DURÉE DE LA PÉRIODE DE GARANTIE APPLICABLE.
Cette Garantie limitée vous donne des droits légaux spécifiques, et est régie par la législation de I’Etat et du pays dans lequel votre produit HP
a été acheté. Vous pouvez disposer également d’autres droits qui varient d’un Etat à I’autre. Il vous est conseillé de consulter la réglementation
de I’Etat et du pays applicable pour déterminer vos droits. Certains Etats et pays ne permettent pas de restriction sur sur la durée de la garantie
limitée, ou d’exclusion ou de limitation des dommages accessoires ou immatériels. Dans ces Etats et pays, certaines des exclusions ou limitations
énoncées dans cette Garantie limitée peuvent ne pas s’appliquer à vous.
Recours uniques/Pas de dommages-intérêts accessoires ou immatériels
Dans la mesure permise par la législation locale, les recours prévus par cette Garantie limitée sont vos recours uniques et exlusifs. Les termes
et conditions remplacent tout accord ou toute déclaration préalable, y compris les déclarations faites dans la documentation de vente ou les
conseils donnés en rapport avec votre achat.
DANS LA MESURE PERMISE PAR LA LÉGISLATION LOCALE, et A L’EXCEPTION des cas EXPRESSÉMENT ÉNONCÉS DANS CETTE garantie
limitée, EN AUCUN CAS HP, tout centre de service hp ou tout fournisseur de services agréé par HP, NE SAURAIT ÉTRE TENU RESPONSIBLE
DES (1) DOMMAGES CAUSÉS PAR LE PRODUIT OU PAR LA DÉFAILLANCE D’EXÉCUTION DU PRODUIT, (2) DES DOMMAGES RÉSULTANT
DE PERTE DE PROGRAMMES OU DE DONNÉES, OU (3) DES DOMMAGES DIRECTS, INDIRECTS, PARTICULIERS, ACCESSOIRES OU
IMMATÉRIELS, QUE CE SOIT BASÉ SUR LE CONTRAT. LE DÉLIT CIVIL, OU TOUTE AUTRE THÉORIE JURIDIQUE, ET CE, QU’IL SOIT INFORMÉ
OU NON DE LA POSSIBILITÉ DE TELS DOMMAGES. HP N’ACCORDE AUCUNE AUTRE GARANTIE.
Rechercher votre Support/Centre de Service HP
Si vous avez besoin d’une assistance pendant la période de garantie, recherchez les coordonnées du Support et du Centre de Service HP pour
ce produit sur. www.hp.com/support
1. Choisir le région/pays désiré, alors choisir le Produit et le Dépannage.
2. Entrer le nom de produit ou le nombre de modéle, alors choisir la Recherche.
3. Quand la page de produit ouvre, choisit des Manuels. Une liste de Manuels disponibles, avec leur taille de dossier, est affichée.
Si vous avez des questions supplémentaires, contactez le groupe de Soutien approprié comme indiqué au dessous:
Numerous de telephone du Support technique: United states/le Canada: 1-866-949-2624
Limite de la garantie

19
!
Spécifications de la Commission fédérale des communications aux États-Unit
FCC Artie 15 Information
Cet appareil a été testé et reconnu conforme aux limites applicables aux dispositifs numériques de la classe B, en vertu de la partie 15
des règlements de la Commission fédérale des communications (FCC). Ces limites sont destinées à assurer une protection raisonnable
contre les brouillages préjudiciables en environnement résidentiel
Cet appareil produit, utilise et peut émettre de l’énergie par fréquence radio. S’il n’est pas installé et utilisé conformément aux
instructions, il peut causer des brouillages préjudiciables aux communications radio. Toutefois, il n’existe aucune garantie qu’aucune
interférence ne se produira dans une installation en particulier.
Si l’appareil crée effectivement une interférence préjudiciable à la réception d’ondes de radio ou de télévision, ce qui peut être
déterminé en allumant puis en éteignant l’appareil, il est recommandé que l’utilisateur essaie de rectifier le problème de brouillage en
appliquant l’une ou plusieurs des mesures suivantes:
• Changer l’orientation ou la position de l’antenne réceptrice.
• Éloigner l’équipement du récepteur.
• Brancher l’équipement dans une prise se trouvant sur un circuit différent de celui sur lequel le récepteur est connecté.
• Consulter le fournisseur or un technicien en radio et téléviseur expérimenté pour obtenir de l’aide.
AVERTISSEMENT: Tout changement ou toute modification apportés à cet équipement qui n’auront pas été
approuvés expressément par la partie responsible de la conformité, pourraient annuler le droit
de l’utilisateur de faire fonctionner l’appareil.
Déclaration de conformité
Nom du fournisseur:
Adresse du fournisseur:
Nom et Modèle du produit: Cadre Photo Numérique Hewlett Packard
Numéro de modèle réglementaire: (1) df730v1 (2) df840v1 (3) df1010v1
Est conforme aux specifications de produit suivantes:
CEM:
EN 55022: 2006 + A1: 2007
EN 61000-3-2: 2006
EN 61000-3-3: 2008
EN 55024: 1998 + A1: 2001 + A2: 2003, Classe B
EN 60950-1: 2006
FCC Article 15
VistaQuest Corporation
6320 Canoga Avenue, 15
th
Floor, Woodland Hills California 91367, USA
La page est en cours de chargement...
-
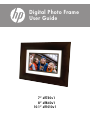 1
1
-
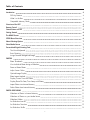 2
2
-
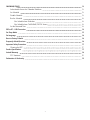 3
3
-
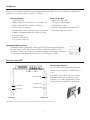 4
4
-
 5
5
-
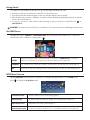 6
6
-
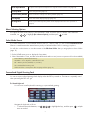 7
7
-
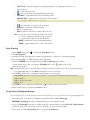 8
8
-
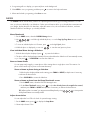 9
9
-
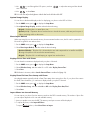 10
10
-
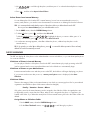 11
11
-
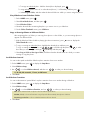 12
12
-
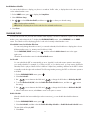 13
13
-
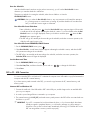 14
14
-
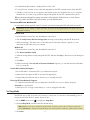 15
15
-
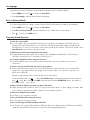 16
16
-
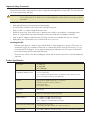 17
17
-
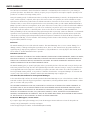 18
18
-
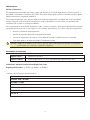 19
19
-
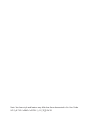 20
20
-
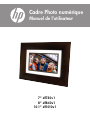 21
21
-
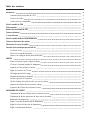 22
22
-
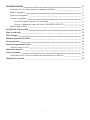 23
23
-
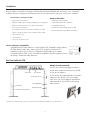 24
24
-
 25
25
-
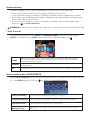 26
26
-
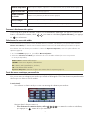 27
27
-
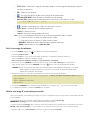 28
28
-
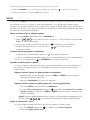 29
29
-
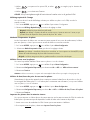 30
30
-
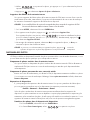 31
31
-
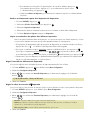 32
32
-
 33
33
-
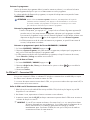 34
34
-
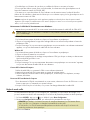 35
35
-
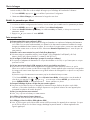 36
36
-
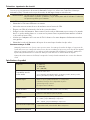 37
37
-
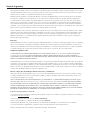 38
38
-
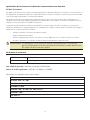 39
39
-
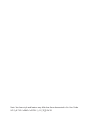 40
40
HP df1010v1 Digital Picture Frame Mode d'emploi
- Catégorie
- Cadres photo numériques
- Taper
- Mode d'emploi
- Ce manuel convient également à
dans d''autres langues
Autres documents
-
Pandigital PAN1201DW Manuel utilisateur
-
Pandigital PAN7000DW Manuel utilisateur
-
Pandigital PI7002AW Manuel utilisateur
-
Pandigital PAN7000DWFR Manuel utilisateur
-
Pandigital PAN8000DWPCF1 Manuel utilisateur
-
Pandigital PAN8000DWPCF1 Manuel utilisateur
-
Dynex DX-DPF7-10 Guide d'installation rapide
-
Lenco DVP 735 Le manuel du propriétaire
-
Pandigital PAN80XXT Manuel utilisateur
-
Polaroid IDF-0740 Le manuel du propriétaire