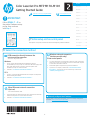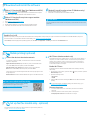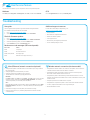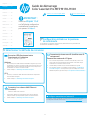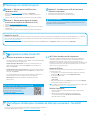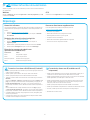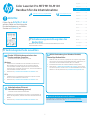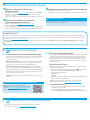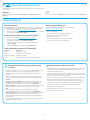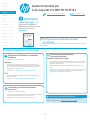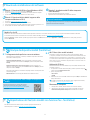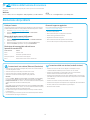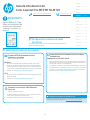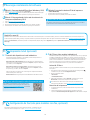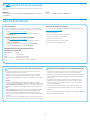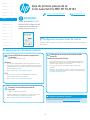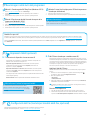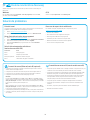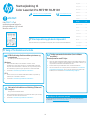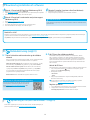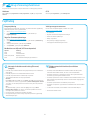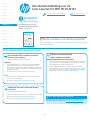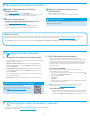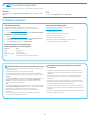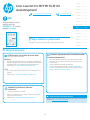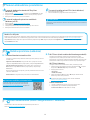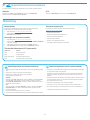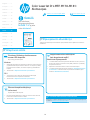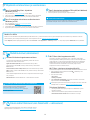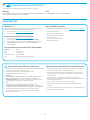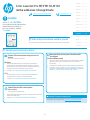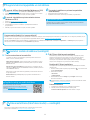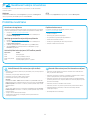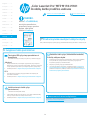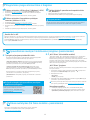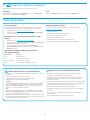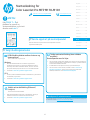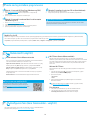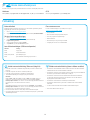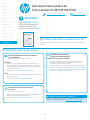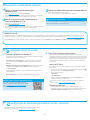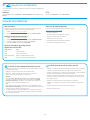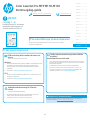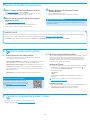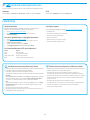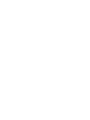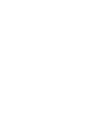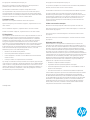1
Dansk ................ 19
Català ................ 16
Español ............. 13
Italiano .............. 10
Deutsch ............... 7
Français ............... 4
English................. 1
Norsk ................. 37
Lietuvių ............. 34
Latviešu ............. 31
Suomi ................ 28
Eesti................... 25
Nederlands ........ 22
Svenska ............. 43
Português ......... 40
Windows
1. Do not connect the USB cable before installing the software.
Theinstallation process prompts to connect the cable at the appropriate
time. If the cable is already connected, restart the printer when
installation prompts to connect the cable.
2. Continue to “5. Download and install the software.”
OS X
1. For OS X, connect the USB cable between the computer and the printer
before installing the software.
2. Continue to “5. Download and install the software.”
Wireless network connection
(wireless models only)
2-line control panels
1. To connect the printer to a wireless (Wi-Fi) network, make sure that the
printer, access point, and computer are turned on and that the computer
isconnected to the wireless network.
2. A USB cable might be required during software installation.
3. To print from a computer, continue with “5. Download and install
thesoftware.” To print from a phone or tablet only, continue with
“6. Mobile printing (optional).”
Wired Ethernet network connection
(Optional)
Use a standard network cable.
1. Connect the network cable to the printer and to the network. Wait a few
minutes for the printer to acquire a network address.
2. Continue to “5. Download and install the software.”
www.hp.com/support/ljM178MFP www.register.hp.com
Color LaserJet Pro MFP M178-M181
Getting Started Guide
USB connection directly between the
printer and the computer
Use an A-to-B type USB cable.
4.
Select the connection method
Manually congure the IP address
See the printer user guide for information on how to manually congure the
IPaddress www.hp.com/support/ljM178MFP.
IMPORTANT:
Follow
Steps 1 - 2 on
the printer hardware setup
poster, then continue
with Step 3.
3.
Initial setup on the control panel
At the printer control panel, check the LED status before beginning software installation.
La page charge ...

3
Troubleshooting
Use the HP Scan software on your computer to start a scan job at the printer.
Windows
Click Start, select Programs or All Programs, select HP, and then select HP Scan.
8. Use the scan feature
Wired (Ethernet) network connection (optional)
• Verify that the printer is attached to the correct network port using a cable of
the correct length.
• Verify the lights next to the network port are lit.
• Verify the print driver is installed on the computer.
• Test the network connection by pinging the network:
Windows
Click Start > Run. Type cmd, and press Enter. Type ping, type a space, type the
printer IP address, and then press Enter. Example IP address: 192.168.0.1.
To nd the printer IP, see “Find the printer IP address.”
OS X
Open the Network Utility, and type the IP address in the ping pane. Press Enter.
Example IP address: 192.168.0.1. To nd the printer IP, see “Find the printer
IPaddress.”
• If the window displays round-trip times, the network is working.
• If the ping does not work, try restarting the printer and recheck all of the
connection steps.
Wireless network connection (wireless models)
• Verify that the network cable is not connected. The printer cannot connect to
awireless network when a network cable is connected.
• Verify that the printer and wireless router are turned on and have power.
Alsomake sure the wireless switch is turned on.
• Verify that the printer is within the range of the wireless network. For most
networks, the printer must be within 30 m (100 ft) of the wireless access point
(wireless router).
• Verify the print driver is installed on the computer.
• Verify that the computer and printer connect to the same wireless network.
• For Mac, verify that the wireless router supports Bonjour.
• Restart the wireless router.
User guide
The user guide includes printer usage and troubleshooting information.
It is available on the printer CD and on the Web:
1. Go to www.hp.com/support/ljM178MFP
2. Select the printer if prompted to, and then click User Guides.
Check for rmware updates
1. Go to www.hp.com/support/ljM178MFP
2. Select the printer if prompted to, and then click Software and Drivers.
3. Select the operating system, and click the Next button.
4. Select Firmware, and click the Download button.
Resolve error code messages (LED control panels)
Error code Action
ER 01 Load paper
ER 02 Close the front door
ER 04, ER 05, ER 06 Clear paper jam
ER 27 Remove excess paper from Tray 1
Additional support resources
For HP’s all-inclusive help for the printer, go to:
www.hp.com/support/ljM178MFP
• Solve problems
• Find advanced conguration instructions
• Download software updates
• Join support forums
• Find warranty and regulatory information
• Access mobile printing resources
OS X
Go to the Applications folder and open HP Easy Scan.

4
Dansk ............ 19
Català ............ 16
Español ......... 13
Italiano .......... 10
Deutsch ........... 7
Français ........... 4
English............. 1
Norsk ............. 37
Lietuvių ......... 34
Latviešu ......... 31
Suomi ............ 28
Eesti............... 25
Nederlands .... 22
Svenska ......... 43
Português ..... 40
www.hp.com/support/ljM178MFP www.register.hp.com
3.
Conguration initiale sur le panneau
decommande
Sur le panneau de commande de l'imprimante, vériez l'état des voyants LED avant
decommencer l'installation du logiciel.
Guide de démarrage
Color LaserJet Pro MFP M178-M181
IMPORTANT:
Suivez les
étapes1 à 2
sur l'aiche de conguration
matérielle de l'imprimante,
puis passez à l'étape3.
Windows
1. Ne connectez pas le câble USB avant d'installer le logiciel. Le processus
d'installation vous invite à connecter le câble au moment opportun. Si le
câble est déjà connecté, redémarrez l'imprimante lorsque le processus
d'installation vous invite à connecter le câble.
2. Passez à l'étape «5. Télécharger et installer le logiciel».
OS X
1. Pour OS X, connectez le câble USB entre l'ordinateur et l'imprimante
avant d'installer le logiciel.
2. Passez à l'étape «5. Télécharger et installer le logiciel».
Connexion du réseau sans l (modèles sans l
uniquement)
Panneau de commande à 2lignes
1. Pour connecter l'imprimante à un réseau sans l (Wi-Fi), assurez-vous
que le point d'accès de l'imprimante et l'ordinateur sont activés et que
l'ordinateur est connecté au réseau sans l.
2. Un câble USB pourrait être requis durant l'installation du logiciel.
3. Pour imprimer à partir d'un ordinateur, passez à l'étape «5.Télécharger
et installer le logiciel». Pour imprimer à partir d'un téléphone ou d'une
tablette uniquement, passez à l'étape «6. Impression mobile (facultatif)».
Connexion à un réseau câblé Ethernet
(Facultatif)
Utilisez un câble réseau standard.
1. Connectez le câble réseau à l'imprimante et au réseau. Attendez
quelques minutes que l'imprimante acquière une adresse réseau.
2. Passez à l'étape «5. Télécharger et installer le logiciel».
Connexion USB directement entre
l'imprimante et l'ordinateur
Utilisez un câble USB de type A-à-B.
4.
Sélectionner la méthode de connexion
Congurer manuellement l'adresse IP
Consultez le manuel de l'utilisateur de l'imprimante pour obtenir des informations sur
la conguration manuelle de l'adresseIP www.hp.com/support/ljM178MFP.

5
5.
Télécharger et installer le logiciel
Readiris Pro pour HP
Readiris Pro fournit votre produit HP avec des fonctions de reconnaissance optique de caractères et de numérisation avancées. Convertissez facilement vos documents
papier en chiers PDF modiables et avec possibilité de recherche, prêts à être stockés et partagés. Pour télécharger le logiciel sur Internet, rendez-vous sur:
www.hp.com/support/ljM178MFP
Sélectionnez Pilotes, puis le système d'exploitation approprié et cliquez sur Suivant. Cliquez sur Application-Tierce, puis sur le bouton Télécharger.
Méthode 1: Téléchargement de HP Easy Start
(Windowset OS X)
1. Visitez la page 123.hp.com/laserjet et cliquez sur Télécharger.
2. Suivez les instructions et les invites à l'écran pour enregistrer le chier sur
l'ordinateur.
3. Lancez le chier du logiciel à partir du dossier dans lequel il a été enregistré.
Méthode 2: Téléchargement depuis le site Web
d'assistance de l'imprimante (Windows et OS X)
1. Accédez à www.hp.com/support/ljM178MFP.
2. Sélectionnez Logiciels et pilotes.
3. Téléchargez le logiciel adapté à votre modèle d'imprimante et à votre système
d'exploitation.
4. Lancez le chier du logiciel à partir du dossier dans lequel il a été enregistré.
Méthode 3: Installation avec le CD de l'imprimante
(Windows uniquement)
1. Insérez le CD de l'imprimante dans votre ordinateur.
2. Suivez les instructions à l'écran pour installer le logiciel.
Notes d'installation
Pour plus de détails sur le logiciel de l'imprimante, consultez le chier des notes
d'installation sur le CD de l'imprimante.
7.
Congurer le télécopieur (modèles de télécopie uniquement-facultatif)
Pour en savoir plus sur l'envoi de télécopies, veuillez consulter le manueldel'utilisateur
surle CD de l'imprimante ou accédez à: www.hp.com/support/ljM178MFP
6.1
Connexion du produit à un réseau sans l
Pour imprimer depuis un téléphone ou une tablette, connectez le périphérique
au même réseau sans l que l'imprimante.
Périphériques AppleiOS (AirPrint): Ouvrez le document à imprimer, puis
sélectionnez l'icône Action. Sélectionnez Imprimer, puis l'imprimante et
appuyez sur Imprimer.
Périphériques Android (4.4 ou plus récents): Ouvrez le document à imprimer,
puis sélectionnez le bouton Menu. Sélectionnez Imprimer, puis l'imprimante
et appuyez sur Imprimer.
Pour certains périphériques, il est nécessaire de télécharger l'application du
module d'extension du service d'impressionHP sur Google Play.
Windows Phone: téléchargez l'application HPAiO Remote dans le
WindowsStore.
En savoir plus sur l'impression mobile
Pour obtenir de plus amples informations sur ces
systèmes et les autres systèmes d'exploitation
(Chrome/Google Cloud Print), accédez
à www.hp.com/go/LaserJetMobilePrinting.
ounumérisez le code QR.
6.
Impression mobile (facultatif)
6.2
Wi-Fi Direct (modèles sans l uniquement)
Wi-Fi Direct permet aux périphériques Wi-Fi (smartphones, tablettes ou
ordinateurs) d'eectuer une connexion réseau sans l directement vers
l'imprimante sans utiliser de routeur sans l ou de point d'accès. Les
utilisateurs se connectent au signal d'impression directe Wi-Fi de l'imprimante
de la même manière qu'ils connectent un périphérique Wi-Fi à un nouveau
réseau sans l ou à une borne d'accès.
Activer Wi-Fi Direct
Activez les servicesWi-Fi Direct dans le serveur Web intégré (EWS) HP en
procédant comme suit:
1. Sur le panneau de commande de l'imprimante, appuyez sur le bouton
Conguration , puis ouvrez le menu Conguration réseau.
2. Ouvrez les menus suivants:
- Wi-Fi Direct
- Actif/Inactif
3. Sélectionnez l'élément de menu Activé. Appuyez sur le bouton Désactivé
pour désactiver l'impression Wi-Fi Direct.
Pour obtenir plus d'informations sur l'impression sans l et la conguration
sans l, accédez à www.hp.com/go/wirelessprinting.
Détecter l'imprimante
1. Depuis le périphérique mobile, activez le Wi-Fi, puis recherchez des
réseaux sans l.
2. Sélectionnez l'imprimante tel qu'illustré sur le panneau de
commandedel'imprimante. Exemple de nom d'imprimante:
Direct-bb-HP M277 Laserjet

6
Dépannage
Utilisez le logiciel HP Scan sur votre ordinateur pour lancer un travail de numérisation
sur l'imprimante.
Windows
Cliquez sur Démarrer, sélectionnez Programmes ou Tous les programmes, puis HP,
et sélectionnez HP Scan.
8. Utiliser la fonction de numérisation
Connexion à un réseau câblé (Ethernet) (facultatif)
• Vériez que l'imprimante est connectée au port réseau approprié à l'aide d'un
câble de longueur suisante.
• Vériez que les voyants situés à côté du port réseau sont allumés.
• Vériez que le pilote d’impression est bien installé sur l'ordinateur.
• Testez la connexion réseau en exécutant une commande Ping sur le réseau:
Windows
Cliquez sur Démarrer>Exécuter. Tapez cmd, puis appuyez sur Entrée. Tapez
ping, puis une espace, entrez l'adresse IP de l'imprimante, puis appuyez sur
Entrée. Exemple d'adresse IP: 192.168.0.1. Pour trouver l'adresse IP de
l'imprimante, consultez la section «Rechercher l'adresse IP de l'imprimante».
OS X
Ouvrez l'utilitaire réseau et tapez l'adresseIP dans le volet ping. Appuyez
sur Entrée. Exemple d'adresse IP: 192.168.0.1. Pour trouver l'adresse IP de
l'imprimante, consultez la section «Rechercher l'adresse IP de l'imprimante».
• Si la fenêtre aiche des temps de propagation en boucle, cela signie que le
réseau est opérationnel.
• Si le ping ne fonctionne pas, essayez de redémarrer l'imprimante et vériez
ànouveau toutes les étapes de connexion.
Connexion du réseau sans l (modèles sans l
uniquement)
• Vériez que le câble réseau n'est pas connecté. L'imprimante ne peut pas se
connecter à un réseau sans l lorsqu'un câble réseau est connecté.
• Vériez que l'imprimante et le routeur sans l sont sous tension et alimentés.
Vériez également que l'interrupteur sans l est activé.
• Vériez que l'imprimante se trouve dans la plage du réseau sans l. Pour la
plupart des réseaux, l'imprimante doit se trouver dans une plage de 30m
(100pi) du point d'accès sans l (routeur sans l).
• Vériez que le pilote d’impression est bien installé sur l'ordinateur.
• Vériez que l'ordinateur et l'imprimante se connectent au même réseau sans l.
• Pour Mac, vériez que le routeur sans l prend en charge Bonjour.
• Redémarrez le routeur sans l.
Manuel de l'utilisateur
Le manuel de l'utilisateur comprend des informations relatives à l'utilisation de
l'imprimante et au dépannage. Il est disponible sur le CD de l'imprimante et sur
leWeb:
1. Accédez à www.hp.com/support/ljM178MFP
2. Sélectionnez l'imprimante si vous y êtes invité, puis cliquez sur Manuels
del'utilisateur.
Recherche des mises à jour de micrologiciels
1. Accédez à www.hp.com/support/ljM178MFP
2. Sélectionnez l'imprimante si vous y êtes invité, puis cliquez sur
Logicielsetpilotes.
3. Sélectionnez le système d'exploitation et cliquez sur le bouton Suivant.
4. Sélectionnez le micrologiciel et cliquez sur le bouton Télécharger.
Résoudre les messages de code d'erreur
(panneaux de commande LED)
Code d'erreur Action
ER 01 Chargement du papier
ER 02 Fermer la porte avant
ER 04, ER 05, ER 06 Eliminer le bourrage papier
ER 27 Retirer l'excès de papier du bac1.
Ressources d'assistance supplémentaires
Pour l'aide globale de HP relative à l'imprimante, allez sur:
www.hp.com/support/ljM178MFP
• Résolution des problèmes
• Recherche d'instructions de conguration avancées
• Téléchargement des mises à jour du logiciel
• Inscription au forum d'assistance
• Recherche d'informations réglementaires et de garantie
• Accès aux ressources d'impression mobile
OS X
Accédez au dossier Applications et ouvrez HP Easy Scan.

7
Dansk ................ 19
Català ................ 16
Español ............. 13
Italiano .............. 10
Deutsch ............... 7
Français ............... 4
English................. 1
Norsk ................. 37
Lietuvių ............. 34
Latviešu ............. 31
Suomi ................ 28
Eesti................... 25
Nederlands ........ 22
Svenska ............. 43
Português ......... 40
www.hp.com/support/ljM178MFP www.register.hp.com
Windows
1. Schließen Sie das USB-Kabel erst nach Installation der Software an.
Beim Installationsvorgang werden Sie zum passenden Zeitpunkt
zum Anschließen des Kabels aufgefordert. Wenn das Kabel bereits
angeschlossen ist, starten Sie den Drucker neu, wenn Sie die Installation
zum Anschließen des Kabels auordert.
2. Fahren Sie mit „5. Download und Installation der Software“ fort.
OSX
1. Schließen Sie OSX das USB-Kabel zwischen dem Computer und dem
Drucker vor der Installation der Software an.
2. Fahren Sie mit „5. Download und Installation der Software“ fort.
WLAN-Verbindung (nur Wireless-Modelle)
Zweizeilige Bedienfelder
1. Stellen Sie sicher, dass Drucker, Zugrispunkt und Computer eingeschaltet
sind und dass der Computer mit dem Drahtlosnetzwerk verbunden ist, um
den Drucker mit einem Drahtlosnetzwerk (Wi-Fi) zu verbinden.
2. Ein USB-Kabel könnte bei der Softwareinstallation benötigt werden.
3. Fahren Sie mit „5. Download und Installation der Software“ fort, um etwas
von einem Computer zu drucken. Um nur von einem Mobiltelefon odereinem
Tablet aus zu drucken, fahren Sie mit „6. Mobiles Drucken (optional)“ fort.
Kabelgebundene Ethernet-
Netzwerkverbindung
(optional)
Verwenden Sie ein Standardnetzwerkkabel.
1. Schließen Sie das Netzwerkkabel an den Drucker und das Netzwerk an.
Warten Sie einige Minuten, während der Drucker eine Netzwerkadresse
bezieht.
2. Fahren Sie mit „5. Download und Installation der Software“ fort.
Color LaserJet Pro MFP M178-M181
Handbuch für die Inbetriebnahme
Direkte USB-Verbindung zwischen dem
Drucker und dem Computer
Verwenden Sie ein USB-Kabel des Typs A-auf-B.
4.
Verbindungsmethode auswählen
Manuelle Konguration der IP-Adresse
Informationen zur manuellen Konguration der IP-Adresse nden Sie im
Benutzerhandbuch zum Drucker unter www.hp.com/support/ljM178MFP.
WICHTIG:
Führen Sie die
Schritte 1 bis 2
auf dem Plakat zur Einrichtung der
Druckerhardware aus, und fahren
Sie dann mit Schritt 3 fort.
3.
Initialisierungseinrichtung über das
Bedienfeld
Überprüfen Sie den LED-Status auf dem Druckerbedienfeld, bevor Sie die
Softwareinstallation starten.
La page charge ...

9
Fehlerbehebung
Über die HPScan-Software auf dem Computer können Sie einen Scanauftrag auf dem
Drucker starten.
Windows
Klicken Sie auf Start, und wählen Sie Programme bzw. Alle Programme, HP und
HPScan aus.
8. Verwenden der Scanfunktion
Kabelgebundene Ethernet-Netzwerkverbindung
(optional)
• Vergewissern Sie sich, dass der Drucker mit dem richtigen Netzwerkanschluss
verbunden ist. Stellen Sie sicher, dass das Kabel die richtige Länge hat.
• Vergewissern Sie sich, dass die Leuchten neben dem Netzwerkanschluss
leuchten.
• Stellen Sie sicher, dass der Druckertreiber auf dem Computer installiert ist.
• Testen Sie die Netzwerkverbindung, indem Sie einen Ping-Befehl ausführen:
Windows
Klicken Sie auf Start > Ausführen. Geben Sie cmd ein, und drücken Sie die
Eingabetaste. Geben Sie ping, dann ein Leerzeichen und anschließend die
IP-Adresse des Druckers ein, und drücken Sie dann die Eingabetaste.
Beispiel-IP-Adresse: 192.168.0.1. Informationen zum Ermitteln der IP-Adresse
des Druckers nden Sie unter „Ermitteln der IP-Adresse des Druckers“.
OSX
Önen Sie Network Utility (Netzwerkdienstprogramm), und geben
Sie in den Bereich ping die IP-Adresse ein. Drücken Sie die Eingabetaste.
Beispiel-IP-Adresse: 192.168.0.1. Informationen zum Ermitteln der IP-Adresse
des Druckers nden Sie unter „Ermitteln der IP-Adresse des Druckers“.
• Wenn im Fenster die Zeit für Round-Trips angezeigt wird, ist das Netzwerk
funktionsfähig.
• Wenn ping nicht funktioniert, starten Sie den Drucker neu, und führen Sie alle
Verbindungsschritte erneut durch.
WLAN-Verbindung (Wireless-Modelle)
• Vergewissern Sie sich, dass kein Netzwerkkabel angeschlossen ist. DerDrucker
kann nicht mit einem Drahtlosnetzwerk verbunden werden, wenn ein
Netzwerkkabel angeschlossen ist.
• Vergewissern Sie sich, dass der Drucker und der Wireless-Router eingeschaltet
und an das Stromnetz angeschlossen sind. Stellen Sie ebenfalls sicher, dass die
Drahtlos-Funktion des Druckers eingeschaltet ist.
• Stellen Sie sicher, dass sich der Drucker innerhalb der Reichweite des drahtlosen
Netzwerks bendet. Bei den meisten Netzwerken sollte sich der Drucker
innerhalb von 30m des Wireless-Zugangspunkts (Wireless-Routers) benden.
• Stellen Sie sicher, dass der Druckertreiber auf dem Computer installiert ist.
• Stellen Sie sicher, dass der Computer und der Drucker mit demselben
drahtlosen Netzwerk verbunden sind.
• Stellen Sie für Mac sicher, dass der drahtlose Router Bonjour unterstützt.
• Starten Sie den Wireless-Router neu.
Benutzerhandbuch
Das Benutzerhandbuch enthält Informationen zur Nutzung des Druckers sowie
zur Fehlerbehebung. Es ist über die Drucker-CD und über das Internet verfügbar:
1. Besuchen Sie die Website www.hp.com/support/ljM178MFP
2. Wählen Sie den Drucker aus, wenn Sie dazu aufgefordert werden, und klicken
Sie anschließend auf Benutzerhandbücher.
Prüfung der Verfügbarkeit von Firmware-Updates
1. Besuchen Sie die Website www.hp.com/support/ljM178MFP
2. Wählen Sie den Drucker aus, wenn Sie dazu aufgefordert werden,
und klicken Sie anschließend auf Software und Treiber.
3. Wählen Sie das Betriebssystem aus, und klicken Sie dann auf die
Schaltäche Weiter.
4. Wählen Sie Firmware aus, und klicken Sie auf Herunterladen.
Fehlercodemeldung beheben (LED-Bedienfeld)
Fehlercode Maßnahme
ER 01 Einlegen von Papier
ER 02 Schließen der vorderen Klappe
ER 04, ER 05, ER 06 Papierstau beseitigen
ER 27 Entfernen Sie das überschüssige Papier aus Fach1.
Weitere Support-Ressourcen
Die umfassende Hilfe zum Drucker von HP nden Sie unter:
www.hp.com/support/ljM178MFP
• Lösen von Problemen
• Suchen nach weiteren Kongurationsanweisungen
• Herunterladen von Softwareaktualisierungen
• Beitritt zu Support-Foren
• Suchen nach Garantie- und Zulassungsinformationen
• Zugri auf Druckressourcen für mobile Geräte
OSX
Wechseln Sie in den Ordner Applications (Anwendungen), und önen Sie HP Easy Scan.
La page charge ...
La page charge ...

12
Risoluzione dei problemi
Utilizzare il software HP Scan nel computer per avviare un processo di scansione dalla
stampante.
Windows
Fare clic su Start, selezionare Programmi o Tutti i programmi, quindi HP e HP Scan.
8. Utilizzo della funzione di scansione
Connessione di rete cablata (Ethernet) (facoltativo)
• Vericare che la stampante sia collegata alla porta di rete corretta tramite un
cavo della lunghezza corretta.
• Vericare che le spie accanto alla porta di rete siano accese.
• Vericare che il driver di stampa sia installato sul computer.
• Vericare la connessione di rete eseguendo il ping della rete:
Windows
Fare clic su Start > Esegui. Immettere cmd e premere Invio. Immettere ping,
uno spazio, quindi digitare l'indirizzo IP della stampante e premere Invio.
Esempio di indirizzo IP: 192.168.0.1. Per trovare l'indirizzo IP della stampante,
vedere "Determinare l'indirizzo IP della stampante".
OS X
Aprire Utility di rete e immettere l'indirizzo IP nel riquadro ping. Premere Invio.
Esempio di indirizzo IP: 192.168.0.1. Per trovare l'indirizzo IP della stampante,
vedere "Determinare l'indirizzo IP della stampante".
• Se nella nestra vengono visualizzati i tempi di round-trip (andata e ritorno),
larete funziona.
• Se il comando ping non funziona, provare a riavviare la stampante e vericare
nuovamente tutti i passaggi di connessione.
Connessione della rete wireless (modelli wireless)
• Vericare che il cavo di rete non sia collegato. La stampante non può
connettersi alla rete wireless quando è connesso un cavo di rete.
• Vericare che stampante e il router wireless siano accesi e alimentati.
Vericare inoltre che l'interruttore wireless sia acceso.
• Vericare che la stampante si trovi nel campo della rete wireless. Per la maggior
parte delle reti, il prodotto deve trovarsi entro 30 m dal punto di accesso wireless
(router wireless).
• Vericare che il driver di stampa sia installato sul computer.
• Vericare che il computer e la stampante siano collegati alla stessa rete wireless.
• Per Mac, vericare che il router wireless supporti Bonjour.
• Riavviare il router wireless.
Guida per l'utente
La Guida per l'utente comprende informazioni sull'utilizzo e sulla risoluzione dei
problemi della stampante. Essa è disponibile nel CD della stampante e sul Web:
1. Accedere a www.hp.com/support/ljM178MFP
2. Selezionare la stampante se richiesto e fare clic su User Guides
(Guide per l'utente).
Ricerca degli aggiornamenti del rmware
1. Accedere a www.hp.com/support/ljM178MFP
2. Selezionare la stampante se richiesto e fare clic su Software and Drivers
(Software e driver).
3. Selezionare il sistema operativo e fare clic sul pulsante Next (Avanti).
4. Selezionare Firmware, quindi fare clic sul pulsante Download.
Risoluzione dei messaggi dei codice di errore
(pannelli di controllo LED)
Codice di errore Azione
ER 01 Caricare carta
ER 02 Chiudere lo sportello anteriore
ER 04, ER 05, ER 06 Rimuovere la carta inceppata
ER 27 Rimuovere la carta in eccesso dal vassoio 1
Risorse di supporto aggiuntive
Per la guida completa di HP per la stampante, accedere a:
www.hp.com/support/ljM178MFP
• Risoluzione dei problemi
• Ricerca di istruzioni per la congurazione avanzata
• Download di aggiornamenti software
• Registrazione al forum di supporto
• Ricerca di informazioni sulla garanzia e le normative
• Accesso alle risorse per la stampa da dispositivi mobili
OS X
Accedere alla cartella Applicazioni e aprire HP Easy Scan.

13
Dansk ................ 19
Català ................ 16
Español ............. 13
Italiano .............. 10
Deutsch ............... 7
Français ............... 4
English................. 1
Norsk ................. 37
Lietuvių ............. 34
Latviešu ............. 31
Suomi ................ 28
Eesti................... 25
Nederlands ........ 22
Svenska ............. 43
Português ......... 40
www.hp.com/support/ljM178MFP www.register.hp.com
Windows
1. No conecte el cable USB antes de instalar el software. El proceso de
instalación del software muestra un aviso para conectar el cable en el
momento adecuado. Si el cable ya está conectado, reinicie la impresora
cuando el proceso de instalación muestre el aviso para conectar el cable.
2. Continúe con “5. Descarga e instalación del software”.
OS X
1. Para OS X, conecte el cable USB entre el equipo y la impresora antes de
instalar el software.
2. Continúe con “5. Descarga e instalación del software”.
Conexión de la red inalámbrica (solo modelos
inalámbricos)
Paneles de control de 2líneas
1. Antes de conectar la impresora a una red inalámbrica (Wi-Fi), asegúrese de
que la impresora, el punto de acceso y el equipo estén encendidos y de que
el equipo esté conectado a la red inalámbrica.
2. Es posible que se necesite un cable USB durante la instalación del software.
3. Para imprimir desde un ordenador, continúe con “5. Descarga e instalación
del software”. Para imprimir solamente desde un teléfono o una tableta,
continúe con el paso “6. Impresión móvil (opcional)”.
Conexión a una red por cable Ethernet
(opcional)
Utilice un cable de red estándar.
1. Conecte el cable de red a la impresora y a la red. Espere unos minutos
aque la impresora obtenga la dirección de red.
2. Continúe con “5. Descarga e instalación del software”.
Guía de introducción de
Color LaserJet Pro MFP M178-M181
Conexión USB directamente entre la
impresora y el equipo
Utilice un cableUSB de tipoA aB.
4.
Selección del método de conexión
Conguración manual de la direcciónIP
Consulte la Guía del usuario de la impresora para obtener información sobre cómo
congurar manualmente la dirección IP www.hp.com/support/ljM178MFP.
IMPORTANTE:
Siga los
pasos 1-2 del
folleto de conguración del
hardware de la impresora
y, después, continúe con
elpaso 3.
3.
Conguración inicial en el panel
de control
En el panel de control de la impresora, compruebe el estado del LED antes de
comenzar a instalar el software.
La page charge ...
La page charge ...

16
Dansk ............ 19
Català ............ 16
Español ......... 13
Italiano .......... 10
Deutsch ........... 7
Français ........... 4
English............. 1
Norsk ............. 37
Lietuvių ......... 34
Latviešu ......... 31
Suomi ............ 28
Eesti............... 25
Nederlands .... 22
Svenska ......... 43
Português ..... 40
www.hp.com/support/ljM178MFP www.register.hp.com
3.
Conguració inicial al tauler de control
Al tauler de control de la impressora, comproveu l'estat del LED abans de començar la instal·lació
del programari.
Guia de primers passos de la
Color LaserJet Pro MFP M178-M181
IMPORTANT:
Seguiu els
passos 1 a 2
del pòster de conguració del
maquinari de la impressora
idesprés passeu al pas 3.
Windows
1. No connecteu el cable USB abans d'instal·lar el programari. El procés
d'instal·lació us sol·licita que connecteu el cable en el moment adequat.
Si el cable ja està connectat, reinicieu la impressora quan la instal·lació us
demani de connectar el cable.
2. Aneu a “5. Descàrrega i instal·lació del programari.”
OS X
1. En el cas de l’OS X, connecteu el cable USB entre l'ordinador i la
impressora abans d'instal·lar el programari.
2. Aneu a “5. Descàrrega i instal·lació del programari.”
Connexió de xarxa sense l (només models
sense l)
Taulers de control de 2línies
1. Per connectar la impressora a una xarxa sense l (Wi-Fi), assegureu-vos
que la impressora, el punt d'accés i l'ordinador estiguin engegats i que
l'ordinador estigui connectat a la xarxa sense l.
2. Pot ser que sigui necessari un cable USB durant la instal·lació del
programari.
3. Per imprimir des d'un ordinador, passeu a “5. Descàrrega i instal·lació del
programari.” Per imprimir només des d'un telèfon o d'una tauleta passeu
a“6. Impressió mòbil (opcional).”
Connexió de xarxa Ethernet amb l
(opcional)
Utilitzeu un cable de xarxa estàndard.
1. Connecteu el cable de xarxa a la impressora i a la xarxa. Espereu uns
minuts perquè la impressora obtingui una adreça de xarxa.
2. Aneu a “5. Descàrrega i instal·lació del programari.”
Connexió USB directa entre la impressora
il'ordinador
Utilitzeu un cable USB de tipus A-B.
4.
Seleccioneu el mètode de connexió
Conguració manual de l’adreça IP
Consulteu la guia de l'usuari de la impressora per informar-vos sobre com
congurar manualment l'adreça IP www.hp.com/support/ljM178MFP.

17
5.
Descàrrega i instal·lació del programari
Readiris Pro per a HP
Readiris Pro proporciona el vostre producte HP amb reconeixement òptic de caràcters i funcions d’escaneig. Convertiu fàcilment els vostres documents en paper
entxers PDF editables i cercables, llestos per emmagatzemar i compartir. Per descarregar el programari des del web, aneu a: www.hp.com/support/ljM178MFP
Seleccioneu Drivers (Controladors), seleccioneu el sistema operatiu pertinent i feu clic a Next (Següent). Feu clic a Application - 3rd Party (aplicació - tercers) i al
botóDownload.
Mètode 1: Descàrrega de l'HP Easy Start (Windows i OS X)
1. Aneu a 123.hp.com/laserjet i feu clic a Descarrega.
2. Seguiu les indicacions i instruccions de la pantalla per desar el txer a
l’ordinador.
3. Inicieu el txer del programari des de la carpeta en què l'hàgiu desat.
Mètode 2: Descàrrega des del lloc web de suport de la
impressora (Windows i OS X)
1. Aneu a www.hp.com/support/ljM178MFP.
2. Seleccioneu Programari i controladors.
3. Descarregueu el programari per als vostres model d'impressora i sistema operatiu.
4. Inicieu el txer del programari des de la carpeta en què l'hàgiu desat.
Mètode 3: Instal·lació mitjançant el CD de la impressora
(només per al Windows)
1. Introduïu el CD de la impressora a l’ordinador.
2. Seguiu les instruccions que apareguin a la pantalla per instal·lar el programari.
Notes d’instal·lació
Per obtenir més informació sobre el programari de la impressora, vegeu el txer de
notes d'instal·lació al CD de la impressora.
7.
Conguració del fax (només per models amb fax, opcional)
Per obtenir més informació sobre la tramesa de fax, consulteu la guia de l'usuari que
trobareu al CD de la impressora, o aneu a: www.hp.com/support/ljM178MFP
6.1
Connecteu el dispositiu a la xarxa sense l
Per imprimir des d'un telèfon o una tauleta, connecteu el dispositiu a la
mateixa xarxa sense l que la impressora.
Dispositius Apple iOS (AirPrint): obriu l’element que voleu imprimir
iseleccioneu la icona Acció. Seleccioneu Impressió, seleccioneu la
impressorai, després, Impressió.
Dispositius Android (4.4 o més nous): Obriu l'element que voleu imprimir
ipremeu el botó Menú. Seleccioneu Impressió, seleccioneu la impressora
iseleccioneu Impressió.
Per a alguns dispositius cal baixar l'aplicació complement HP Print Service des
de la botiga Google Play.
Windows Phone: Baixeu l'aplicació HP AiO Remote de Windows Store.
Més informació sobre la impressió mòbil
Per obtenir més informació sobre aquest o altres
sistemes operatius (Chrome/Google Cloud Print) aneu
a www.hp.com/go/LaserJetMobilePrinting o escanegeu
el codi QR.
6.
Impressió mòbil (opcional)
6.2
Wi-Fi Direct (només per a models sense l)
El Wi-Fi Direct permet que els dispositius amb capacitat per a Wi-Fi, com ara
els telèfons intel·ligents, les tauletes o els ordinadors, estableixin directament
una connexió de xarxa sense l amb la impressora, sense haver d'utilitzar un
punt d'accés o un encaminador sense l. Connecteu el senyal del Wi-Fi Direct
de la impressora igual que connecteu els dispositius amb capacitat per
a Wi-Fi a un punt d'accés Wi-Fi o a una xarxa sense l nova.
Habilitació del Wi-Fi Direct
Habiliteu Wi-Fi Direct al servidor web incrustat d'HP (EWS), seguint aquests
passos:
1. Al tauler de control de la impressora, premeu el botó Conguració i,
acontinuació, obriu el menú Conguració de xarxa.
2. Obriu els següents menús:
- Wi-Fi Direct
- Activat/Desactivat
3. Seleccioneu l'element de menú Activat. Si seleccioneu l'opció Desactivat,
s'inhabilitarà la impressió Wi-Fi Direct.
Per obtenir més informació sobre la impressió i la conguració sense l,
aneu a www.hp.com/go/wirelessprinting.
Descobriu la impressora
1. Des del dispositiu mòbil, activeu la Wi-Fi i cerqueu xarxes sense l.
2. Seleccioneu la impressora tal i com s'indica en el tauler de control dela
impressora. Nom d'exemple de la impressora: Direct-bb-HP M277 Laserjet

18
Solució de problemes
Utilitzeu el programari HP Scan a l'ordinador per iniciar una tasca d'escaneig a la
impressora.
Windows
Feu clic a Inici, seleccioneu Programes o Tots els programes, seleccioneu HP i,
perúltim, seleccioneu HP Scan.
8. Ús de la característica d'escaneig
Connexió de xarxa (Ethernet) amb l (opcional)
• Comproveu que la impressora estigui connectada al port de xarxa correcte
amb un cable de la longitud adient.
• Comproveu que els llums del costat del port de la xarxa estiguin encesos.
• Comproveu que el controlador d’impressió estigui instal·lat a l’ordinador.
• Comproveu la connexió de xarxa executant ping a la xarxa.
Windows
Feu clic a Inici > Executa. Escriviu cmd i premeu Intro. Escriviu ping, després
deixeu un espai, escriviu l'adreça IP de la impressora i, per últim, premeu Intro.
Adreça IP d’exemple: 192.168.0.1. Per buscar la IP de la impressora, consulteu
la secció “Buscar l'adreça IP de la impressora.”
OS X
Obriu la utilitat de xarxa i escriviu l'adreça IP al panell del ping. Premeu Intro.
Adreça IP d’exemple: 192.168.0.1. Per buscar la IP de la impressora, consulteu
la secció “Buscar l'adreça IP de la impressora.”
• Si a la nestra apareixen temps de viatges circulars, vol dir que la xarxa funciona.
• Si el ping no funciona, reinicieu la impressora i torneu a comprovar els passos
de connexió.
Connexió de xarxa sense l (només models sense l)
• Comproveu que el cable de xarxa no estigui connectat. La impressora no es pot
connectar a una xarxa sense l quan hi ha un cable de xarxa connectat.
• Comproveu que la impressora i l'encaminador sense l estiguin engegats i rebin
alimentació. Assegureu-vos també que l'interruptor sense l estigui activat.
• Comproveu que la impressora estigui dins de la cobertura de la xarxa sensel.
A la majoria de les xarxes, la impressora ha de trobar-se a menys de 30 m
(100peus) del punt d'accés sense l (encaminador sense l).
• Comproveu que el controlador d’impressió estigui instal·lat a l’ordinador.
• Comproveu que l'ordinador i la impressora es connectin a la mateixa xarxa
sense l.
• Per al Mac, comproveu que l'encaminador sense l admeti Bonjour.
• Reinicieu l'encaminador sense l.
Guia de l'usuari
La guia de l'usuari inclou informació sobre l'ús de la impressora i de resolució de
problemes. Està disponible al CD de la impressora i al web:
1. Aneu a www.hp.com/support/ljM178MFP
2. Seleccioneu la impressora si se us demana, i feu clic a Guies de l'usuari.
Cerca d'actualitzacions de microprogramari
1. Aneu a www.hp.com/support/ljM178MFP
2. Seleccioneu la impressora si se us demana, i feu clic a Programari i controladors.
3. Seleccioneu el sistema operatiu i feu clic al botó Següent.
4. Seleccioneu Firmware (Microprogramari) i feu clic al botó Download
(Descarrega).
Solució dels missatges de codis d'error
(taulers de control de LED)
Codi d'error Acció
ER 01 Carregueu paper
ER 02 Tanqueu la porta frontal
ER 04, ER 05, ER 06 Eliminació d'embús de paper
ER 27 Traieu l'excés de paper de la safata 1.
Recursos de suport tècnic addicionals
Per obtenir una ajuda completa d'HP per a la impressora, aneu a:
www.hp.com/support/ljM178MFP
• Resolució de problemes
• Cerca d'instruccions de conguració avançades
• Descàrrega d'actualitzacions de programari
• Informació per unir-se a fòrums de suport tècnic
• Obtenció d'informació normativa i sobre la garantia
• Accés a recursos d'impressió mòbil
OS X
Aneu a la carpeta Aplicacions i obriu HP Easy Scan.

19
Dansk ................ 19
Català ................ 16
Español ............. 13
Italiano .............. 10
Deutsch ............... 7
Français ............... 4
English................. 1
Norsk ................. 37
Lietuvių ............. 34
Latviešu ............. 31
Suomi ................ 28
Eesti................... 25
Nederlands ........ 22
Svenska ............. 43
Português ......... 40
www.hp.com/support/ljM178MFP www.register.hp.com
Windows
1. Tilslut ikke USB-kablet, før du installerer softwaren. Under
installationsprocessen bliver du bedt om at isætte kablet på det rette
tidspunkt. Hvis kablet allerede er tilsluttet, skal du genstarte printeren,
når installationsprogrammet giver dig besked om at tilslutte kablet.
2. Fortsæt til "5. Download og installation af softwaren."
OS X
1. Hvis du har OS X, skal du tilslutte USB-kablet mellem computeren og
printeren, før du installerer softwaren.
2. Fortsæt til "5. Download og installation af softwaren."
Trådløs netværksforbindelse (kun trådløse
modeller)
Kontrolpaneler med 2 linjer
1. Hvis du vil oprette forbindelse mellem printeren og et trådløst netværk (Wi-Fi),
skal du sørge for, at printeren, adgangspunktet og computeren er tændt, og at
computeren har forbindelse til det trådløse netværk.
2. Du skal måske bruge et USB-kabel under softwareinstallationen.
3. Hvis du vil udskrive fra en computer, skal du fortsætte med "5. Download
og installation af softwaren." Hvis du kun vil udskrive fra en telefon eller
entablet, skal du fortsætte til "6. Mobiludskrivning (valgfrit)."
Netværksforbindelse med ledning (Ethernet)
(valgfrit)
Brug et standardnetværkskabel.
1. Tilslut netværkskablet til printeren og til netværket. Vent et par minutter,
så printeren kan nde netværksadressen.
2. Fortsæt til "5. Download og installation af softwaren."
Startvejledning til
Color LaserJet Pro MFP M178-M181
USB-tilslutning direkte mellem printeren og
computeren
Du skal bruge et USB-kabel af typen A-til-B.
4.
Valg af forbindelsesmetode
Kongurer IP-adressen manuelt
I brugervejledningen til printeren kan du se, hvordan du manuelt kongurerer
IP-adressen www.hp.com/support/ljM178MFP.
VIGTIGT:
Følg
trin 1-2 på
opsætningsoversigten for
printerhardware, og fortsæt
derefter med trin 3.
3.
Startopsætning på kontrolpanelet
Kontrollér LED-status på printerens kontrolpanel, før du starter softwareinstallationen.
La page charge ...

21
Fejlnding
Brug HP Scan-softwaren på din computer til at starte et scanningsjob på printeren.
Windows
Klik på Start, vælg Programmer eller Alle programmer, vælg HP, og vælg derefter
HP Scan.
8. Brug af scanningsfunktionen
Netværksforbindelse med ledning (Ethernet)
(valgfrit)
• Kontrollér, at produktet er tilsluttet den rigtige netværksport via et kabel i den
rette længde.
• Kontrollér, at lysene ud for netværksforbindelsen er tændt.
• Kontrollér, at printerdriveren er installeret på computeren.
• Test netværksforbindelsen ved at pinge netværket:
Windows
Klik på Start > Kør. Skriv cmd, og tryk på Enter. Skriv ping, tryk på mellemrum,
skriv printerens IP-adresse, og tryk derefter på Enter. Eksempel på IP-adresse:
192.168.0.1. Du kan nde printerens IP-adresse ved at gå til "Find printerens
IP-adresse".
OS X
Åbn Network Utility, og skriv IP-adressen i ping-ruden. Tryk på Enter.
Eksempel på IP-adresse: 192.168.0.1. Du kan nde printerens IP-adresse
vedat gå til "Find printerens IP-adresse".
• Hvis vinduet viser roundtrip-tider, fungerer netværket.
• Hvis ping ikke fungerer, kan du forsøge at genstarte printeren og gennemgå
alle tilslutningstrin igen.
Trådløs netværksforbindelse (kun trådløse
modeller)
• Kontrollér, at netværkskablet ikke er tilsluttet. Printeren kan ikke oprette
forbindelse til et trådløst netværk, når der er sat et netværkskabel i.
• Kontrollér, at printeren og den trådløse router er tændt og tilsluttet strøm.
Kontrollér også, at knappen til trådløs er tændt.
• Kontrollér, at printeren er inden for rækkevidde af det trådløse netværk. For de
este netværk må printeren højst være 30 m fra det trådløse adgangspunkt
(trådløs router).
• Kontrollér, at printerdriveren er installeret på computeren.
• Kontrollér, at computeren og printeren har forbindelse til det samme trådløse
netværk.
• For Mac skal du bekræfte, at den trådløse router understøtter Bonjour.
• Genstart den trådløse router.
Brugervejledning
Brugervejledningen indeholder oplysninger om printeranvendelse og fejlnding.
Den ndes på printer-cd'en og på internettet:
1. Gå til www.hp.com/support/ljM178MFP
2. Vælg printeren, hvis du bliver bedt om det, og klik derefter på
Brugervejledninger.
Søg efter rmwareopdateringer
1. Gå til www.hp.com/support/ljM178MFP
2. Vælg printeren, hvis du bliver bedt om det, og klik derefter på Software og
drivere.
3. Vælg operativsystemet, og klik på knappen Næste.
4. Vælg Firmware, og klik på knappen Download.
Meddelelser om fejlkode (LED-kontrolpaneler)
Fejlkode Handling
ER 01 Ilæg papir
ER 02 Luk frontdækslet
ER 04, ER 05, ER 06 Afhjælp papirstop
ER 27 Fjern eventuelt beskadiget papir fra bakke 1
Yderligere supportressourcer
Du kan se HP's komplette hjælp til produktet ved at gå til:
www.hp.com/support/ljM178MFP
• Løs problemer
• Søg efter avancerede kongurationsanvisninger
• Download softwareopdateringer
• Deltag i supportfora
• Find garanti og lovpligtige oplysninger
• Få adgang til mobiludskrivningsressourcer
OS X
Gå til mappen Programmer, og åbn HP Easy Scan.

22
Dansk ............ 19
Català ............ 16
Español ......... 13
Italiano .......... 10
Deutsch ........... 7
Français ........... 4
English............. 1
Norsk ............. 37
Lietuvių ......... 34
Latviešu ......... 31
Suomi ............ 28
Eesti............... 25
Nederlands .... 22
Svenska ......... 43
Português ..... 40
www.hp.com/support/ljM178MFP www.register.hp.com
3.
Eerste installatie op het bedieningspaneel
Controleer de LED-status op de display van het bedieningspaneel van de printer voordat u begint
met de software-installatie.
BELANGRIJK:
Volg
stap 1 en 2 op de
installatieposter voor de
printerhardware en ga dan
verder met stap 3.
Introductiehandleiding voor de
Color LaserJet Pro MFP M178-M181
Windows
1. Sluit de USB-kabel niet aan voordat u de software hebt geïnstalleerd.
Tijdens het installatieproces van de software wordt u op het juiste
moment gevraagd de kabel aan te sluiten. Als de kabel al is aangesloten,
start u de printer opnieuw wanneer tijdens de installatie wordt gevraagd
de kabel aan te sluiten.
2. Ga verder met 5. De software downloaden en installeren.
OS X
1. Voor OS X sluit u de USB-kabel tussen de computer en de printer aan
voordat u de software installeert.
2. Ga verder met 5. De software downloaden en installeren.
Draadloze netwerkverbinding
(alleendraadloze modellen)
Bedieningspanelen met twee regels:
1. Zorg dat de printer, het toegangspunt en de computer zijn ingeschakeld en
dat de computer is verbonden met het draadloze netwerk als u de printer
wilt verbinden met een draadloos netwerk (Wi-Fi).
2. U hebt mogelijk een USB-kabel nodig tijdens de software-installatie.
3. Als u wilt afdrukken vanaf een computer, gaat u verder met 5. De software
downloaden en installeren. Als u alleen wilt afdrukken vanaf een telefoon
of tablet, gaat u verder met 6. Mobiel afdrukken (optioneel).
Bekabelde (Ethernet) netwerkverbinding
(optioneel)
Gebruik een standaardnetwerkkabel.
1. Sluit de netwerkkabel aan op de printer en op het netwerk. Wacht enkele
minuten zodat de printer een netwerkadres kan ophalen.
2. Ga verder met 5. De software downloaden en installeren.
Rechtstreekse USB-verbinding tussen de
printer en de computer
Gebruik een USB-kabel van het type A-naar-B.
4.
De verbindingsmethode selecteren
Het IP-adres handmatig congureren
Raadpleeg de gebruikershandleiding voor de printer voor informatie over het
handmatig congureren van het IP-adres www.hp.com/support/ljM178MFP.

23
5.
De software downloaden en installeren
Readiris Pro voor HP
Readiris Pro voorziet uw HP-product van geavanceerde OCR-scanfuncties. U kunt uw papieren documenten eenvoudig converteren naar PDF-bestanden die u kunt
bewerken en doorzoeken, en kunt opslaan en delen. Als u de software wilt downloaden van internet, gaat u naar: www.hp.com/support/ljM178MFP
Selecteer Drivers, selecteer het juiste besturingssysteem en klik op Volgende. Klik op Toepassing - van derden en vervolgens op de knop Downloaden.
Methode 1: Downloaden vanaf HP Easy Start
(Windowsen OS X)
1. Ga naar 123.hp.com/laserjet en klik op Downloaden.
2. Volg de instructies op het scherm om het bestand op te slaan op uw computer.
3. Start het softwarebestand vanuit de map waar het is opgeslagen.
Methode 2: Downloaden van
printerondersteuningswebsite (Windows en OS X)
1. Ga naar www.hp.com/support/ljM178MFP.
2. Selecteer Software en drivers.
3. Download de software voor uw printermodel en besturingssysteem.
4. Start het softwarebestand vanuit de map waar het is opgeslagen.
Methode 3: Installeren vanaf de printer-cd
(alleenWindows)
1. Plaats de printer-cd in de computer.
2. Volg de instructies op het scherm om de software te installeren.
Installatie-instructies
Raadpleeg het bestand met installatieopmerkingen op de printer-cd voor meer
details over de printersoftware.
7.
Fax installeren (alleen faxmodellen - optioneel)
Voor informatie over het verzenden van faxberichten raadpleegt u de gebruikershandleiding
op de printer-cd of gaat u naar: www.hp.com/support/ljM178MFP
6.1
Het apparaat verbinden met het draadloze netwerk
Als u wilt afdrukken vanaf een telefoon of tablet, verbindt u het apparaat met
hetzelfde netwerk als de printer.
Apple iOS-apparaten (AirPrint): Open het item dat u wilt afdrukken en
selecteer het pictogram Actie. Selecteer Afdrukken, selecteer de printer
enselecteer Afdrukken.
Android-apparaten (4.4 of nieuwer): Open het item dat u wilt afdrukken
en selecteer de knop Menu. Selecteer Afdrukken, selecteer de printer en
selecteer Afdrukken.
Voor sommige apparaten moet de app HP Print Service uit de Google Play
Store worden gedownload.
Windows Phone: Download de HP AiO Remote-app uit de Windows Store.
Meer informatie over mobiel afdrukken
Voor meer informatie over deze en andere
besturingssystemen (Chrome/Google Cloud Print) gaat
u naar www.hp.com/go/LaserJetMobilePrinting of scant
u de QR-code.
6.
Mobiel afdrukken (optioneel)
6.2
Wi-Fi Direct (alleen draadloze modellen)
Met Wi-Fi Direct kunt u apparaten met Wi-Fi-functionaliteit, zoals
smartphones, tablets of computers, direct met de printer verbinden via het
draadloze netwerk. U hebt geen draadloze router of toegangspunt nodig.
U maakt verbinding met het Wi-Fi Direct-signaal van de printer op dezelfde
manier als waarop u Wi-Fi-apparaten verbindt met een nieuw draadloos
netwerk of hotspot.
Wi-Fi Direct inschakelen
Voer de volgende stappen uit als u Wi-Fi Direct wilt inschakelen in de
Geïntegreerde webserver van HP (EWS):
1. Druk op het bedieningspaneel van de printer op de knop Instellingen
enopen het menu Netwerkinstellingen.
2. Open de volgende menu's:
- Wi-Fi Direct
- Aan/uit
3. Selecteer het menuonderdeel Aan. Als u de optie Uit selecteert, schakelt
uafdrukken via Wi-Fi Direct uit.
Ga voor meer informatie over draadloos afdrukken en draadloze
instellingen naar www.hp.com/go/wirelessprinting.
De printer detecteren
1. Schakel Wi-Fi in op het mobiele apparaat en zoek naar draadloze netwerken.
2. Selecteer de printer zoals op het bedieningspaneel van de printer wordt
weergegeven. Voorbeeld van printernaam: Direct-bb-HP M277 LaserJet

24
Problemen oplossen
Gebruik de HP Scan-software op uw computer om een scantaak op de printer te starten.
Windows
Klik op Start, selecteer Programma's of Alle Programma's, selecteer HP en vervolgens
HP Scan.
8. De scanfunctie gebruiken
Bekabelde (Ethernet) netwerkverbinding (optioneel)
• Controleer of de printer met een kabel van de juiste lengte is aangesloten op
de juiste netwerkpoort.
• Controleer of de lampjes naast de netwerkpoort branden.
• Controleer of het printerstuurprogramma op de computer is geïnstalleerd.
• Test de netwerkverbinding door een ping-opdracht uit te voeren op het netwerk:
Windows
Klik op Start > Uitvoeren. Typ cmd en druk op Enter. Typ ping, typ een spatie,
vervolgens het IP-adres van de printer en druk op Enter. Voorbeeld van
IP-adres: 192.168.0.1. Zie 'Het IP-adres van de printer zoeken' als u wilt
wetenhoe u het IP van de printer vindt.
OS X
Open het Netwerkhulpprogramma en typ het IP-adres in het deelvenster ping.
Druk op Enter. Voorbeeld van IP-adres: 192.168.0.1. Zie 'Het IP-adres van de
printer zoeken' als u wilt weten hoe u het IP van de printer vindt.
• Het netwerk functioneert als er op het scherm retourtijden worden
weergegeven.
• Als de ping niet werkt, probeer dan de printer opnieuw op te starten en
controleer alle verbindingsstappen opnieuw.
Draadloze netwerkverbinding (alleen draadloze
modellen)
• Controleer of de netwerkkabel niet is aangesloten. De printer kan geen
verbinding maken met een draadloos netwerk als er een netwerkkabel is
aangesloten.
• Controleer of de printer en de draadloze router zijn ingeschakeld en van
stroom worden voorzien. Controleer ook of de draadloze schakelaar is
ingeschakeld.
• Controleer of de printer zich binnen het bereik van het draadloze netwerk
bevindt. Bij de meeste netwerken dient de printer zich binnen 30 m van het
draadloze toegangspunt (draadloze router) te bevinden.
• Controleer of het printerstuurprogramma op de computer is geïnstalleerd.
• Controleer of de computer en de printer op hetzelfde draadloze netwerk zijn
aangesloten.
• Controleer voor Mac of de draadloze router ondersteuning biedt voor Bonjour.
• Start de draadloze router opnieuw.
Gebruikershandleiding
De gebruikershandleiding bevat informatie over printergebruik en
probleemoplossing. Deze is beschikbaar op de printer-cd en op internet:
1. Ga naar www.hp.com/support/ljM178MFP
2. Selecteer de printer als dit wordt gevraagd en klik op Gebruikershandleidingen.
Controleren op rmware-updates
1. Ga naar www.hp.com/support/ljM178MFP
2. Selecteer de printer als dit wordt gevraagd en klik op Software en Drivers.
3. Selecteer het besturingssysteem en klik op Volgende.
4. Selecteer Firmware en klik op de knop Downloaden.
Berichten met een foutcode verhelpen
(bedieningspanelen met LED-lampjes)
Foutcode Actie
ER 01 Plaats papier
ER 02 Sluit de voorklep
ER 04, ER 05, ER 06 Verhelp papierstoring
ER 27 Verwijder eventueel overtollig papier uit lade 1
Extra ondersteuningsbronnen
Voor uitgebreide Help van HP voor de printer gaat u naar:
www.hp.com/support/ljM178MFP
• Problemen oplossen
• Geavanceerde conguratie-instructies vinden
• Software-updates downloaden
• Meepraten op ondersteuningsforums
• Informatie over garantie en wettelijke voorschriften zoeken
• Toegang tot bronnen voor mobiel afdrukken
OS X
Ga naar de map Toepassingen en open HP Easy Scan.

25
Dansk ................ 19
Català ................ 16
Español ............. 13
Italiano .............. 10
Deutsch ............... 7
Français ............... 4
English................. 1
Norsk ................. 37
Lietuvių ............. 34
Latviešu ............. 31
Suomi ................ 28
Eesti................... 25
Nederlands ........ 22
Svenska ............. 43
Português ......... 40
www.hp.com/support/ljM178MFP www.register.hp.com
Windows
1. Ärge ühendage USB-kaablit enne tarkvara installimist. Installimistoiming
kuvab viiba, et kaabel õigel ajal ühendada. Kui kaabel pole veel ühendatud,
taaskäivitage printer siis, kui installimise viip palub kaabli ühendada.
2. Jätkake etapiga „5. Tarkvara allalaadimine ja installimine.”
OS X
1. OS X-i puhul ühendage USB-kaabel enne tarkvara installimist arvuti ja
printeriga.
2. Jätkake etapiga „5. Tarkvara allalaadimine ja installimine.”
Traadita võrguühendus (ainult traadita mudelid)
2-realised juhtpaneelid
1. Printeri ühendamiseks traadita (Wi-Fi) võrguga veenduge, et printer,
pääsupunkt ja arvuti oleksid sisse lülitatud ja arvuti oleks ühendatud
traadita võrguga.
2. Tarkvara installimisel võib vajalik olla USB-kaabel.
3. Arvutist printimiseks jätkake etapiga „5. Tarkvara allalaadimine ja
installimine.” Ainult telefonist või tahvelarvutist printimiseks jätkake
etapiga „6. Mobiilne printimine (valikuline).”
Kaabelvõrgu (Ethernet) ühendus
(valikuline)
Kasutage standardset võrgukaablit.
1. Ühendage võrgukaabel printeri ja võrguga. Oodake mõni minut, kuni
printer tuvastab võrguaadressi.
2. Jätkake etapiga „5. Tarkvara allalaadimine ja installimine.”
Color LaserJet Pro MFP M178-M181
alustamisjuhend
USB-ühendus otse printeri ja arvuti vahel
Kasutage A–B-tüüpi USB-kaablit.
4.
Valige ühendusviis
IP-aadressi käsitsi kongureerimine
Vaadake teavet IP-aadressi käsitsi kongureerimise kohta printeri kasutusjuhendist
veebilehelt www.hp.com/support/ljM178MFP.
NB!
Järgige printeri riistvara
seadistuse postri
etappe 1–2, seejärel
jätkake 3. etapiga.
3.
Algne häälestus juhtpaneelil
Kontrollige enne tarkvara installimist printeri juhtpaneelil LED-tule olekut.
La page charge ...

27
Tõrkeotsing
Kasutage printeris skannimistöö alustamiseks oma arvutis HP skannimistarkvara.
Windows
Klõpsake nuppu Start, valige Programs (Programmid) või All Programs
(Kõikprogrammid), valige HP ja seejärel HP Scan.
8. Skannimisfunktsiooni kasutamine
Kaabelvõrgu (Ethernet) ühendus (valikuline)
• Veenduge, et printer oleks ühendatud õigesse võrguporti õige pikkusega kaabli
abil.
• Veenduge, et võrgupordi kõrval olevad tuled põleksid.
• Veenduge, et printeridraiver oleks arvutisse installitud.
• Testige pingides võrguühendust.
Windows
Klõpsake nuppu Start > Run (Käivita). Sisestage cmd ja vajutage klahvi Enter.
Sisestage ping, sisestage tühik, sisestage printeri IP-aadress ja vajutage
klahvi Enter. IP-aadressi näidis: 192.168.0.1. Printeri IP leidmiseks vt jaotist
„PrinteriIP-aadressi leidmine.”
OS X
Avage võrguutiliit ja sisestage pingipaani IP-aadress. Vajutage klahvi Enter.
IP-aadressi näidis: 192.168.0.1. Printeri IP leidmiseks vt jaotist „Printeri
IP-aadressi leidmine.”
• Kui aknas kuvatakse tagastusajad, siis võrk töötab.
• Kui ping ei tööta, taaskäivitage printer ja kontrollige kõiki ühendamise etappe.
Traadita võrguühendus (ainult traadita mudelid)
• Veenduge, et võrgukaabel poleks ühendatud. Kui võrgukaabel on ühendatud,
eisaa printerit traadita võrku ühendada.
• Veenduge, et printer ja traadita ühenduse marsruuter oleks sisse lülitatud
ja toitega varustatud. Veenduge ka, et traadita ühenduse lüliti oleks sisse
lülitatud.
• Veenduge, et printer oleks traadita võrgu toimimisulatuses. Enamiku võrkude
puhul peab printer olema 30 m (100 jala) kaugusel traadita pääsupunktist
(traadita ühenduse marsruuter).
• Veenduge, et printeridraiver oleks arvutisse installitud.
• Veenduge, et arvuti ja seade oleks ühendatud samasse traadita võrku.
• Mac-i puhul veenduge, et traadita ühenduse marsruuter toetaks Bonjouri.
• Taaskäivitage traadita ühenduse marsruuter.
Kasutusjuhend
Kasutusjuhend sisaldab teavet printeri kasutuse ja tõrkeotsingu kohta.
Kasutusjuhend on saadaval nii printeri CD-l kui ka veebis:
1. Minge aadressile www.hp.com/support/ljM178MFP
2. Valige printer, kui teilt seda küsitakse ja seejärel valige
UserGuides(Kasutusjuhend).
Kontrollige, kas on püsivara uuendusi
1. Minge aadressile www.hp.com/support/ljM178MFP
2. Valige printer, kui teilt seda küsitakse ja seejärel valige Software and Drivers
(Tarkvara ja draiverid).
3. Valige operatsioonisüsteem ja klõpsake nupul (Next) (Järgmine).
4. Valige Firmware (Püsivara) ja klõpsake nupul Download (Laadi alla).
Tõrkekoodide lahendamine (LED-juhtpaneelid)
Tõrkekood Tegevus
ER 01 Paberi sisestamine
ER 02 Sulgege esiluuk
ER 04, ER 05, ER 06 Kõrvaldage paberiummistus
ER 27 Eemaldage salvest 1 liigne paber
Täiendavad tugiressursid
HP põhjaliku toe saamiseks printeri jaoks külastage aadressi.
www.hp.com/support/ljM178MFP
• Probleemide lahendamine
• Täpsemate konguratsioonijuhiste teave
• Tarkvarauuenduste allalaadimine
• Tugifoorumites osalemine
• Garantii- ja normatiivteabe saamine
• Juurdepääs mobiilse printimise ressurssidele
OS X
Avage kaust Applications (Rakendused) ja valige HP Easy Scan.

28
Dansk ............ 19
Català ............ 16
Español ......... 13
Italiano .......... 10
Deutsch ........... 7
Français ........... 4
English............. 1
Norsk ............. 37
Lietuvių ......... 34
Latviešu ......... 31
Suomi ............ 28
Eesti............... 25
Nederlands .... 22
Svenska ......... 43
Português ..... 40
www.hp.com/support/ljM178MFP www.register.hp.com
3.
Ohjauspaneelin alkumääritys
Tarkista LED-merkkivalojen tila tulostimen ohjauspaneelista ennen ohjelmiston asennuksen
aloittamista.
TÄRKEÄÄ:
Tee tulostimen
laiteasennusjulisteen
kohdat 1‒2 ja jatka
sitten kohdasta 3.
Color LaserJet Pro MFP M178-M181:
Aloitusopas
Windows
1. Älä liitä USB-kaapelia ennen ohjelmiston asentamista. Asennustoiminto
pyytää liittämään kaapelin oikeassa vaiheessa. Jos kaapeli on jo liitetty,
käynnistä tulostin uudelleen, kun asennusohjelma pyytää liittämään
kaapelin.
2. Jatka kohtaan 5. Ohjelmiston lataaminen ja asentaminen.
OS X
1. Jos käytössä on OS X -tietokone, liitä tulostimen USB-kaapeli
tietokoneeseen ennen ohjelmiston asentamista.
2. Jatka kohtaan 5. Ohjelmiston lataaminen ja asentaminen.
Langattoman verkon määritykset
(vain langattomat mallit)
Kaksiriviset ohjauspaneelit
1. Jos haluat liittää tulostimen langattomaan lähiverkkoon (Wi-Fi), varmista,
että tulostin, tukiasema ja tietokone ovat päällä ja tietokone on yhdistetty
langattomaan verkkoon.
2. Ohjelmiston asentamisen aikana voidaan tarvita USB-kaapelia
3. Jos haluat tulostaa tietokoneesta, jatka kohdasta 5. Ohjelmiston lataaminen
ja asentaminen. Jos haluat tulostaa vain puhelimesta tai tabletista, jatka
kohdasta 6. Mobiilitulostus (valinnainen).
Ethernet-kaapeliverkkoyhteys
(valinnainen)
Käytä tavallista verkkokaapelia.
1. Liitä verkkokaapeli laitteeseen ja verkkoon. Odota muutama minuutti,
kunnes laite on hakenut verkko-osoitteen.
2. Jatka kohtaan 5. Ohjelmiston lataaminen ja asentaminen.
Tulostimen liittäminen tietokoneeseen
suoraan USB-kaapelilla
Käytä A-B-tyypin USB-kaapelia.
4.
Yhteystavan valinta
IP-osoitteen määrittäminen manuaalisesti
Lisätietoja IP-osoitteen määrittämisestä manuaalisesti on laitteen käyttöoppaassa
osoitteessa www.hp.com/support/ljM178MFP.
La page charge ...
La page charge ...
La page charge ...
La page charge ...
La page charge ...
La page charge ...
La page charge ...
La page charge ...
La page charge ...
La page charge ...
La page charge ...
La page charge ...
La page charge ...
La page charge ...
La page charge ...
La page charge ...
La page charge ...
La page charge ...
La page charge ...
La page charge ...
-
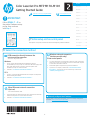 1
1
-
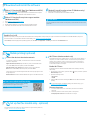 2
2
-
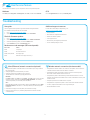 3
3
-
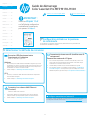 4
4
-
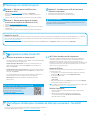 5
5
-
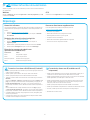 6
6
-
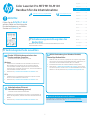 7
7
-
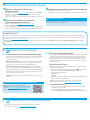 8
8
-
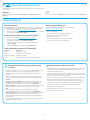 9
9
-
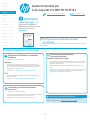 10
10
-
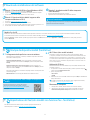 11
11
-
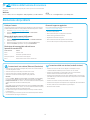 12
12
-
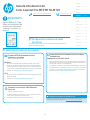 13
13
-
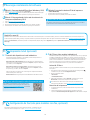 14
14
-
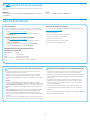 15
15
-
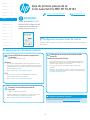 16
16
-
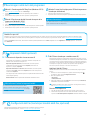 17
17
-
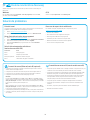 18
18
-
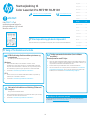 19
19
-
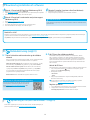 20
20
-
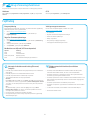 21
21
-
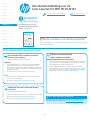 22
22
-
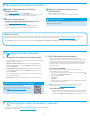 23
23
-
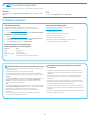 24
24
-
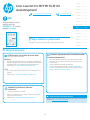 25
25
-
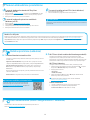 26
26
-
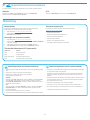 27
27
-
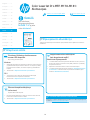 28
28
-
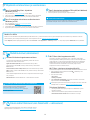 29
29
-
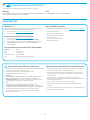 30
30
-
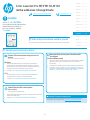 31
31
-
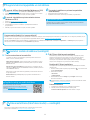 32
32
-
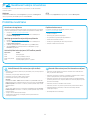 33
33
-
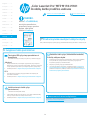 34
34
-
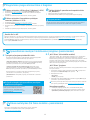 35
35
-
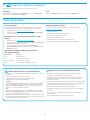 36
36
-
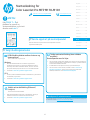 37
37
-
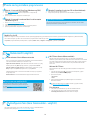 38
38
-
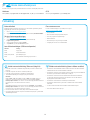 39
39
-
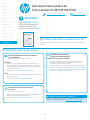 40
40
-
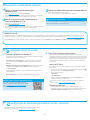 41
41
-
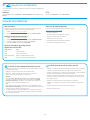 42
42
-
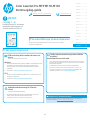 43
43
-
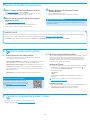 44
44
-
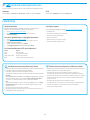 45
45
-
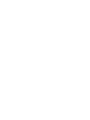 46
46
-
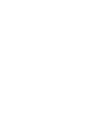 47
47
-
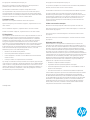 48
48
HP Color LaserJet Pro M180-M181 Multifunction Printer series Manuel utilisateur
- Taper
- Manuel utilisateur
- Ce manuel convient également à
dans d''autres langues
- italiano: HP Color LaserJet Pro M180-M181 Multifunction Printer series Manuale utente
- English: HP Color LaserJet Pro M180-M181 Multifunction Printer series User manual
- español: HP Color LaserJet Pro M180-M181 Multifunction Printer series Manual de usuario
- Deutsch: HP Color LaserJet Pro M180-M181 Multifunction Printer series Benutzerhandbuch
- Nederlands: HP Color LaserJet Pro M180-M181 Multifunction Printer series Handleiding
- português: HP Color LaserJet Pro M180-M181 Multifunction Printer series Manual do usuário
- dansk: HP Color LaserJet Pro M180-M181 Multifunction Printer series Brugermanual
- eesti: HP Color LaserJet Pro M180-M181 Multifunction Printer series Kasutusjuhend
- svenska: HP Color LaserJet Pro M180-M181 Multifunction Printer series Användarmanual
- suomi: HP Color LaserJet Pro M180-M181 Multifunction Printer series Ohjekirja
Documents connexes
-
HP Color LaserJet Pro M180-M181 Multifunction Printer series Guide d'installation
-
HP LaserJet Pro MFP M28 Le manuel du propriétaire
-
HP Color LaserJet Pro M153-M154 Printer series Manuel utilisateur
-
HP Color LaserJet Pro M280-M281 Multifunction Printer series Manuel utilisateur
-
HP LaserJet Pro MFP M132 series Guide de démarrage rapide
-
HP Color LaserJet Pro M254 Le manuel du propriétaire
-
HP Color LaserJet Pro MFP M476 series Manuel utilisateur
-
HP LaserJet Ultra M106 Manuel utilisateur
-
HP LaserJet Pro MFP M226 series Guide de démarrage rapide
-
HP Color LaserJet Pro M280-M281 Multifunction Printer series Guide d'installation