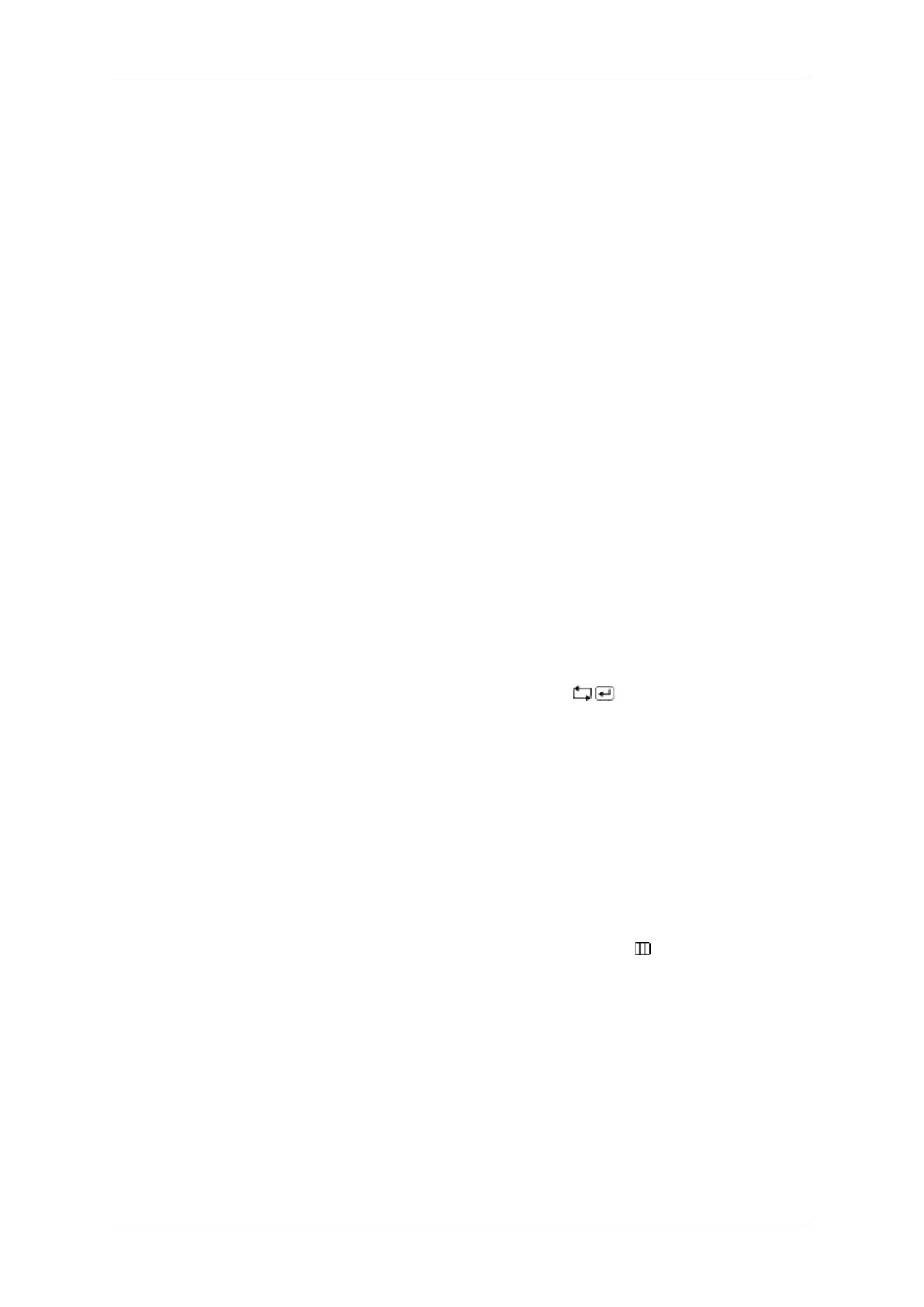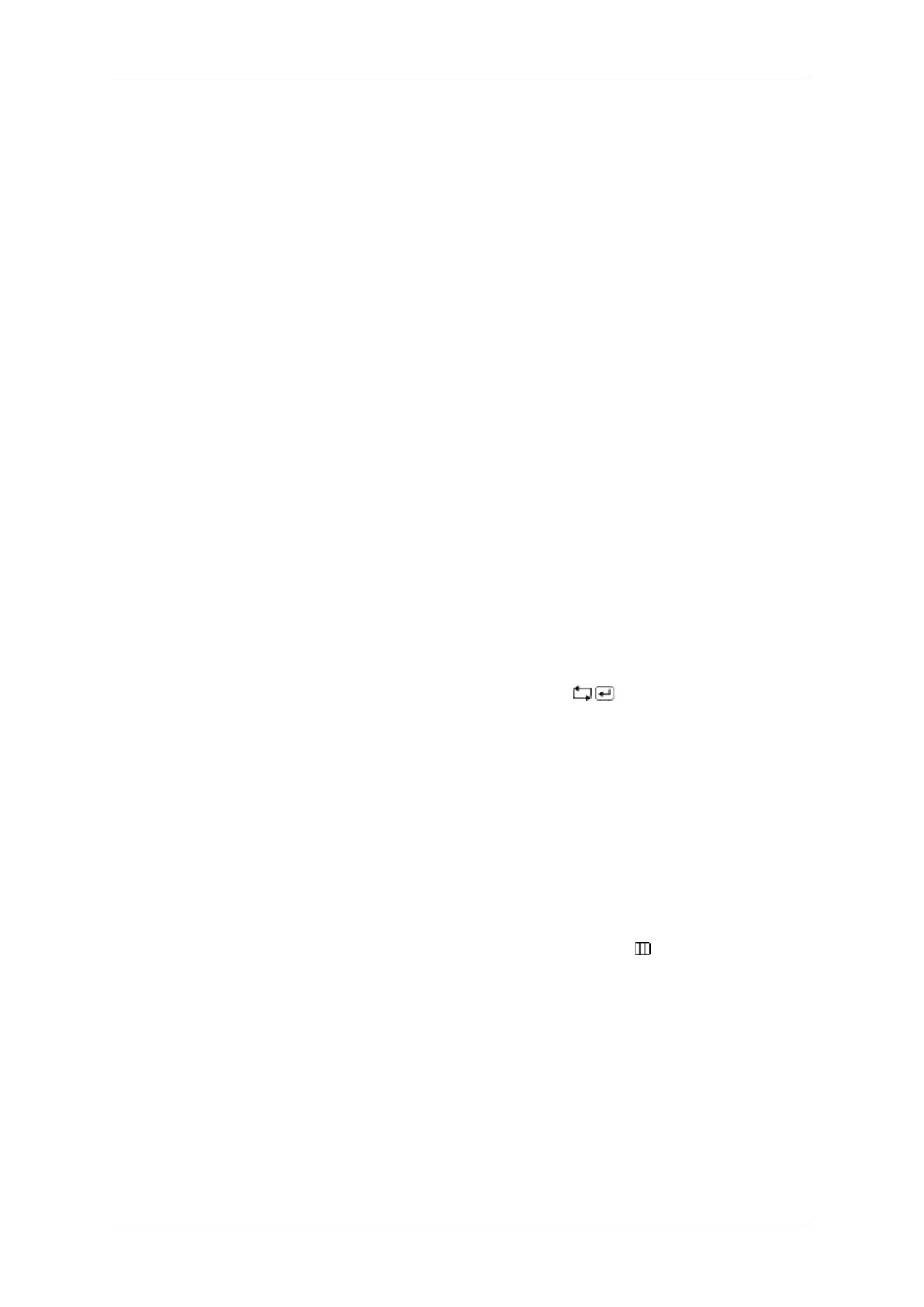
A: Si l'écran initial (l'écran d'ouverture de session) apparaît, lancez l'ordinateur dans le mode ap-
plicable (le mode de sécurité pour Windows ME/XP/2000) et ensuite changez la fréquence de
la carte vidéo.
(reportez-vous à la section
Présélection des modes de temporisation)
Si l'écran initial (l'écran d'ouverture de session) n'apparaît pas, contactez le centre de service ou
votre revendeur.
Q: Pouvez-vous voir "Mode non optimal", "Mode conseillé **** x **** 60 Hz" à l'écran?
A: Ce message s'affiche lorsque le signal de la carte vidéo dépasse la résolution et la fréquence
maximales prises en charge par le moniteur.
A: Ajustez la résolution et la fréquence maximales prises en charge par le moniteur.
A: Si l'écran dépasse SXGA ou75 Hz, le message "Mode non optimal", "Mode conseillé **** x
**** 60 Hz" s'affiche. Si l'affichage dépasse 85 Hz, le moniteur fonctionnera correctement, mais
le message "Mode non optimal", "Mode conseillé **** x **** 60 Hz" s'affiche pendant une
minute, puis disparaît.
Passez au mode conseillé pendant cette période d'une minute.
(Le message s'affiche de nouveau lorsque le système est redémarré.)
Q: Aucune image n'est affichée à l'écran. Le voyant d'alimentation clignote-t-il à des intervalles
d'une seconde?
A: Le moniteur est en mode Economie d'énergie.
A: Appuyez sur une touche du clavier pour activer le moniteur et restaurer l'image à l'écran.
A:
S'il n'y a toujours pas d'image, appuyez sur le bouton '
/ '. Appuyez de nouveau sur une
touche du clavier pour activer le moniteur et restaurer l'image à l'écran.
Q:
Raccordé à l'aide du câble DVI?
A: Vous risquez d'obtenir un écran blanc si vous démarrez le système avant d'avoir connecté le
câble DVI, ou si vous déconnectez puis reconnectez ce même câble alors que le système est sous
tension, car certaines cartes graphiques n'envoient pas de signal vidéo. Connectez le câble DVI
puis redémarrez le système.
Je ne peux pas voir l'affichage sur écran.
Q: Avez-vous verrouillé le menu d'affichage sur écran (OSD) avant les changements?
A: Déverrouillez le menu OSD en appuyant sur le bouton [MENU /
] pendant au moins 5 sec-
ondes.
L'écran affiche d'étranges couleurs ou juste du noir et blanc.
Q: Est-ce que l'écran affiche seulement une couleur comme si vous regardiez à travers un papier
cellophane?
A:
Vérifiez la connexion du câble de signal.
A: Veillez à ce que la carte vidéo soit complètement insérée dans la fente.
Q: Les couleurs de l'écran sont-elles devenues bizarres suite à l'exécution d'un programme où après
un incident entre applications ?
Résolution des problèmes
52