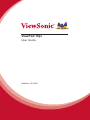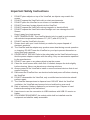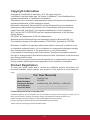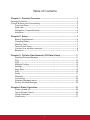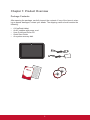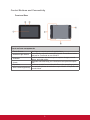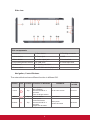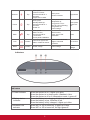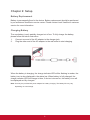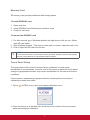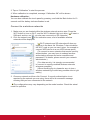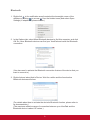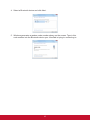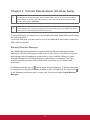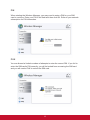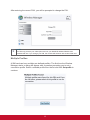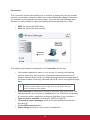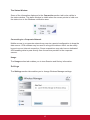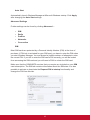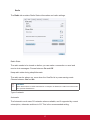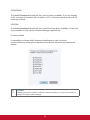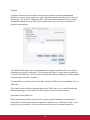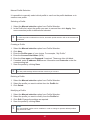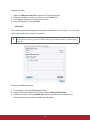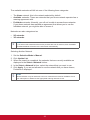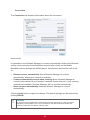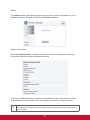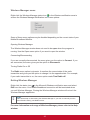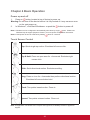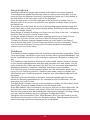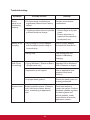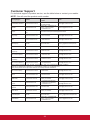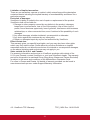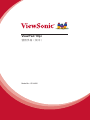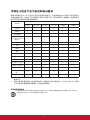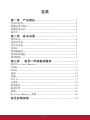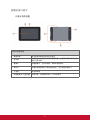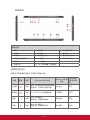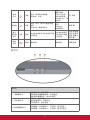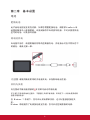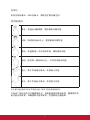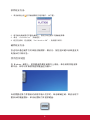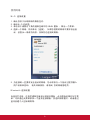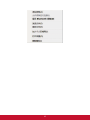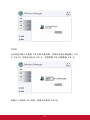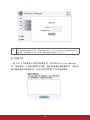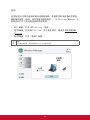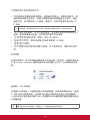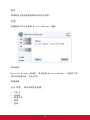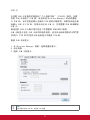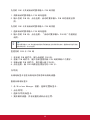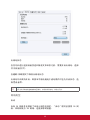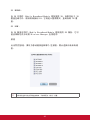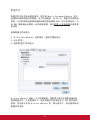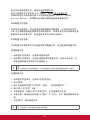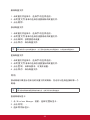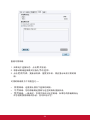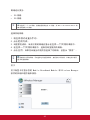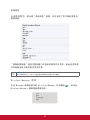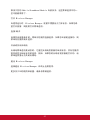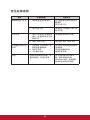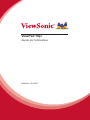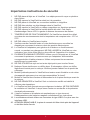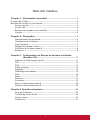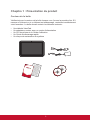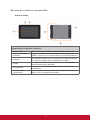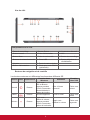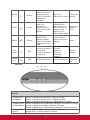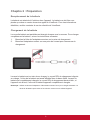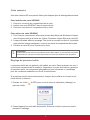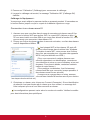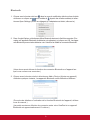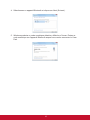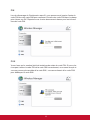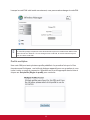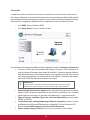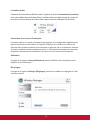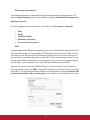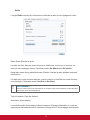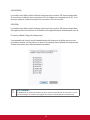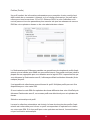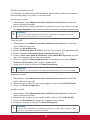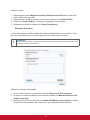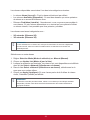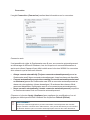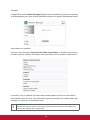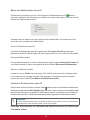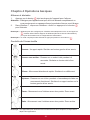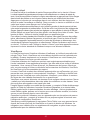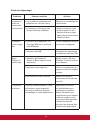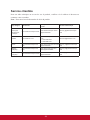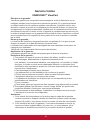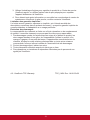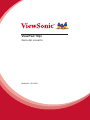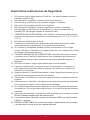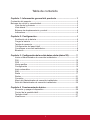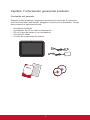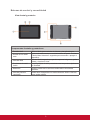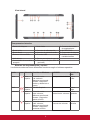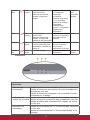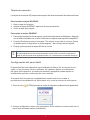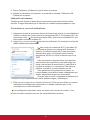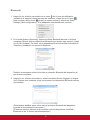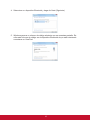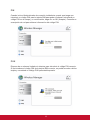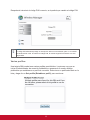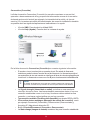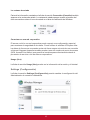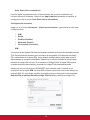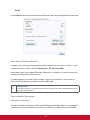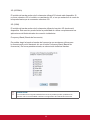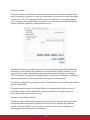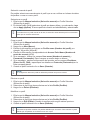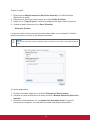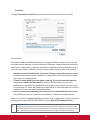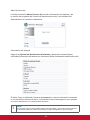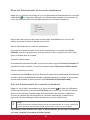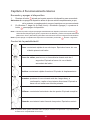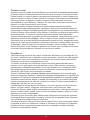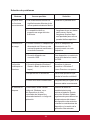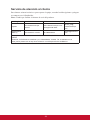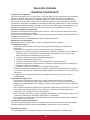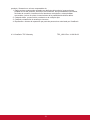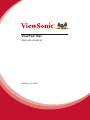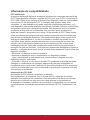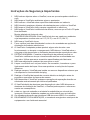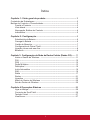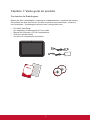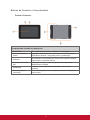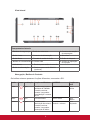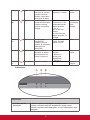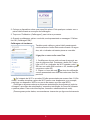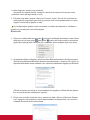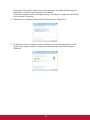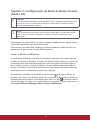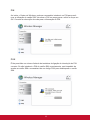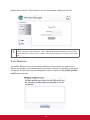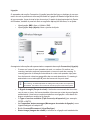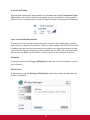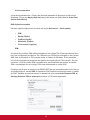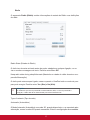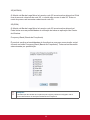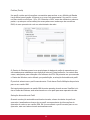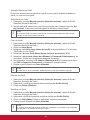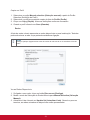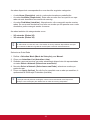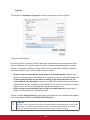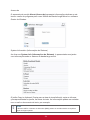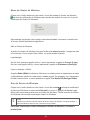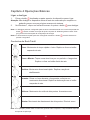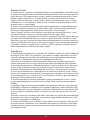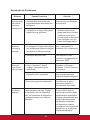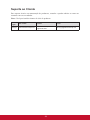ViewSonic ViewPad 10pi Le manuel du propriétaire
- Catégorie
- Comprimés
- Taper
- Le manuel du propriétaire
La page est en cours de chargement...
La page est en cours de chargement...
La page est en cours de chargement...
La page est en cours de chargement...
La page est en cours de chargement...
La page est en cours de chargement...
La page est en cours de chargement...
La page est en cours de chargement...
La page est en cours de chargement...
La page est en cours de chargement...
La page est en cours de chargement...
La page est en cours de chargement...
La page est en cours de chargement...
La page est en cours de chargement...
La page est en cours de chargement...
La page est en cours de chargement...
La page est en cours de chargement...
La page est en cours de chargement...
La page est en cours de chargement...
La page est en cours de chargement...
La page est en cours de chargement...
La page est en cours de chargement...
La page est en cours de chargement...
La page est en cours de chargement...
La page est en cours de chargement...
La page est en cours de chargement...
La page est en cours de chargement...
La page est en cours de chargement...
La page est en cours de chargement...
La page est en cours de chargement...
La page est en cours de chargement...
La page est en cours de chargement...
La page est en cours de chargement...
La page est en cours de chargement...
La page est en cours de chargement...
La page est en cours de chargement...
La page est en cours de chargement...
La page est en cours de chargement...
La page est en cours de chargement...
La page est en cours de chargement...
La page est en cours de chargement...
La page est en cours de chargement...
La page est en cours de chargement...
La page est en cours de chargement...
La page est en cours de chargement...
La page est en cours de chargement...
La page est en cours de chargement...
La page est en cours de chargement...
La page est en cours de chargement...
La page est en cours de chargement...
La page est en cours de chargement...
La page est en cours de chargement...
La page est en cours de chargement...
La page est en cours de chargement...
La page est en cours de chargement...
La page est en cours de chargement...
La page est en cours de chargement...
La page est en cours de chargement...
La page est en cours de chargement...
La page est en cours de chargement...
La page est en cours de chargement...
La page est en cours de chargement...
La page est en cours de chargement...
La page est en cours de chargement...
La page est en cours de chargement...
La page est en cours de chargement...
La page est en cours de chargement...
La page est en cours de chargement...
La page est en cours de chargement...
La page est en cours de chargement...

ViewPad 10pi
Guide de l'utilisateur
Model No. VS14406
La page est en cours de chargement...

ii
Importantes instructions de sécurité
1. NE PAS placer d'objet sur le ViewPad. Les objets peuvent le rayer ou pénétrer
dans l'écran.
2. NE PAS exposer le ViewPad à la saleté ou à la poussière.
3. NE PAS placer le ViewPad sur une surface instable ou irrégulière.
4. NE PAS faire pénétrer un objet étranger dans le ViewPad.
5. NE PAS exposer le ViewPad à un champ magnétique ou électrique puissant.
6. NE PAS exposer le ViewPad à la lumière directe du soleil. Cela risque
d'endommager l'écran LCD. Le garder à distance des sources de chaleur.
7. TEMPÉRATURE DE FONCTIONNEMENT: Ce ViewPad ne devrait être utilisé
que dans des environnements dont la température est comprise entre -15°C et
55°C.
8. NE PAS utiliser le ViewPad sous la pluie.
9. Veuillez consulter l'autorité locale ou votre distributeur pour connaître les
dispositions concernant la mise au rebut des produits électroniques.
10. Le ViewPad et l'adaptateur peut générer de la chaleur en fonctionnement
normal, ou pendant son chargement. NE PAS LAISSER le ViewPad sur votre
ordinateur, pour éviter d'être gêné ou de souffrir de l'exposition à la chaleur.
11. PUISSANCE NOMINALE D'ENTRÉE: référez-vous à l'étiquette sur le ViewPad
concernant la puissance, et assurez-vous que l'adaptateur d'alimentation
corresponde bien à ladite puissance. Utilisez uniquement les accessoires
spéciés par le constructeur.
12. NE PAS UTILISER de stylo ou tout autre objet pointu pour toucher l'écran.
13. Nettoyez l'écran tactile avec un chiffon doux. Si nécessaire, utilisez un chiffon
légèrement humide pour le nettoyer. N'utilisez jamais d'abrasif ou de produit de
nettoyage.
14. Mettez systématiquement le ViewPad hors tension avant d'installer ou de retirer
des appareils externes qui ne sont pas connectables "à chaud".
15. Mettez le ViewPad hors tension et débranchez-le de la prise électrique avant de
le nettoyer.
16. NE PAS DÉMONTER le ViewPad. Seul un technicien certié est habilité à
effectuer des réparations.
17. Le ViewPad est doté d'ouvertures pour disperser la chaleur. NE PAS OBTURER
la ventilation du ViewPad. Il risque sinon d'entrer en surchauffe et de présenter
des dysfonctionnements.
18. il risque d’exploser si la batterie est remplacée par un type incorrect.
Débarrassezvous des batteries usagées conformément aux instructions.
19. Les utilisateurs doivent utiliser une connexion du type USB 2.0 ou plus avec les
interfaces USB.
20. APPAREIL BRANCHABLE, la prise de courant doit être située près de l’appareil
et doit être facile d’accès.

iii
Informations de copyright
Copyright © ViewSonic® Corporation, 2011. Tous droits réservés.
ViewSonic, le logo Trois Oiseaux, OnView, ViewMatch et ViewMeter sont les
marques de fabrique déposées de ViewSonic Corporation.
Tous les produits utilisés dans cet appareil et toutes les marques commerciales
mentionnées dans ce manuel sont des marques commerciales ou des marques
déposées appartenant à leurs propriétaires respectifs.
Microsoft®, Windows®, Windows NT® et le logo de Windows® sont des marques
déposées par Microsoft Corporation aux États-Unis et dans d’autres pays.
Intel®, Pentium®, et Atom™ sont des marques déposées d’Intel Corporation.
Wi-Fi et le logo Wi-Fi CERTIFIED sont des marques commerciales de Wireless
Fidelity Alliance.
SD, SDHC sont des marques déposées de SD Card Association.
Bluetooth et le logo Bluetooth sont des marques commerciales appartenant à
Bluetooth SIG, Inc.
Le système de prédiction de la méthode de saisie est TOUCHPAL, qui est fourni
COOTEK.
Dans un but d’amélioration continue du produit, ViewSonic Corporation se réserve le
droit de changer les spécications du produit sans préavis. Les informations dans ce
document peuvent changer sans préavis.
Aucune partie de ce document ne peut être copiée, reproduite ni transmise de quelle
manière que ce soit et quel qu’en soit le motif, sans l’autorisation écrite préalable de
ViewSonic Corporation.
Enregistrement du produit
Pour répondre à vos besoins à venir et pour recevoir toutes les informations
supplémentaires au moment de leur parution, veuillez enregistrer votre produit par le
biais d’Internet à l’adresse suivante: www.viewsonic.com.
Pour votre information
Nom du produit :
Numéro du modèle :
Numéro du document :
Numéro de série :
Date d’achat :
ViewPad 10pi
VS14406
ViewPad 10pi_UG_FRN Rev. 1A 09-02-11
_______________________________
_______________________________
Elimination du produit en n de vie
ViewSonic respecte l’environnement et fait des efforts allant dans le sens d’un
environnement de travail et de vie écologiques. Merci d’oeuvrer aussi pour une
informatique plus intelligente et plus écologique. Pour en savoir plus, veuillez visiter le
site web de ViewSonic.
Etats-Unis et Canada : http://www.viewsonic.com/company/green/recycle-program/
Europe : http://www.viewsoniceurope.com/uk/kbase/article.php?id=639
Taiwan : http://recycle.epa.gov.tw/recycle/index2.aspx

1
Table des matières
Chapitre 1 : Présentation du produit ----------------------------------------- 2
Contenu de la boîte------------------------------------------------------------------------2
Boutons de contrôle et connectivité ---------------------------------------------------3
Avant et arrière--------------------------------------------------------------------------3
Vue de côté ------------------------------------------------------------------------------4
Boutons de navigation et de contrôle ---------------------------------------------4
Voyants -----------------------------------------------------------------------------------5
Chapitre 2 : Préparation ---------------------------------------------------------- 6
Remplacement de la batterie --------------------------------------------------------6
Chargement de la batterie -----------------------------------------------------------6
Carte mémoire --------------------------------------------------------------------------7
Réglage du panneau tactile ---------------------------------------------------------7
Connexion à un réseau sans l -----------------------------------------------------8
Bluetooth ---------------------------------------------------------------------------------9
Chapitre 3 : Conguration du Réseau de données cellulaires
(Données 3G) -------------------------------------------------------11
Démarrer le Gestionnaire sans l ----------------------------------------------- 11
PIN -------------------------------------------------------------------------------------- 12
PUK ------------------------------------------------------------------------------------- 12
Prols multiples ---------------------------------------------------------------------- 13
Réglages ------------------------------------------------------------------------------- 15
Démarrage automatique ----------------------------------------------------------- 16
SIM -------------------------------------------------------------------------------------- 16
Radio ----------------------------------------------------------------------------------- 17
Réseaux -------------------------------------------------------------------------------- 21
Connexion ----------------------------------------------------------------------------- 23
Menu du Gestionnaire sans l --------------------------------------------------- 25
Quitter le Gestionnaire sans l --------------------------------------------------- 25
Chapitre 4 Opérations basiques ----------------------------------------------26
Allumer et éteindre ------------------------------------------------------------------- 26
Contrôle de l'écran tactile ---------------------------------------------------------- 26
Clavier virtuel -------------------------------------------------------------------------- 27
ViewScene -----------------------------------------------------------------------------27
La page est en cours de chargement...

3
Boutons de contrôle et connectivité
Avant et arrière
Composants à l'avant et à l'arrière
1. Ecran tactile Utilisez un doigt pour utiliser le système & les applications.
2. Capteur de lumière
ambiante
Ajuste automatiquement la luminosité de l'écran. Appuyez
pendant 3 seconde sur le bouton Menu pour l'allumer/l'éteindre
3. Webcam
Une Webcam intégrée qui vous permet de prendre des photos,
d'enregistrer des clips vidéo et de discuter en ligne.
4. Fentes
Pour permettre à la chaleur de sortir an que votre ViewPad
reste à la température optimale.
5. Haut-parleurs
Reproduit le son des chiers multimédia ou du système
d'exploitation.
6. Caméra arrière
(optionnelle)
Vous pouvez prendre des photos à des résolutions de jusqu'à
2048 x 1536 et enregistrer des vidéos.

4
Vue de côté
Composants sur le côté
1. Fente de verrouillage 7. Bouton Retour 13. Connecteur d'accueil
2. Bouton Accueil 8. Prise d’alimentation 14. MIC
3. Bouton Menu 9. Prise de sortie audio 15. Bouton de verrouillage
4. Boutons de volume/luminosité 10. Ports USB 16. Bouton d'éjection de
réinitialisation
5. Voyants 11. Fente de carte mémoire
6. Bouton d’alimentation 12. Fente pour carte SIM 3G
(optionnelle)
Boutons de navigation et de contrôle
Les boutons externes ont différentes fonctions dans différents SE.
Bouton Icône Emplacement
Fonction dans
Windows
ANDROID
Fonction
dans DOS
Accueil
Dessus
Appui court :
Aller au Bureau
Appuyez pendant
environ 3 secondes :
Allumer/éteindre le
capteur de lumière
Aller à l'écran
d’accueil
Flèche vers
le haut
Menu
Dessus Ctrl+Alt+Supprimer Ouvrir le menu
Flèche vers
le bas
Volume -
Dessus
Appui court :
Baisser le volume ;
Appuyez pendant
environ 3 secondes :
Baisser la luminosité.
Appui court :
Baisser le volume
Flèche vers
la gauche

5
Volume
+
Dessus
Appui court :
Augmenter le volume ;
Appuyez pendant
environ 3 secondes :
Augmenter la
luminosité.
Appui court :
Augmenter le volume
Flèche vers
la droite
Allumer
Dessus
Appui court :
Veille/Réveil ;
Appuyez pendant
environ 4 secondes :
Eteindre
Appui court <2,5s :
Sommeil/Réveil
Appui long 2,5-7s :
Afcher la boîte de
dialogue d’arrêt
Appui long >7s :
Panne d’alimentation
Appui court
:Marche /
Arrêt
Retour
Dessus
Appui court :
Fonction ECH ;
Appuyez pendant
environ 10 secondes:
Calibrage de l'écran
tactile
Fonction Retour
Appuyez 10s pour le
calibrage
H/V
Entrer
Ver-
rouiller
Bas
Tourner à gauche ou
à droite pour
désactiver ou activer
le capteur-G.
Gauche pour
verrouiller
Capteur-G ;
Droite pour
déverrouiller
Capteur-G
Aucune
fonction
Réinitiali-
ser
Bas Panne d'alimentation
Panne d'alimentation
Panne
d'alimenta-
tion
Voyants
Voyants
1. Voyant d'ali-
mentation
Lorsque le système est allumé, il s'allume en bleu.
Lorsque le système est en veille, il clignote en bleu.
Lorsque le système est éteint ou en Hibernation, il s'éteint.
2. Voyant d’état
de la batterie
Lorsque la batterie est en train de se charger, il s'allume en rouge.
Lorsque la batterie est faible, il clignote en rouge.
Lorsque la batterie est complètement chargée, il s'allume en bleu.
3. Voyant LAN
sans l
Lorsque WiFi ou 3G est allumé, il s'allume en bleu.
Lorsque WiFi ou 3G est éteint, il s'éteint.

6
Chapitre 2 : Préparation
Remplacement de la batterie
La batterie est attachée à l'intérieur dans l'appareil. La batterie ne doit être rem-
placée que dans un centre de service agréé de ViewSonic. Pour des informations
détaillées, veuillez contacter le service clientèle de ViewSonic.
Chargement de la batterie
La nouvelle batterie est partiellement chargée lorsque vous la recevez. Pour charger
complètement la batterie, suivez les instructions suivantes.
1. Branchez la che de l'adaptateur secteur sur la prise de chargement.
2. Branchez l'adaptateur secteur sur une prise de courant pour commencer le
chargement.
Lorsque la batterie est en train de se charger, le voyant DEL de chargement clignote
en orange ; l'icône de la batterie est aussi afchée dans la barre d'état. Lorsque la
batterie est complètement chargée, le voyant DEL de chargement devient bleu ; si
l'appareil est allumé, l'icône de la batterie apparaît complètement chargée.
Remarque : Utilisez seulement l'adaptateur d’alimentation secteur fourni pour charger la batterie. La
durée de la batterie peut varier en fonction de comment vous utilisez l'appareil.

7
Carte mémoire
Une carte mémoire SD vous permet d'avoir plus d'espace pour le stockage des données.
Pour installer une carte SD/SDHC
1. Ouvrez le couvercle du compartiment de la carte.
2. Insérez une carte SD/SDHC dans le sens indiqué.
3. Fermez le couvercle du compartiment de la carte.
Pour retirer une carte SD/SDHC
1. Pour l'enlever correctement, allez dans la barre des tâches de Windows et cliquez
avec le bouton droit de la souris sur l'icône. Choisissez l'option Ejecter la carte SD.
2. Lorsque Windows afche le message “The device is now safe to remove” (Le périphé-
rique peut être enlevé maintenant), ouvrez le couvercle du compartiment de la carte.
3. Poussez la carte SD pour l'éjecter de la fente.
REMARQUE !
N’enlevez pas la carte mémoire lorsqu'elle est en train d'être utilisée. Si vous enlevez brusquement
la carte mémoire, cela peut corrompre des données ou causer des problèmes avec le système.
Réglage du panneau tactile
Le panneau tactile de cet appareil a été calibré en usine. Dans la plupart des cas, il
ne sera pas nécessaire de le recalibrer. Cependant, à cause de la nature capacitive
du panneau tacile, un changement géographique peut nécessiter un recalibrage
pour les conditions ambiantes du nouvel environnement.
Si le panneau tactile marche bizarrement, essayez de le calibrer en suivant la mé-
thode décrite ci-dessous.
1. Pressez sur l'icône
(ILITEK) pour ouvrir le menu de calibration (calibrage) du
panneau tactile.
2. Posez l'appareil sur une table horizontale. Evitez de toucher le panneau tactile
pendant le calibrage.

8
3. Pressez sur "Calibration" (Calibrage) pour commencer le calibrage.
4. Lorsque le calibrage est terminé, le message "Calibration OK" (Calibrage OK)
s'afche.
Calibrage de l'équipement :
Vous pouvez aussi calibrer le panneau tactile en pressant pendant 10 secondes sur
le bouton Retour jusqu'à ce que le voyant de la batterie clignote en rouge.
Connexion à un réseau sans l
1. Assurez-vous que vous êtes dans la zone de couverture du réseau sans l. Ap-
puyez sur le bouton WiFi pour activer WiFi, le voyant WiFi s'allume en bleu. (
Si vous avez inséré une carte SIM et que vous avez allumé la fonction 3G, vous
pouvez aussi vous connecter à des réseaux 3G.
2. Cliquez sur l'icône de réseau
dans la zone de notication, une liste des réseaux
sans l disponibles s'afche.
(
Les hotspots WiFi et les réseaux 3G sont af-
chés en même temps dans la même liste. Windows
7 virtualise la carte WiFi, vous pouvez ainsi l'utiliser
deux fois, par exemple pour connecter des appareils
WPS à un point d'accès non-WPS.)
(Pour vous connecter à certains réseaux avec
sécurité nécessitant une identication, vous devrez
vous identier et entrer un nom d'utilisateur et un mot
de passe. Pour plus de détails, contactez l'adminis-
trateur de votre réseau.)
(Pour protéger vos données, il est fortemment
recommandé de vous connecter, lorsque possible, à
des réseaux sans l avec sécurité.)
(Lorsque vous voyagez dans un avion, assurez-
vous de bien éteindre la fonction sans l pour réduire
les risques de sécurité de vol.)
3. Choisissez un réseau, puis cliquez sur Connect (Connecter). Si une identication
de sécurité n'est pas requise par le réseau que vous utilisez, un message s'af-
che indiquant que vous vous êtes connecté au réseau.
Les congurations peuvent varier selon le numéro du modèle. Vériez le modèle
pour des informations plus spéciques.

9
Bluetooth
1. Cliquez avec le bouton droit sur dans la zone de notication (située en bas à droite
du bureau ou cliquez sur
pour accéder à à partir des icônes cachées) et sélec-
tionnez Open Settings (Ouvrir les réglages) (si l'adaptateur est éteint, allumez-le.)
2. Dans l'onglet Options, sélectionnez Allow Bluetooth devices to nd this computer (Per-
mettre aux appareils Bluetooth de détecter cet ordinateur), et cliquez sur OK. Les appa-
reils Bluetooth peuvent alors détecter votre ViewPad et établir la connexion Bluetooth.
(Vous devez aussi allumer la fonction de connexion Bluetooth sur l'appareil au-
quel vous voulez vous connecter.)
3. Cliquez avec le bouton droit et sélectionnez Add a Device (Ajouter un appareil).
Attendez quelques instants, les appareils Bluetooth actifs détectés s'afchent.
(Pour plus de détails sur l'activation de la fonction Bluetooth de l'appareil, référez-
vous au manuel.)
(La portée maximum effective de connexion entre votre ViewPad et un appareil
Bluetooth est approximativement 10 mètres.)

10
4. Sélectionnez un appareil Bluetooth et cliquez sur Next (Suivant).
5. Windows produira un code numérique aléatoire, afché sur l'écran. Entrez ce
code numérique sur l'appareil Bluetooth auquel vous voulez connecter le View-
Pad.

11
Chapitre 3 : Conguration du Réseau de données
cellulaires (Données 3G)
AVERTISSEMENT!
3G ne supporte pas les branchements à chaud. Assurez-vous que l'appareil est éteint
avant d'insérer ou de retirer une carte SIM. Si vous insérez ou retirez une carte SIM lorsque
l'alimentation de l'appareil est allumée, cela peut causer un arrêt du système.
REMARQUE !
Votre ViewPad peut ne pas avoir une fente de carte SIM. Les congurations peuvent varier
selon le numéro du modèle. Vériez le modèle pour des informations plus spéciques.
Pour installer une carte SIM, vous devez en premier éteindre la tablette, puis insérer
la carte SIM dans le sens indiqué.
Pour retirer une carte SIM, vous devez en premier éteindre la tablette, puis pousser
la carte SIM pour l'éjecter de la fente.
Démarrer le Gestionnaire sans l
Votre module haut débit mobile est fourni avec le logiciel d'application Gestionnaire
sans l. Gestionnaire sans l fournit un ensemble d'outils que vous pouvez utili-
ser pour congurer et gérer les connexions haut débit mobile sur votre ViewPad.
Lorsque vous ouvrez Gestionnaire sans l, la fenêtre principale de Gestionnaire
sans l s'afche. La fenêtre principale fournit des informations importantes sur l'état
et vous permet de vous connecter et de vous déconnecter.
Dans le bureau de Windows, pressez sur l'icône pour ouvrir Gestionnaire sans
l. Si Gestionnaire sans l est ouvert mais que la fenêtre de Gestionnaire sans l
n'est pas afchée, double-cliquez sur l'icône d'état dans la zone de notication de
Windows ou cliquez avec le bouton droit sur l'icône et sélectionnez Open Wireless
Manager (Ouvrir Gestionnaire sans l).

12
PIN
Lors du démarrage du Gestionnaire sans l, vous pouvez avoir besoin d'entrer le
code PIN de votre carte SIM pour continuer. Entrez votre code PIN dans le champ
puis cliquez sur OK. Reportez-vous à votre abonnement réseau pour les informa-
tions du code PIN.
PUK
Vous n'avez qu'un nombre limité de tentatives de saisie du code PIN. Si vous n'ar-
rivez pas à entrer le code PIN de la carte SIM correctement, vous serez bloqué et
vous ne pourrez plus accéder à la carte SIM ; vous aurez besoin d'un code PUK
pour débloquer la carte SIM.

13
Lorsque le code PUK a été entré correctement, vous pourrez alors changer le code PIN.
REMARQUE !
Le code PIN protège uniquement votre abonnement et pas votre module haut débit mobile
contre l'accès non autorisé. Si vous changez votre code PIN, le module marche toujours
avec une autre carte SIM.
Prols multiples
Une carte SIM peut avoir plusieurs prols prédénis. La première fois que le Ges-
tionnaire sans l démarre, une boîte de dialogue apparaît avec une question et vous
invite à créer un prol de connexion. Sélectionnez un prol approprié dans la liste et
cliquez sur Set prole (Régler le prol) pour continuer.

14
Connexion
L'onglet de la section Connection (Connexion) vous permet de vous connecter ou déconnecter
d'un réseau d'opérateur et fournit des informations sur votre connexion haut débit mobile actuelle
(par exemple, la puissance du signal et le type de service). Dans la fenêtre principale du Gestion-
naire sans l, il est également possible d'ouvrir les applications sans l suivantes ou l'Aide:
• Lien SMS. Ouvre l'utilitaire SMS.
• Lien Help (Aide). Ouvre la fenêtre d'aide.
Les informations suivantes sont afchées dans l'onglet de la section Connection (Connexion):
• Le nom ou l'icône de votre opérateur de réseau ou les deux. Si en itinérance, le
nom du réseau d'itinérance peut aussi être afché. L'itinérance permet d'utiliser
automatiquement un autre réseau lorsque vous voyagez et sortez de la zone de
couverture géograhique de votre fournisseur de réseau. L'itinérance est indiqué
par un R, à côté des barres de puissance du signal.
REMARQUE !
Si en itinérance, les frais de trac peuvent être plus chers que normal.
Vériez avec votre fournisseur de services pour plus d'informations.
• Signal strength (Puissance du signal) indique la puissance du signal avec cinq barres,
de zéro à cinq. Les barres montrent aussi si une connexion est établie ou non. Une barre
pleine indique une connexion, et une barre vide indique qu'il n'y a pas de connexion.
• Type of service available (Types de services disponibles) (par exemple,
GPRS et UMTS).
• Connection status messages (Messages d'état de connexion), comme Connec-
ted/Disconnected (Connecté/Déconnecté) et Acquiring IP (En train d'acquérir IP).
• Bouton Connect/Disconnect (Connecter/Déconnecter).
• Status Image (Image d'état) montre si une connexion a été établie.

15
La fenêtre d'état
Certaines des informations afchées dans l'onglet de la section Connection (Connexion)
sont aussi visibles dans la fenêtre d'état. La fenêtre d'état est visible lorsque le curseur de
la souris est mis au-dessus de l'icône d'état, dans la zone de notication de Windows.
Connexion à un réseau d'entreprise
L'accès mobile à un réseau d'entreprise peut exiger une conguration spéciale pour
garder les données sécurisées. Un logiciel VPN peut être utilisé pour chiffrer les
données an qu'elles puissent être envoyées en sécurité via une connexion Internet.
Certaines sociétés peuvent également avoir un APN dédié permettant aux données
de passer directement du fournisseur de service sur les serveurs d'entreprise.
Utilisation
L'onglet de la section Usage (Utilisation) permet d'afcher les informations de la
Session et de l'Historique.
Réglages
L'onglet de la section Settings (Réglages) permet de modier les réglages du Ges-
tionnaire sans l.

16
Démarrage automatique
Lance automatiquement le Gestionnaire sans l lorsque Microsoft Windows démarre. Cli-
quez sur Apply (Appliquer) après avoir modié les réglages Auto Start (Démarrage auto).
Réglages avancés
D'autres réglages sont disponibles si vous cliquez sur Advanced... (Avancé):
• SIM
• Radio
• Proles (Prols)
• Networks (Réseaux)
• Connection (Connexion)
SIM
La plupart des cartes SIM sont protégées par un numéro d'identication personnel (PIN)
au moment de l'achat. Si le verrouillage du PIN est activé pour votre carte SIM, vous de-
vez entrer le code PIN lorsque vous démarrez Gestionnaire sans l. Vous n'avez qu'un
nombre limité de tentatives de saisie du code PIN. Si vous n'arrivez pas à entrer le code
PIN de la carte SIM correctement, vous serez bloqué et vous ne pourrez plus accéder à
la carte SIM ; vous aurez besoin d'un code PUK pour débloquer la carte SIM.
Assurez-vous que les services GSM/UMTS dont vous avez besoin sont inclus avec
l'abonnement de votre carte SIM. L'onglet SIM contient des informations sur l'état de la
carte SIM. Il est également possible d'activer ou de désactiver la fonction Request PIN
at startup (Demander PIN au démarrage) et de modier le code PIN dans cet onglet.

17
Radio
L'onglet Radio contient les informations d'état de la radio et les réglages de radio.
Radio State (Etat de la radio)
La radio doit être allumée avant de pouvoir établir une connexion ou envoyer ou
recevoir des messages textes. Choisissez entre On (Marche) et Off (Arrêt).
Keep radio state during sleep/hibernate (Garder l'état de la radio pendant sommeil/
hibernation)
La radio peut rester toujours allumée, même lorsque le ViewPad est mode d'écono-
mie d'énergie. Choisissez entre Yes (Oui) et No (Non).
AVERTISSEMENT!
Dans les zones où aucune transmission ou réception radio n'est autorisée, la radio doit être
éteinte pour éviter les interférences.
Type of network (Type de réseau)
Automatic (Automatique)
Le mode Automatic (Automatique) utilise les réseaux 3G lorsque disponible, et si cela est
supporté par l'abonnement actuel, autrement il change à 2G. C'est le réglage recommandé.

18
3G(WCDMA)
Le module haut débit mobile utilisera seulement les services 3G lorsque disponible.
Si vous êtes en dehors de la couverture 3G, le module ne changera pas à 2G. Il en-
trera en mode de recherche jusqu'une couverture 3G soit trouvée.
2G(GSM)
Le module haut débit mobile utilisera seulement les services 2G lorsque disponible.
Cela peut limiter les fonctions et l'utilisation des applications de Gestionnaire sans l.
Frequency Band (Plage de fréquences)
Il est possible de choisir quelle bande/bandes de fréquence à utiliser pour la com-
munication mobile en cliquant sur le bouton Frequency band (Bande de fréquences).
Toutes les bandes sont sélectionnées par défaut.
AVERTISSEMENT!
La désélection de bandes de fréquences peut causer des problèmes de connexion. Il n'est
pas recommandé de modier les réglages de Frequency Band (Bande de fréquences).
La page est en cours de chargement...
La page est en cours de chargement...
La page est en cours de chargement...
La page est en cours de chargement...
La page est en cours de chargement...
La page est en cours de chargement...
La page est en cours de chargement...
La page est en cours de chargement...
La page est en cours de chargement...
La page est en cours de chargement...
La page est en cours de chargement...
La page est en cours de chargement...
La page est en cours de chargement...
La page est en cours de chargement...
La page est en cours de chargement...
La page est en cours de chargement...
La page est en cours de chargement...
La page est en cours de chargement...
La page est en cours de chargement...
La page est en cours de chargement...
La page est en cours de chargement...
La page est en cours de chargement...
La page est en cours de chargement...
La page est en cours de chargement...
La page est en cours de chargement...
La page est en cours de chargement...
La page est en cours de chargement...
La page est en cours de chargement...
La page est en cours de chargement...
La page est en cours de chargement...
La page est en cours de chargement...
La page est en cours de chargement...
La page est en cours de chargement...
La page est en cours de chargement...
La page est en cours de chargement...
La page est en cours de chargement...
La page est en cours de chargement...
La page est en cours de chargement...
La page est en cours de chargement...
La page est en cours de chargement...
La page est en cours de chargement...
La page est en cours de chargement...
La page est en cours de chargement...
La page est en cours de chargement...
La page est en cours de chargement...
La page est en cours de chargement...
La page est en cours de chargement...
La page est en cours de chargement...
La page est en cours de chargement...
La page est en cours de chargement...
La page est en cours de chargement...
La page est en cours de chargement...
La page est en cours de chargement...
La page est en cours de chargement...
La page est en cours de chargement...
La page est en cours de chargement...
La page est en cours de chargement...
La page est en cours de chargement...
La page est en cours de chargement...
La page est en cours de chargement...
La page est en cours de chargement...
La page est en cours de chargement...
La page est en cours de chargement...
La page est en cours de chargement...
La page est en cours de chargement...
La page est en cours de chargement...
La page est en cours de chargement...
La page est en cours de chargement...
La page est en cours de chargement...
La page est en cours de chargement...
La page est en cours de chargement...
La page est en cours de chargement...
La page est en cours de chargement...
La page est en cours de chargement...
La page est en cours de chargement...
La page est en cours de chargement...
La page est en cours de chargement...
La page est en cours de chargement...
La page est en cours de chargement...
La page est en cours de chargement...
La page est en cours de chargement...
La page est en cours de chargement...
La page est en cours de chargement...
La page est en cours de chargement...
La page est en cours de chargement...
La page est en cours de chargement...
-
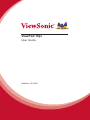 1
1
-
 2
2
-
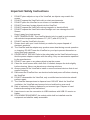 3
3
-
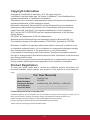 4
4
-
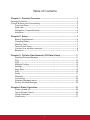 5
5
-
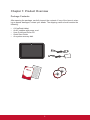 6
6
-
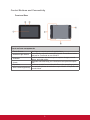 7
7
-
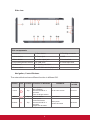 8
8
-
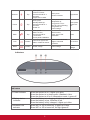 9
9
-
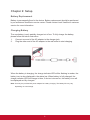 10
10
-
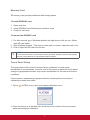 11
11
-
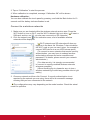 12
12
-
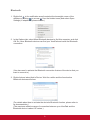 13
13
-
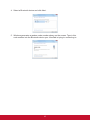 14
14
-
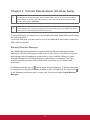 15
15
-
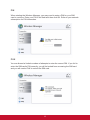 16
16
-
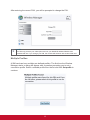 17
17
-
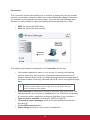 18
18
-
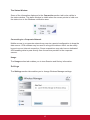 19
19
-
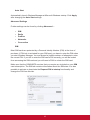 20
20
-
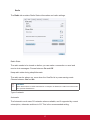 21
21
-
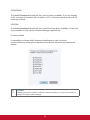 22
22
-
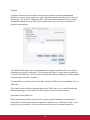 23
23
-
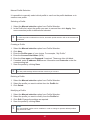 24
24
-
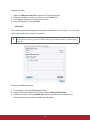 25
25
-
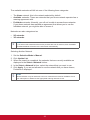 26
26
-
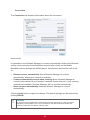 27
27
-
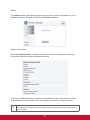 28
28
-
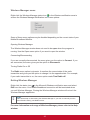 29
29
-
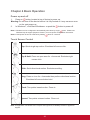 30
30
-
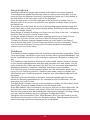 31
31
-
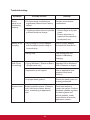 32
32
-
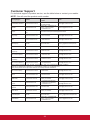 33
33
-
 34
34
-
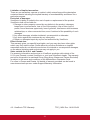 35
35
-
 36
36
-
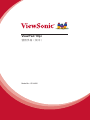 37
37
-
 38
38
-
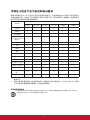 39
39
-
 40
40
-
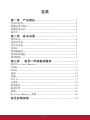 41
41
-
 42
42
-
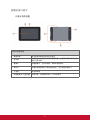 43
43
-
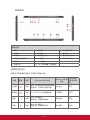 44
44
-
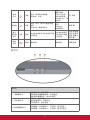 45
45
-
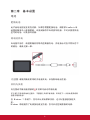 46
46
-
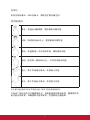 47
47
-
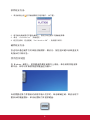 48
48
-
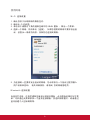 49
49
-
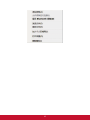 50
50
-
 51
51
-
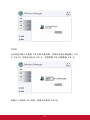 52
52
-
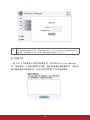 53
53
-
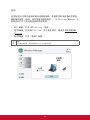 54
54
-
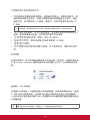 55
55
-
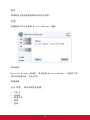 56
56
-
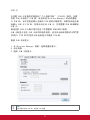 57
57
-
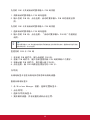 58
58
-
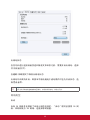 59
59
-
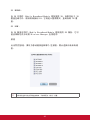 60
60
-
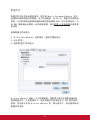 61
61
-
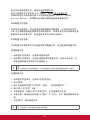 62
62
-
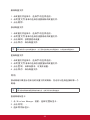 63
63
-
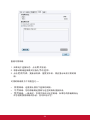 64
64
-
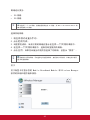 65
65
-
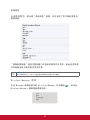 66
66
-
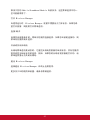 67
67
-
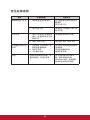 68
68
-
 69
69
-
 70
70
-
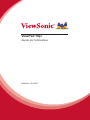 71
71
-
 72
72
-
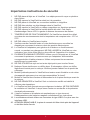 73
73
-
 74
74
-
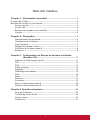 75
75
-
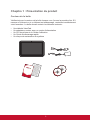 76
76
-
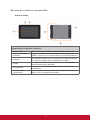 77
77
-
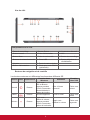 78
78
-
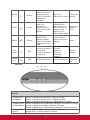 79
79
-
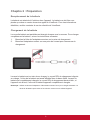 80
80
-
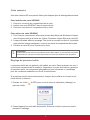 81
81
-
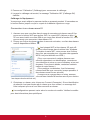 82
82
-
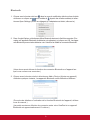 83
83
-
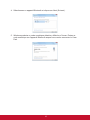 84
84
-
 85
85
-
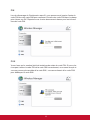 86
86
-
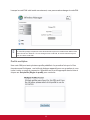 87
87
-
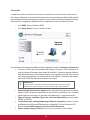 88
88
-
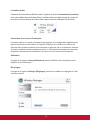 89
89
-
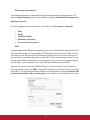 90
90
-
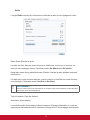 91
91
-
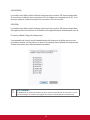 92
92
-
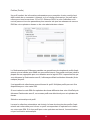 93
93
-
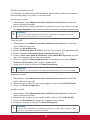 94
94
-
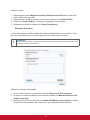 95
95
-
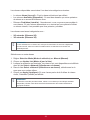 96
96
-
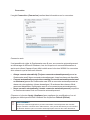 97
97
-
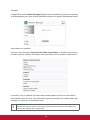 98
98
-
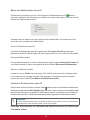 99
99
-
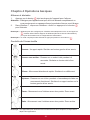 100
100
-
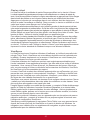 101
101
-
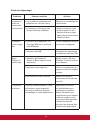 102
102
-
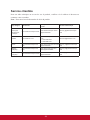 103
103
-
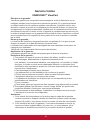 104
104
-
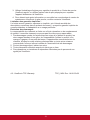 105
105
-
 106
106
-
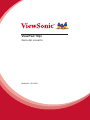 107
107
-
 108
108
-
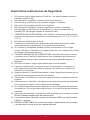 109
109
-
 110
110
-
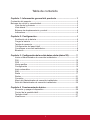 111
111
-
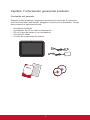 112
112
-
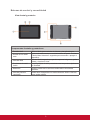 113
113
-
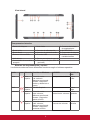 114
114
-
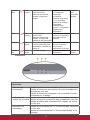 115
115
-
 116
116
-
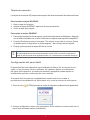 117
117
-
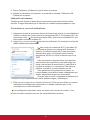 118
118
-
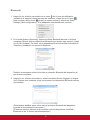 119
119
-
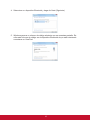 120
120
-
 121
121
-
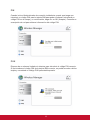 122
122
-
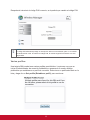 123
123
-
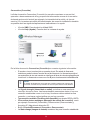 124
124
-
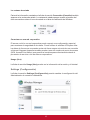 125
125
-
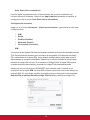 126
126
-
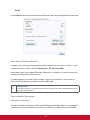 127
127
-
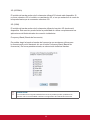 128
128
-
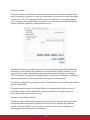 129
129
-
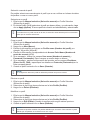 130
130
-
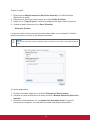 131
131
-
 132
132
-
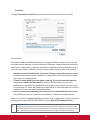 133
133
-
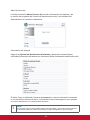 134
134
-
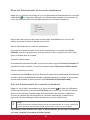 135
135
-
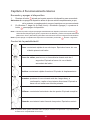 136
136
-
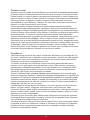 137
137
-
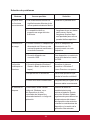 138
138
-
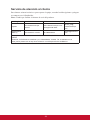 139
139
-
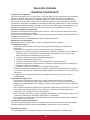 140
140
-
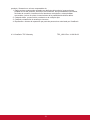 141
141
-
 142
142
-
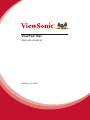 143
143
-
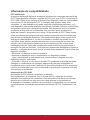 144
144
-
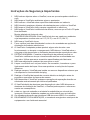 145
145
-
 146
146
-
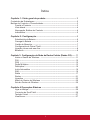 147
147
-
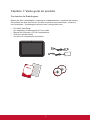 148
148
-
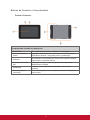 149
149
-
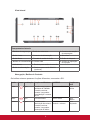 150
150
-
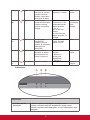 151
151
-
 152
152
-
 153
153
-
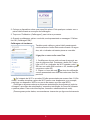 154
154
-
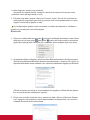 155
155
-
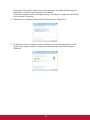 156
156
-
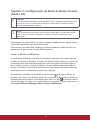 157
157
-
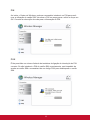 158
158
-
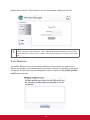 159
159
-
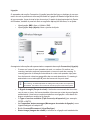 160
160
-
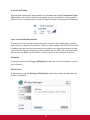 161
161
-
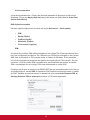 162
162
-
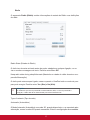 163
163
-
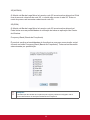 164
164
-
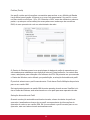 165
165
-
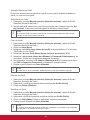 166
166
-
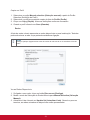 167
167
-
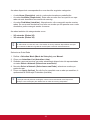 168
168
-
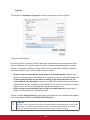 169
169
-
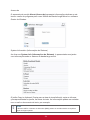 170
170
-
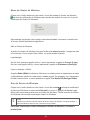 171
171
-
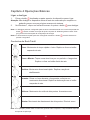 172
172
-
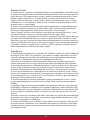 173
173
-
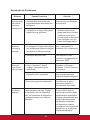 174
174
-
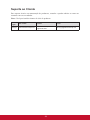 175
175
-
 176
176
-
 177
177
-
 178
178
ViewSonic ViewPad 10pi Le manuel du propriétaire
- Catégorie
- Comprimés
- Taper
- Le manuel du propriétaire