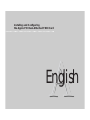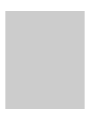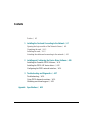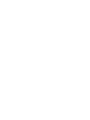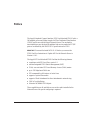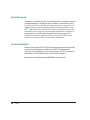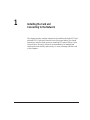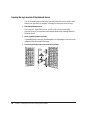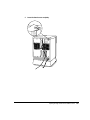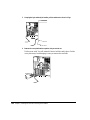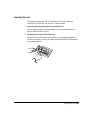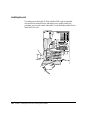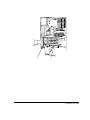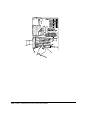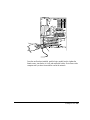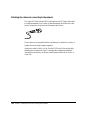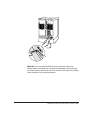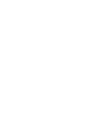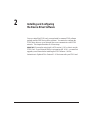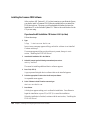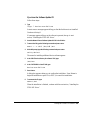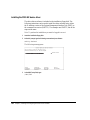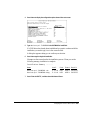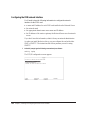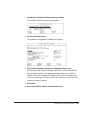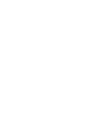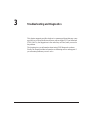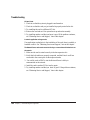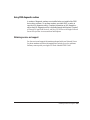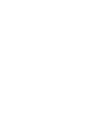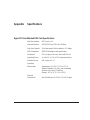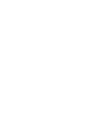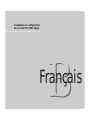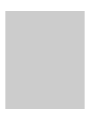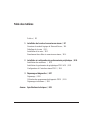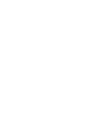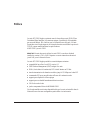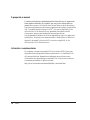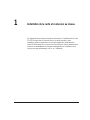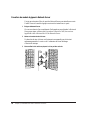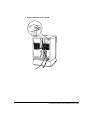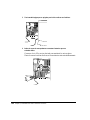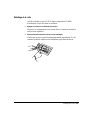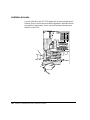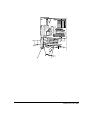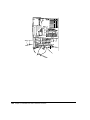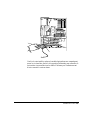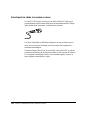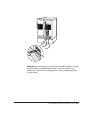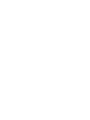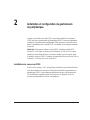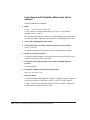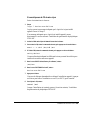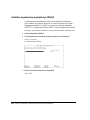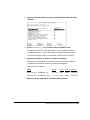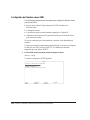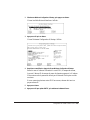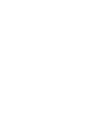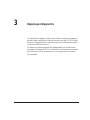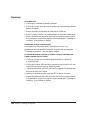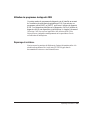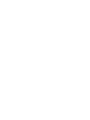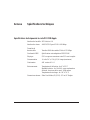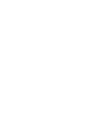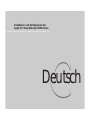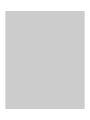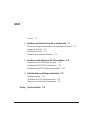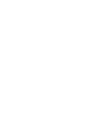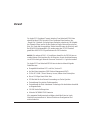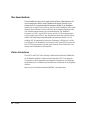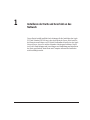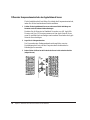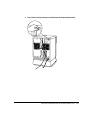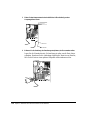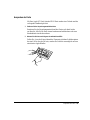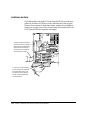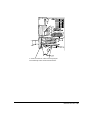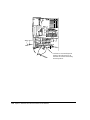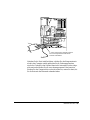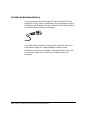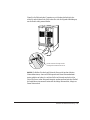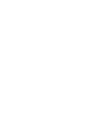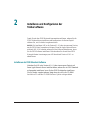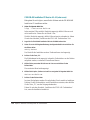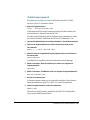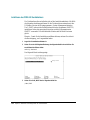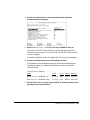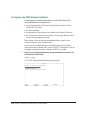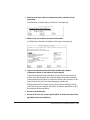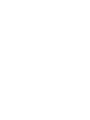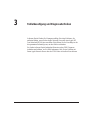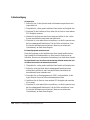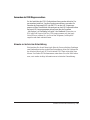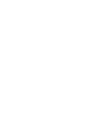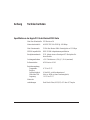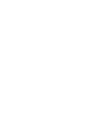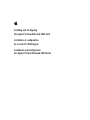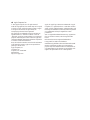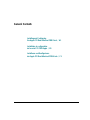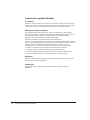Apple 7600/200 Series Manuel utilisateur
- Catégorie
- La mise en réseau
- Taper
- Manuel utilisateur
La page est en cours de chargement...
La page est en cours de chargement...
La page est en cours de chargement...
La page est en cours de chargement...
La page est en cours de chargement...
La page est en cours de chargement...
La page est en cours de chargement...
La page est en cours de chargement...
La page est en cours de chargement...
La page est en cours de chargement...
La page est en cours de chargement...
La page est en cours de chargement...
La page est en cours de chargement...
La page est en cours de chargement...
La page est en cours de chargement...
La page est en cours de chargement...
La page est en cours de chargement...
La page est en cours de chargement...
La page est en cours de chargement...
La page est en cours de chargement...
La page est en cours de chargement...
La page est en cours de chargement...
La page est en cours de chargement...
La page est en cours de chargement...
La page est en cours de chargement...
La page est en cours de chargement...
La page est en cours de chargement...
La page est en cours de chargement...
La page est en cours de chargement...
La page est en cours de chargement...
La page est en cours de chargement...
La page est en cours de chargement...

Installation
et configuration
de la carte PCI FDDI Apple
B
B
B
Franç
ais
La page est en cours de chargement...

Préface / B5
1 Installation de la carte et connexion au réseau / B7
Ouverture du module logique du Network Server / B8
Déballage de la carte / B11
Installation de la carte / B12
Branchement des câbles et connexion au réseau / B16
2 Installation et configuration du gestionnaire de périphérique / B19
Installation des ressources / B19
Installation du gestionnaire de périphérique FDDI AIX / B22
Configuration de l’interface réseau FDDI / B24
3 Dépannage et diagnostics / B27
Dépannage / B28
Utilisation des programmes de diagnostic FDDI / B29
Dépannage et assistance / B29
Annexe Spécifications techniques / B31
Table des matières
La page est en cours de chargement...

La carte PCI FDDI Apple se présente sous la forme d’une carte FDDI (Fiber
Distributed Data Interface) à connecteur unique, d’un débit de 100 mégabits
par seconde (Mbps). Elle s’utilise avec le Network Server d’Apple. La carte
fournit des services physiques et de liaison de données en utilisant le protocole
TCP/IP, comme mentionné dans les spécifications
ANSI X3T9.5 pour le FDDI.
IMPORTANT
Avant de pouvoir utiliser la carte FDDI, vous devez d’abord
installer la version 4.1.4.1 d’AIX. Reportez-vous aux instructions de mise à
jour d’AIX pour le Network Server.
La carte PCI FDDI Apple possède les caractéristiques suivantes :
m compatibilité avec Bus Local PCI, version 2.1
m FDDI Station Management (SMT) intégré à la carte
m DMA (Accès direct à la mémoire) PCI à état d’attente nul 32 bits
m taux de transmission de données en rafales jusqu’à 132 Mbps sur le bus PCI
m commandes PCI pour une utilisation efficace de la mémoire cache
m support pour dispositifs à fibre optique
m support pour un double branchement direct au réseau
m 128 Ko de cache locale
m jeu de composants Motorola MC68840 FDDI
Ces fonctionnalités sont toutes disponibles dès que la carte est installée dans le
Network Server. Aucune configuration particulière n’est nécessaire.
Préface

À propos de ce manuel
Ce manuel est destiné aux administrateurs du Network Server. Il suppose une
bonne maîtrise matérielle de ce produit, que vous pouvez obtenir grâce au
manuel
Mise en œuvre du Network Server (fourni dans son kit d’accessoires).
Vous devez également avoir une bonne connaissance du système d’exploitation
AIX. Le manuel intitulé Utilisation d’AIX
®
, des services AppleTalk, et des
utilitaires Mac OS du Network Server, également fourni dans votre kit
d’accessoires, propose une introduction aux principes de base.
Une documentation détaillée sur AIX est disponible en ligne via l’application
InfoExplorer. Vous trouverez comment accéder à InfoExplorer et l’utiliser au
chapitre 5 du manuel Utilisation d’AIX, des services AppleTalk, et des
utilitaires Mac OS du Network Server.
Informations complémentaires
De nombreux ouvrages concernant FDDI et les réseaux FDDI à jeton sont
disponibles dans la plupart des librairies spécialisées. Le Consortium FDDI
de l’université du New Hampshire est également une excellente source
d’information et d’apprentissage concernant FDDI. Vous pouvez accéder au
Consortium par Internet à l’adresse suivante :
http://www.iol.unh.edu/consortiums/fddi/fddi_consortium.html
B6 Préface

Ce chapitre donne toutes les instructions nécessaires à l’installation de la carte
PCI FDDI Apple dans le Network Server. Avant de procéder à cette
installation, prenez connaissance de la section traitant de l’installation des
cartes PCI du manuel
Mise en œuvre du Network Server. Suivez attentivement
toutes les recommandations concernant la manipulation et l’installation de la
carte pour ne pas endommager celle-ci, ni l’ordinateur.
1 Installation de la carte et connexion au réseau

Ouverture du module logique du Network Server
Il n’est pas nécessaire d’ôter le capot du Network Server pour installer une carte.
Il suffit d’ouvrir le module logique en suivant les instructions ci-après.
1 Éteignez le Network Server.
Si vous avez besoin d’un complément d’informations pour éteindre le Network
Server sans risque, référez-vous à la section Utilisation d’AIX, des services
AppleTalk et des utilitaires Mac OS du Network Server.
2Mettez un bracelet de mise à la terre.
Un bracelet de mise à la terre est fortement recommandé pour éviter tout
endommagement de la carte ou de l’ordinateur dû à une décharge
d’électricité statique.
3 Déverrouillez le tiroir arrière en plaçant la clé en position verticale.
B8 Chapitre 1 / Installation de la carte et connexion au réseau

4 Dévissez entièrement les vis à molette.
Ouverture du module logique du Network Server B9

5 Tirez le module logique par ses poignées pour le faire coulisser vers l’extérieur.
6 Retirez le couvercle correspondant au connecteur d’extension que vous
souhaitez utiliser.
Conservez la vis. Elle servira plus tard pour maintenir la carte en place.
Placez le couvercle en lieu sûr au cas où vous retireriez cette carte ultérieurement.
B10 Chapitre 1 / Installation de la carte et connexion au réseau

Déballage de la carte
La boîte contenant la carte PCI FDDI Apple comprend un CD-ROM
d’installation, la carte elle-même et ce manuel.
1 Dégagez la carte de tous ses éléments de protection.
Conservez-les soigneusement car ils seront utiles si vous devez retourner la
carte pour une réparation.
2 Retirez précautionneusement la carte de son étui antistatique.
Vérifiez que la carte n’a pas été endommagée durant son transport. Si vous
constatez un défaut, contactez votre distributeur Apple Network Server.
Déballage de la carte B11

Installation de la carte
Les ports câble de la carte PCI FDDI Apple sont un peu trop grands pour le
Network Server. Vous devez donc modifier légèrement la procédure utilisée
pour installer d’autres cartes. Servez-vous des illustrations suivantes pour
installer la carte FDDI :
B12 Chapitre 1 / Installation de la carte et connexion au réseau
La page est en cours de chargement...

B14 Chapitre 1 / Installation de la carte et connexion au réseau

Une fois la carte installée, replacez le module logique dans son compartiment,
serrez les vis à molette, placez la clé en position horizontale pour verrouiller le
tiroir arrière et reconnectez tous les câbles. N’allumez pas l’ordinateur avant
d’avoir connecté la carte au réseau.
Installation de la carte B15

Branchement des câbles et connexion au réseau
La carte PCI FDDI Apple s’utilise avec un câble en fibres SC Duplex pour
un branchement simple ou deux câbles pour un branchement double. Chaque
câble possède deux connecteurs, comme illustré ci-dessous.
Ces câbles, disponibles en différentes longueurs, ne sont pas fournis avec la
carte, mais vous pouvez facilement vous les procurer chez la plupart des
revendeurs informatiques.
Connectez chaque câble au Port A ou au Port B sur la carte FDDI, en suivant
les instructions données par le fabricant du câble (si elles vous ont été fournies).
Si l’on regarde l’ordinateur de l’arrière (vers le module logique), le port A se
trouve à gauche comme illustré ci-après.
B16 Chapitre 1 / Installation de la carte et connexion au réseau

IMPORTANT
Ne connectez pas le Network Server au nœud suivant sur le réseau
sans en informer votre administrateur réseau. Le point de connexion, les
modalités de connexion et les conséquences de l’ajout d’un nœud dépendent
de votre réseau.
Branchement des câbles et connexion au réseau B17
La page est en cours de chargement...

Lorsque vous installez une carte FDDI, vous devez installer les ressources
FDDI ainsi que le gestionnaire de périphérique FDDI. Vous devez également
configurer le gestionnaire de périphérique FDDI pour que le Network Server
puisse communiquer sur le réseau FDDI. Ce chapitre vous explique comment
y parvenir.
IMPORTANT
Pour pouvoir utiliser la carte FDDI, vous devez utiliser AIX
version 4.1.4.1 d’Apple ou toute version ultérieure. Si AIX 4.1.4.l n’est pas
installé sur votre Network Server, vous devez mettre à jour ce logiciel avant
d’installer le logiciel FDDI. Consultez les instructions de mise à jour d’AIX en
version 4.1.4.1 livrées avec votre carte FDDI.
Installation des ressources FDDI
Une fois AIX version 4.1.4.1 (ou ultérieure) installé sur votre Network Server,
vous devez installer les ressources FDDI avant d’installer le gestionnaire de
périphérique FDDI. La procédure est différente selon que vous disposez du
CD d’installation complète ou du CD de mise à jour. Reportez-vous à la
section correspondant au CD dont vous disposez.
2 Installation et configuration du gestionnaire
de périphérique

Si vous disposez du CD d’installation d’AIX version 4.1.4.1 (ou
ultérieure)
Suivez les instructions ci-dessous :
1Entrez
lslpp -l devices.mca.8ef4.com
Le plus souvent, un message indiquant que le logiciel n’est pas installé
apparaît. Passez à l’étape 2.
Si un message indiquant que ce logiciel est installé apparaît, passez directement
à la section suivante “Installation du gestionnaire de périphérique FDDI AIX.”
2Insérez le CD d’installation d’AIX dans le lecteur.
3À l’invite d’AIX, entrez la commande suivante, puis appuyez sur la touche Retour :
smitty devinst
La fenêtre permettant d’installer des ressources supplémentaires apparaît.
4Appuyez sur la touche F4 (ou ESC-4).
Un menu déroulant indiquant les différents lecteurs pouvant être utilisés pour
installer de nouvelles ressources apparaît.
5Sélectionnez le lecteur approprié (dans ce cas, le lecteur de CD-ROM) et appuyez
sur Retour.
Un menu apparaît.
6Sélectionnez “Software to install” dans le menu puis entrez :
devices.mca.8ef4.com
7Appuyez sur Retour.
Une zone de dialogue demandant de confirmer l’installation apparaît. Appuyez
sur Retour pour lancer l’installation ou sur F3 (ou ESC 3) pour l’annuler.
Lorsque l’installation est terminée, passez à la section suivante, “Installation
du gestionnaire de périphérique FDDI AIX.”
B20 Chapitre 2 / Installation et configuration du gestionnaire de périphérique

Si vous disposez du CD de mise à jour
Suivez les instructions ci-dessous :
1Entrez
lslpp -l devices.mca.8ef4.com
Le plus souvent, un message indiquant que le logiciel n’est pas installé
apparaît. Passez à l’étape 2.
Si un message indiquant que ce logiciel est installé apparaît, passez
directement à la section suivante “Installation du gestionnaire de périphérique
FDDI AIX”.
2 Insérez le CD de mise à jour du Network Server dans le lecteur.
3Pour monter le CD, entrez la commande suivante, puis appuyez sur la touche Retour :
mount -r -v cdrfs /dev/cd0 /mnt
4À l’invite d’AIX, entrez la commande suivante, puis appuyez sur la touche Retour :
smitty devinst
Un menu déroulant indiquant les différents lecteurs pouvant être utilisés pour
installer de nouvelles ressources apparaît.
5 Dans la zone “INPUT device/directory for software”, entrez :
/mnt/new
6 Dans la zone “SOFTWARE to install”, entrez :
devices.mca.8ef4.com
7Appuyez sur Retour.
Une zone de dialogue demandant de confirmer l’installation apparaît. Appuyez
sur Retour pour lancer l’installation ou sur F3 (ou ESC 3) pour l’annuler.
8Pour éjecter le CD, entrez :
umount /mnt
Lorsque l’installation est terminée, passez à la section suivante, “Installation
du gestionnaire de périphérique FDDI AIX”.
Installation des ressources FDDI B21

Installation du gestionnaire de périphérique FDDI AIX
Le gestionnaire de périphérique se trouve sur la disquette d’installation.
Pour l’installer, vous pouvez utiliser soit la version X-windows du System
Management Interface Tool (SMIT) ou la version de ligne de commande
(SMITTY). L’exemple suivant utilise SMITTY, mais les étapes sont les mêmes.
Remarque : pour réaliser l’installation, vous devez être connecté en tant que root.
1Insérez la disquette d’installation.
2À l’invite d’AIX, entrez la commande suivante et appuyez sur la touche Retour :
smitty devinst
Le menu suivant s’affiche :
3Entrez la commande suivante dans le champ INPUT :
/dev/fd0
B22 Chapitre 2 / Installation et configuration du gestionnaire de périphérique

4Appuyez sur Retour pour afficher les options de configuration présentées dans l’écran
ci-dessous :
5Entrez
devices.pci.7e100300
dans le champ SOFTWARE to install.
Si un gestionnaire FDDI a déjà été installé et si vous souhaitez continuer
l’installation en cours, il vous suffit d’entrer
Yes dans le champ overwrite.
Une zone de dialogue s’affiche vous invitant à confirmer votre sélection.
6Appuyez une nouvelle fois sur Retour pour commencer l’installation.
Une succession de messages à l’écran décrivent le processus d’installation.
L’installation est terminée lorsque le message suivant apparaît :
Installation Summary --------
Name Level Part Event Result
devices.pci.7e100300.rte 2.1.0.0 USR APPLY SUCCESS
devices.pci.7e100300.diag 2.1.0.0 USR APPLY SUCCESS
7Appuyez sur f10 pour quitter SMITTY et redémarrez le Network Server.
Installation du gestionnaire des périphérique FDDI AIX B23

Configuration de l’interface réseau FDDI
Les informations suivantes sont nécessaires pour configurer l’interface réseau
pour la carte FDDI :
m un nom et une adresse IP pour chaque carte FDDI installée sur le
Network Server
m le masque du réseau
m le nom du serveur de noms de domaines approprié et l’adresse IP
m l’addresse IP du routeur ou de la passerelle utilisés par le Network Server
pour accéder au réseau.
Si vous ne connaissez pas ces informations, contactez votre administrateur
système.
Lorsque vous installez le gestionnaire de périphérique, vous pouvez configurer
la carte soit avec SMIT soit avec SMITTY. Les instructions suivantes
supposent que vous utilisez SMITTY.
1À l’invite d’AIX, entrez la commande suivante et appuyez sur Retour :
smitty tcpip
L’écran de configuration TCP/IP apparaît :
B24 Chapitre 2 / Installation et configuration du gestionnaire de périphérique
La page est en cours de chargement...
La page est en cours de chargement...
La page est en cours de chargement...
La page est en cours de chargement...
La page est en cours de chargement...
La page est en cours de chargement...
La page est en cours de chargement...
La page est en cours de chargement...
La page est en cours de chargement...
La page est en cours de chargement...
La page est en cours de chargement...
La page est en cours de chargement...
La page est en cours de chargement...
La page est en cours de chargement...
La page est en cours de chargement...
La page est en cours de chargement...
La page est en cours de chargement...
La page est en cours de chargement...
La page est en cours de chargement...
La page est en cours de chargement...
La page est en cours de chargement...
La page est en cours de chargement...
La page est en cours de chargement...
La page est en cours de chargement...
La page est en cours de chargement...
La page est en cours de chargement...
La page est en cours de chargement...
La page est en cours de chargement...
La page est en cours de chargement...
La page est en cours de chargement...
La page est en cours de chargement...
La page est en cours de chargement...
La page est en cours de chargement...
La page est en cours de chargement...
La page est en cours de chargement...
La page est en cours de chargement...
La page est en cours de chargement...
La page est en cours de chargement...
La page est en cours de chargement...
La page est en cours de chargement...
La page est en cours de chargement...
La page est en cours de chargement...
La page est en cours de chargement...
La page est en cours de chargement...
La page est en cours de chargement...
-
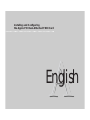 1
1
-
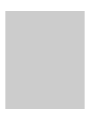 2
2
-
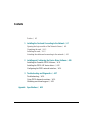 3
3
-
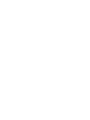 4
4
-
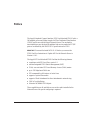 5
5
-
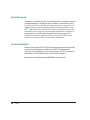 6
6
-
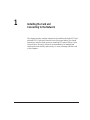 7
7
-
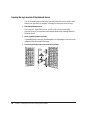 8
8
-
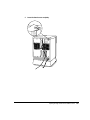 9
9
-
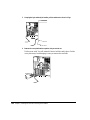 10
10
-
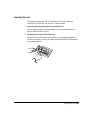 11
11
-
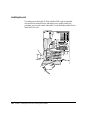 12
12
-
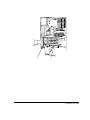 13
13
-
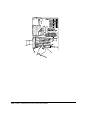 14
14
-
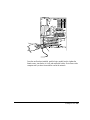 15
15
-
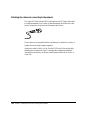 16
16
-
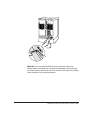 17
17
-
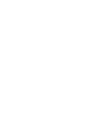 18
18
-
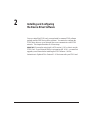 19
19
-
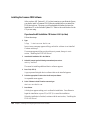 20
20
-
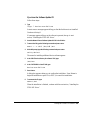 21
21
-
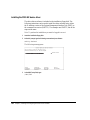 22
22
-
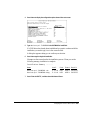 23
23
-
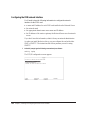 24
24
-
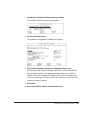 25
25
-
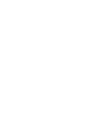 26
26
-
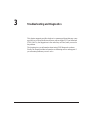 27
27
-
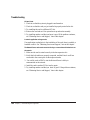 28
28
-
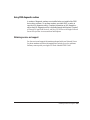 29
29
-
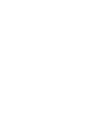 30
30
-
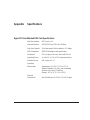 31
31
-
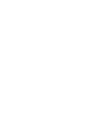 32
32
-
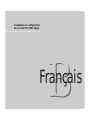 33
33
-
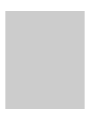 34
34
-
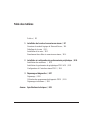 35
35
-
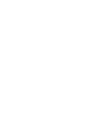 36
36
-
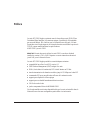 37
37
-
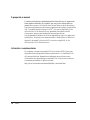 38
38
-
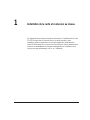 39
39
-
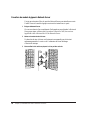 40
40
-
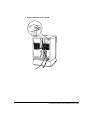 41
41
-
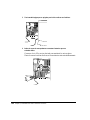 42
42
-
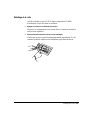 43
43
-
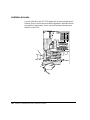 44
44
-
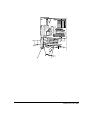 45
45
-
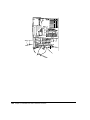 46
46
-
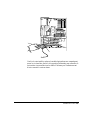 47
47
-
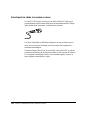 48
48
-
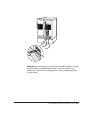 49
49
-
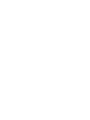 50
50
-
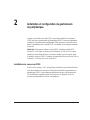 51
51
-
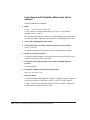 52
52
-
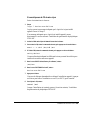 53
53
-
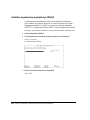 54
54
-
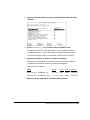 55
55
-
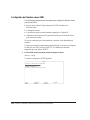 56
56
-
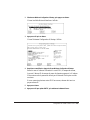 57
57
-
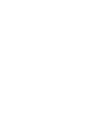 58
58
-
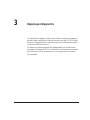 59
59
-
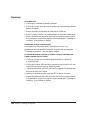 60
60
-
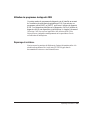 61
61
-
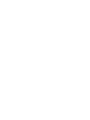 62
62
-
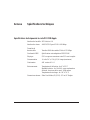 63
63
-
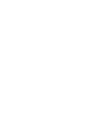 64
64
-
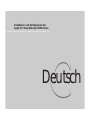 65
65
-
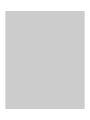 66
66
-
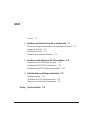 67
67
-
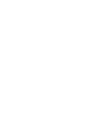 68
68
-
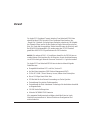 69
69
-
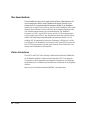 70
70
-
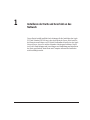 71
71
-
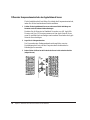 72
72
-
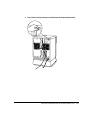 73
73
-
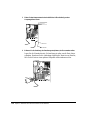 74
74
-
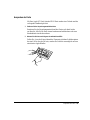 75
75
-
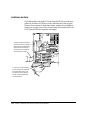 76
76
-
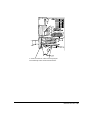 77
77
-
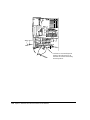 78
78
-
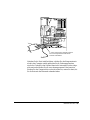 79
79
-
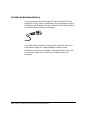 80
80
-
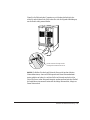 81
81
-
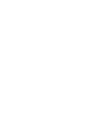 82
82
-
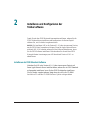 83
83
-
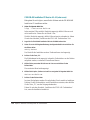 84
84
-
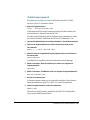 85
85
-
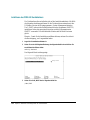 86
86
-
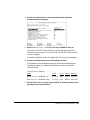 87
87
-
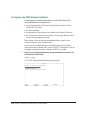 88
88
-
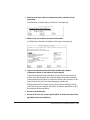 89
89
-
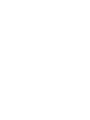 90
90
-
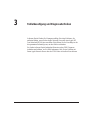 91
91
-
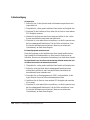 92
92
-
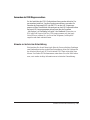 93
93
-
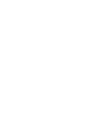 94
94
-
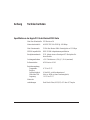 95
95
-
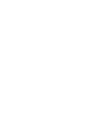 96
96
-
 97
97
-
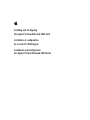 98
98
-
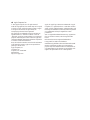 99
99
-
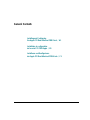 100
100
-
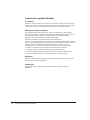 101
101
Apple 7600/200 Series Manuel utilisateur
- Catégorie
- La mise en réseau
- Taper
- Manuel utilisateur
dans d''autres langues
- English: Apple 7600/200 Series User manual
- Deutsch: Apple 7600/200 Series Benutzerhandbuch
Autres documents
-
Bull Escala PL 600T Guide d'installation
-
Cisco Systems CISCO7301 Manuel utilisateur
-
Trendnet TC-15FSC Fiche technique
-
Bull Escala T610 Guide d'installation
-
Cisco Systems 7206 VXR Manuel utilisateur
-
Cisco Systems uBR7200 Manuel utilisateur
-
Brother NC-7100W Manuel utilisateur
-
Dell 5400+ Manuel utilisateur
-
TANDBERG SLR7 Guide d'installation