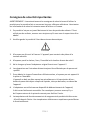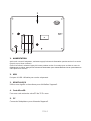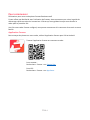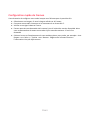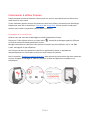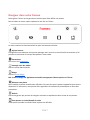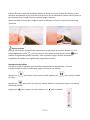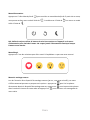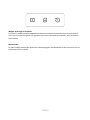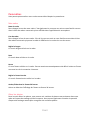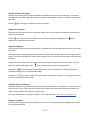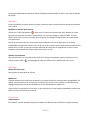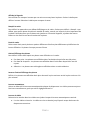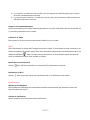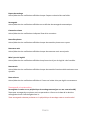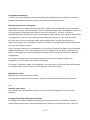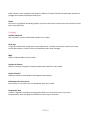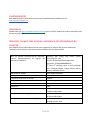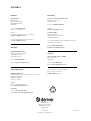PFF-1015B
denver.eu
August, 2023
À DÉPOSER
EN MAGASIN À DÉPOSER
EN DÉCHÈTERIE
OU
FRFR
Cet appareil et
ses cordons sont
recyclables

FRA
1
Consignes de sécurité importantes
AVERTISSEMENT : Lisez attentivement les consignes de sécurité avant d’utiliser le
produit pour la première fois et conservez-les pour référence ultérieure. Lisez toutes
les informations de sécurité suivantes avant d’utiliser ce Frameo.
1. Ce produit n’est pas un jouet. Maintenez-le hors de portée des enfants. S’il est
utilisé par des enfants, assurez-vous toujours qu’ils sont sous la supervision d’un
adulte.
2. Veuillez garder le produit à l’écart des animaux domestiques.
3. N’essayez pas d’ouvrir la Frameo ! L’appareil peut contenir des pièces à la
tension mortelle.
4. N’exposez pas à la chaleur, l’eau, l’humidité et la lumière directe du soleil !
5. Ne le chargez qu’avec l’adaptateur original fourni avec l’appareil !
6. Les réparations ou l’entretien doivent toujours être effectués par du personnel
qualifié.
7. Pour réduire le risque d’incendie ou d’électrocution, n’exposez pas cet appareil à
la pluie ou l’humidité.
L’appareil ne doit pas être exposé au ruissellement ni à la projection d’eau ;
évitez de poser des objets remplis de liquides, tels que des vases, au-dessus de
l’appareil.
8. L’adaptateur est utilisé comme dispositif de débranchement de l’appareil,
il doit rester facilement accessible. Par conséquent, assurez-vous qu’il y a
de l’espace autour de la prise de courant pour faciliter l’accès.
9. La température de fonctionnement et de rangement du produit doit être entre
-10 et 40 degrés Celsius. Une température inférieure ou supérieure peut affecter
le fonctionnement.
ATTENTION

1. ALIMENTATION
Après avoir connecté l'adaptateur, maintenez appuyé le bouton d'alimentation pendant environ 5 secondes
(jusqu'à ce que l'écran s'allume).
Quand il est allumé, maintenez appuyé le bouton pendant environ 3 secondes pour accéder au menu de
redémarrage ou d'arrêt. Appuyez sur le bouton d’alimentation pour Allumer/Éteindre l’écran (mais laissez le
cadre photo sous tension).
2. USB
Port pour clé USB. Utilisation pour service uniquement.
3. RÉINITIALISER
Utilisez une aiguille ou trombone pour réinitialiser l'appareil.
4. Carte MicroSD
Pour une carte mémoire microSD de 32 Go max.
5. CC
Connecter l'adaptateur pour alimenter l'appareil.
1 4
2 5
3
TF
FRA
2

Guide d’utilisation
Version: 1.16
FRA
3

Pour commencer
Félicitations pour votre cadre photo Frameo flambant neuf!
Si vous n’êtes pas familiarisé avec l’utilisation de Frameo, alors commencez par suivre le guide de
démarrage rapide ou suivez les instructions à l’écran qui vous guident lorsque vous allumez le
cadre pour la première fois.
Une fois votre cadre Frameo configuré, vous pouvez commencer à le connecter à vos amis et votre
famille.
Application Frameo
Pour envoyer des photos sur votre cadre, utilisez l’application Frameo pour iOS et Android.
Trouvez l’application Frameo en scannant ce code :
Pour Android :
Recherchez « Frameo » sur Google Play.
Pour iOS :
Recherchez « Frameo » sur App Store.
FRA
4

Configuration rapide de Frameo
Il est nécessaire de configurer votre cadre lorsque vous l’allumez pour la première fois.
●Sélectionnez une langue. Ce sera la langue utilisée sur le Frameo.
●Connectez votre cadre à Internet en le connectant à un réseau Wi-Fi.
●Vérifiez ou corrigez la date et l’heure.
●Frameo pourrait vous demander de le mettre à jour à la dernière version disponible. Nous
vous recommandons de mettre votre cadre à jour avant de continuer s’il vous l’est
demandé.
●Saisissez le nom et l’emplacement où vous souhaitez placer votre cadre, par exemple « Jean
Dupont » et « Salon », « Cuisine » ou « Bureau ». Réglez enfin le fuseau horaire si
l’information n’est pas déjà correcte.
FRA
5

Commencer à utiliser Frameo
L’étape suivante consiste à connecter Frameo avec vos amis et votre famille en leur donnant un
code associé à votre cadre.
Si vous souhaitez pouvoir envoyer des photos au cadre vous-même, commencez par télécharger
l’application pour iOS ou Android sur l’App Store ou Google Play. Utilisez ensuite le code pour
associer votre cadre à l’application comme décrit ci-dessous.
Connexion à un nouvel ami
Assurez-vous que votre ami a téléchargé et installé l’application Frameo.
Cliquez sur l’icône Ajouter un ami sur votre cadre . Une boîte de dialogue apparaît, affichant
un code de connexion valide pendant 12 heures.
Partagez maintenant ce code avec votre ami de la manière que vous préférez, par ex. via SMS,
e-mail, messagerie ou par téléphone.
Une fois que vos amis ont ajouté leur code à leur application Frameo, ils apparaîtront
automatiquement sur votre cadre et pourront vous envoyer des photos.
Lisez le chapitre « Changer les options d’un ami » pour donner des permissions aux amis connectés
ou pour récupérer et partager le code de connexion à l’aide de l’application installée sur un
smartphone.
FRA
6

Naviguer dans votre Frameo
Faites glisser l’écran vers la gauche ou la droite pour faire défiler vos photos.
Pour accéder au menu, tapez simplement une fois sur l’écran.
Le menu contient les fonctionnalités les plus couramment utilisées.
Ajouter un ami
Cela générera un code que vous pouvez partager avec vos amis et votre famille de manière qu’ils
puissent se connecter et envoyer des photos à votre cadre.
Paramètres
Pour ouvrir les Paramètres.
Interagir avec des vidéos
Ouvre le menu Marche/Arrêt.
Réagir
Ouvre le menu Réagir.
NB : Le menu Réagir est également accessible en appuyant à deux reprises sur l’écran.
Masquer une photo
Pour masquer la photo actuellement affichée. Cela veut dire que la photo n’apparaîtra plus dans le
diaporama. Si nécessaire, vous pouvez faire apparaître de nouveau la photo depuis le menu des
paramètres.
Galerie
Ouvre une galerie qui permet de naviguer aisément et rapidement dans la liste de vos photos.
Pour ajuster au cadre/Remplir le cadre
Cette option contrôle la manière dont la photo est affichée.
FRA
7

L’option Remplir le cadre est utilisée par défaut. La photo est mise à l’échelle de manière qu’elle
remplisse la totalité de l’écran. Elle sera centrée sur ce qui est sélectionné comme étant la partie la
plus importante de l’image. Voyez la première image ci-dessous.
Ajuster au cadre assurera que l’image en entier est affichée sur l’écran. Voyez la seconde image
ci-dessous.
Ajuster la photo
Vous permet d’ajuster la position de la photo dans le cadre pour un meilleur résultat. Ici, vous
pouvez également utiliser pour faire pivoter votre photo et vous pouvez utiliser pour
modifier la légende des photos importées. Pour les photos reçues, veuillez demander à
l’expéditeur de modifier leur légende dans l’application Frameo.
Interagir avec des vidéos
Lorsqu’une vidéo est affichée, deux contrôles supplémentaires apparaissent : l’un pour
lire/interrompre la vidéo et l’autre pour régler le niveau de son volume.
Appuyez sur pour lancer la lecture de la vidéo. Appuyez sur pour mettre la vidéo
en pause.
Appuyez sur pour ouvrir le curseur du volume. Utilisez le curseur pour régler le niveau de
volume de la vidéo.
Appuyez sur pour couper le son de la vidéo et sur pour le rétablir.
FRA
8

Menu Alimentation
Appuyez sur l’icône Marche/Arrêt pour accéder au menu Marche/Arrêt. À partir de ce menu,
vous pouvez arrêter votre cadre à l’aide de , le redémarrer à l’aide de ou entrer en mode
Veille à l’aide de .
NB : Veillez à toujours utiliser le bouton de mise hors tension sur l’appareil ou le menu
d’alimentation pour éteindre Frameo. Ne coupez jamais l’alimentation électrique lorsque
Frameo est en marche.
Menu Réagir
Appuyez sur l’une des réactions pour faire savoir à l’expéditeur ce que vous avez ressenti.
Menu du stockage externe
Lors de l'insertion d'un dispositif de stockage externe (par ex., une carte microSD), un menu
s'affiche automatiquement et propose trois options : appuyez sur pour lire les photos
directement depuis le dispositif de stockage externe, appuyez sur pour importer des photos
dans la mémoire interne de votre cadre ou appuyez sur pour effectuer une sauvegarde de
votre cadre.
FRA
9

Widgets d'horloge et de météo
L'heure et la météo actuelles apparaîtront dans le coin supérieur droit du cadre lorsque celui-ci
aura reçu au moins une photo. En appuyant sur l'un ou l'autre de ces éléments, vous ouvrirez le
menu météo.
Menu météo
Le menu météo contient des prévisions météorologiques plus détaillées et des raccourcis vers les
paramètres liés à la météo.
FRA
10

Paramètres
Vous pouvez personnaliser votre cadre comme désiré depuis les paramètres.
Mon cadre
Nom du cadre
Pour changer le nom de votre cadre. C’est également le nom que vos amis et votre famille verront
dans la liste des cadres connectés qui est affichée dans l’application du smartphone.
Lieu du cadre
Pour changer le lieu de votre cadre. C’est le lieu que vos amis et votre famille verront dans la liste
des cadres connectés qui pourra les aider à différencier les cadres les uns des autres.
Régler la langue
Ce sera la langue utilisée sur le cadre.
Date
Ce sera la date utilisée sur le cadre.
Heure
Ce sera l’heure utilisée sur le cadre. Frameo essaiera automatiquement de définir la date et l’heure
correctes lors de la connexion à Internet.
Régler le fuseau horaire
Ce sera le fuseau horaire utilisé sur le cadre.
Activer/Désactiver le format 24 heures.
Active ou désactive l’affichage de l’heure au format 24 heures.
Gérer les photos
Dans le menu Gérer les photos, vous pouvez voir combien de photos sont présentes dans votre
cadre et l’espace de stockage qu’elles occupent. Vous pouvez également consulter la quantité
d’espace de stockage restant pour enregistrer de nouvelles photos.
FRA
11

Afficher/masquer les photos
Sélectionnez quelles photos sont masquées ou affichées en tapant sur ces dernières. Les photos
masquées ne sont PAS supprimées de votre cadre et vous pouvez toujours les afficher de nouveau
plus tard.
Utilisez pour masquer ou afficher toutes les photos.
Supprimer les photos
Sélectionnez les photos que vous souhaitez supprimer de votre cadre de manière permanente en
tapant sur les photos.
Utilisez pour sélectionner ou désélectionner toutes les photos et appuyez sur pour
supprimer les photos sélectionnées.
Importer les photos
Vous permet d’importer des photos depuis un périphérique de stockage externe (par ex. une carte
MicroSD).
Avant que vous ne tentiez d’importer des photos, vérifiez que le périphérique de stockage externe
(par ex. une carte MicroSD) est inséré dans le cadre, et qu’il contient les photos que vous souhaitez
importer.
Commencez par sélectionner les photos que vous souhaitez importer dans votre cadre. Cela fait,
tapez sur le bouton d’importation pour commencer le processus d’importation.
Appuyez sur pour sélectionner ou désélectionner toutes les photos sur le périphérique de
stockage externe (par ex. une carte MicroSD).
Appuyez sur pour définir l’ordre de tri des photos avant de les importer, et sur pour les trier
par ordre croissant ou décroissant.
Transfert depuis l'ordinateur
Cette fonctionnalité vous permet de transférer des photos depuis un ordinateur à l'aide d'un câble
USB. Activez-la, puis suivez le guide à l'écran pour obtenir des instructions étape par étape sur la
manière de transférer des photos sur votre cadre.
Pour plus d'informations, veuillez consulter notre centre d'aide: https://frameo.net/usb_faq
Exporter les photos
Vous permet d’exporter des photos depuis le cadre vers un périphérique de stockage externe (par
ex. une carte MicroSD).
FRA
12

La fonction d’exportation exportera toutes les photos présentes dans le cadre, ainsi que les photos
de profile.
Mes amis
Cette liste affiche les noms de tous les amis connectés ayant la permission d’envoyer des photos à
votre cadre.
Modifier les options pour un ami
Cliquez sur l’icône des options pour ouvrir le menu des options des amis. Depuis ce menu,
vous pouvez autoriser ou retirer l’autorisation à un ami de partager le code du cadre. Si cette
option est activée, l’ami en question peut récupérer et partager le code d’accès au cadre depuis
son application.
Depuis le menu des options, vous pouvez aussi supprimer un ami en appuyant sur le menu
SUPPRIMER UN AMI. Cela retirera l’ami de la liste et leur retirera aussi l’autorisation d’envoyer des
photos vers le cadre. Il vous sera ensuite demandé de confirmer la suppression et aussi si vous
souhaitez retirer toutes les photos reçues de cet ami ou non.
Ajouter une personne
Pour permettre à une nouvelle personne de vous envoyer des photos, tapez simplement sur le
bouton d’ajout d’ami , puis partagez le code qui s’affiche de la manière de votre choix.
Affichage
Niveau de luminosité
Pour ajuster la luminosité de l’écran.
Mode nuit
Frameo comporte un mode nuit qui éteint l’écran pour réduire la consommation énergétique. Par
défaut, l’écran s’éteint à 23 heures, puis se rallume à 7 heures. Pour modifier ce comportement,
changez simplement les heures de début et de fin d’activation du mode nuit.
Votre cadre n’est pas éteint ou en veille, ce qui veut dire qu’il sera toujours capable de recevoir des
photos lorsque le mode nuit est activé.
Diaporama
Temporisateur
Pour définir la durée pendant laquelle une photo est affichée avant d’afficher la photo suivante.
FRA
13

Afficher la légende
Pour afficher ou masquer le texte que vos amis ont envoyé avec la photo. Cochez la boîte pour
afficher le texte. Décochez la boîte pour masquer le texte.
Remplir le cadre
Pour définir les paramètres par défaut d’affichage sur le cadre. Cochez pour définir « Remplir » par
défaut, pour que la photo remplisse la totalité du cadre, centrée sur la partie la plus importante de
la photo. Décochez pour que la photo soit ajustée sur l’écran de l’appareil, ajoutant des barres
floues sur les côtés ou en haut et en bas de la photo.
Fond du cadre
Faites votre choix parmi plusieurs options différentes d’arrière-plan différentes qui définiront les
barres affichées si la photo n’occupe pas tout l’écran.
Ordre d’affichage des photos
Pour définir l’ordre dans lequel vos photos sont affichées sur le cadre.
●Par date prise : Les photos sont affichées dans l’ordre dans lequel elles ont été prises.
●Par date de réception : Les photos sont affichées dans l’ordre dans lequel elles ont été
reçues.
●Aléatoire : Les photos sont mélangées et affichées selon un ordre aléatoire.
Inverser l’ordre d’affichage des photos
Définit si les photos sont affichées de la plus récente à la plus ancienne ou de la plus ancienne à la
plus récente.
Lecture automatique
Active ou désactive la lecture automatique des photos du diaporama. Les vidéos peuvent toujours
être lues manuellement, quel que soit le réglage effectué ici.
Lecture de vidéo
Détermine la manière dont les vidéos sont jouées lorsque la lecture automatique est activée.
●Lire les vidéos en boucle : La vidéo sera lue en boucle jusqu’à que le temps de lecture du
diaporama se termine.
FRA
14

●Lire une fois : La vidéo sera lue une fois, puis son aperçu sera affiché jusqu’à que le temps
de lecture du diaporama se termine.
●Lire une fois puis continuer : La vidéo sera lue une fois, puis la photo ou vidéo suivante est
affichée lorsqu’elle se termine.
Couper le son automatiquement
Activez cette option pour couper automatiquement le son de la vidéo après une courte période s’il
n’y a aucune interaction avec le cadre.
Volume de la vidéo
Pour ajuster le niveau de volume du son des vidéos lues sur le cadre.
Wi-Fi
Pour sélectionner le réseau Wi-Fi auquel connecter le cadre. Si vous tentez de vous connecter à un
réseau comportant un portail captif, l’état de la connexion indiquera qu’une identification Wi-Fi est
requise et affichera . Tapez sur cette icône pour afficher un écran depuis lequel vous pouvez
saisir les identifiants requis pour accéder au réseau.
Détails de la connexion Wi-Fi
Utilisez pour afficher les détails sur le réseau Wi-Fi actuellement connecté.
Réinitialiser le Wi-Fi
Utilisez pour supprimer toutes les informations Wi-Fi et redémarrer votre cadre.
Notifications
Afficher les notifications
Active/désactive l’affichage des notifications pendant un diaporama (par exemple. lorsqu’une
nouvelle photo est reçue).
Volume de notification
Ajuste le niveau du volume sonore des notifications.
FRA
15

Espace de stockage
Active/désactive les notifications affichées lorsque l’espace mémoire libre est faible.
Sauvegarde
Active/désactive les notifications affichées en cas d’échec de sauvegarde automatique.
Connexion réseau
Active/désactive les notifications indiquant l’état de la connexion.
Nouvelles photos
Active/désactive les notifications affichées lorsque de nouvelles photos sont reçues.
Nouveaux amis
Active/désactive les notifications affichées lorsque de nouveaux amis sont ajoutés.
Mise à jour du logiciel
Active/désactive les notifications affichées lorsqu’une mise à jour du logiciel a été installée.
Nouveautés
Active/désactive les notifications affichées lorsque de nouvelles fonctionnalités excitantes sont
ajoutées.
Date et heure
Active/désactive les notifications affichées si l’heure ou la date n’est pas réglée correctement.
Sauvegarde et restauration
Sauvegarder le cadre sur un périphérique de stockage externe (par ex. une carte microSD)
Tapez pour sauvegarder vos photos, amis et paramètres. L’heure et la date de la dernière
sauvegarde réussie s’affiche également ici.
Toute sauvegarde existante présente sur le périphérique de stockage externe sera écrasée !
FRA
16

Sauvegarde automatique
Si coché, votre cadre effectuera automatiquement une sauvegarde dans les 30 heures suivant la
réception de nouvelles photos ou suivant une modification des paramètres.
Restaurer à partir d’une sauvegarde
Avant d’effectuer une restauration de votre cadre, vérifiez que la sauvegarde que vous souhaitez
utiliser est bien à jour. Vous pouvez faire cela en confirmant la date sous « Sauvegarder le cadre sur
un périphérique de stockage externe (par ex. une carte microSD) ». Si par ex. la dernière
sauvegarde est trop ancienne ou qu’aucune sauvegarde n’est présente, alors appuyez sur le bouton
« Sauvegarder le cadre sur un périphérique de stockage externe (par ex. une carte microSD) ».
NB : Pour que l’ancien et le nouveau cadre restent opérationnels en même temps après la
restauration à partir de la sauvegarde, veuillez vous assurer au préalable que les deux cadres sont
mis à jour à la dernière version.
Si vous souhaitez restaurer une sauvegarde sur un cadre qui a déjà été configuré, alors vous devez
d’abord réinitialiser le cadre. Vous pouvez faire cela en appuyant sur le bouton « Réinitialiser le
cadre ». Cela supprimera toutes les données contenues dans le Frameo et il affichera l’écran de
configuration.
Sur l’écran de configuration, vous pouvez appuyer sur le bouton « Restaurer depuis une
sauvegarde », qui restaurera votre cadre à l’identique.
Si le bouton « Restaurer depuis une sauvegarde » n’est pas visible, vérifiez que votre périphérique
de stockage externe (par ex. une carte microSD) est correctement inséré.
Réinitialiser le cadre
Efface toutes les données de votre cadre.
Cela supprimera toutes vos photos, amis, connexions et paramètres de manière permanente.
Aide
Librairies open source
Pour afficher une liste des librairies open source utilisées dans l’application, et les licences
associées.
Partager des données analytiques anonymes
Le partage des données analytiques anonymes nous aide énormément à améliorer le logiciel
Frameo. Nous comprenons si vous ne souhaitez pas partager ces données avec nous. Laissez la
FRA
17

boîte cochée si vous souhaitez nous aider à améliorer Frameo. Décochez la boîte pour interdire le
partage des données analytiques anonymes.
Guide
Pour ouvrir le guide de démarrage rapide, qui vous a été montré lorsque vous avez allumé le cadre
pour la première fois.
À propos
Version d’Android
Pour consulter la version d’Android installée sur le cadre.
ID de pair
Il s’agit d’un identifiant unique pour votre cadre photo. Lorsque vous prenez contact avec notre
service d’assistance, veuillez inclure cet identifiant avec votre message.
MAC
Affiche l’adresse MAC de votre cadre.
Version de Frameo
Affiche la version du logiciel Frameo actuellement installé sur votre cadre.
Durée d’activité
Indique la durée écoulée depuis l’allumage du cadre photo.
Rechercher des mises à jour
Pour vérifier si une mise à jour est disponible pour votre cadre.
Programme beta
Si coché, l’appareil participera au programme beta, et il recevra des mises à jour plus
fréquemment, avant les appareils utilisant les mises à jour normales.
FRA
18

Shenzhen Run Sheng Feng Power Supply
Techonolgy Co., Ltd
3
rd
Floor, 4
th
Building, Zone A Xinfu Industrial
Park, Chongqing Road, Fuyong Street, Bao’an
District, Shenzhen, China
Identifiant du modèle
RSF-DY080-0502000EU
Tension en entrée
100-240V
Fréquence alternative en entrée 50/60Hz
Tension en sortie
5V
Courant en sortie
2A
Puissance 10W
Rendement moyen en mode actif 78.79% at 115V 60Hz
79.09% at 230V 50Hz
Rendement à faible charge (10 %) 79.37% at 115V 60Hz
76.55% at 230V 50Hz
Consommation électrique sans charge 0.037W at 115V 60Hz
0.056W at 230V 50Hz
Nom ou marque commerciale du fabricant,
numéro d’enregistrement au registre du
commerce et adresse
Numéro d’identification au registre du
commerce: 91440300580068676U
FRA
19
Confidentialité
Pour obtenir plus d’informations concernant la confidentialité, rendez-vous sur
http://privacy.frameo.net
Assistance
Rendez-vous sur https://support.frameo.net/hc pour lire la FAQ, obtenir de l’aide et nous faire part
de vos commentaires.
Garantie, respect des normes, assistance et informations de
sécurité
Pour obtenir plus d’informations concernant la garantie, le respect des normes matérielles,
l’assistance et la sécurité, consultez la documentation incluse dans la boîte.
La page est en cours de chargement...
La page est en cours de chargement...
-
 1
1
-
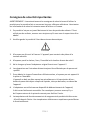 2
2
-
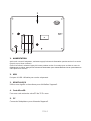 3
3
-
 4
4
-
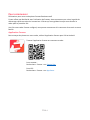 5
5
-
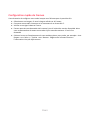 6
6
-
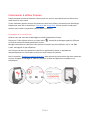 7
7
-
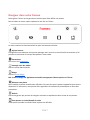 8
8
-
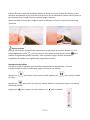 9
9
-
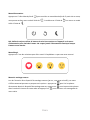 10
10
-
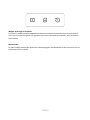 11
11
-
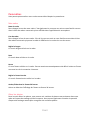 12
12
-
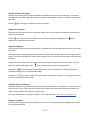 13
13
-
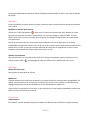 14
14
-
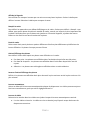 15
15
-
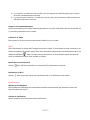 16
16
-
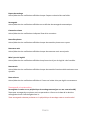 17
17
-
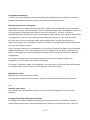 18
18
-
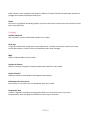 19
19
-
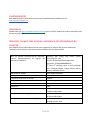 20
20
-
 21
21
-
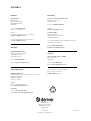 22
22
Denver PFF-1021BLACK Manuel utilisateur
- Taper
- Manuel utilisateur
- Ce manuel convient également à
Documents connexes
-
Denver TC-29 Manuel utilisateur
-
Denver MT-792 Manuel utilisateur
-
Denver MTW-1098 Manuel utilisateur
-
Denver IIC-215MK2 Manuel utilisateur
-
Denver TIO-80105KBLUEPINK Manuel utilisateur
-
Denver PFF-1010BLACK Manuel utilisateur
-
Denver PFF-1011WHITEMK2 Manuel utilisateur
-
Denver BAS-24400EB Manuel utilisateur
-
Denver IIC-172 Manuel utilisateur
-
Denver MT-792 Manuel utilisateur