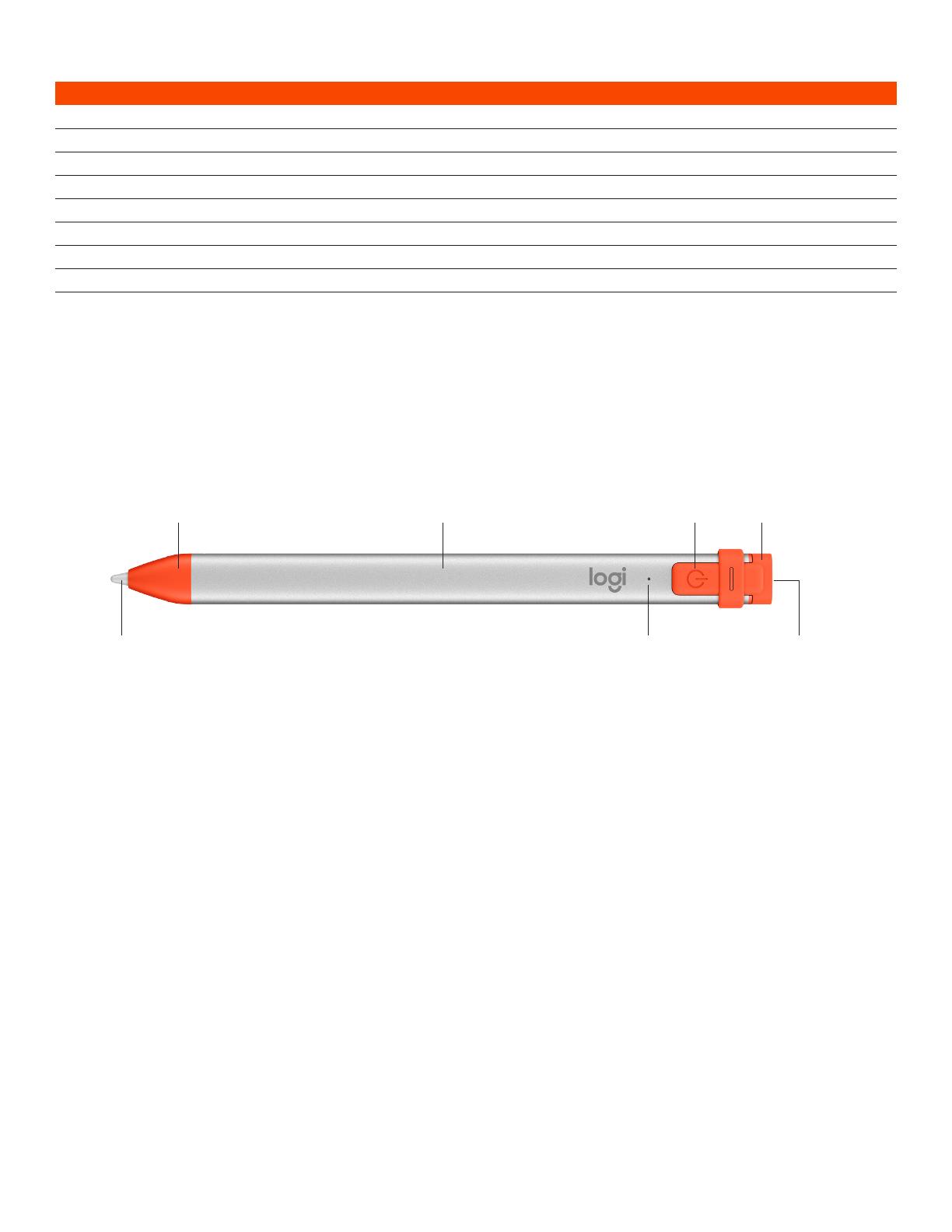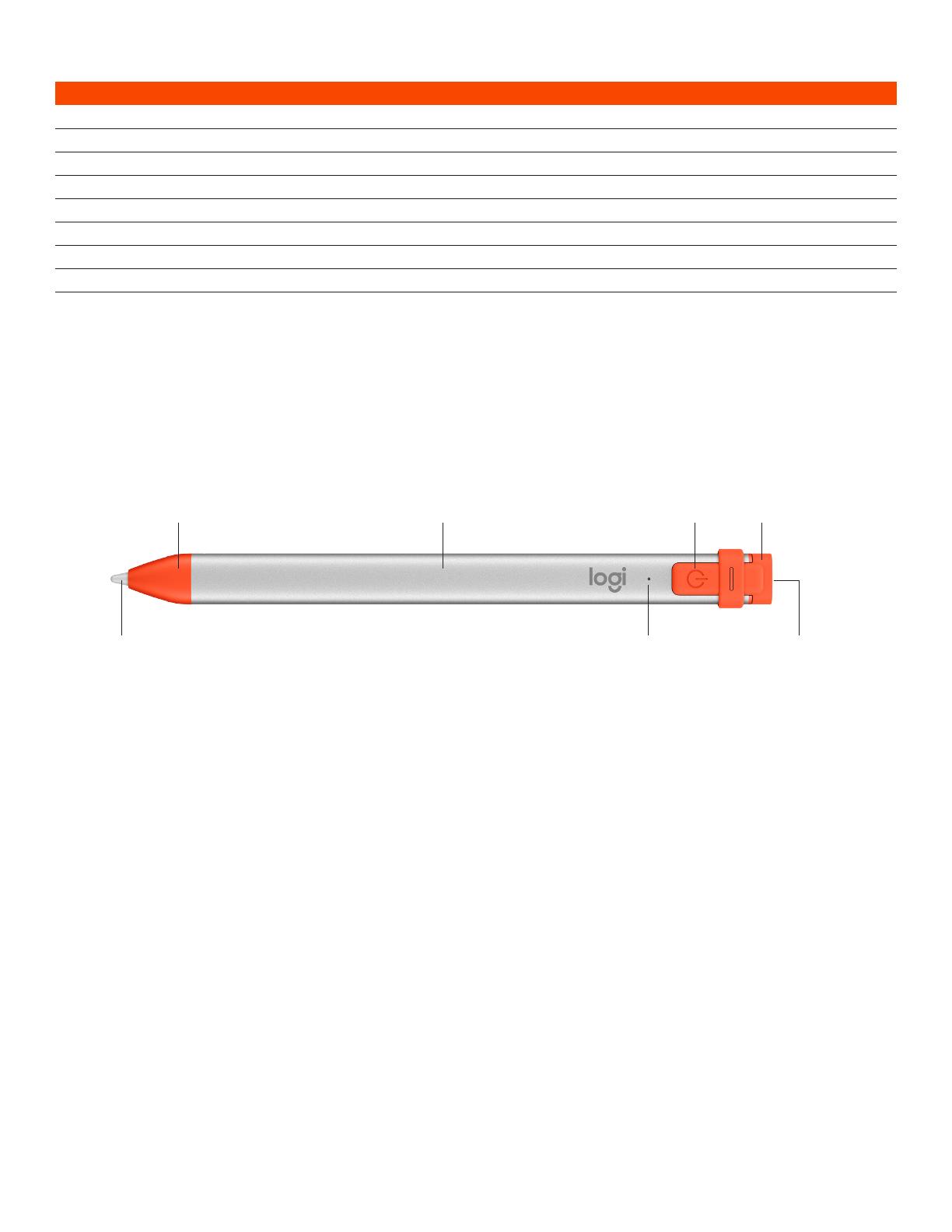
Français 8
Comportement des témoins lumineux État de LogitechCrayon
Vert, de plus en plus intense Mise sous tension
Vert, de plus en plus pâle Mise hors tension
Vert en continu Crayon complètement chargé
Vert pulsant Chargement en cours
Rouge clignotant Le niveau de charge est très faible (inférieur à 5%)
Rouge lorsque l'utilisateur appuie sur le bouton Le niveau de charge est faible (inférieur à 10%)
Vert lorsque l'utilisateur appuie sur le bouton Le niveau de charge est susant
Jaune Mise à jour du micrologiciel
PRÉSENTATION DU PRODUIT
Port de chargeTémoin lumineuxPointe
Bouton d'alimentationTube du crayonProtection de la mine
PIÈCES REMPLAÇABLES POUR LES ÉTABLISSEMENTS SCOLAIRES
La pointe peut être endommagée si le dispositif LogitechCrayon fait une chute. Elle peut également s'user après
uneutilisation prolongée. Si l'un de ces problèmes survient, la pointe doit être remplacée pour éviter l'endommagement de
l'écran. Des protections et des capuchons de remplacement sont disponibles à l'achat ici: https://support.logitech.com/
product/crayon/spare-parts
CONSEIL D'ENTRETIEN ET DE RANGEMENT POUR LES ÉTABLISSEMENTS SCOLAIRES
• Pour préserver la batterie, éteignez le dispositif Crayon lorsque vous ne l'utilisez plus. Si vous oubliez de le faire,
Crayons'éteindra automatiquement après 30minutes d'inactivité.
• Si vous utilisez un étui clavier, ne manipulez pas Crayon en le maintenant entre l'écran de l'iPad et le couvercle du clavier,
car l'écran pourrait se ssurer.
• Lors du transport de Crayon, faites-le glisser dans la fente à stylo numérique d'un étui d'iPad ou dans une poche de sac
àdos où il ne court aucun risque d'écrasement.
• Bien qu'il soit protégé contre les chutes jusqu'à 120cm (4pieds), évitez de le mettre à l'épreuve an de ne pas
endommager la pointe de votre dispositif Crayon ou les circuits électroniques qui se trouvent à l'intérieur.
• Replacez bien le capuchon an d'éviter que de la poussière et d'autres corps étrangers ne pénètrent le port de charge.
• Si vous devez nettoyer Crayon, humidiez un chion avec de l'eau ou un nettoyant doux (moins de 15% d'alcool)
etessuyez la surface de Crayon. Évitez toute humidité dans le port de charge et assurez-vous que Crayon est
parfaitement sec avant de le ranger.
• Les boîtes vides des dispositifs Crayon peuvent servir au rangement des dispositifs lorsqu'ils ne sont pas en cours
d'utilisation.
• Rangez les dispositifs Crayons dans un endroit sec car ils ne sont pas étanches et peuvent être endommagés
parl'humidité.
CONSEILS DE CHARGEMENT
• Il se peut que la batterie de Crayon ne soit pas entièrement chargée au moment de l'achat. Prévoyez donc des ports,
câbles ou hubs de charge disponibles pour charger complètement le dispositif avant le déploiement. Un dispositif Crayon
entièrement chargé ne perdra pas beaucoup de batterie s'il n'est pas utilisé immédiatement (par exemple, s'il est rangé
dans un placard pendant quelques mois).
• Il est utile de garder au moins un câble de charge dans la classe au cas où des élèves oublient de charger leur dispositif
Crayon à la maison.
© 2018 Logitech, Logi et le logo Logitech sont des marques commerciales ou déposées de Logitech Europe S.A. et/ou de ses sociétés aliées aux États-Unis
et dans d'autres pays.
Capuchon