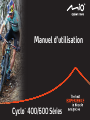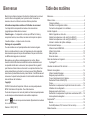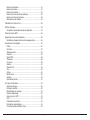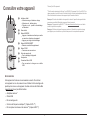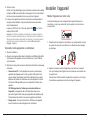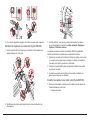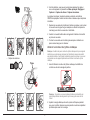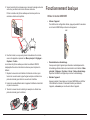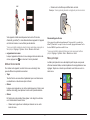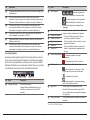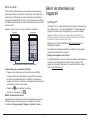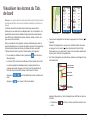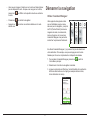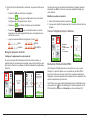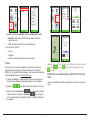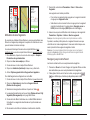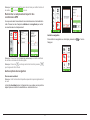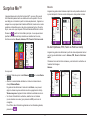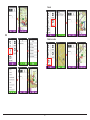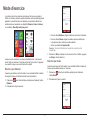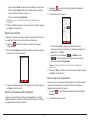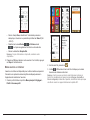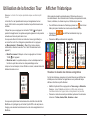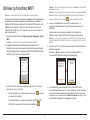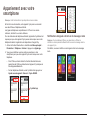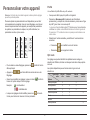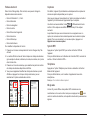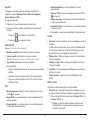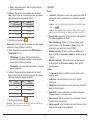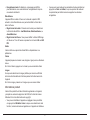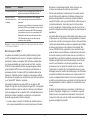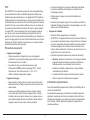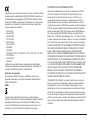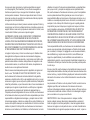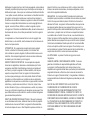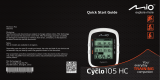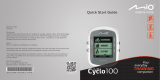Mio Cyclo 400 Le manuel du propriétaire
- Catégorie
- Accessoires de vélo
- Taper
- Le manuel du propriétaire

Cyclo
™
400/600 Séries
Manuel d’utilisation

2
Bienvenue
Merci d’avoir acheté cet appareil. Veuillez lire attentivement ce manuel
avant d’utiliser votre appareil pour la première fois. Conservez ce
manuel en lieu sûr et utilisez-le comme référence prioritaire.
Informations importantes relatives à l’utilisation de ce manuel
Il est important de comprendre les termes et les conventions
typographiques utilisés dans ce manuel.
Caractère gras — Composants ou items qui s’affichent à l’écran, y
compris les boutons, les en-têtes, les noms de champ et les options.
Caractère italique — Indique le nom d’un écran.
Décharge de responsabilité
Tous les modèles ne sont pas disponibles dans toutes les régions.
Selon le modèle acheté, la couleur et l’apparence de votre appareil et
des accessoires peuvent ne pas être exactement tel que montré dans
les différentes images de ce document.
Mio applique une politique de développement en continu. Mio se
réserve le droit d’effectuer des modifications et des améliorations sur
les produits décrits dans ce document, sans préavis. Mio ne garantit
pas l’absence d’erreur dans ce document. Les captures d’écran et les
autres présentations qui illustrent ce manuel, peuvent être différentes
des écrans et présentations réels du produit actuel. Ces différences sont
mineures et le produit actuel présente la fonctionnalité matérielle décrite
dans ce Manuel de l’utilisateur.
Copyright
© MiTAC International Corporation. Mio est une marque déposée de
MiTAC International Corporation. Tous droits réservés.
Toutes les marques ou les noms de produit sont des marques déposées
ou des marques commerciales de leurs sociétés respectives.
ANT+™
est une marque commerciale de Dynastream Innovations
Inc. ou de ses filiales.
Révision : R00 (7/2017)
Table des matières
Bienvenue ...........................................................................................2
Mise en route .......................................................................................5
Charger la batterie..........................................................................5
Procéder à la configuration initiale .................................................5
Connecter votre appareil à un ordinateur .......................................6
Installer l’appareil ................................................................................6
Monter l’appareil sur votre vélo ......................................................6
Installer les capteurs sur votre vélo (Cyclo 405 HC) ......................7
Installer les capteurs sur votre vélo (Cyclo 605 HC) ......................7
Allumer le moniteur de rythme cardiaque.......................................8
Fonctionnement basique .....................................................................9
Utiliser le bouton MARCHE ............................................................9
Utiliser l'écran tactile ....................................................................10
Menu principal ..............................................................................10
Écran de clavier............................................................................12
Gérer les données sur l’appareil .......................................................12
CycloAgent™ ...............................................................................12
Visualiser les écrans du Tab. de bord ................................................13
Démarrer la navigation ......................................................................14
Utiliser l’assistant Naviguer ..........................................................14
Naviguer jusqu’au domicile ..........................................................15
Trouver l’emplacement par l’adresse ...........................................15
Rechercher Points d’intérêt (POI) ................................................15
Traces ..........................................................................................16
Rechercher un emplacement à partir de l’écran de la carte.........16
Utilisation de Live Segments ........................................................17
Naviguer jusqu’à votre Favori.......................................................17
Rechercher un emplacement à partir des coordonnées GPS ......18
Autres options de navigation ........................................................18
Surprise Me™ ...................................................................................19
Boucle ..........................................................................................19
De A à B (Adresse, POI, Favori ou Point sur carte) .....................19
Mode d’exercice ................................................................................21

3
Exercice par distance ...................................................................21
Exercice par durée .......................................................................21
Exercice par calories ....................................................................22
Exercice par zone de rythme cardiaque .......................................22
Exercice par zone de puissance ..................................................22
Mode exercice en intérieur ...........................................................23
Utilisation de la fonction Tour ............................................................24
Afficher l’historique ............................................................................24
Visualiser le résumé des données enregistrées ...........................24
Utiliser la fonction WIFI .....................................................................25
Appariement avec votre smartphone ................................................26
Notifications d’appels entrants et de messages texte ..................26
Personnaliser votre appareil ..............................................................27
Profils ...........................................................................................27
Opt route ......................................................................................27
Tableau de bord............................................................................28
Capteurs .......................................................................................28
Synch WIFI ...................................................................................28
Téléphone ....................................................................................28
Où je suis .....................................................................................28
Gestion .........................................................................................29
Shimano Di2 .................................................................................29
Tour ..............................................................................................29
Cartes ...........................................................................................29
Définir zones ................................................................................29
Système .......................................................................................30
Informations produit......................................................................31
Pour plus d’informations ....................................................................32
Assistance en ligne ......................................................................32
Entretenir votre Mio ......................................................................32
Réinitialisation de l’appareil ..........................................................32
Guide de dépannage ....................................................................32
Qu’est-ce qu’un GPS ?.................................................................33
IPX7..............................................................................................34
Précautions de sécurité ................................................................34
Informations règlementaires .........................................................34
Contrat de Licence Utilisateur Final .............................................35

4
Connaître votre appareil
❶
Indicateur d'état
•
Allumé en orange : batterie en charge
•
Allumé en vert : batterie pleine
•
Clignote en vert : quand le rétroéclairage
est désactivé.
❷
Ecran tactile
❸
Bouton MARCHE
•
Appuyez et maintenez enfoncé pour mettre
en marche ou éteindre votre appareil.
•
Appuyez pour régler le rétroéclairage.
❹
Bouton MARCHE/ARRÊT
•
Démarre ou arrête l'enregistrement.
❺
Bouton TOUR
•
Commence un nouveau tour.
❻
Fente de support vélo
•
Pour le montage de l'appareil.
❼
Haut-parleur
❽
Connecteur Micro-USB
•
Pour connecter le chargeur ou un câble
USB.
Accessoires
Votre appareil est livré avec les accessoires suivants. Pour utiliser
votre appareil sur un vélo, assurez vous d’utiliser le kit de montage vélo
spécifique fourni avec votre appareil. Veuillez visiter le site Web de Mio
(www.mio.com) pour plus d’informations.
• Adaptateur secteur*
• Câble USB
• Kit de montage vélo
• Ceinture de fréquence cardiaque** (Capteur ANT+™)
• Kit de capteur de vitesse et de cadence** (Capteur ANT+™)
*Gamme Cyclo 605 uniquement
**Peut être vendu séparément et utilisé sur Cyclo 405/605 HC uniquement. Sur le Cyclo 605 HC, les
capteurs passent en mode Veille après 15 minutes d’inactivité. Ils sortent automatiquement du mode
Veille et transfèrent les données vers votre appareil après 20 secondes d’activité.
Remarque : En fonction du modèle de votre appareil, la couleur et l’aspect de votre appareil et des
accessoires peuvent être différents des images qui illustrent ce manuel.
Remarque : Cet appareil est certifié ANT+™. Visitez www.thisisant.com/directory pour une liste de
produits et applications compatibles.
Remarque : N’utilisez pas l’appareil lorsque vous conduisez. L’utilisation de ce produit ne change
pas l’obligation pour un conducteur ou cycliste de faire preuve d’un comportement responsable.

5
Mise en route
Charger la batterie
Votre appareil est doté d’une batterie interne qui peut ne pas être
complètement chargée lorsque vous l’achetez. Vous devez charger la
batterie pendant au moins 8 heures avant de l’utiliser la première fois.
Pour charger la batterie :
• Via l’ordinateur
Connectez votre appareil à l’ordinateur en utilisant le câble USB
fourni. Pour plus d’informations, consultez “Connecter votre appareil
à l’ordinateur” dans la présente section.
• Utiliser une prise d’alimentation secteur (gamme Cyclo 605
uniquement)
Raccordez votre appareil à l’adaptateur secteur à l’aide du câble
USB. Branchez le chargeur secteur dans la prise électrique.
Remarque : Il est conseillé d'utiliser l'adaptateur secteur fourni (certains modèles uniquement ;
peut être vendu séparément) pour un temps de charge plus court.
ATTENTION :
Pour des performances optimales de la batterie, prenez note des points suivants :
• Ne pas charger la batterie quand la température est élevée (par exemple, en plein
soleil).
• Le fait de ne pas respecter les instructions d’utilisation de la batterie peut
endommager votre appareil ou sa batterie, et même causer un accident corporel
ou des dommages matériels, et sont de nature à annuler toute garantie.
• En cas de stockage du produit pendant une durée prolongée, rechargez la batterie
jusqu’à 50 % – 80 % de sa capacité tous les 6 mois. L'état de décharge excessive
ou de pleine charge pendant une durée prolongée peut affecter la capacité de
recharge et la durée de vie de la batterie.
Procéder à la configuration initiale
1. Montez l’appareil et ses accessoires sur votre vélo. Pour de plus
amples informations, veuillez consulter la section “Installer l’appareil”.
2. Appuyez pendant 3 secondes sur le bouton MARCHE pour allumer
votre appareil.
3 SEC
3. Suivez les instructions pour personnaliser votre appareil, y compris :
• Sélectionner votre langue préférée.
• Régler la date et l’heure.
• Régler le format des unités.
• Choisir un profil d’utilisateur.
Remarque : Vous pouvez modifier ces réglages tout en utilisant l’appareil en
pressant sur Menu principal > Réglages.

6
4. Activer la carte.
Entrez la Clé de démarrage (qui est imprimée en dessous de la boîte)
et tapez sur OK pour déverrouiller votre appareil. Vous n’avez besoin
de faire cela que la première fois que vous utilisez l’appareil.
5. Lorsque votre appareil est allumé, il recherchera automatiquement
les signaux des satellites. Cela peut prendre plusieurs secondes
selon l’emplacement.
Lorsque le GPS a été fixé, l’icône de signal GPS (
) sur l’écran
indique l’état du GPS.
Remarque : En fonction du modèle de votre appareil, il recherchera et appariera
aussi les accessoires automatiquement (pour le moniteur de rythme cardiaque et le
détecteur de cadence/vitesse uniquement) avec l’appareil. Vous pouvez également
rechercher les accessoires manuellement en accédant au Menu principal >
Réglages > Capteurs.
Connecter votre appareil à un ordinateur
1. Allumez l'ordinateur.
2. Allumez votre appareil. Branchez l'extrémité mini-USB du câble USB
à l'arrière de votre appareil et l’autre extrémité sur un port USB de
votre ordinateur.
3. Sélectionnez le type de connexion désiré dans la fenêtre du message
contextuel :
• Connexion au PC : Votre appareil sera reconnu comme deux
appareils de stockage externe : Mio_system et Mio_data. Vous
pouvez utiliser l’Explorateur de fichiers de Windows pour copier/
déplacer les fichiers de l’ordinateur vers votre appareil. Un écran
Connexion USB apparaîtra pour vous empêcher d’utiliser votre
appareil.
NEPASsupprimerleschiersquisontpré-installéssur
l'appareil.Lasuppressiondeceschierspeutcauserune
panne de l'appareil. Mio n'est pas responsable des problèmes de
fonctionnementduproduitsivousavezsuppriméceschiers.
• Charge seule : Vous pourrez continuer d'utiliser votre appareil
avec la batterie en mode chargement via l’ordinateur.
Installer l’appareil
Monter l’appareil sur votre vélo
Le kit de montage pour vélo comprend deux types de tampons en
caoutchouc, ce qui vous permet de fixer le support sur votre vélo en
toute sécurité.
1. Sélectionnez les tampons en caoutchouc qui correspondent le mieux
auguidondevotrevélo,puisxez-lesenutilisantlesdeuxsangles
en plastique.
2. Alignez le loquet au dos de l’appareil avec la fente sur le support
vélo, puis faites pivoter l’appareil vers la droite pour le verrouiller sur
le support vélo.
Vous pouvez choisir de monter l’appareil sur le guidon ou sur la tige.
Consultez les exemples suivants de montage de l’appareil.

7
3. Pour retirer l’appareil du support vélo, faites-le pivoter vers la gauche.
Installer les capteurs sur votre vélo (Cyclo 405 HC)
1. Suivez les instructions ci-dessous pour installer le kit de capteur de
cadence/vitesse sur votre vélo.
3 – 5 mm
3 – 5 mm
2. Vérifiez que les aimants sont alignés avec la zone de détection sur
les capteurs.
3. Une fois terminé, vous pouvez jumeler manuellement le capteur
avec votre appareil en pressant sur Menu principal > Réglages >
Capteurs > Détection cadence.
Le capteur de cadence contient une batterie CR2032 remplaçable.
Suivez les instructions ci-dessous pour remplacer la batterie :
1. Repérez le couvercle de la batterie à l’arrière du capteur, puis tournez
le couvercle vers la gauche (par exemple en utilisant une pièce de
monnaie) pour retirer le couvercle et la batterie.
2. Insérez la nouvelle batterie dans le logement à batterie et remettez
en place le couvercle.
3. Tournez le couvercle vers la droite (par exemple en utilisant une
pièce de monnaie) pour le refermer.
Installer les capteurs sur votre vélo (Cyclo 605 HC)
1. Suivez les instructions ci-dessous pour installer le kit de capteur de
cadence/vitesse sur votre vélo.
• Capteur de vitesse

8
1 2 3 4
• Capteur de cadence
1 2 3 4
2. Une fois terminé, vous pouvez jumeler manuellement le capteur
avec votre appareil en pressant sur Menu principal > Réglages >
Capteurs > Capteur de vitesse / Capteur de cadence.
Le capteur de vitesse / capteur de cadence contient une batterie
CR2032 remplaçable. Suivez les instructions ci-dessous pour remplacer
la batterie :
1. Repérez le couvercle de la batterie à l’arrière du capteur, puis tournez
le couvercle vers la gauche (par exemple en utilisant une pièce de
monnaie) pour retirer le couvercle et la batterie.
2. Insérez la nouvelle batterie dans le logement à batterie et remettez
en place le couvercle.
3. Tournez le couvercle vers la droite (par exemple en utilisant une
pièce de monnaie) pour le refermer.
Allumer le moniteur de rythme cardiaque
Remarque : Veuillez noter que le moniteur de rythme cardiaque n’est pas un appareil
médical et que ses données ne remplacent pas l’obtention de mesures nécessitant
une précision médicale. Il est fortement conseillé de consulter un docteur si vous avez
un pacemaker ou autre appareil implémenté avec d’utiliser le moniteur de rythme
cardiaque.
1. Avant d’utiliser le moniteur de rythme cardiaque, humidifiez les
contacts au dos de la sangle de poitrine.
Remarque : Si possible, vous pouvez également utiliser un gel électrolyte (en
général disponible dans des magasins de sports locaux) pour assurer un bon
contact.
2. Ajustez la sangle élastique de sorte qu’elle soit bloquée pendant
que vous la mettez. Assurez-vous de prendre une bonne respiration
profonde après avoir mis la sangle.

9
3. Suivez les instructions ci-dessous pour enrouler la sangle autour de
votre dos, puis fixez-la de l’autre côté avec la boucle.
Porter le moniteur de rythme cardiaque est comme porter une
ceinture au bas de votre poitrine.
4. Une fois terminé, vous pouvez jumeler manuellement la ceinture
avec votre appareil en pressant sur Menu principal > Réglages >
Capteurs > Cardio.
Le moniteur de rythme cardiaque contient une batterie CR2032
remplaçable. Suivez les instructions ci-dessous pour remplacer la
batterie :
1. Repérez le couvercle de la batterie à l’arrière du moniteur, puis
tournez le couvercle vers la gauche (par exemple en utilisant une
pièce de monnaie) pour retirer le couvercle et la batterie.
2. Insérez la nouvelle batterie dans le logement à batterie et remettez
en place le couvercle.
3. Tournez le couvercle vers la droite (par exemple en utilisant une
pièce de monnaie) pour le refermer.
Fonctionnement basique
Utiliser le bouton MARCHE
• Allumer l’appareil
Pour effectuer la configuration initiale, appuyez pendant 3 secondes
sur le bouton MARCHE pour allumer votre appareil.
3 SEC
• Désactivation du rétroéclairage
Vous pouvez régler l’appareil pour désactiver automatiquement le
rétroéclairage afin de réduire la consommation de la batterie : Menu
principal > Réglages > Système > Ecran > Durée rétroéclairage.
Reprenez l’utilisation de l’appareil pour activer le rétroéclairage.
• Éteindre l’appareil
Appuyez pendant 3 secondes sur le bouton MARCHE pour afficher
l’écran Eteindre / Annuler. Choisissez Eteindre pour éteindre
l’appareil, ou Annuler pour continuer d’utiliser l’appareil.

10
3 SEC
Votre appareil s’éteint automatiquement au bout de 10 minutes
d’inactivité (par défaut*). L’écran Eteindre/Annuler apparaît et l’appareil
est mis hors tension si vous ne faites pas de sélection.
*Vous pouvezmodierleréglagedemisehorstensionautomatiqueenappuyantsur
Menu principal > Réglages > Système > Écran > Minuterie d’arrêt auto..
• aviguer dans les écrans
Lorsque l’appareil est allumé et si vous naviguez dans les écrans de
menus, appuyez sur
pour retourner à l’écran précédent.
Utiliser l'écran tactile
Pour utiliser votre appareil, touchez l’écran avec votre doigt. Vous
pouvez effectuer les opérations suivantes :
• Taper
Touchez l'écran une seule fois et rapidement pour ouvrir des menus
ou sélectionner un bouton/une option à l'écran.
• Glisser
Lorsque vous naviguez sur une carte, restez appuyé sur l'écran, sans
relâcher votre doigt, pour déplacer la carte vers la position désirée.
• Glisser
En fonction de votre modèle, faites glisser votre doigt à la verticale
ou à l’horizontale à travers l’écran.
• Glissez vers la gauche ou la droite pour basculer sur un autre
écran de menu.
• Glissez vers le haut/bas pour défiler dans une liste.
Remarque : Tous les gestes de glissement ne s’appliquent pas à tous les écrans.
Déverrouillage de l’écran
Votre appareil verrouille automatiquement l’écran après 30 secondes (par
défaut*) d’inactivité. Lorsque l’écran est verrouillé, appuyez brièvement sur le
bouton MARCHE pour déverrouiller l’écran.
*Vous pouvezmodierleréglagedeMinuterieverr.écranenappuyantsurMenu
principal > Réglages > Système > Écran > Minuterie verr. écran.
Menu principal
Le Menu principal est le menu de départ à partir duquel vous pouvez
effectuer diverses tâches, accéder rapidement à des applications et aux
réglages. Tapez sur un bouton pour démarrer une tâche ou ouvrir un
autre menu.

11
No. Description
❶
Le tableau de bord affiche les fonctions, dont les écrans de navigation et
d’entraînement.
❷
Votre route/entraînement peut être enregistré dans le journal de
l’historique. Lorsque vous avez fini, vous pouvez vérifier les données de
l’historique comme la date/l’heure, la distance, la vitesse, l’altitude, etc.
❸
De nombreuses options de personnalisation sont disponibles pour
vous permettre d’améliorer votre expérience sur le vélo. Vous pouvez
personnaliser les réglages du système, les profils d’utilisateur, etc.
❹
Commencez à planifier votre route en sélectionnant une destination,
comme la maison, une adresse, un POI, etc.
❺
L’appareil affichera 3 routes que vous pouvez choisir, en fonction de la
distance ou de la durée.
❻
De nombreuses options de personnalisation sont disponibles pour
vous permettre d’améliorer votre expérience sur le vélo. Vous pouvez
personnaliser les réglages du système, les profils d’utilisateur, etc.
Les icônes Système
Les diverses icônes système figurant dans la barre de titre en haut de
l’écran vous fournissent des informations sur le statut de votre appareil.
En fonction de vos paramètres, les icônes peuvent varier pour afficher
différentes informations sur votre appareil. Veuillez noter que ces icônes
ne s’afficheront pas toujours lors de votre trajet/entraînement.
❶ ❷ ❺❻❼❸❹ ❽ ❾ ❿ ⓫⓬
No. Icône Description
❶
Afchagedutemps Affiche l’heure actuelle.
L’appareildéniraautomatiquementl’heure
actuelle en se basant sur les heures GPS
actuelles.
No. Icône Description
❷
Prolutilisateur
/ / : Mode de navigation vélo
(vélo de ville, tout-terrain ou de course) activé.
: Mode de navigation course à pied activé.
: Mode entraînement en intérieur* activé
(la fonction de navigation de l’appareil sera
désactivée).
❸
Rythme cardiaque* En fonction de votre modèle, l’icône s’affichera
lorsque le capteur est apparié avec l’appareil.
• L’icône ne s’affiche pas lorsqu’il n’est pas
activé dans le paramètre Capteurs.
• L’icône est grisée lorsqu’il est activé, mais non
apparié avec l’appareil.
• L’icône est blanche lorsque la connexion est
établie, et clignote lorsque l’appariement est
en cours.
❹
Capteur de cadence*
❺
Capteur de vitesse*
❻
Capteur de puissance*
❼
Entraîneur*
❽
Capteur Di2*
❾
Statut d’enregistrement
: L’appareil enregistre votre trajet/
entraînement.
: L’enregistrement a été mis en pause.
❿
État Bluetooth* Lorsque la fonction Bluetooth est activée :
: aucun téléphone n’est connecté. L’icône
clignote lorsqu’une connexion est effectuée.
: un téléphone est connecté.
: appels manqués ou nouveaux messages
texte sur le téléphone connecté.
⓫
Signal GPS L’icône Signal GPS indique l’état du GPS.
UnebarreafchelapuissancedusignalGPS
reçu : un nombre de barres important correspond
à un signal fort.
⓬
Statut de la batterie L’icône Batterie indique la puissance restante de
la batterie.
*Pour certains modèle uniquement

12
Écran de clavier
L’écran Clavier s’affiche lorsque vous avez besoin de saisir du texte,
par exemple lorsque vous cherchez un nom de rue. Les résultats de la
recherche seront affichés dans l’ordre de pertinence, les résultats les
plus pertinents étant affichés à l’écran. L’écran Clavier peut se présenter
avec différentes dispositions en fonction des informations que vous avez
besoin de saisir.
Exemple : entrer le nom de rue pour rechercher une adresse
Pavé numériqueClavier ABC
Pressez pour basculer entre le clavier ABC et le clavier numérique.
Comment saisir des caractères/des chiffres ?
• Pressez sur les touches pour entrer des lettres ou des chiffres.
Le clavier est doté de la technologie “texte prédictif” qui permet de
rechercher les adresses facilement et rapidement. Lorsque vous
saisissez une lettre d’une adresse, votre appareil compare toutes les
combinaisons possibles sur les cartes.
• Pressez sur
pour supprimer le caractère.
• Une fois ceci fait, appuyez sur
.
Modifier la disposition du clavier
L’appareil prend en charge les claviers russe, bulgare et grec pour les
utilisateurs locaux. Vous pouvez activer (ou désactiver) les claviers
souhaités dans Menu principal > Réglages > Système > Clavier.
Gérer les données sur
l’appareil
CycloAgent™
CycloAgent™ est un outil permettant de synchroniser les données entre
votre appareil Cyclo™ et le site Web MioShare™. Il permet également
de gérer et de mettre à jour votre appareil Cyclo via votre ordinateur.
Remarque : Cette fonction requière une connexion Internet active. Veuillez vous
assurer de la stabilité de la connexion et de la bande passante Internet pour le fichier
potentiellement volumineux de mise à jour de la carte.
Rendez-vous sur le site Web MioShare (http://mioshare.com/) pour
télécharger CycloAgent.
Pour obtenir des informations détaillées sur l’utilisation de CycloAgent,
consultez la documentation CycloAgent.
Partager votre expérience sur Internet
En utilisant MioShare, vous pouvez facilement partager votre expérience
avec d'autres cyclistes autour du monde via Internet, lorsque votre
appareil est connecté à l'ordinateur. Pour plus d'informations, veuillez
visiter : http://mioshare.com/

13
Visualiser les écrans du Tab.
de bord
Remarque : Les captures d’écran et autres présentations qui figurent dans les sections
suivantes peuvent différer des écrans et présentations actuelles du produit dont vous
disposez.
Le tableau de bord fournit des écrans étendus qui peuvent être
utilisés pour vous aider dans vos déplacements, et vos formations. La
présentation des écrans du tableau de bord peut être personnalisée
pour afficher les informations (vitesse, distance, temps, calories, etc.)
que vous voulez connaitre.
Selon le modèle de votre appareil, certaines informations peuvent ne
pas être disponibles sur les écrans du tableau de bord. Pour apprendre
comment personnaliser les écrans du tableau de bord, consultez
“Tableau de bord” dans la section “Personnaliser votre appareil”.
• Pour accéder au tableau de bord, pressez sur
dans l’écran du
Menu principal.
• La fonction Tab. de bord est constituée d’écrans placés côte à côte.
Les écrans passent automatiquement en mode plein écran en
quelques secondes. Appuyez sur l’écran pour faire apparaître la
barre de titre, la barre de fonctions et les boutons à l’écran.
Appuyez sur
/ pour faire défiler les écrans du tableau de
bord.
Appuyez sur
pour revenir à l’écran précédent.
Écran d’information 1 Écran d’information 2Écran de carte
• Vous pouvez enregistrer les données en appuyant sur le bouton de
l’appareil.
Pendant l’enregistrement, vous pouvez l’arrêter/le mettre en pause
en appuyant sur le bouton
puis en sélectionnant l’option Stop/
Pause lorsque vous y êtes invité ; dans le cas contraire, sélectionnez
Annuler pour continuer l’enregistrement.
• Sur l’écran Navigation, des instructions visuelles vous dirigeront vers
votre destination.
Écran Navigation
Direction et distance
du prochain tournant
Itinéraire actuel
Position actuelle
Vitesse actuelle
Distance Restante
Appuyez brièvement sur l’écran Navigation pour afficher les boutons
à l’écran.
• Pressez sur
/ pour faire un zoom avant/zoom arrière sur la
carte.

14
• Vous pouvez naviguer n’importe où sur la carte en faisant glisser,
puis en déplaçant la carte. Lorsque vous naviguez sur la carte,
pressez sur
pour afficher votre position actuelle au centre de
la carte.
• Pressez sur
pour arrêter la navigation.
• Appuyez sur
pour éviter une certaine distance sur la route
devant vous.
Démarrer la navigation
Utiliser l’assistant Naviguer
Votre appareil est équipé de cartes
qui sont détaillées jusqu’au niveau
des rues pour la navigation, y compris
les POI (Points d’Intérêt) comme les
magasins de vélos, les restaurants,
les lieux d’urgence, et plus encore.
L’assistant Naviguer vous permet de
rechercher l’emplacement facilement.
En utilisant l’assistant Naviguer, il y a plusieurs façons de sélectionner
votre destination. Par exemple, vous pouvez appuyer sur le bouton
Adresse pour trouver un emplacement en indiquant son adresse.
1. Pour accéder à l’assistant Naviguer, pressez sur
à partir de
l’écran Menu principal.
2. Sélectionnez la fonction de navigation souhaitée.
3. Lorsque la recherche est effectuée, l’écran Résultats de la recherche
affiche les informations sur le trajet (par exemple distance totale,
terrain d’élévation et autres).
Écran Résultats de la recherche

15
4. À partir de l’écran Résultats de la recherche, vous pouvez faire ce qui
suit :
• Pressez sur GO pour démarrer la navigation.
• Pressez sur
puis appuyez sur Oui quand vous y êtes invité.
L’emplacement a été ajouté comme Favori.
• Pressez sur
pourafcherl’itinéraireversladestination.
• Pressez sur
/ pour zoomer/dézoomer sur le terrain.
Appuyez sur les boutons gauche/droite pour vous déplacer sur le
terrain lors du zoom.
• Jugezleniveaudedifcultédutrajetavecl’icône
:
: facile :difcile
: modéré :trèsdifcile
Naviguer jusqu’au domicile
Configurer l’emplacement de votre domicile
Sivousn’avezpasdénid’adressecommeétantvotredomicile,la
première fois que vous essayez de naviguer jusqu’à votre domicile, vous
êtesinvitéàchercheruneadresseàl’aidedel’assistantdeconguration
Domicile.
Une fois que votre lieu de domicile a été défini sur l’appareil, pressez
simplement sur GO sur l’écran et vous serez rapidement dirigé vers
votre domicile.
Modifier la position du domicile
1. Dans l’écran Adresse domicile, pressez sur
.
2. Vous pouvez modifier l’emplacement de l’accueil en recherchant une
adresse.
Trouver l’emplacement par l’adresse
sélectionnez :
a. pays
b. ville/code postal
c. rue
d. nº de maison
Rechercher Points d’intérêt (POI)
Un POI (points d’intérêt) peut être un site portant un nom, un point
marquant, un point de repère ou un lieu public qui peut être affiché
sous forme d’icône sur la carte. Les POI sont en général classés par
catégories, comme par exemple les boutiques vélo, les restaurants, les
centres commerciaux et plus encore.
Les POI que vous avez recherché précédemment sont affichés lorsque
vous pressez sur
dans l’écran Naviguer. Pressez simplement sur le
POI recherché ou pressez sur Nouvelle pour trouver d’autres POI.

16
1. Appuyez sur le bouton Environs sélectionnez Environs ou Ville :
• Environs : Recherchez les POI dans les alentours de votre
position actuelle.
• Ville : Recherchez les POI de la ville sélectionnée.
2. Rechercher un POI par :
• mot-clé
• catégorie
• boutique à vélos/urgences/nourriture et boissons
Traces
Les traces sont les parcours enregistrés qui donnent une meilleure
expérience de cyclisme grâce à d’autres utilisateurs et aux instituts
officiels. S’il n’y a pas de trace téléchargée, vous pouvez télécharger des
traces depuis MioShare sur : http://mioshare.com
1. Pressez sur Traces sur l’écran Naviguer et vous pouvez naviguer et
choisir parmi les différentes traces téléchargées sur votre appareil.
2. Appuyez sur / pour afficher plus d’informations sur la trace.
3. Sélectionnez le mode Environs (
) pour naviguervers le point
le plus proche de votre piste, ou Au début (
) pour naviguer
vers le point de départ de votre piste. Pressez sur GO pour démarrer
la navigation.
Remarque : Pressez sur le bouton Trier par en bas de l’écran pour modifier l’ordre de tri
des entrées :
/ : par nom; : distance à partir de l’emplacement actuel;
: par distance.
Rechercher un emplacement à partir de l’écran de la
carte
Vous pouvez définir la destination simplement en la pointant sur l’écran
carte.

17
Utilisation de Live Segments
Si vous êtes un utilisateur Strava Premium, vous pouvez participer aux
Strava Live Segments qui désignent une partie d’un itinéraire où vous
pouvez rivaliser en termes de temps.
Vous devez d’abord synchroniser votre compte MioShare (www.
mioshare.com) avec votre compte Strava Premium (www.strava.com).
1. Dans MioShare, cliquez sur le nom de votre compte > Compte >
Paramètres de synchronisation.
2. Cliquez sur Lier mon compte pour Strava.
3. Connectez-vous à votre compte Strava Premium.
4. Cliquez sur Authorize (Autoriser) lorsque vous y êtes invité.
5. Activez Option segment étoilé et Segment local populaire.
Pour télécharger des Live Segments sur votre Mio :
1. Connectez-vous à votre compte Strava Premium (www.strava.com).
2. Cliquez sur Explorateur et sélectionnez Segment Search
(Recherche de segment).
3. Sélectionnez le segment souhaité en cliquant sur l’étoile (
).
4. Les segments sélectionnés se trouvent dans Tableau de bord > My
Segments (Mes segments) sur la page Web Strava.
5. Connectez votre Mio à l’ordinateur via un câble USB et démarrez
CycloAgent. Les segments sélectionnés sont synchronisés avec
votre Mio.
6. Déconnectez votre Mio de l’ordinateur et redémarrez votre Mio.
7. Dans le Mio, sélectionnez Paramètres > Gérer > Strava Live
Segments.
Les segments sont activés par défaut.
• Pour activer un segment grisé, appuyez sur le segment souhaité
et appuyez sur Segment activé.
• Sélectionnez votre concurrent virtuel en appuyant sur le segment
souhaité et sélectionnez l’une des options : Enregist. perso ou
KOM (Roi de la Montagne)/QOM (Reine de la Montagne).
8. Assurez-vous que les notifications sont activées pour les segments :
Paramètres > Système > Alertes > Alertes segments.
Remarque : Seuls les segments cyclables seront synchronisés avec votre Mio.
À présent, vous êtes prêt à parcourir un segment. Assurez-vous que
votre Mio est en mode enregistrement. Vous serez alerté lorsque vous
serez à proximité d’un segment enregistré et activé.
Remarque : Vous pouvez également choisir de naviguer vers un Live Segment :
a
ppuyez sur Segments sur l’écran Naviguer et sélectionnez le segment souhaité.
Ensuite, a
ppuyez sur ALLER > Oui.
Naviguer jusqu’à votre Favori
Les favoris contiennent tous vos emplacements enregistrés.
1. Pressez sur Favori sur l’écran Naviguer et l’appareil affiche une liste
des destinations que vous avez précédemment enregistrées.
2. Faites glisser l’écran vers le haut ou le bas, ou appuyez sur
/
pour afficher plus d’entrées (si disponibles) dans la liste.

18
Remarque : Pressez sur le bouton Trier par en bas de l’écran pour modifier l’ordre de tri
des entrées :
: par durée; / : par nom
Rechercher un emplacement à partir des
coordonnées GPS
Vous pouvez saisir manuellement les coordonnées de votre destination
cible. Pressez sur les champs de Latitude et de Longitude pour entrer
les coordonnées de l’emplacement.
Remarque : Pressez sur l’option Format des coordonnées pour modifier la méthode
de saisir des coordonnées de Latitude/Longitude.
Remarque : Pressez sur
pour changer entre le Nord et le Sud; pressez sur
pour changer entre l’Est et l’Ouest.
Autres options de navigation
Pour revenir au début
Remarque : Cette fonctionnalité est disponible uniquement lorsque l’enregistrement est
en cours.
La fonction Au début permet à l’appareil de vous guider vers le point de
départ après avoir atteint la destination ou terminé votre tour.
Arrêter la navigation
Pour arrêter la navigation sur votre trajet, pressez sur
sur l’écran
Naviguer.

19
Surprise Me™
L’appareil dispose de la fonction Surprise Me™ qui vous offre jusqu’à
trois itinéraires passionnants aux alentours de votre position. Si vous
avez déjà pris un itinéraire à partir du même emplacement, l’appareil va
essayer de vous proposer des itinéraires différents, basés sur les routes
possibles et disponibles autour de votre emplacement actuel. De cette
façon, vous vous voyez toujours offrir des itinéraires différents à choisir.
Pressez sur
à partir de l’écran Menu principal et vous pouvez alors
planifier les itinéraires de façon aléatoire en sélectionnant les cinq
fonctions suivantes : Boucle, Adresse, POI, Favori et Point sur carte.
Vous pouvez :
• Générer l’itinéraire par le mode Distance (
) ou le mode Durée
( ).
• Affectez la valeur désirée de distance / durée à conduire dans le
champ Distance/Durée.
En générant des itinéraires à l’aide du mode Durée, vous pouvez
régler la vitesse moyenne estimée de votre voyage dans le champ
Vitesse moyenne. L’appareil calcule la distance estimée de celui-ci.
• Sur l’écran Résultat de la recherche, sélectionnez un itinéraire
(via les touches de couleur), puis pressez sur GO pour lancer la
navigation.
Pour afficher des informations générales sur les itinéraires générés,
pressez sur
.
Boucle
L’appareil va générer des itinéraires à partir de votre position actuelle et
le point de départ / d’arrivée seront identiques à votre position actuelle.
De A à B (Adresse, POI, Favori ou Point sur carte)
L’appareil va générer les itinéraires à partir de votre emplacement actuel
vers le type de destination suivant : Adresse, POI, Favori ou Point sur
carte.
Choisissez l’une des fonctions ci-dessus, puis terminez la recherche via
l’assistant de Naviguer.
Adresse

20
POI
Favori
Point sur carte
La page est en cours de chargement...
La page est en cours de chargement...
La page est en cours de chargement...
La page est en cours de chargement...
La page est en cours de chargement...
La page est en cours de chargement...
La page est en cours de chargement...
La page est en cours de chargement...
La page est en cours de chargement...
La page est en cours de chargement...
La page est en cours de chargement...
La page est en cours de chargement...
La page est en cours de chargement...
La page est en cours de chargement...
La page est en cours de chargement...
La page est en cours de chargement...
La page est en cours de chargement...
La page est en cours de chargement...
-
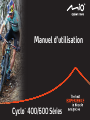 1
1
-
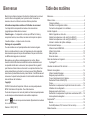 2
2
-
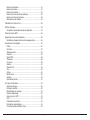 3
3
-
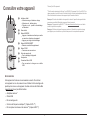 4
4
-
 5
5
-
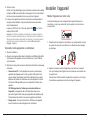 6
6
-
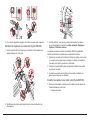 7
7
-
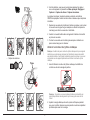 8
8
-
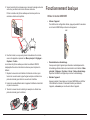 9
9
-
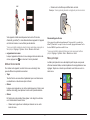 10
10
-
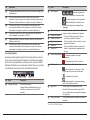 11
11
-
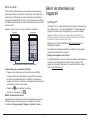 12
12
-
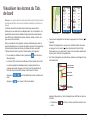 13
13
-
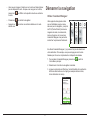 14
14
-
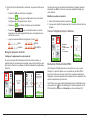 15
15
-
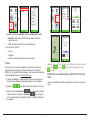 16
16
-
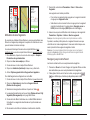 17
17
-
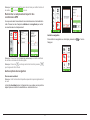 18
18
-
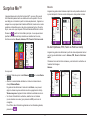 19
19
-
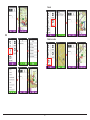 20
20
-
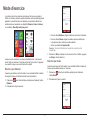 21
21
-
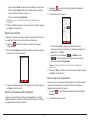 22
22
-
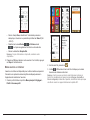 23
23
-
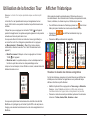 24
24
-
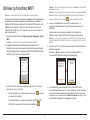 25
25
-
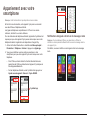 26
26
-
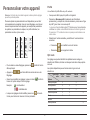 27
27
-
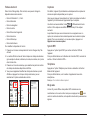 28
28
-
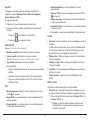 29
29
-
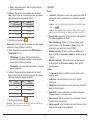 30
30
-
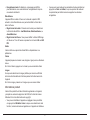 31
31
-
 32
32
-
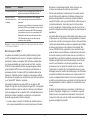 33
33
-
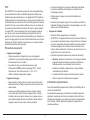 34
34
-
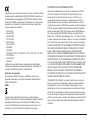 35
35
-
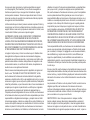 36
36
-
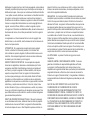 37
37
-
 38
38
Mio Cyclo 400 Le manuel du propriétaire
- Catégorie
- Accessoires de vélo
- Taper
- Le manuel du propriétaire
Documents connexes
-
Mio Cyclo 305 HC Le manuel du propriétaire
-
Mio SPIRIT 8500 FEU LTM Le manuel du propriétaire
-
Mio SPIRIT 690 LM Series Manuel utilisateur
-
Mio Spirit 575 Le manuel du propriétaire
-
Mio Spirit 495 LM Manuel utilisateur
-
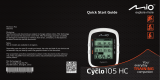 Mio Cyclo Series Cyclo 100 Series Mode d'emploi
Mio Cyclo Series Cyclo 100 Series Mode d'emploi
-
Mio Cyclo 305 HC Guide de démarrage rapide
-
Mio 305 HC Le manuel du propriétaire
-
Mio moov spirit 300 Le manuel du propriétaire
-
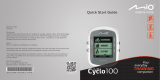 Mio Cyclo Series Cyclo 100 Series Guide de démarrage rapide
Mio Cyclo Series Cyclo 100 Series Guide de démarrage rapide
Autres documents
-
Navman Bike 1000 Manuel utilisateur
-
Mitac International Cyclo 315 Series Manuel utilisateur
-
Cateye Stealth 50 [CC-GL50] Le manuel du propriétaire
-
Cateye Stealth evo+ [CC-GL51] Manuel utilisateur
-
Bryton Rider 60 Mode d'emploi
-
Cateye Q3 [MSC-CY200] Manuel utilisateur
-
Cateye MSC-HR20 Manuel utilisateur
-
Shimano EC-E6002 Manuel utilisateur
-
Shimano EC-E8004 Manuel utilisateur
-
Shimano EC-E6000 Manuel utilisateur