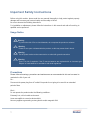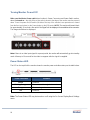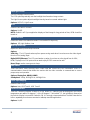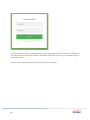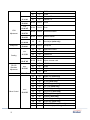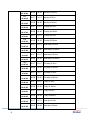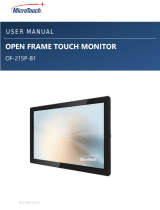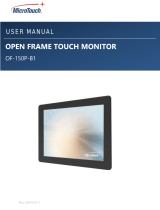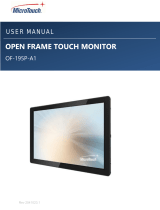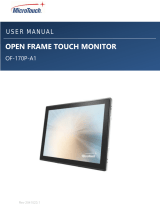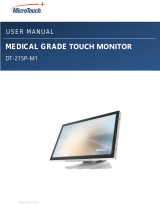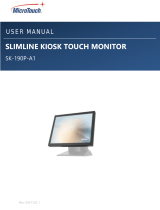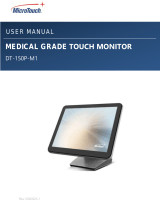Rev 2010824.1
DIGITAL SIGNAGE TOUCH MONITOR
M1-490DS-A1
M1-550DS-A1
M1-650DS-A1
USER MANUAL

2
Table of Contents
About This Document ................................................................................. 4
Compliance Information .............................................................................. 5
Important Safety Instructions ...................................................................... 7
Usage Notice ............................................................................................................... 7
Precautions .................................................................................................................. 7
Warnings ...................................................................................................................... 9
Installation Tips ......................................................................................... 10
Lifetime Optimization ................................................................................ 11
Avoiding Image Retention ...........................................................................................11
Avoiding Temperature Damage ..................................................................................11
Unpacking ................................................................................................. 12
Product Overview ..................................................................................... 13
Key Features ............................................................................................................. 13
Unpacking .................................................................................................................. 13
Package Contents ..................................................................................................... 14
Usage Duty Cycle ..................................................................................... 15
Product Setup and Use ............................................................................. 15
Power Connectors & Master Power Switch ............................................................... 15
Input/Output Connectors ............................................................................................ 16
Configuration and Cable Options ............................................................................... 17
Turning Monitor On and Off ....................................................................................... 18
Power Status LED ..................................................................................................... 18
Energy Star Compliance ........................................................................... 19
On-Screen Display (OSD) ......................................................................... 20
Using the OSD Menus ............................................................................................... 21
Locking the OSD and Power button functions ........................................................... 21
IR Remote Control Function Description ................................................................... 22
OSD Default Settings ................................................................................................. 34

3
Mounting options ...................................................................................... 36
Specifications and Dimensions ................................................................. 39
Supported Timings ..................................................................................................... 41
Dimensions ................................................................................................................ 43
Appendix ................................................................................................... 46
IR Remote Button Codes ........................................................................................... 46
Network Configuration details .................................................................................... 47
RS-232 Control Command Format ............................................................................ 49
Example command strings ..................................................................................... 58
Cleaning .................................................................................................................... 59
Solutions to Common Problems ................................................................................ 60
Warranty Information ................................................................................................. 61
RoHS Declaration ...................................................................................................... 62

4
About This Document
No part of this publication may be reproduced, transmitted, transcribed, stored in a retrieval system,
or translated into any language or computer language, in any form or by any means, including, but not
limited to, electronic, magnetic, optical, chemical, manual, or otherwise without prior written permission
of MicroTouchTM a TES Company.

5
Compliance Information
For FCC (USA)
This equipment has been tested and found to comply with the limits for a Class B digital device,
pursuant to part 15 of the FCC Rules. These limits are designed to provide reasonable protection
against harmful interference in a residential installation. This equipment generates, uses, and can
radiate radio frequency energy, and if not installed and used in accordance with the instructions,
may cause harmful interference to radio communications. However, there is no guarantee that
interference will not occur in a particular installation. If this equipment does cause harmful
interference to radio or television reception, which can be determined by turning the equipment off
and on, the user is encouraged to try to correct the interference by one or more of the following
measures:
• Reorient or relocate the receiving antenna.
• Increase the separation between the equipment and receiver.
• Connect the equipment into an outlet on a circuit different from that to which the receiver is
connected.
• Consult the dealer or an experienced radio/TV technician for help.
This device complies with part 15 of the FCC Rules. Operation is subject to the following two conditions:
(1) this device may not cause harmful interference, and (2) this device must accept any interference
received, including interference that may cause undesired operation.
For IC (Canada)
CAN ICES-003(B)/NMB-003(B)
For CE (EU)
The device complies with the EMC Directive 2014/30/EU and Low Voltage Directive 2014/35/EU
Disposal Information
Waste Electrical and Electronic Equipment
This symbol on the product indicates that, under the European Directive 2012/19/EU governing waste
from electrical and electronic equipment, this product must not be disposed of with other municipal
waste. Please dispose of your waste equipment by handing it over to a designated collection point for
the recycling of waste electrical and electronic equipment. To prevent possible harm to the
environment or human health from uncontrolled waste disposal, please separate these items from
other types of waste and recycle them responsibly to promote the sustainable reuse of material
resources. For more information about recycling of this product, please contact your local city office or
your municipal waste disposal service.

6
Renseighements relatifs à la conformité
Pour la FCC (États-Unis)
Ce matériel a fait l’objet d’essais qui ont déterminé qu’il respectait les limites d’un appareil de classe
A selon la partie 15 des règlements de la FCC. Ces limites sont établies pour assurer une protection
raisonnable contre les parasites nuisant à une installation résidentielle. Ce matériel génère, utilise et
peut émettre des ondes radio électriques, et lorsqu’il n’est pas installé et utilisé selon les instructions,
peut causer des parasites nuisant aux communications radio. Il n’y a toutefois aucune garantie qu’il
n’y aura pas de parasites dans une installation en particulier. Si ce matériel cause des parasites à la
réception d’ondes radio ou de télévision, ce qui peut être déterminé en l’éteignant et en l’allumant,
l’utilisateur est invité à essayer de corriger le problème des parasites par l’une ou l’autre des mesures
suivantes :
• Réorienter ou déplacer l’antenne de réception.
• Augmenter la distance entre le matériel et la réception.
• Brancher le matériel dans une prise sur un autre circuit que celui où le récepteur est
branché.
• Consulter le distributeur ou un technicien radio ou TV expérimenté pour des conseils.
L’appareil respecte la partie 15 des règlements de la FCC. Le fonctionnement doit respecter les deux
conditions suivantes : 1) cet appareil ne doit pas causer de parasites et (2) cet appareil doit accepter
tous les parasites reçus, notamment ceux pouvant causer un fonctionnement non voulu.
Pour Industrie Canada
Norme canadienne NMB-3(A)
Pour la CE (UE)
L’appareil respecte la directive 2014/30/UE relative à la compatibilité électromagnétique et la
directive 2014/35/EU sur les limites de basse tension
Informations sur l'élimination
Déchets d'équipements électriques et électroniques
Ce symbole sur le produit indique que, conformément à la directive européenne 2012/19/UE régissant
les déchets d'équipements électriques et électroniques, ce produit ne doit pas être jeté avec les autres
déchets municipaux. Veuillez éliminer vos déchets d'équipement en les remettant à un point de
collecte désigné pour le recyclage des déchets d'équipements électriques et électroniques. Pour éviter
d'éventuels dommages à l'environnement ou à la santé humaine dus à une élimination incontrôlée
des déchets, veuillez séparer ces articles des autres types de déchets et les recycler de manière
responsable afin de promouvoir la réutilisation durable des ressources matérielles. Pour plus
d'informations sur le recyclage de ce produit, veuillez contacter votre mairie ou votre service municipal
d'élimination des déchets.

7
Important Safety Instructions
Before using this monitor, please read the user manual thoroughly to help protect against property
damage and to ensure your personal safety and the safety of others.
Be sure to observe the following instructions.
For installation or adjustment, please follow the instructions in this manual and refer all servicing to
qualified service personnel.
Usage Notice
Precautions
Please follow all warnings, precautions and maintenance as recommended in this user’s manual to
maximize the life of your unit.
Do
:
Disconnect the power plug from AC outlet if the product is not going to be used for an extended
period of time.
Don’t
:
Do not operate the product under the following conditions:
Extremely hot, cold or humid environment.
Areas susceptible to excessive dust and dirt.
Near any appliance generating a strong electric and/or magnetic field.
! Warning
To prevent the risk of fire or shock hazards, do not expose the product to moisture.
! Warning
Please do not open or disassemble the product, as this may cause electric shock.
! Warning
The AC power cord must be connected to an outlet with ground connection.
! Warning
There is a risk of explosion if the IR remote batteries are replaced with an incorrect type.
Dispose of used batteries in accordance with local regulations.

8
Avis d’utilization
Précautions
Veuillez suivre toutes les mises en garde, précautions et entretiens recommandés dans ce manuel
d’utilisation pour maximiser la durée de vie de votre unité.
À faire :
Utiliser uniquement l’adaptateur d’alimentation prescrit pour votre appareil.
Débrancher l’appareil lorsqu’il n’est pas utilisé pendant une période prolongée.
À éviter :
Ne jamais utiliser l’appareil dans les conditions suivantes :
des conditions environnementales extrêmes (chaud, froid ou humidité)
des endroits remplis de poussières et de saletés.
à proximité d’appareils produisant un fort champ magnétique
! Mise en garde
Pour prévenir les risques d’incendie ou d’électrocution, ne pas exposer le produit à
l’humidité.
! Mise en garde
Prière de ne pas ouvrir ou démonter le produit, car cela pourrait entraîner l’électrocution.
! Mise en garde
Le cordon d’alimentation doit être branché à une prise pourvue d’une mise à la terre.
! Mise en garde
Il y a un risque d'explosion si la batterie est remplacée par un type incorrect. Jetez les piles
usagées conformément aux réglementations locales.

9
Warnings
To turn off monitor power, press the “Power” button on the OSD keypad.
When turning off the monitor by pressing the POWER button on the OSD wired remote, the main
power of the monitor is not turned off completely. To disconnect power completely, remove the power
plug from the outlet.
! Si l’un des événements suivants se produit, débranchez immédiatement la fiche
d’alimentation de la prise: le moniteur est tombé; le boîtier est endommagé; de l’eau est
renversée ou des objets tombent à l’intérieur du moniteur.
Si vou ne débranchez pas immédiatement la fiche d’alimentation, vous risquez de
provoquer un incendie ou un choc életrique. Contacter le personnel de service qualifé
pou inspection.
! Si le cordon d’alimentation ou la fiche est endommagé, ou deviant chaud, éteignez le
moniteur, assurez-vous que la fiche d’alimentation a refroidi et débranchez la fiche
d’alimentation de la prise.
Si le moniteur est toujours utilizé dans cet état, il peut provoquer un incendie ou un choq
électrique. Contactez votre revendeur pour le remplacement.
! If any of the following occur, remove the power plug from the outlet immediately:
the monitor is dropped; the housing is damaged; water is spilled onto or objects dropped
inside the monitor.
Failure to immediately remove the power plug may result in fire or electrical shock.
Contact qualified service personnel for inspection.
! If the power cord or plug is damaged or becomes hot, turn the monitor off, make sure
the power plug has cooled down and remove the power plug from the outlet.
If the monitor is still used in this condition, it may cause fire or electrical shock.
Contact your dealer for replacement.
!
Warning This product can expose the user to chemicals,
including lead, which are known to the State of California to
cause cancer and birth defects or other reproductive harm.
For more information go to www.P65Warnings.ca.gov

10
Installation Tips
No Touch Screen Drivers Required
MicroTouch Touch Monitors are plug and play when connected to Windows 7 or later Windows devices;
Kernel 3.2 for most builds of Linux; Android 1.0 and most other modern Operating Systems. If you
have a non-Plug and Play operating system, please refer to the Technical Support Section of
www.microtouch.com or contact MicroTouch Technical Support to inquire about driver support for your
particular operating system.
Things to avoid
Don't install in a high-temperature environment. Operating temperature: 0˚C to 40˚C (0˚F to 104˚F),
storage temperature -20C - 60C (-4˚F to 140˚F). If the monitor is used in a high temperature
environment or near any heat sources, the case and other parts may become distorted or damaged,
resulting in overheating or electrical shock.
Don't install in a high-humidity environment.
Operating humidity: 35-85%
Don't insert the power plug into anything other than a grounded 100-240V AC outlet.
Don’t use a damaged power plug or worn outlet.
The use of extension cords is not recommended.
The use of the power supply that comes with the MicroTouch product is strongly recommended.
Don't place the monitor on an unstable shelf or surface.
Don’t place objects on the monitor.
If the monitor is covered or the vents are blocked, the monitor could overheat and cause a fire.
Please keep a 10 cm minimum distance between the monitor and the surrounding structures to allow
sufficient ventilation.
Don't move the monitor when it is connected to the power cord and AV cables.
When moving the monitor, make sure to remove the power plug and cables from the outlet or source.
If you encounter a problem during installation, please contact your dealer for assistance. Do
not attempt to repair or open the monitor.

11
Lifetime Optimization
Avoiding Image Retention
If the same video image is displayed for a long time, that image can potentially be retained, or “burned-
in” permanently, adversely affecting the quality of any other images thereafter. Several steps may be
taken to reduce the possibility of image retention:
• Turn on IRFM. In the Advanced Settings section of the On-Screen Display (detailed later in
this manual), Enable the IRFM item. IRFM, or Image Retention Frame Motion, shifts the entire
image position very slightly at timed intervals. The goal is to display different parts of the
image in each pixel position without the observer noticing the image position shift. This may
also be referred to as “pixel shifting”. IRFM can be helpful in avoiding image retention if the
image is complex, but less so if the image has large areas of the same color.
• If a constant image is required, it is recommended to occasionally run a brief video, a screen
saver moving image or to display a black screen.
• The monitor should not be continuously operated for longer than 20 hours per day.
Avoiding Temperature Damage
The specified operating temperature is 0 to 40 degrees Celsius, but for certain operating environments
the ambient temperature should be limited to a maximum of 35 degrees Celsius unless forced-air
cooling is added.
Tabletop Mounting
Some applications call for the monitor to be mounted flat (horizontally), as in a table. In standard
vertical or near-vertical mounting, the chimney effect naturally encourages hot air to exit the top of the
monitor and cooler air to be drawn into the bottom of the monitor. This natural convection cannot take
place if the monitor is mounted horizontally, particularly when it is surrounded by additional horizontal
material (as in, a table). It is therefore very important to use a fan or fans, or a fan and ductwork, to
ensure that air can move continuously through the monitor. Efficient ductwork (to direct air into the
cooling holes) reduces the fan requirements.
Enclosed Mounting
Forced-air cooling is also required if the monitor is to be mounted in a kiosk or other enclosure. Again,
efficient ductwork reduces fan requirements. The monitor must not be mounted in a sealed,
unventilated enclosure.

12
Unpacking
These Digital Signage monitors, being designed for the commercial market, are not like large
format home television products. These products weigh between sixty and one hundred pounds,
and they are large and unwieldy, so at least two people are required for any unpacking and handling
of these Digital Signage products.
Four plastic locking clips secure the outer part of the box to the lower inner portion. To unpack the
monitor, follow these steps.
1. Orient the box such that the plastic locks are nearest the floor.
2. Pull the loop on each plastic lock to open the lock. Continue pulling to remove the plastic lock
entirely from its opening in the box
3. Repeat for the three other locks.
4. Set the locks aside.
5. Lift/slide the outer part of the box up to remove it from the bottom part of the box and its
contents.
6. Remove the packing material.
7. Lift the monitor out of the lower packing material/box.
8. Remove the protective plastic bag.
9. Lay the monitor on its back until it is ready to be mounted.

13
Product Overview
This product is a large, wide format LCD monitor with a projected capacitive (PCAP) touch screen.
It is particularly well suited for information display, wayfinding and informational assistance, and
industrial process display and control, as well as many other applications.
Key Features
Size: 490DS: 48.5"; 550DS: 54.6”; 650DS: 64.5”
Resolution: 3840 x 2160
Contrast Ratio: 1100:1
Aspect Ratio: 16x9
Brightness: 500 cd/m2
View Angle: H:178˚, V:178˚
Video Port: 1 VGA (DB15), 2 HDMI, 1 DP
VESA mount: 490DS, 550DS: 300 mm x 300 mm; 650DS: 400 mm x 400 mm
Front is sealed to IP65 standard
P-cap touch with up to 55 simultaneous touches
Plug and Play: no touch driver installation required for most modern operating systems
Warranty: 3 years
Unpacking
When unpacking please ensure that all the items in the following Accessories section are included. If
any are missing or damaged, please contact the place of purchase for a replacement.

14
Package Contents
No.
Part
Picture
Qty
1
LCD Monitor
1
2
AC power cable
IEC C13 (1.8m)
1
3
AC power output cable
IEC C14 to C15 (0.3m)
1
4
HDMI cable
(1.8m)
1
5
USB A-B cable
(1.8m)
1
6
IR Extender cable
1
7
Remote Control
1
8
Batteries
2
9
Cable Clips
4
10
Passive Pens
2

15
Usage Duty Cycle
The MicroTouch Mach Digital Signage Touch Monitor is designed for 24x7 operation within the
recommended temperature and humidity limits listed in the product specifications. However, in order
to save energy and extend the life of the display, MicroTouch recommends shutting the display off
when not in use. A number of tools such as the RTC and Scheduler built into the Mach Touch Monitor
On-Screen Display settings and the computer’s operating system Power Settings can be used to
manage the usage cycle.
Product Setup and Use
Power Connectors & Master Power Switch
The AC power connectors and Master Power Switch are on the right side of the bottom of the monitor
as viewed from the front (the illustration above is as seen with the monitor resting on its top).
NOTE: For the monitor to work, the Master Power switch must be in the On position (the side of the
rocker switch closest to the edge of the monitor must be pressed down.)
The AC Output connector may be used to supply AC power to an additional device using the included
AC Power Output cable. The AC power output is fused, limiting the current to 3 amps. Replace the
fuse with only a 3A fuse.

16
Input/Output Connectors
Video Signal Input Connectors
DP (Display Port): Digital video input.
HDMI1 and 2: Digital video inputs (selectable via the IR remote/On-Screen Display).
VGA: Analog video input.
Touch Output Connectors
Touch 1 and 2: USB type-B ports supply the touch function output.
Audio
PC Audio In: Audio input from computer/source equipment.
Audio Out: Pass-through audio output.
SPDIF Out: Sony/Phillips Digital Interconnect Format audio output.
IR
Infrared receiver extension cable for IR remote.
Service
For factory use only.
RS-232 and LAN
Remote management interfaces.
RS-232 is for serial terminal interface. See the RS-232 Control Command Format section for setting
particulars. The BAUD rate can be set using the OSD.
The LAN interface is for Telnet terminal interface. Network settings can be set using the OSD.

17
Configuration and Cable Options
Power is supplied by the included AC power cable. Connect the cable to the monitor (see location in
Power Connectors and Power Switch section, above), then plug it into an AC wall outlet.
The AC output can be used to power additional equipment using the included AC output cable.
Connect the included USB cable from one of the monitor’s touch outputs to the computer/source
equipment. The two Touch outputs may be connected to two computers/source equipment.
Connect the included HDMI video cable from the computer/video source to one of the monitor’s HDMI
inputs. The two HDMI inputs may be connected to two computers/source equipment. The DP or VGA
video may also be connected.
Connect the computer/source equipment’s audio output to the monitor’s PC Audio In connector.

18
Turning Monitor On and Off
Make sure the Master Power switch (see location in Power Connectors and Power Switch section,
above) is turned on – the side of the rocker switch closest to the edge of the monitor must be pressed
down. Press the power On/Off switch (left side of the top of the monitor’s rear protrusion as viewed
from the front, per below), or the Power button on the IR Remote. NOTE: The monitor will remain black
for approximately 10 seconds, after which “No Signal” will be displayed for an additional few seconds.
The image should then be displayed.
Note: If there is no video input signal for a preset period, the monitor will automatically go into standby
mode. Allow up to 10 seconds for the video to reappear after the signal is reapplied.
Power Status LED
The LED on the top left of the monitor shows the monitor power and video status per the table below.
Note: The Power Status LED may be turned on or off using the On-Screen Display Basic Settings
menu.
Power LED Status
Condition
Green
Power on
Blinking Orange
Power on, no video signal detected
Orange
Power saving mode
Off
Power off

19
Energy Star Compliance
ENERGY STAR is a program run by the U.S. Environmental Protection Agency (EPA) and U.S.
Department of Energy (DOE) that promotes energy efficiency. This product complies with ENERGY
STAR requirements when using the as-shipped “factory default” settings. Changing the factory default
picture settings or enabling other features will increase power consumption that could exceed the limits
necessary to comply with the ENERGY STAR rating. Factory Default settings may be restored using
the Advanced Settings menu in the On-Screen Display.
For more information on the ENERGy STAR program, refer to energystar.gov.

20
On-Screen Display (OSD)
The On-Screen Display, or OSD, allows the user to make changes to the video, audio, touch, and
other settings. Button controls on the top rear portion of the monitor may be used for the OSD and to
turn the monitor on and off, or the infrared (IR) remote control may be used for either function.
NOTE: The OSD keypad buttons function as though they were rotated to vertical, as shown in the
illustration above; the Right/Left buttons are closest to the Power button and the Up/Down buttons
are closest to the Menu button.
Button
Function
Description
Power On/Off
SOURCE
Video source selection
When not in OSD, allows direct selection of video input
source.
Right
Highlight menu item / Select item value
Left
Return from Value to menu item
▲
Up
Select menu or menu item / Adjust selected value up
▼
Down
Select menu or menu item / Adjust selected value down
MENU / EXIT
Menu appears
Menu disappears / return to main item
OSD Keypad
La page est en cours de chargement...
La page est en cours de chargement...
La page est en cours de chargement...
La page est en cours de chargement...
La page est en cours de chargement...
La page est en cours de chargement...
La page est en cours de chargement...
La page est en cours de chargement...
La page est en cours de chargement...
La page est en cours de chargement...
La page est en cours de chargement...
La page est en cours de chargement...
La page est en cours de chargement...
La page est en cours de chargement...
La page est en cours de chargement...
La page est en cours de chargement...
La page est en cours de chargement...
La page est en cours de chargement...
La page est en cours de chargement...
La page est en cours de chargement...
La page est en cours de chargement...
La page est en cours de chargement...
La page est en cours de chargement...
La page est en cours de chargement...
La page est en cours de chargement...
La page est en cours de chargement...
La page est en cours de chargement...
La page est en cours de chargement...
La page est en cours de chargement...
La page est en cours de chargement...
La page est en cours de chargement...
La page est en cours de chargement...
La page est en cours de chargement...
La page est en cours de chargement...
La page est en cours de chargement...
La page est en cours de chargement...
La page est en cours de chargement...
La page est en cours de chargement...
La page est en cours de chargement...
La page est en cours de chargement...
La page est en cours de chargement...
La page est en cours de chargement...
La page est en cours de chargement...
-
 1
1
-
 2
2
-
 3
3
-
 4
4
-
 5
5
-
 6
6
-
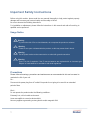 7
7
-
 8
8
-
 9
9
-
 10
10
-
 11
11
-
 12
12
-
 13
13
-
 14
14
-
 15
15
-
 16
16
-
 17
17
-
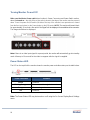 18
18
-
 19
19
-
 20
20
-
 21
21
-
 22
22
-
 23
23
-
 24
24
-
 25
25
-
 26
26
-
 27
27
-
 28
28
-
 29
29
-
 30
30
-
 31
31
-
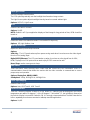 32
32
-
 33
33
-
 34
34
-
 35
35
-
 36
36
-
 37
37
-
 38
38
-
 39
39
-
 40
40
-
 41
41
-
 42
42
-
 43
43
-
 44
44
-
 45
45
-
 46
46
-
 47
47
-
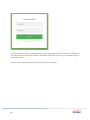 48
48
-
 49
49
-
 50
50
-
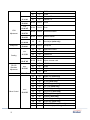 51
51
-
 52
52
-
 53
53
-
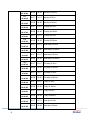 54
54
-
 55
55
-
 56
56
-
 57
57
-
 58
58
-
 59
59
-
 60
60
-
 61
61
-
 62
62
-
 63
63
MicroTouch M1-650DS-A1 Manuel utilisateur
- Taper
- Manuel utilisateur
- Ce manuel convient également à
dans d''autres langues
- English: MicroTouch M1-650DS-A1 User manual
Documents connexes
-
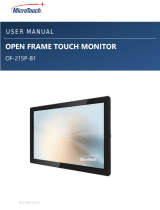 MicroTouch OF-215P-B1 Manuel utilisateur
MicroTouch OF-215P-B1 Manuel utilisateur
-
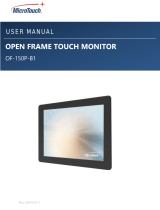 MicroTouch OF-150P-B1 Manuel utilisateur
MicroTouch OF-150P-B1 Manuel utilisateur
-
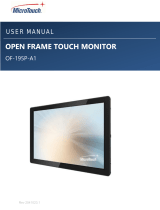 MicroTouch OF-195P-A1 Manuel utilisateur
MicroTouch OF-195P-A1 Manuel utilisateur
-
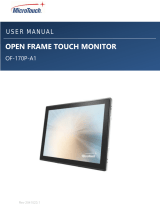 MicroTouch OF-170P-A1 Manuel utilisateur
MicroTouch OF-170P-A1 Manuel utilisateur
-
 MicroTouch DT-156P-A1 Manuel utilisateur
MicroTouch DT-156P-A1 Manuel utilisateur
-
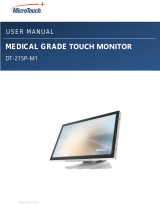 MicroTouch DT-215P-M1 Manuel utilisateur
MicroTouch DT-215P-M1 Manuel utilisateur
-
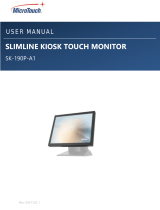 MicroTouch SK-190P-A1 Manuel utilisateur
MicroTouch SK-190P-A1 Manuel utilisateur
-
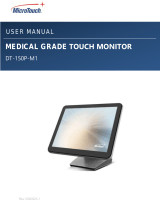 MicroTouch DT-150P-M1 Manuel utilisateur
MicroTouch DT-150P-M1 Manuel utilisateur