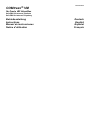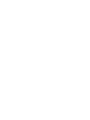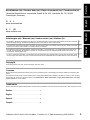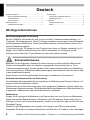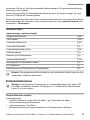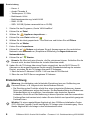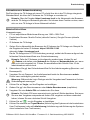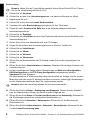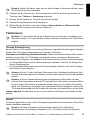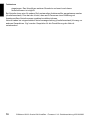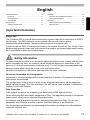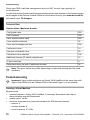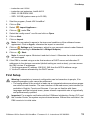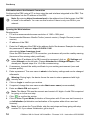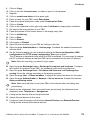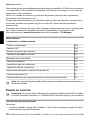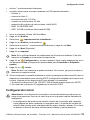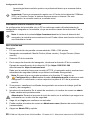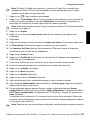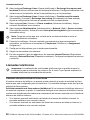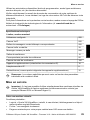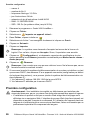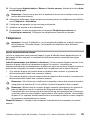Auerswald COMtrexx® VM Mode d'emploi
- Catégorie
- Téléphones IP
- Taper
- Mode d'emploi

V05 08/2022
COMtrexx® VM
für Oracle VM VirtualBox
Soft-PBX für Internet-Telefonie
Soft PBX for Internet Telephony
Betriebsanleitung Deutsch
Instructions English
Manual de instrucciones Español
Notice d’utilisation Français


COMtrexx VM für Oracle VM VirtualBox - Firmware V1.8 - Betriebsanleitung V05 08/2022 3
DeutschEnglishEspañolFrançaisFrançaisItalianoNederlandsPolski
Kontaktdaten (de) / Contact data (en) / Datos de contacto (es) / Coordonnées (fr)
Hersteller/Manufacturer: Auerswald GmbH & Co. KG, Hordorfer Str. 36, 38162
Cremlingen, Germany
DAL
www.auerswald.de
E F UK
www.fontevo.com
Anleitungen (de) / Manuals (en) / Instrucciones (es) / Notices (fr)
Copyright
© Auerswald GmbH & Co. KG, 38162 Cremlingen, Germany, 2022
Licenses
Please read the Auerswald license before using your Auerswald Product or downloading the software update accompanying this
license.
The software included in this product contains parts of copyrighted software that is subject to the GPL, the LGPL or other licenses.
The licenses can be found in the web interface under Dashboard > Status information > Legal > Auerswald license and Open
source licenses or on our website.
Trademarks
Oracle® and Java are registered trademarks of Oracle and/or its affiliates. Other names may be trademarks of their respective owners.
Deutsch ................................................................................. 4
English................................................................................. 11
Español................................................................................ 17
Français............................................................................... 24
Die Anleitung „Erweiterte Informationen“ finden Sie in der Weboberfläche und auf unserer Internetseite. Nach einem Firmware-
Update benötigen Sie ggf. aktualisierte Anleitungen. Diese finden Sie auf unserer Internetseite.
de
You will find the "Advanced Information" manuals in the web interface and on our website. After a firmware update you usually
require a new version of the manuals. You will find this on our website.
en
Encontrará las instrucciones del apartado „Advanced Information“ en la interfaz web y en nuestra página web. Después de
efectuar una actualización del firmware es posible que necesite descargar una copia actualizada de las instrucciones. La
encontrará en nuestra página web.
es
La notice « Advanced Information » est disponible dans le gestionnaire de configuration ainsi que sur notre site Internet. Après
une mise à jour de la version du logiciel, vous aurez besoin de notices actualisées. Elles sont disponibles sur notre site Internet.
fr

Wichtige Informationen
4COMtrexx VM für Oracle VM VirtualBox - Firmware V1.8 - Betriebsanleitung V05 08/2022
Deutsch
Wichtige Informationen...................................................................4
Bestimmungsgemäße Verwendung .......................................... 4
Sicherheitshinweise................................................................... 4
Technische Daten ..................................................................... 5
Erstinbetriebnahme......................................................................... 5
Virtuelle Maschine erstellen ......................................................5
Ersteinrichtung................................................................................ 6
Informationen zur Netzwerkverbindung.....................................7
Weboberfläche öffnen ............................................................... 7
Telefonieren.................................................................................... 9
Gehende Rufe/Amtholung......................................................... 9
Notrufe....................................................................................... 9
Wichtige Informationen
Bestimmungsgemäße Verwendung
Bei der COMtrexx VM handelt es sich um eine virtuelle Telekommunikationsanlage - im
Folgenden TK-Anlage genannt. Diese TK-Anlage verbindet verschiedene interne Endgeräte
mit verschiedenen öffentlichen Telekommunikationsnetzen und macht damit externe und
interne Gespräche möglich.
Für die Nutzung der TK-Anlage ist eine Floating-User-Lizenz im System notwendig. Im 14-
tägigen Tryout-Modus stehen bereits drei User-Testlizenzen zur Verfügung, die bei
Verlassen oder Ablauf des Tryout-Modus neu lizenziert werden müssen.
Sicherheitshinweise
Beachten Sie die folgenden Hinweise für einen sicheren und störungsfreien Betrieb des
Geräts. Unsachgemäße oder nicht bestimmungsgemäße Verwendung kann z. B. zu
Funktionseinschränkungen, Zerstörung des Geräts oder schlimmstenfalls zur Gefährdung
von Personen führen. Zusätzliche handlungsbezogene Warnhinweise finden Sie wenn nötig
in den betreffenden Kapiteln.
Lesen Sie die zum Gerät gehörenden Anleitungen und bewahren Sie diese auf.
Erforderliche Kenntnisse für die Einrichtung
Unvollständige oder fehlerhafte Einrichtung kann zur Gefährdung von Personen führen, z. B.
aufgrund nicht durchführbarer Notrufe.
Die Einrichtung des Produkts erfolgt über einen integrierten Webserver, dessen Seiten per
Webbrowser aufgerufen werden. Die Bedienoberfläche des Webservers (Weboberfläche) ist
in englischer, französischer oder deutscher Sprache vorhanden.
Datenschutz
Sorgen Sie für geeignete Maßnahmen zum Datenschutz und zum Schutz vor Missbrauch.
Geben Sie niemals Benutzernamen, Passwörter und PINs bekannt. Damit sind nicht nur
Postings in Foren und Communities gemeint, sondern auch Service-Logs von Routern oder
Wireshark-Traces.
Nutzen Sie alle Möglichkeiten der Vergabe von Passwort und PIN konsequent aus.
Vermeiden Sie einfach zu ratende Passwörter und PINs wie z. B. Geburts- oder Jahrestage.

Erstinbetriebnahme
COMtrexx VM für Oracle VM VirtualBox - Firmware V1.8 - Betriebsanleitung V05 08/2022 5
Verwenden Sie die zur Verfügung stehenden Berechtigungen (Programmierberechtigung,
Amtrouting, usw.) sinnvoll.
Prüfen Sie regelmäßig die Gesprächsdatenerfassung Ihrer TK-Anlage und ggf. die Logs
Ihres NAT-Routers auf Unstimmigkeiten.
Weitere Informationen über den Schutz vor Missbrauch finden Sie im Internet auf den Seiten
des Bundesamtes für Sicherheit in der Informationstechnik (siehe www.bsi.bund.de unter
Suchbegriff = TK-Anlagen).
Technische Daten
Hinweis: Die angegebenen Werte können je nach individuellen Einstellungen und der
verwendeten Hardware abweichen.
Erstinbetriebnahme
Wichtig: Die gleichzeitige Verwendung von virtuellen Maschinen über Oracle VM
VirtualBox mit anderen virtuellen TK-Anlagen (z. B. VMware ESXi oder Microsoft
Hyper-V) ist nicht möglich.
Virtuelle Maschine erstellen
Voraussetzungen:
•installierte Software „Oracle VM VirtualBox“, ggf. Download über https://
www.virtualbox.org/wiki/Downloads
•lokal gespeicherte *.ova-Datei
•Mindestanforderung an eigene Hardware bei 500 gewünschten Kanälen:
Abgrenzungen, maximale Anzahl
Eingerichtete Benutzer 250
VoIP-Kanäle 500
Voicemail-/Faxboxen je 250
Voicemail-/Faxkanäle 32
Voicemailnachrichten je Box 500
Konferenzräume 10
Benutzer pro Konferenzraum 20
Konferenzraumkanäle 100
Zusatzgeräte (IP-Schaltrelais/-boxen) 16
IP-Türstationen 8
Relais/Aktoren (als Bestandteil der Zusatzgeräte) 32

Ersteinrichtung
6COMtrexx VM für Oracle VM VirtualBox - Firmware V1.8 - Betriebsanleitung V05 08/2022
– Kerne: 4
– Anzahl Threads: 8
– Taktfrequenz: 3,5 GHz
– Befehlssatz: 64-bit
– Befehlssatzerweiterung: Intel® AVX2
– RAM: 16 GB
– SSD: 100 GB (System verwendet bis zu 20 GB)
1. Starten Sie das Programm „Oracle VM VirtualBox“.
2. Klicken Sie auf Datei.
3. Wählen Sie Appliance importieren ....
4. Klicken Sie unter Datei rechts auf .
5. Wählen Sie die lokal gespeicherte *.ova-Datei aus und klicken Sie auf Öffnen.
6. Klicken Sie auf Weiter.
7. Kicken Sie auf Importieren.
8. Klicken Sie auf Ändern und nehmen Sie ggf. Anpassungen an Ihr persönliches
Netzwerk unter Netzwerk vor (Empfohlene Einstellung für Angeschlossen an:
Netzwerkbrücke).
9. Klicken Sie auf Starten.
Hinweis: Es öffnet sich eine Konsole, die Sie minimieren können. Schließen Sie die
Konsole nicht, da das Schließen die virtuelle Maschine anhält.
10. Haben Sie die TK-Anlage über einen Router eingerichtet, der als DHCP-Server IP-
Adressen an die angeschlossenen Geräte vergibt (Standardeinstellung der meisten
Router), erreichen Sie die TK-Anlage über zwei IP-Adressen:
1. Über die feste IP-Adresse 169.254.1.240 aus dem APIPA-Bereich.
2. Über die vom DHCP-Server vergebene IP-Adresse.
Ersteinrichtung
Warnung: Unvollständige oder fehlerhafte Einrichtung kann zur Gefährdung von
Personen führen, z. B. aufgrund nicht durchführbarer Notrufe.
•Die Einrichtung des Produkts erfolgt über einen integrierten Webserver, dessen
Seiten per Webbrowser aufgerufen werden. Die Bedienoberfläche des Webservers
(Weboberfläche) ist in englischer, französischer oder deutscher Sprache
vorhanden. Wenn Sie mit der Bedienung in diesen Sprachen und den verwendeten
Fachbegriffen nicht vertraut sind, ziehen Sie eine fachlich und sprachlich geeignete
Fachkraft hinzu.
Wichtig: Für einen regelmäßigen Abgleich mit dem COMtrexx Initialisation Center
(CIC) und dem Voucher Center benötigt die TK-Anlage einen Internetzugang. Ohne
diesen Abgleich fällt die Anlage in den Initialzustand zurück.

Ersteinrichtung
COMtrexx VM für Oracle VM VirtualBox - Firmware V1.8 - Betriebsanleitung V05 08/2022 7
Informationen zur Netzwerkverbindung
Die Einrichtung der TK-Anlage mit einem PC erfolgt über die in der TK-Anlage integrierte
Weboberfläche, die über die IP-Adresse der TK-Anlage zu erreichen ist.
Hinweis: Über die Eingabe https://comtrexx.local in die Adresszeile des Browsers,
wird die TK-Anlage im Netzwerk gefunden. Sie können diese Funktion nutzen, wenn
sich nur eine TK-Anlage in Ihrem Netzwerk befindet.
Weboberfläche öffnen
Voraussetzungen:
•PC mit empfohlener Bildschirmauflösung von 1280 x 1024 Pixel
•Empfohlene Browser: Mozilla Firefox (aktuelle Version), Google Chrome (aktuelle
Version)
•IP-Adresse der TK-Anlage
1. Geben Sie im Adressfeld des Browsers die IP-Adresse der TK-Anlage ein. Beispiel für
die Eingabe der festen IP-Adresse: https://169.254.1.240
alternativ: https.://comtrexx.local
Da die TK-Anlage eine HTTPS-Verbindung erzwingt, meldet der Browser aufgrund des
fehlenden Sicherheitszertifikats eine Sicherheitswarnung.
Hinweis: Falls die IP-Adresse nicht aufgerufen werden kann, klicken Sie auf
Ändern und stellen unter Netzwerk den Modus auf Netzwerkbrücke um, wenn
dies noch nicht eingestellt ist. Führen Sie anschließend die Schritte 9 bis 10 der
Inbetriebnahme erneut durch.
2. Übernehmen Sie ggf. das Sicherheitszertifikat für Ihre Arbeitsumgebung (Benutzer- und
Browserprofil).
3. Vergeben Sie ein Passwort. Im Auslieferzustand lautet der Benutzername admin.
Dieser kann nachträglich geändert werden.
Warnung: Während des Login-Dialoges wird die Vergabe eines Passworts mit hohem
Sicherheitsgrad erzwungen.
4. Klicken Sie auf Login, um Ihre Eingaben zu bestätigen.
5. Ändern Sie ggf. den Benutzernamen unter Admin-Benutzername (empfohlen).
6. Vergeben Sie eine Admin-PIN und wiederholen Sie diese.
Hinweis: Die Admin-PIN muss numerisch sein und aus 6 Stellen bestehen. Erst wenn
Sie eine den Vorgaben entsprechende Admin-PIN vergeben und diese wiederholt
haben, können Sie zum nächsten Schritt übergehen.
7. Klicken Sie auf , um die Eingaben zu bestätigen.
8. Klicken Sie entweder auf Tryout-Modus (Aktivierung des Systems mit drei kostenfreien
User-Testlizenzen) oder auf Initialisierung (Initialisierung und Aktivierung des Systems
ohne kostenfreie User-Testlizenzen).

Ersteinrichtung
8COMtrexx VM für Oracle VM VirtualBox - Firmware V1.8 - Betriebsanleitung V05 08/2022
Hinweis: Haben Sie den Tryout-Modus gewählt, fahren Sie mit Schritt 23 fort. Fahren
Sie für die Initialisierung mit Schritt 9 fort.
9. Klicken Sie auf Kopieren.
10. Klicken Sie auf den Link Lizenzierungsserver, um diesen im Browser zu öffnen.
11. Registrieren Sie sich.
12. Klicken Sie rechts oben auf neues Gerät erstellen.
13. Vergeben Sie unter Beschreibung einen Namen für Ihre TK-Anlage.
14. Fügen Sie unter Comtrexx Init Datei den in der Zwischenablage befindlichen
Initialisierungscode ein.
15. Klicken Sie auf Erstellen.
16. Klicken Sie unter Zertifikat rechts auf das Clipboard und nehmen so das Zertifikat in die
Zwischenablage auf.
17. Gehen Sie zurück zum Anmeldefenster Ihrer TK-Anlage.
18. Fügen Sie die Antwort des Lizenzierungsservers in das freie Textfeld ein.
19. Klicken Sie auf Initialisieren.
20. Klicken Sie auf Weiter.
21. Klicken Sie auf Neustart.
22. Klicken Sie auf Neustarten.
23. Öffnen Sie die Weboberfläche der TK-Anlage, indem Sie auf den angezeigten Link
klicken.
24. Öffnen Sie die Seite Administration > Lizenzen. Erwerben Sie benötigte Lizenzen und
schalten diese frei.
25. Auf den nachfolgenden Seiten können Einstellungen zu Webserver-Konfiguration,
DNS-Konfiguration und HTTP-Proxy-Konfiguration vorgenommen werden.
Speichern Sie Ihre Eingaben.
Die Übernahme der IP-Adresse erfolgt nach dem Neustart der Anlage. Um die virtuelle
Maschine unter der neuen IP-Adresse erreichen zu können, müssen ggf. Anpassungen
an den Netzwerkeinstellungen des PCs vorgenommen werden.
Hinweis: Nach der Umleitung müssen Sie sich erneut anmelden.
26. Öffnen Sie die Seite Ämter > Amtholung und Standorte. Richten Sie den Standort
bzw. die Standorte der Anlage, der Ämter und der Endgeräte ein.
27. Öffnen Sie die Seite Ämter > Provider und Accounts sowie Amtrouting. Nehmen Sie
die Einstellungen gemäß der vorhandenen Netzbetreiber vor.
28. Öffnen Sie die Seite Benutzer > Rufnummern. Richten Sie für die Benutzer die
Rufnummern ein.
29. Öffnen Sie die Seite Administration > Netzwerk > Serverdienste. Aktivieren Sie die
Funktion Auto-Provisioning aktiv.

Telefonieren
COMtrexx VM für Oracle VM VirtualBox - Firmware V1.8 - Betriebsanleitung V05 08/2022 9
Hinweis: Achten Sie darauf, dass sich nur diese Anlage im Netzwerk befindet, wenn
Sie Auto-Provisioning einschalten.
30. Schalten Sie die Telefone ein. Nach erfolgreicher Auto-Provisionierung werden die
Telefone unter Telefone > Zuordnung angezeigt.
31. Richten Sie die Geräte ein, die nicht provisioniert werden.
32. Ordnen Sie den Benutzern die Endgeräte zu.
33. Öffnen Sie ggf. die Seiten unter den Ordnern Interne Geräte und Externe Geräte.
Richten Sie die internen und externen Geräte ein.
Telefonieren
Wichtig: Ein Telefonieren ist bei der Initialisierung erst nach der Freischaltung von
Benutzern möglich. Im Tryout-Modus ist ohne weiteres Freischalten ein Telefonieren
möglich.
Gehende Rufe/Amtholung
Bei der Wahl von Rufnummern muss die am Benutzer eingestellte Amtholungsart beachtet
werden. Die TK-Anlage unterscheidet zwei Arten der Amtholung:
Automatische Amtholung (Auslieferzustand): Weder externe noch interne Rufnummern
erfordern einen Präfix. Die TK-Anlage unterscheidet interne und externe Rufnummern
automatisch durch Abgleich der gewählten Rufnummer mit dem internen Rufnummernplan:
•Ist die gewählte Rufnummer im Rufnummernplan enthalten, stellt die TK-Anlage eine
interne Verbindung her.
•Ist die gewählte Rufnummer nicht im Rufnummernplan enthalten, stellt die TK-Anlage
eine externe Verbindung her.
Hinweis: Um bei 3- oder 4-stelligen Rufnummern des Ortsnetzes Konflikte mit dem
internen Rufnummernplan zu vermeiden, sollten diese immer mit Ortsvorwahl gewählt
werden.
Hinweis: Auch bei Übereinstimmung einer eingegebenen Rufnummer mit dem
internen Rufnummernplan wartet die TK-Anlage bis zu 4 Sekunden, ob weitere Ziffern
für eine externe Rufnummer eingegeben werden, bevor sie die interne Rufnummer
wählt. Um Wartezeit zu vermeiden, kann abschließend die # eingegeben werden. Die
TK-Anlage erkennt dadurch die Eingabe als beendet und beginnt sofort mit der Wahl.
Interner Apparat: Der Benutzer muss vor einer externen Rufnummer die Amtskennziffer
wählen.
Notrufe
Als Notrufe gelten Rufe an die in der TK-Anlage eingerichteten Notrufnummern. Diese Rufe
werden gesondert behandelt.
Hinweis: Als Default-Standort ist Deutschland hinterlegt. Die öffentlichen
Notrufnummern des jeweiligen Standorts (z. B. 112) werden in die Konfiguration

Telefonieren
10 COMtrexx VM für Oracle VM VirtualBox - Firmware V1.8 - Betriebsanleitung V05 08/2022
eingetragen. Das Hinzufügen weiterer Standorte und somit auch deren
Notrufnummern ist möglich.
Bei Notrufen kann eine für andere Rufe notwendige Amtskennziffer weggelassen werden
(Auslieferzustand). Dies hat den Vorteil, dass auch Personen ohne Erfahrung mit
Amtskennziffern Notrufnummern problemlos wählen können.
Notrufe haben bei eingeschalteter Notrufvorrangschaltung (Auslieferzustand) Vorrang vor
anderen Gesprächen. Ggf. werden Gespräche für die Durchführung des Notrufs
unterbrochen.

Important Information
COMtrexx VM for Oracle VM VirtualBox - Firmware V1.8 - Instructions V05 08/2022 11
English
Important Information.................................................................... 11
Proper Use .............................................................................. 11
Safety Information ................................................................... 11
Technical Data ........................................................................12
Commissioning ............................................................................. 12
Creating a Virtual Machine...................................................... 12
First Setup ....................................................................................13
Information about the Network Connection.............................14
Opening the Web Interface .....................................................14
Telephoning..................................................................................16
Outgoing Calls/Exchange Line Request..................................16
Emergency Calls ..................................................................... 16
Important Information
Proper Use
The COMtrexx VM is a virtual telecommunication system; that will be referred to as PBX in
the following. This PBX connects various internal devices with various public
telecommunication networks, thereby enabling external and internal calls.
In order to use the PBX, a floating user licence in the system is required. The 14-day Tryout
Mode already provides three user test licences that need to be licensed again when leaving
the Tryout Mode or when the 14 days expire.
Safety Information
To ensure that you are able to use the device safely and without faults, comply with the notes
below. Improper use may, for example, cause functional restrictions, destruction of the
device or, in a worst case scenario, personal injury. You will find any necessary additional
warning notices about using the device in the relevant sections.
Read the instructions for the device and keep them for future reference.
Necessary Knowledge for Configuration
Incomplete or incorrect configuration can be hazardous to people, if for example emergency
calls cannot be performed.
The configuration of the product is made via an integrated web server whose pages are
called via web browser. The user interface of the web server (web interface) is available in
English, French and German.
Data Protection
Take suitable measures for protecting your data and the PBX against misuse.
Never tell anyone the user names, passwords or PINs. This applies to postings in forums and
communities, router service logs and Wireshark traces.
Consistently use all available options for assigning passwords and PINs. Do not use
passwords and PINs that are easy to guess, such as birthdays or anniversaries.
Use the available permissions (programming authorisation, exchange line authorisations,
restricted numbers, etc.).

Commissioning
12 COMtrexx VM for Oracle VM VirtualBox - Firmware V1.8 - Instructions V05 08/2022
Check your PBX's call data management and your NAT router's logs regularly for
inconsistencies.
You will find more information about protecting the system from misuse on the Internet pages
on the pages of the German Federal Office for Information Security (see www.bsi.bund.de,
with search term TK-Anlagen).
Technical Data
Note: The given values may differ depending on individual settings and the used
hardware.
Commissioning
Important: Using virtual machines via Oracle VM VirtualBox at the same time with
other virtual PBXs such as VMware ESXi or Microsoft Hyper-V is not possible.
Creating a Virtual Machine
Requirements:
•installed software „Oracle VM VirtualBox, if necessary download under https://
www.virtualbox.org/wiki/Downloads
•locally saved *vdi file
•minimum requirement on personal hardware for 500 desired channels:
– kernels: 4
– number threads: 8
– clock frequency: 3.5 GHz
Demarcations, Maximum Number
Configured users 250
VoIP channels 500
Voice mail/fax boxes each 250
Voice mail/fax channels 32
Voice mail messages per box 500
Conference room 10
User per conference room 20
Conference room channel 100
Additional devices (IP switch relays/boxes) 16
IP door terminals 8
Relays/actuators (as part of additional devices) 32

First Setup
COMtrexx VM for Oracle VM VirtualBox - Firmware V1.8 - Instructions V05 08/2022 13
– instruction set: 64-bit
– instruction set extension: Intel® AVX2
– RAM: 16 GB DDR4 2666
– SSD: 100 GB (system uses up to 20 GB)
1. Start the program „Orcale VM VirtualBox“.
2. Click on File.
3. Select Import Appliance....
4. Click on under File.
5. Select the locally saved *.ova file and click on Open.
6. Click on Next.
7. Click on Import.
Note: You are asked to agree to the terms and conditions of the software license
agreement. Click on Agree, otherwise the import is cancelled.
8. Click on Settings and if necessary, adjust to your personal network under Network
(recommended setting for Attached to is Bridged Adapter).
9. Click on Start.
Note: A console opens. Minimize it and don‘t close it. Otherwise the virtual machine
will be stopped.
10. If the PBX is created using a router that works as a DHCP server and allocates IP
addresses to the devices connected (default setting on most routers), you can access
the PBX via two IP addresses:
1. Via the permanent IP address 169.254.1.240 from the APIPA address range.
2. Via the IP address allocated by the DHCP server.
First Setup
Warning: Incomplete or incorrect configuration can be hazardous to people, if for
example emergency calls cannot be performed.
•The configuration of the product is made via an integrated web server whose pages
are called via web browser. The user interface of the web server (web interface) is
available in English, French and German. If you are not familiar with these
languages and the technical terms, please consult a specialist who is linguistically
and professionally qualified.
Important: For a regular verification with the COMtrexx Initialization Center (CIC) and
the Voucher Center, the system requires Internet access. Without this verification, the
PBX reverts to its initial state.

First Setup
14 COMtrexx VM for Oracle VM VirtualBox - Firmware V1.8 - Instructions V05 08/2022
Information about the Network Connection
Configuring the PBX using a PC is done using the web interface integrated in the PBX. This
can be accessed via the IP address of the PBX.
Note: By entering https://comtrexx.local in the address line of the browser, the PBX
is found in the network. You can use this function if there is only one PBX in your
network.
Opening the Web Interface
Requirements:
•PC with a recommended screen resolution of 1280 x 1024 pixel
•Recommended Browser: Mozilla Firefox (current version), Google Chrome (current
version)
•IP address of the PBX
1. Enter the IP address of the PBX in the address field of the browser. Example for entering
the permanent IP address: https://169.254.1.240
alternatively https://comtrexx.local
Since the PBX forces an HTTPS connection, your browser will provide a safety warning
(because of the missing safety certificate).
Note: If the IP address of the PBX cannot be accessed, click on Settings and
select Network on the left side. Change Attached to to Bridged Adapter, if not
already set. Repeat steps 9 to 10 of the commissioning.
2. If necessary, transmit the safety certificate to your working environment (user and
browser profile).
3. Enter a password. The user name is admin in the factory settings and can be changed
afterwards.
Warning: During login, the device forces the user to enter a password with high
security level.
4. Click on Login to confirm your entries.
5. If required, change the user name under Admin user name (recommended).
6. Enter an Admin PIN and repeat it.
Note: The Admin PIN must be numeric and consist of 6 digits. A valid PIN is required
for going on to the next step.
7. Click to confirm the entries.
8. Click on either Tryout Mode (Activation of the system with 3 free user test licences) or
on Initialization (Initialization and activation of the system without free user test
licences).
Note: If you chose the Tryout Mode, skip the next steps and keep going with step
number 23. If you chose Initialization, go to step 9.

First Setup
COMtrexx VM for Oracle VM VirtualBox - Firmware V1.8 - Instructions V05 08/2022 15
9. Click on Copy.
10. Click on the link License server, in order to open it in the browser.
11. Register.
12. Click on create new device in the upper right.
13. Enter a name for your PBX under Description.
14. Paste the copied initialization code under Comtrexx Init Data.
15. Click on Create.
16. Click on the clipboard on the right side under Certificate for copying the certificate.
17. Go back to the login window of your PBX.
18. Paste the answer of the licence server in the empty entry field.
19. Click on Initialising.
20. Click on Next.
21. Click on Restart.
22. Click again on Restart.
23. Open the web interface of your PBX by clicking on the link.
24. Open the page Administration > License page. Purchase the needed licenses and
activate them.
25. On the following pages you can make the settings for Server configuration, DNS
configuration and HTTP proxy configuration. Save your entries.
The IP address is transferred over when the PBX is restarted. You may need to change
the PC’s network settings so that the PBX can be accessed via the new IP address.
Note: After the rerouting, you need to log in again.
26. Open the page Exchange Lines > Exchange line request and locations. Configure
the location or locations of the PBX, the exchange lines and the end devices.
27. Open the page Exchange lines > Providers and Accounts and Exchange line
routing. Enter the settings according to the existing provider.
28. Open the page User > Phone numbers. Configure the phone numbers for the users.
29. Open the page Administration > Network > Server services. Activate the function
Auto provisioning active.
Note: Make sure that there is only this PBX in the network when activating auto
provisioning.
30. Switch on the telephones. After successful auto provisioning, the telephones are
displayed under Telephones > Assignment.
31. Configure the devices that are not provisioned.
32. Assign the end devices to the users.
33. If required, open the pages of the folders Internal Devices and External Devices.
Configure the internal and external devices.

Telephoning
16 COMtrexx VM for Oracle VM VirtualBox - Firmware V1.8 - Instructions V05 08/2022
Telephoning
Important: If you chose initializing, telephoning requires the activation of user
licenses. If you chose the Tryout Mode you can immediately call.
Outgoing Calls/Exchange Line Request
When dialling phone numbers, the exchange line request type configured for the user must
be noted. The PBX distinguishes two types of exchange line requests:
Automatic exchange line request (factory setting): Neither for the internal nor for the
external number a prefix is required. The PBX automatically distinguishes between internal
and external numbers with the adjustment of the dialled phone number and the internal dial
plan:
•If the phone number is contained in the dial plan, the PBX establishes an internal
connection.
•If the phone number is not contained in the dial plan the PBX establishes an external
connection.
Note: To avoid conflicts between 3 or 4 digit phone numbers of the local area network
and the internal dial plan, phone numbers of the local area network should always be
dialled with local area code.
Note: Also when the entered phone number correspond with the internal dial plan, the
PBX waits up to 4 seconds for whether additional digits for an external number are
being entered, before it dials the internal phone number. To avoid waiting time, you
can subsequently enter #. The PBX therefore recognises the input as finished and
instantly starts dialling.
Internal telephone: The user has to dial an external number with preceding exchange line
access number.
Emergency Calls
The emergency numbers set up on the PBX are used for emergency calls. These calls are
handled in a special way.
Note: The default setting for location is Germany. By this setting the public emergency
numbers of the selected country are automatically entered in the configuration.
Additional locations and their emergency numbers are possible.
Emergency calls can be made without dialling an exchange line access number that is
necessary for other calls (factory setting). This has the benefit that even people who do not
know how to use exchange line access numbers can make emergency calls.
If the emergency call priority switch is enabled (factory setting), emergency calls have priority
over other calls. If necessary, a call can be interrupted to enable an emergency call to be
made.

Información importante
COMtrexx VM para Oracle VM VirtualBox - Firmware V1.8 - Manual de instrucciones V05 08/2022 17
Español
Información importante.................................................................17
Uso previsto ............................................................................ 17
Indicaciones de seguridad.......................................................17
Datos técnicos.........................................................................18
Puesta en servicio ........................................................................18
Creación de una máquina virtual.............................................18
Configuración inicial......................................................................19
Información sobre la conexión a la red ...................................20
Abrir interfaz web ....................................................................20
Llamadas telefónicas....................................................................22
Llamadas salientes/solicitud de línea externa.........................22
Llamadas de emergencia........................................................ 23
Información importante
Uso previsto
El COMtrexx VM es un centro de telecomunicaciones virtual denominado en lo sucesivo
«centralita». Esta centralita se encarga de conectar y poner en comunicación diversos
dispositivos terminales internos con diferentes redes de telecomunicaciones públicas, con lo
que posibilita las llamadas externas e internas.
Para utilizar la centralita es necesaria una licencia de usuario flotante en el sistema. Ya están
disponibles tres licencias de prueba de usuario en el modo de prueba de 14 días. Se debe
volver a obtener la licencia cuando se sale del modo de prueba o se expira.
Indicaciones de seguridad
Observe las siguientes indicaciones para que el dispositivo funcione con seguridad y sin
fallos. Utilizar este dispositivo de manera inadecuada o con fines distintos de los previstos
podría conllevar limitaciones en su funcionamiento, dejar el dispositivo inservible o, en el
peor de los casos, comportar riesgos para la seguridad de las personas. Dado el caso, en
los respectivos capítulos encontrará indicaciones de advertencia sobre cómo actuar.
Debe leer las instrucciones correspondientes al dispositivo y conservarlas.
Conocimientos necesarios para la configuración
La configuración incompleta o errónea del sistema puede poner en riesgo a las personas,
como en el caso de que no se puedan realizar llamadas de emergencia.
La configuración del producto se efectúa a través de un servidor web integrado, cuyas
páginas se abren mediante un navegador web. La interfaz de usuario del servidor web
(interfaz web) está disponible en inglés, francés y alemán.
Protección de datos
Debe adoptar medidas apropiadas de protección de datos y para preservarlos de posibles
usos inadecuados.
En ningún caso debe facilitar los nombres de usuario, las contraseñas ni los códigos PIN.
Con ello no nos referimos únicamente a las publicaciones en foros y comunidades, sino
también a los registros de mantenimiento de routers o sistemas de análisis de tráfico
Wireshark.

Puesta en servicio
18 COMtrexx VM para Oracle VM VirtualBox - Firmware V1.8 - Manual de instrucciones V05 08/2022
Debe utilizar todas las posibilidades para diseñar las contraseñas y PIN de forma coherente
y con seguridad. Evite configurar contraseñas y PIN fáciles de averiguar, como fechas de
cumpleaños o días señalados.
Utilice con cuidado los derechos y privilegios disponibles (derechos de programación,
enrutamiento de línea externa, etc.).
Compruebe periódicamente que la centralita capta los datos de llamadas correctamente y,
si procede, verifique los registros (log) de su router NAT para detectar las posibles
incoherencias.
Encontrará más información sobre cómo proteger el sistema del mal uso en la página web
de la Oficina alemana de seguridad informática (Bundesamt für Sicherheit in der
Informationstechnik, www.bsi.bund.de término de búsqueda = TK-Anlagen).
Datos técnicos
Nota: Los valores indicados pueden diferir según la configuración personalizada y el
hardware utilizado.
Puesta en servicio
Importante: El uso simultáneo de máquinas virtuales mediante Oracle VM VirtualBox
con otras centralitas virtuales (p. ej. VMware ESXi o Microsoft Hyper-V) no es posible.
Creación de una máquina virtual
Requisitos:
•software instalado «Oracle VM VirtualBox», dado el caso descarga a través de https://
www.virtualbox.org/wiki/Downloads
Limitaciones, cantidad máxima
Usuarios configurados 250
Canales VoIP 500
Buzones de voz/fax por cada uno 250
Canales de mensajes de voz/fax 32
Mensajes de voz por buzón 500
Salas de conferencia 10
Usuarios por sala de conferencia 20
Canales de sala de conferencia 100
Dispositivos adicionales (caja/relé conmutador IP) 16
Porteros automáticos IP 8
Relés/actuadores (como componentes de los dispositivos adicionales) 32

Configuración inicial
COMtrexx VM para Oracle VM VirtualBox - Firmware V1.8 - Manual de instrucciones V05 08/2022 19
•archivo *.ova almacenado localmente
•requisito mínimo para su propio hardware con 500 canales deseados:
– núcleos: 4
– número de hilos: 8
– frecuencia de reloj: 3.5 GHz
– conjunto de instrucciones: 64 bits
– extensión del conjunto de instrucciones: Intel® AVX2
– RAM: 16 GB DDR4 2666
– SSD: 100 GB (el sistema utiliza hasta 20 GB)
1. Inicie el programa «Oracle VM VirtualBox».
2. Haga clic en Archivo.
3. Seleccione Importar servicio virtualizado….
4. Haga clic en Archivo a la derecha en .
5. Seleccione el archivo *.ova almacenado localmente y haga clic en Abrir.
6. Haga clic en Next (Siguiente).
7. Haga clic en Importar.
Nota: Se le solicitará aceptar las condiciones de la licencia de software. Para ello,
haga clic en Aceptar o se cancelará la importación.
8. Haga clic en Configuración y, en caso necesario, lleve a cabo adaptaciones en su
red personal en Red (configuración recomendada para Conectado a: Adaptador
puente).
9. Haga clic en Iniciar.
Nota: Se abre una consola que puede minimizar. No la cierre, ya que al cerrarla se
detendría la máquina virtual.
10. Si ha configurado la centralita mediante un router que asigna las direcciones IP para los
dispositivos conectados como servidor DHCP (configuración estándar de la mayoría de
routers), dispone de dos direcciones IP para acceder a la centralita:
1. A través de la dirección IP fija 169.254.1.240 obtenida desde el protocolo APIPA.
2. Por medio de la dirección IP asignada por el servidor DHCP.
Configuración inicial
Advertencia: La configuración incompleta o errónea del sistema puede poner en
riesgo a las personas, como en el caso de que no se puedan realizar llamadas de
emergencia.
•La configuración del producto se efectúa a través de un servidor web integrado,
cuyas páginas se abren mediante un navegador web. La interfaz de usuario del
servidor web (interfaz web) está disponible en inglés, francés y alemán. Si no tiene
un dominio suficiente de estos idiomas para el manejo y para entender la

Configuración inicial
20 COMtrexx VM para Oracle VM VirtualBox - Firmware V1.8 - Manual de instrucciones V05 08/2022
terminología técnica solicite ayuda a un profesional técnico que conozca dichos
idiomas.
Importante: Para una comparación regular con el Centro de Inicialización COMtrexx
(CIC) y el Voucher Center, el sistema requiere acceso a Internet. Sin esta
comparación, la centralita vuelve a su estado inicial.
Información sobre la conexión a la red
La configuración de la centralita con un PC se realiza por medio del administrador de
configuración integrado en la centralita, al que se accede a través de la dirección IP de la
centralita.
Nota: A través de la entrada https://comtrexx.local en la línea de dirección del
navegador, la centralita se encuentra en la red. Puede utilizar esta función si sólo hay
una centralita en la red.
Abrir interfaz web
Requisitos:
•PC con resolución de pantalla recomendada de 1280 x 1024 píxeles
•Navegador recomendado: Mozilla Firefox (última versión), Google Chrome (última
versión)
•Dirección IP de la centralita
1. En el campo de dirección del navegador, introduzca la dirección IP de la centralita.
Ejemplo de especificación de la dirección IP fija: https://169.254.1.240
alternativamente: https://comtrexx.local
Dado que la centralita fuerza una conexión HTTPS, el navegador web le mostrará una
advertencia de seguridad (debido a que falta el certificado de seguridad).
Nota: En caso de que no pueda accederse a la dirección IP, haga clic en
Configuración y en Red cambie el modo a Adaptador puente si todavía no está
configurado. A continuación, vuelva a ejecutar los pasos 9 a 10 de la puesta en
servicio.
2. Si es preciso, transfiera el certificado de seguridad a su entorno de trabajo (perfil de
usuario y de navegador).
3. Introduzca la contraseña. En el estado de suministro, el nombre de usuario es admin.
Puede cambiar esto posteriormente.
Advertencia: Durante el proceso de inicio de sesión, se le solicitará que asigne una
contraseña con un alto nivel de seguridad.
4. Haga clic en Login para confirmar sus entradas.
5. Puede cambiar el nombre de usuario en Admin user name (Nombre de usuario Admin)
(recomendado).
6. Asigne un Admin PIN y repítalo.
La page est en cours de chargement...
La page est en cours de chargement...
La page est en cours de chargement...
La page est en cours de chargement...
La page est en cours de chargement...
La page est en cours de chargement...
La page est en cours de chargement...
La page est en cours de chargement...
La page est en cours de chargement...
La page est en cours de chargement...
-
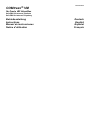 1
1
-
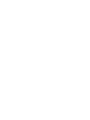 2
2
-
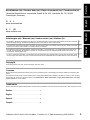 3
3
-
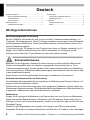 4
4
-
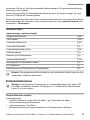 5
5
-
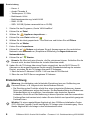 6
6
-
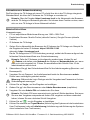 7
7
-
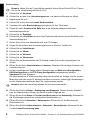 8
8
-
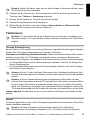 9
9
-
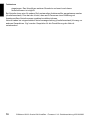 10
10
-
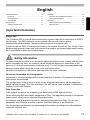 11
11
-
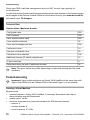 12
12
-
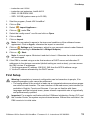 13
13
-
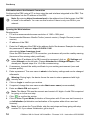 14
14
-
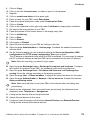 15
15
-
 16
16
-
 17
17
-
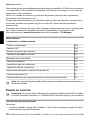 18
18
-
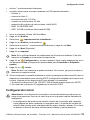 19
19
-
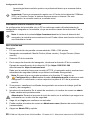 20
20
-
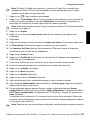 21
21
-
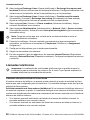 22
22
-
 23
23
-
 24
24
-
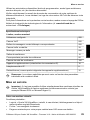 25
25
-
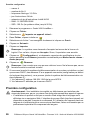 26
26
-
 27
27
-
 28
28
-
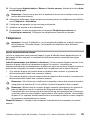 29
29
-
 30
30
Auerswald COMtrexx® VM Mode d'emploi
- Catégorie
- Téléphones IP
- Taper
- Mode d'emploi
dans d''autres langues
Documents connexes
-
Auerswald COMtrexx® Next Mode d'emploi
-
Auerswald COMtrexx® VM Mode d'emploi
-
Auerswald COMtrexx® Business Mode d'emploi
-
Auerswald COMtrexx® Next Mode d'emploi
-
Auerswald COMtrexx® Advanced Mode d'emploi
-
Auerswald COMfortel M-720 Mode d'emploi
-
Auerswald COMfortel® D-210 Mode d'emploi
-
Auerswald SG-200 Mode d'emploi
-
Auerswald COMpact 4000 Mode d'emploi
Autres documents
-
Casio Activation Manuel utilisateur
-
3com AirConnect 9150 Manuel utilisateur
-
Tiptel 286 ip Le manuel du propriétaire
-
Tiptel IP 386 Le manuel du propriétaire
-
Snom PA1 Quick Installation Guide
-
Copystar FS-C1020MFP Le manuel du propriétaire
-
Grandstream HT813 Guide d'installation
-
Tiptel 811 Le manuel du propriétaire
-
Axis Q7414 Guide d'installation
-
AGFEO AL-Module 4504 Guide d'installation