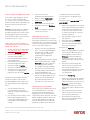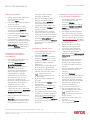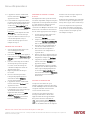Xerox Workplace Kiosk Guide de démarrage rapide
- Taper
- Guide de démarrage rapide

GUIDE D’UTILISATION RAPIDE
Xerox® Workplace Kiosk
Guide d'utilisation rapide de Xerox® Workplace Kiosk
DESCRIPTION
Xerox® Workplace Kiosk fournit une interface de kiosque hautement sécurisée, basée sur le
cloud qui permet d'utiliser le périphérique pour des services payants de copie, d'impression, de
télécopie et de numérisation. Il est destiné à être installé dans des endroits adaptés pour que les
télétravailleurs et les personnes en déplacement puissent bénéficier de services documentaires.
Xerox® Workplace Kiosk fonctionne par le biais du cloud : il supprime la nécessité de connecter
votre appareil mobile au réseau local de votre organisation tout en garantissant le niveau
de sécurité attendu de la part de Xerox.
CONDITIONS PREALABLES
A L’UTILISATION
• Demander un compte commerçant.
• Créer un compte de paiement Stripe.
• Créer un compte XMedius (facultatif).
• Configurer votre VersaLink.
• Configurer les tarifs, les taxes et les reçus
sur le kiosque.
• Configurer votre pilote d'imprimante pour
l'impression à partir d'un PC (facultatif).
Pour les instructions d'installation complètes,
reportez-vous au lien de la Base de
connaissances dans la section Assistance
de ce guide.
ASSISTANCE
Assistance technique de Workplace Kiosk
https://workplacekiosk.support.xerox.com
Base de connaissances de Workplace Kiosk
https://www.support.xerox.com/en-
us/article/en/2138300
Base de connaissances de Xerox® App Gallery
https://www.support.xerox.com/support/xerox-
app-gallery/support/enus.html
Documentation de Xerox® App Gallery
https://www.support.xerox.com/support/xerox-
app-gallery/documentation/enus.html
Configuration minimale requise
Xerox® Workplace Kiosk est compatible avec les modèles Xerox® VersaLink® suivants : B400,
C400, C405, C7020/C7025/C7030, B7125/B7130/B7135, C7120/C7125/C7130 et de
nombreux appareils mobiles Apple et Android, parmi lesquels l’iPhone, l’iPad, les mobiles
et les tablettes Android.
Pour tous les appareils mobiles :
• L'appareil mobile doit disposer d'une connexion Internet.
• Il doit être capable de lire un code QR (à l'aide de l'appareil photo sur la plupart
des appareils).
Pour tous les périphériques VersaLink® :
• Xerox Extensible Interface Platform® (EIP) doit être activé.
• L'installation de l’application Xerox® ConnectKey® (Règle d'installation des weblets)
doit être activée.
• Le périphérique doit disposer d'une connexion Internet.
• Workplace Kiosk doit être l’application d'accueil par défaut et le seul flux de travail
utilisateur disponible.
• La version minimale du logiciel système doit être xx.66.11 et l’option de chiffrement
ECDHE doit être activée.
Remarque :
Certains réseaux requièrent un proxy pour communiquer avec Internet.
Si la vérification de SSL est activée sur le périphérique Xerox®, vérifiez que les certificats
de sécurité y sont chargés.
Par défaut, les certificats de solutions Xerox® sont préchargés sur tous les périphériques
VersaLink® compatibles avec la technologie Xerox® ConnectKey® de 2016.

Adressez-vous à votre fournisseur Xerox local pour en savoir plus.
© 2022 Xerox Corporation. Tous droits réservés. Xerox®, ConnectKey®, VersaLink® et Xerox Extensible Interface Platform® sont des marques de Xerox Corporation aux
États-Unis et/ou dans d'autres pays. BR
GUIDE D’UTILISATION RAPIDE
Xerox
®
Workplace Kiosk
INSTALLATION DE WORKPLACE KIOSK
La procédure ci-après présuppose que vous
avez créé un compte Xerox App Gallery.
Si ce n’est pas le cas, reportez-vous au Guide
d'utilisation rapide de Xerox App Gallery pour
obtenir les instructions de création d'un
compte.
Remarque : Pour des instructions détaillées
sur l'ajout d'un périphérique et l'ajout ou
l'installation d'applications sur votre compte
Xerox App Gallery, reportez-vous aux liens
de documentation dans la section Assistance
à la première page de ce guide.
INSTALLER LES APPLICATIONS DE
LA GALERIE DEPUIS LE PORTAIL WEB
XEROX APP GALLERY
1. Accédez à la page de Xerox App Gallery :
https://appgallery.services.xerox.com
2. Sélectionnez Connexion.
3. Entrez une adresse électronique
et un mot de passe valides.
4. Dans l'onglet Périphériques, ajoutez
un périphérique Xerox.
5. Dans l’onglet Toutes les applications,
sélectionnez l’application voulue.
6. Sélectionnez le bouton Installer.
7. Acceptez les conditions d'utilisation.
8. Sélectionnez le ou les périphériques
sur lesquels vous souhaitez utiliser
l’application, puis sélectionnez Installer.
DEFINIR L’APPLICATION COMME
ECRAN D'ACCUEIL PAR DEFAUT
Pour définir Workplace Kiosk comme écran
d’accueil par défaut sur votre périphérique
Xerox® :
1. Sur votre ordinateur, ouvrez un
navigateur Internet. Vous pouvez
utiliser un navigateur Internet Explorer
ou Chrome.
2. Dans le champ réservé à l'adresse, entrez
l'adresse IP du périphérique Xerox.
La page du serveur Web intégré Xerox
correspondant à votre périphérique
s'affiche.
3. Connectez-vous en tant
qu’administrateur du périphérique.
4. Cliquez sur l’onglet Applications.
5. Sur l'écran suivant, cliquez sur
Préférences.
6. Ouvrez le menu de l’écran d'accueil.
7. Dans la liste, sélectionnez Workplace
Kiosk.
8. La sélection s’applique et apparaît
comme écran d'accueil.
DEMARRER UNE SESSION
Pour copier, numériser, imprimer ou envoyer
par télécopie un document, vous devez avant
tout initialiser une session entre votre appareil
mobile et le périphérique Xerox. Pour démarrer
une session, procédez comme suit :
1. Approchez-vous de votre périphérique
Xerox® : l'écran principal de Workplace
Kiosk affiche un code QR. Si l'écran
est éteint, appuyez sur le bouton
d'alimentation du périphérique
pour l’activer.
2. Ouvrez l'appareil photo de votre appareil
mobile et placez-le devant le code QR.
Remarque : Vous pouvez également
utiliser une application de lecture
de code QR sur votre appareil mobile.
3. Vous êtes invité à ouvrir un lien dans
le navigateur web par défaut de votre
appareil mobile. Ouvrez le lien.
4. L'ouverture du lien lance le navigateur
web sur votre appareil mobile et vous
emmène vers l'écran d’informations
de paiement de l’application web.
À ce stade, une session a été lancée.
PREAUTORISER UN PAIEMENT
Une fois que vous avez démarré une session
avec le périphérique Xerox®, vous devez
préautoriser le montant configuré sur le
périphérique avec un mode de paiement.
L'application prend en charge les cartes Visa,
Mastercard, American Express, Discover, les
cartes de débit, Apple Pay et Google Pay.
Pour plus d'informations sur la gestion des
paiements, consultez le site de l’Assistance
technique. Vous trouverez un lien dans
la section Assistance à la première page
de ce guide.
Pour payer avec une carte de crédit ou une
carte de débit :
1. Depuis l'écran Informations de paiement
sur votre appareil mobile, dans le premier
champ de la section Informations sur
la carte, entrez votre numéro de carte,
le code de sécurité CVC, le code postal
et la date d’expiration.
2. Dans le deuxième champ, entrez vos
nom et prénom.
3. Sélectionnez le bouton Continuer.
4. Vos informations de paiement sont
traitées. Si la préautorisation aboutit,
l'écran d'accueil apparaît.
Pour payer avec Apple Pay :
1. Depuis l'écran Informations de paiement
sur votre appareil iOS, sélectionnez le
bouton Apple Pay en haut de l'écran.
Remarque : Si le bouton Apple Pay
n'apparaît pas, vérifiez que ce mode
de paiement est bien configuré sur votre
appareil.
2. Une fenêtre instantanée Apple Pay
s’affiche. Suivez les instructions pour
mener à bien la préautorisation.
3. Vos informations Apple Pay sont traitées.
Si la préautorisation aboutit, l'écran
d'accueil apparaît.
Pour payer avec Google Pay :
1. Depuis l'écran Informations de paiement
sur votre appareil Android, sélectionnez
le bouton Google Pay en haut de l'écran.
Remarque : Si le bouton Google Pay
n'apparaît pas, vérifiez que ce mode
de paiement est bien configuré sur votre
appareil.
2. Une fenêtre instantanée Google Pay
s’affiche. Suivez les instructions pour
mener à bien la préautorisation.
3. Vos informations Google Pay sont
traitées. Si la préautorisation aboutit,
l'écran d'accueil apparaît.

Adressez-vous à votre fournisseur Xerox local pour en savoir plus.
© 2022 Xerox Corporation. Tous droits réservés. Xerox®, ConnectKey®, VersaLink® et Xerox Extensible Interface Platform® sont des marques de Xerox Corporation aux
États-Unis et/ou dans d'autres pays. BR
GUIDE D’UTILISATION RAPIDE
Xerox
®
Workplace Kiosk
COPIER UN DOCUMENT
1. Sur votre appareil mobile, dans l'écran
d'accueil de l’application web,
sélectionnez Copier.
2. Dans l’écran Copie, réglez les paramètres
de copie nécessaires.
3. Une fois le document placé dans
le magasin du périphérique Xerox®,
sélectionnez le bouton Numériser
sur votre appareil mobile.
4. L'application calcule le coût du travail.
Cela fait, sélectionnez Continuer pour
approuver le travail.
5. Le travail démarre. Lorsqu'il est terminé,
récupérez vos copies dans le bac récepteur
du périphérique Xerox® et sélectionnez
Autre opération pour effectuer d'autres
travaux, ou Validation pour terminer la
session et finaliser la transaction.
NUMERISER UN DOCUMENT
ET L’ENVOYER PAR COURRIER
ELECTRONIQUE
1. Sur votre appareil mobile, dans l’écran
d’accueil de l’application web,
sélectionnez Numérisation vers
un courrier électronique.
Remarque : Pour utiliser la fonction
Numérisation vers un courrier
électronique, l'adresse électronique
doit être configurée et activée sur
le périphérique Xerox®. Pour plus
d'informations sur la configuration
de la numérisation vers un courrier
électronique, consultez le site de
l’Assistance technique en utilisant le lien
disponible dans la section Assistance
à la première page de ce guide.
2. À l'affichage de l'écran Num. vers
courriel, entrez une adresse électronique
valide dans la zone de texte Destinataire
du courrier électronique en haut
de la fenêtre.
3. Réglez les paramètres de numérisation
nécessaires.
Remarque : Pour l'instant, l’application
prend uniquement en charge le format
PDF. Le document numérisé est donc
envoyé par courrier électronique
en tant que document PDF.
4. Une fois le document placé dans
le magasin du périphérique Xerox®,
sélectionnez le bouton Numériser
sur votre appareil mobile.
5. L'application calcule le coût du travail.
Cela fait, sélectionnez Continuer pour
approuver le travail.
6. Le travail démarre. Une fois terminé,
le destinataire visé recevra un courrier
électronique avec le document numérisé
en pièce jointe. Dans l’application web,
sélectionnez Autre opération pour
effectuer d'autres travaux, ou Validation
pour terminer la session et finaliser
la transaction.
IMPRIMER UN FICHIER LOCAL
1. Sur votre appareil mobile, dans l'écran
d'accueil de l’application web,
sélectionnez Imprimer.
2. Lorsque l'écran d'impression s’affiche,
sélectionnez Parcourir. Vous accédez
à l’explorateur de fichiers local de votre
appareil et aux fichiers disponibles
à l’impression.
3. Choisissez un fichier dans l’explorateur
de fichiers de votre appareil mobile.
4. De retour sur l'écran d'impression, si vous
souhaitez changer de fichier, il suffit
d'appuyer sur l’icône de
changement de fichier à côté
du nom de fichier.
5. Réglez les paramètres d'impression
nécessaires.
6. Sélectionnez le bouton Suivant sur votre
appareil mobile.
7. L'application calcule le coût du travail.
Cela fait, sélectionnez Continuer pour
approuver le travail.
8. Le travail démarre. Lorsqu'il est terminé,
récupérez votre document imprimé dans
le bac récepteur du périphérique Xerox
et sélectionnez Autre opération pour
effectuer d'autres travaux, ou Validation
pour terminer la session et finaliser la
transaction.
IMPRIMER UN FICHIER PAR LE BIAIS
D'UN COURRIER ELECTRONIQUE
1. Sur votre appareil mobile, dans l'écran
d'accueil de l’application web,
sélectionnez Imprimer.
2. Lorsque l'écran d'impression s’affiche,
sélectionnez Imprimer à partir d'un
courriel. Vous accédez à l'écran
correspondant.
3. Pour imprimer des fichiers par le biais
d'un courrier électronique, joignez les
documents que vous souhaitez imprimer
à un courrier électronique et envoyez-les
à email@printbyxerox.com. Vous pouvez
également transférer un courrier existant
vers la même adresse.
4. Cela fait, vous devriez recevoir une
réponse par courrier électronique
contenant un code d'autorisation.
5. Dans l'écran Imprimer à partir d'un
courriel de votre appareil mobile,
sélectionnez le bouton Entrer mon code
d’autorisation. Une fenêtre instantanée
apparaît.
6. Dans le premier champ de la fenêtre,
entrez les trois premiers caractères
de l'adresse électronique à laquelle
le courrier électronique a été envoyé
à l'étape 3.
7. Dans le second champ, entrez le code
d'autorisation que vous avez reçu
à l'étape 4.
8. Sélectionnez Continuer.
9. Une autre fenêtre instantanée apparaît
avec une liste de fichiers. Il s'agit des
fichiers joints au courrier électronique.
Elle contient également un fichier EML
qui comprend le corps du texte du
courrier électronique envoyé.
10. Choisissez un fichier dans la liste.
11. Dans l'écran d'impression, si vous
souhaitez changer de fichier, il suffit
d'appuyer sur l’icône de
changement de fichier à côté
du nom de fichier.
12. Réglez les paramètres d'impression
nécessaires.
13. Sélectionnez le bouton Suivant
sur votre appareil mobile.

Adressez-vous à votre fournisseur Xerox local pour en savoir plus.
© 2022 Xerox Corporation. Tous droits réservés. Xerox®, ConnectKey®, VersaLink® et Xerox Extensible Interface Platform® sont des marques de Xerox Corporation aux
États-Unis et/ou dans d'autres pays. BR
GUIDE D’UTILISATION RAPIDE
Xerox
®
Workplace Kiosk
14. L'application calcule le coût du travail.
Cela fait, sélectionnez Continuer pour
approuver le travail.
15. Le travail démarre. Lorsqu'il est terminé,
récupérez votre document imprimé dans
le bac récepteur du périphérique Xerox
et sélectionnez Autre opération pour
effectuer d'autres travaux, ou Validation
pour terminer la session et finaliser la
transaction.
Remarque : Si vous imprimez un fichier
par le biais d'un courrier électronique
et que vous validez la transaction, le reçu
sera automatiquement envoyé à
l'adresse électronique que vous avez
indiquée à l'étape 3.
ENVOYER UNE TELECOPIE
1. Sur votre appareil mobile, dans l'écran
d'accueil de l’application web,
sélectionnez Télécopier.
2. Dans l'écran Télécopie de votre appareil
mobile, dans le champ Destinataire de la
télécopie, entrez un numéro de télécopie
valide.
3. Dans le second champ, entrez l'adresse
électronique de la personne qui doit
recevoir le courrier électronique de
confirmation indiquant le statut des
documents télécopiés.
4. Réglez les paramètres de télécopie
nécessaires.
5. Une fois le document placé dans
le magasin du périphérique Xerox®,
sélectionnez le bouton Démarrer
sur votre appareil mobile.
6. L'application calcule le coût du travail.
Cela fait, sélectionnez Continuer pour
approuver le travail.
7. Le travail démarre. Une fois terminé,
le destinataire visé recevra une télécopie
du document numérisé. Dans
l’application web, sélectionnez Autre
opération pour effectuer d'autres
travaux, ou Validation pour terminer
la session et finaliser la transaction.
IMPRIMER UN FICHIER A PARTIR
D'UN PC
Pour imprimer un fichier à partir de votre PC,
vous devez au préalable configurer votre pilote
d'imprimante et votre imprimante de manière
à ce qu'ils prennent en charge la fonction.
Reportez-vous au lien de la Base de
connaissances de Workplace Kiosk à la section
Assistance de ce document et sélectionnez la
liste de contrôle appropriée à votre entreprise.
1. Sur votre appareil mobile, dans l'écran
d'accueil de l’application web,
sélectionnez Imprimer.
2. Lorsque l'écran d'impression s’affiche,
sélectionnez Imprimer à partir d'un PC.
Vous accédez à l'écran correspondant.
3. Sélectionnez votre nom d’utilisateur ou
celui de votre ordinateur dans la liste.
4. Recherchez le fichier à imprimer et
sélectionnez l’icône d'imprimante en
regard de celui-ci.
5. Entrez le code d’accès utilisé lorsque vous
avez envoyé le travail depuis votre pilote
d'imprimante et cliquez sur Continuer.
6. L'application calcule le coût du travail.
Cela fait, sélectionnez Continuer pour
approuver le travail.
7. Le travail démarre. Lorsqu'il est terminé,
récupérez votre document imprimé dans
le bac récepteur du périphérique Xerox
et sélectionnez Autre opération pour
effectuer d'autres travaux, ou Validation
pour terminer la session et finaliser
la transaction.
VALIDER LA TRANSACTION
Lorsque vous avez terminé de copier,
numériser, imprimer ou télécopier des fichiers
à l'aide de Workplace Kiosk, vous devez valider
et régler la commande. Cela met fin à la
session et finalise la transaction.
Lorsque vous avez terminé un travail, le
message Travail terminé s'affiche dans
l’application web de votre appareil mobile.
Vous pouvez terminer la commande en
sélectionnant le bouton Validation.
Vous pouvez également appuyer sur
le bouton de validation dans le coin supérieur
droit de l'écran Accueil, Copie, Impression,
Télécopie ou Num. vers courriel.
Au moment de la validation de la commande,
vous avez trois options : Imprimer mon reçu,
Envoyer mon reçu par courrier ou Aucun reçu.
Si vous avez imprimé un fichier par le biais
d'un courrier électronique à tout moment
de la session, le reçu sera automatiquement
envoyé à l'adresse électronique que vous
avez indiquée à l'étape 3.
-
 1
1
-
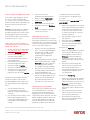 2
2
-
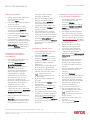 3
3
-
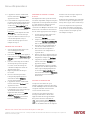 4
4
Xerox Workplace Kiosk Guide de démarrage rapide
- Taper
- Guide de démarrage rapide
Documents connexes
-
Xerox App Gallery Guide d'installation
-
Xerox VersaLink C405 Mode d'emploi
-
Xerox VersaLink B7025/B7030/B7035 Mode d'emploi
-
Xerox VersaLink B7025/B7030/B7035 Mode d'emploi
-
Xerox VersaLink C7020/C7025/C7030 Mode d'emploi
-
Xerox App Gallery Guide d'installation
-
Xerox VersaLink B400 Mode d'emploi
-
Xerox SCAN Guide d'installation
-
Xerox Connect App for Moodle Guide d'installation
-
Xerox VersaLink C8000 Mode d'emploi