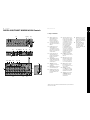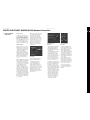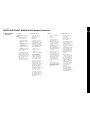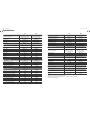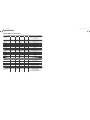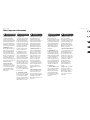Behringer X Air XR18 Guide de démarrage rapide
- Catégorie
- Matériel musical
- Taper
- Guide de démarrage rapide
Ce manuel convient également à

Quick Start Guide (Visit behringer.com for FullManual)
X AIR X18/XR18
18-Channel, 12-Bus Digital Mixer for iPad/Android Tablets with 16Programmable
MIDAS Preamps, Integrated Wi Module and Multi-Channel USB Audio Interface

(EN) Step 1: Hook-Up
(ES) Paso 1: Conexión
(FR) Étape 1 : Connexions
(DE) Schritt 1: Verkabelung
(PT) Passo 1: Conexões
DIGITAL iPAD/TABLET MIXER X18 Hook-up
X18 recording with iPad
X18 en grabación con iPad
X18 enregistrement avec iPad
X18 Aufnahme mit iPad
Gravação X18 com iPad
B215D active loudspeakers
MP3 Player
BUGERA V22
XM8500
HPS3000
Keyboard
TRS
PERSONAL
MONITORING
ETHERNET
WIFI CLIENT
ACCESS
POINT
2
1
4
3
6
5
USB REMOTE
MIDI
ULTRANET
AUX SE NDS
INOUT
F1320D active monitors
P16-D
P16-M
iPad with camera
connection kit
for multi-track
recording
up to 18 tracks
TRS
TRS
Wireless router (optional)iPad* for remote control
Laptop for additional remote control
TRS
*iPad is a trademark of Apple Inc. iPad is not included.
8 X AIR X18/XR18 9 Quick Start Guide

(EN) Step 1: Hook-Up
(ES) Paso 1: Conexión
(FR) Étape 1 : Connexions
(DE) Schritt 1: Verkabelung
(PT) Passo 1: Conexões
DIGITAL iPAD/TABLET MIXER XR18 Hook-up
XR18 live performance
XR18 en actuación en directo
XR18 performance live
XR18 Live-Performance
Performance ao vivo XR18
P16-D
P16-M
TRS
HPX6000
KeyboardF1320D Active Monitors
BUGERA V22
XM8500
iPad for wireless control
B215D active loudspeakers
10 X AIR X18/XR18 11 Quick Start Guide

(EN) Step 1: Hook-Up
(ES) Paso 1: Conexión
(FR) Étape 1 : Connexions
(DE) Schritt 1: Verkabelung
(PT) Passo 1: Conexões
DIGITAL iPAD/TABLET MIXER XR18 Hook-up
Hi-Z
MIC/LINE IN
CH. 1-16
AUDIO IN/OUT
CH. 1-18
MAIN OUT L-R
MAIN OUT L/R
CTRL/PHONES
AUX SEND 1-6
ULTRANET OUT
CH. 1-16
ETHERNET
CH.1-2
LINE IN
CH. 17-18
PHONES STEREO
AUDIO INPUTS USB AUDIO
AUDIO I/OMIXER CONTROL
DSP ENGINE
X18/XR18
MIDI I/O
WIRED CONTROL
ACCESS
POINT*
WIFI
CLIENT*
WIRELESS CONTROL
AUDIO OUTPUTS
LEVEL
DSP
ACCESS POINT
WIFI CLIENT
ETHERNET
or
Router
Router
WIFI CLIENT mode (Mobile Devices with WiFi)
ETHERNET mode
Computer with Ethernet port
Mobile Devices with WiFi
CAT-5 cable
CAT-5 cable
ACCESS POINT mode (Mobile Devices with WiFi)
X18:
XR18:
X18:
iOS/Android*
X-TOUCH
or any other MIDI /
Mackie Control compatible
Controller
*ACCESS POINT mode:
- available channels: 1-11
- max. 4 Wifi clients
- performance limited by Wifi bandwidth
*WIFI CLIENT mode:
- available channels: 1-11
4 STEREO FX SLOTS RTA METER
DSP-MIXER CH.
MONO IN 1-16
USB/AUX IN (STEREO)
FX RETURN 1-4 (STEREO)
DSP-MIXER BUSES
AUX /
GROUP SEND 1-6
Win/Mac*/Linux*
Win/Mac/Linux
iOS/Android
iOS/Android Android
Win/Mac/Linux
P16-M
P16-D
or
DACs
ADCs
ADCs
DACs
DACs
X18/XR18 System Overview
X18/XR18 Resumen del sistema
X18/XR18 aperçu du système
X18/XR18 Systemübersicht
Visão Geral do Sistema X18/XR18
*Mac is a trademark of Apple Inc. Linux is
the registered trademark of Linus Torvalds
in the U.S. and other countries. Android is a
trademark of Google Inc.
12 X AIR X18/XR18 13 Quick Start Guide

(EN) Step 2: Controls
DIGITAL iPAD/TABLET MIXER X18/XR18 Controls
(1) INPUTS accept balanced and
unbalanced XLRand ¼ " plugs.
Inputs 1 and 2 have high-
impedance preamps for direct
connection of guitars and basses.
(2) OUT L & R jacks send the main mix
signal to PA or monitor speakers via
XLR cables.
(3) RCA IN jacks (X18 only) accept
unbalanced RCA cables for
connecting MP3 players, external
mixers, iPad, etc. These inputs have
limited processing compared to the
other input channels.
(4) RCA OUT jacks (X18 only) send
either the main mix signal or
headphone signal via unbalanced
RCA cables to a pair of active
studiomonitors.
(5) CONTROL ROOM button (X18 only)
determines whether the main mix
or headphone/solo signal is routed
to the RCAOUT jacks.
(6) HEADPHONE jack accepts a
¼ "TRS plug for connecting a pair
ofheadphones.
(7) PHONES LEVEL knob determines the
output of the headphones jack.
(8) POWER switch turns the power on
and o . The LED on the main input
panel will light when the unit is
powered on.
(9) USB port (type B) accepts a USB
cable for connection to a computer
for multi-channel audio and MIDI
recording. Up to 18 audio channels
can be simultaneously recorded,
and 18 channels are available for
playback. The mixer application
allows assignment of channels
for recording and playback.
16channels of MIDI I/O can also
be transmitted on the same USB
connection. Check the product page
on behringer.com todownload the
required (Windows*) driver and the
full manual for a comprehensive
explanation of the interface.
(10) ETHERNET port allows the mixer to
be controlled via LAN or connected
Wi router.
(11) RESET button resets the console to
default network parameters when
held for 2 seconds. When held for
10 seconds, allconsole functions
are reset to factory default status.
(12) REMOTE switch selects between
Ethernet, Wi client, or Access
Point. See the Network Connection
chapter for details.
(13) MIDI IN/OUT jacks send and
receive MIDI signals to and from
external equipment. Seethe MIDI
Implementation chart fordetails.
(14) ULTRANET port allows connection
of BEHRINGER P16-M personal
monitoring mixers or P16-D
distribution hubs.
(15) AUX SEND jacks send your monitor
mixes to active stage monitors or
headphone mixers. The XR18 uses
XLR connectors, while the X18uses
balanced ¼" jacks.
(16) Inputs 17 and 18 (XR18 only)
acceptbalanced ¼ " cables for
connecting line-level sources.
These inputs have limited
processing compared to the other
input channels.
(10)
(15)
(16)
(2) (6)
(7)
(1)
(12)(11) (13) (9) (14)
PERSONAL
MONITORING
ETHERNET
WIFI CLIENT
ACCESS
POINT
2
1
4
3
6
5
USB REMOTE
MIDI
ULTRANET
AUX SE NDS
(8) (9) (10) (11)(12) (14) (15)
INOUT
(13)
(2) (3) (4)
(5)
(1)
(6) (7)
(8)
*Windows is either a registered trademark or trademark of Microsoft Corporation in the United
States and/or other countries.
14 X AIR X18/XR18 15 Quick Start Guide

(EN) Step 3: Network
Connection
DIGITAL iPAD/TABLET MIXER X18/XR18 Network Connection
Network Connection
The X AIR mixers eliminate all hassles by
incorporating a wireless network router that
gives access to the mixer in three di erent
ways–via Ethernet LAN, or wirelessly as a
Wi Client or as an Access Point. Selection is
made with the REMOTE switch [12]. Youmay
view or change the network preferences
for these on any of the X AIR remote control
applications on the ’Setup/Network’ page.
IP Address and DHCP
Depending on the connection scenario, the
X(R)18 o ers up to 3 options for connecting
a tablet or PC for software control – DHCP
Client, DHCP Server, and xed IP operation.
Connection is achieved di erently
depending on which option you choose:
DHCP Client mode is available in Ethernet
LAN or Wi Client operation. The mixer will
automatically request an IP lease from the
DHCP server that owns the IP addresses
in the network to which you are trying
toconnect.
DHCP Server (DHCPS) is optionally available
for Ethernet LAN connections and is standard
in Access Point operation. Themixer will
own the IP addresses and provide IP leases
to devices requesting access to that network.
The mixer will always use IPaddress
192.168.1.1 and assign IP addresses
192.168.1.101 – 192.168.1.132 to its clients.
Static IP is available for Ethernet LAN and
Wi Client operation. The mixer will use the
xed (static) IP address, subnet mask and
gateway that you specify for registering on
the network. Make sure that the addresses
you specify manually are not con icting with
any other addresses on the same network.
Wegenerally recommend using the DHCP
mode, unless you have a very speci c reason
to set itupmanually.
Note: Changing parameters of the currently
selected connection mode will disconnect
the software from the console. If the
console is erroneously con gured for a
xed IP address that is incompatible with
the network it is connected to, the console
will be inaccessible. In this case, one of the
other two connection modes can be used
to regain access and amend the settings.
Ifthat does not work, holdthe Reset
button for 2 seconds to return to default
networksettings.
Mixer name and Ethernet setup screen
Ethernet/LAN
This mode supports DHCP Client (default),
DHCPServer, and xed IP operation.
Note that if the X(R)18 is connected
to a network where no DHCP server
is present, themixer will generate an
automatic IP address (range169.254.1.0–
169.254.254.255). There are no security
options for LAN connections, so any device in
that network may take control of connected
X(R)18 consoles. Whenconnecting via
LAN/Ethernet to a Wi router, makesure
the security settings of that router prevent
unauthorized access.
Wi Client setup screen
Wi Client
This mode supports DHCP Client (default)
and xed IP operation. The X(R)18 can
support WEP, WPA and WPA2 security
mechanisms in Wi Client mode and works
on Wi channels 1-11.
Correct SSID (network name) and password
need to be supplied to connect to an
existing network. WEPpasswords have
to be either 5 characters or 13characters
long. If the supplied SSID and password are
incorrect, the mixer cannot be accessed.
Inthis case the networking parameters
have to be reset and another connection
mode has to be used to regain access.
The Ethernet connection mode may be used
for con guration of the Wi Client mode.
While being connected in Ethernet mode,
the X AIR mixer can scan the available
wireless networks and display their SSID
network names, eld strength and security
method. By selecting the preferred wireless
network, this information can be copied
to the applications’ Wi Client setup page
automatically. You will then be prompted
to ll in the security password of that
network. Afterswitching from Ethernet
to Wi Client mode, themixer should
connect to the selected wireless network
automatically, and will be displayed
by remote applications on any device
connected to the samenetwork.
Access Point setup screen
Access Point
This mode only supports DHCP Server
operation with a maximum of 4 clients,
working on Wi channels 1-11. Securityis
supported via WEP 40-bit (5 ASCII
characters) or WEP 104-bit (13 ASCII
characters). By default, the mixer will use
a network name consisting of the model
name plus the last bits of the mixer’s
unique MAC address (e.g. XR18-17-BE-C0).
The default IP address is 192.168.1.1 and no
security is engaged.
The control software is available for
Android and iPad tablets as well as PC/
Mac/Linux computers. Visitbehringer.com
to download the PC/Mac/Linux software.
Thetablet software can be downloaded
from the app store on your device.
To learn more about operating the
control software, visitthe product page
on behringer.com to download the
fullmanual.
20 X AIR X18/XR18 21 Quick Start Guide

(EN) Step 3: Network
Connection
DIGITAL iPAD/TABLET MIXER X18/XR18 Network Connection
Getting Started
First Wi remote connection to your
X AIR mixer
1. Download and install the remote
control app for your device.
• Android smartphones/tablets:
X AIR Android from the Google
Play* store
• Apple iPad: X AIR for iPad from
the Apple*Appstore
• PC: X AIR EDIT for Windows, Mac
or Linux from behringer.com
2. Set the REMOTE switch on your X AIR
mixer to ACCESS POINT mode and
power on the mixer.
3. Reset your X AIR mixer’s network
settings to default values by holding
the RESET button for 2seconds. This
is located in the small hole above the
Wi icon and requires a paper clip or
similar tool to reach.
4. Switch your remote control device on
and open the network settings.
Android smartphones/tablets:
1. Start the Settings/Wireless&
Networks dialog on your
Androidsystem.
2. Switch ’Wi ’ on.
3. Click on ’Wi ’ to select a network.
From the list of networks, select
your X AIR mixer’s name, e.g. “XR18-
19-1B-07”. After a few seconds, the
status should change to ’Connected’.
4. Open your X AIR for Android app and
it will show similar information:
• Mix Access = All
• IP Address = 192.168.1.1
• Wi Lock = None
• Wi connected to XR18-19-1B-07
5. You may choose to lock the
connection to this speci c Wi
network if you want to ensure that
your device cannot automatically
connect to another network while
you are controlling yourmixer.
6. Click on ’Connect’ and tap on the
mixer’s name in order to connect
the app with your mixer. Note - if a
warning pops up telling you that the
mixer rmware is not supported,
it is recommended to update the
rmware to the latest version
(seethe X18 pages on behringer.com
for details). You can, however,
choose to connect anyway.
7. Once the app is connected to your
mixer, allparameters will be loaded
automatically. Enjoyexploring
all mixing functions of your XAIR
mixerremotely!
Apple iPad:
1. Start the Settings/Wi dialog on
your iOS.
2. Switch ’Wi ’ on.
3. Select your X AIR mixer’s name
from the list of networks, e.g.
“XR18-19-1B-07”. After a couple of
seconds, the status should change
to ’Connected’, indicated by a
checkmark.
4. Open your X AIR for iPad app and
it will show any X AIR mixers
(’Devices’) found in that network,
with their IP address, which in this
case is192.168.1.1.
5. Tap on the mixer’s icon to connect
the app with your mixer.
Note - if a warning pops up telling
you that the mixer rmware is not
supported, it is recommended to
update the rmware to the latest
version (see the X18 pages on
behringer.com for details). You
can, however, choose to connect
anyway.
6. Once the app is connected to your
mixer, allparameters will be loaded
automatically. Enjoyexploring
all mixing functions of your XAIR
mixerremotely!
PC: X AIR EDIT for Windows, Mac or Linux
1. Open the Wireless Network
Connections dialog on your
operating system.
2. Make sure the ’WLAN’ or ’Wi ’
adapter is switched on.
3. View the list of wireless networks
and select your X AIR mixer’s name,
e.g. “XR18-19-1B-07”. Aftera
couple of seconds, the status should
change to ’Connected’, indicated by
a checkmark.
4. Open your X AIR Editor for Win/Mac/
Linux and click on ’Setup’. The list
will show any XAIR mixers found
in that network, withtheir name
and IP address, which in this case
is19 2.16 8.1.1.
5. Click on your mixer’s name,
e.g.“XR18-19-1B-07”, and con rm
to synchronize from mixer to PC in
order to connect the app with your
mixer. Ifa warning pops up telling
you that the mixer rmware is
not supported, it is recommended
to update the rmware to the
latest version (see the X18 pages
on behringer.com for details).
Youcan, however, choose to
connectanyway.
6. Once the app is connected to
your mixer, allparameters will
be transferred automatically.
Enjoyexploring all mixing functions
of your XAIR mixer remotely!
22 X AIR X18/XR18 23 Quick Start Guide

Speci cations
40 41Quick Start GuideX AIR X18/XR18
X18 XR18
Processing
Number of processing channels
18 input channels, 4 FX return
channels, 6aux buses, main LR
18 input channels, 4 FX return
channels, 6aux buses, main LR
Internal e ects engines 4 true stereo 4 true stereo
Signal processing 40-bit oating point 40-bit oating point
A/D-D/A conversion (Cirrus Logic A/D CS5368,
D/A CS4385)
24-bit @ 44.1 / 48 kHz,
114 dB dynamic range
24-bit @ 44.1 / 48 kHz,
114 dB dynamic range
Analog I/O latency* 0.8 ms 0.8 ms
Connectors
Programmable mic preamps, designed by MIDAS 16 XLR/TRS combo jacks, balanced 16 XLR/TRS combo jacks, balanced
Line / Aux inputs, stereo 2 RCA, unbalanced 2 TRS, balanced
Main outputs 2 XLR, balanced 2 XLR, balanced
Aux outputs 6 TRS, balanced impedance 6XLR, balanced
Monitoring outputs 2 RCA, unbalanced —
Phones outputs 1 TRS 1 TRS
ULTRANET 1 RJ45 1 RJ45
MIDI inputs / outputs 1/1 DIN 1/1 DIN
Ethernet 1 RJ45 1 RJ45
Audio/Midiinterface 1 USB Type B 1 USB Type B
Mic Input Characteristics
Preamp design MIDAS MIDAS
THD + noise, 20 dB gain, 0 dBu out < 0.005%, A-weighted < 0.005%, A-weighted
Phantom power, switchable per input 48 V 48 V
Equivalent input noise level, XLR (input shorted) -128 dBu, A-weighted -128 dBu, A-weighted
CMRR, XLR, @ 20 dB gain (typical) > 60 dB > 60 dB
CMRR, XLR, @ 40 dB gain > 65 dB > 65 dB
Input/Output Characteristics
Frequency range, @ 48 kHz sample rate, 0 dB to -1 dB 10 Hz - 22 kHz 10 Hz - 22 kHz
Dynamic range, analog in to analog out (typical) 106 dB 106 dB
A/D dynamic range, preamp to converter (typical) 109 dB 109 dB
D/A dynamic range, converter and output 108 dB 108 dB
Cross talk rejection @ 1 kHz, adjacent channels 90 dB 90 dB
Mic 1-16 Input impedance XLR jack, unbal. / bal. 5 kΩ / 10 kΩ 5 kΩ / 10 kΩ
Non clip maximum input level, XLR +23 dBu +23 dBu
Hi-Z 1-2 Input impedance TRS jack, unbal. / bal. 1 MΩ / 2 MΩ 1 MΩ / 2 MΩ
Line 3-16 Input impedance TRS jack, unbal. / bal. 5 kΩ / 10 kΩ 5 kΩ / 10 kΩ
Line 17-18 Input impedance, RCA / TRS 10 kΩ 10 kΩ
Non clip maximum input level, RCA / TRS +16 dBu +16 dBu
X18 XR18
Output Characteristics
Output impedance, XLR, unbal. / bal. 50 Ω / 50 Ω 50 Ω / 50 Ω
Output level, XLR, nom./max. +4 dBu / +16 dBu +4 dBu / +16 dBu
Output impedance, TRS, unbal. / bal. 50 Ω / 50 Ω 50 Ω / 50 Ω
Output level, TRS, nom./max. +4 dBu / +16 dBu +4 dBu / +16 dBu
Output impedance, RCA 1 kΩ —
Output level, RCA, nom./max. +4 dBu / +16 dBu —
Phones output impedance / level 40 Ω / +35 dBm (stereo) 40 Ω / +35 dBm (stereo)
Residual noise level, XLR and TRS -92 dBu, A-weighted -92 dBu, A-weighted
USB Audio/MIDI Interface
Type USB 2.0, type B USB 2.0, type B
Supported operating systems
Windows 7 or higher**,
Mac OS X*** 10.6.8 or higher,
iOS 7 or higher (iPad), Linux
Windows 7 or higher**,
Mac OS X 10.6.8 or higher,
iOS 7 or higher (iPad), Linux
Supported sample rates 44.1 / 48 kHz 44.1 / 48 kHz
I/O audio channels 18 x 18 18 x 18
I/O MIDI channels 16 x 16 (1 port) 16 x 16 (1 port)
WLAN Module
Antenna Internal External, SMA connector, 50 Ω
Access Point, number of clients Max. 4 Max. 4
IEEE 802.11 b/g standard 2.4 GHz 2.4 GHz
Frequency Range 2412-2462 MHz 2412-2462 MHz
WLAN channels (Wi Client, Access Point) 1-11 1-11
Max Output Power 19 dBm (802.11 b) / 18 dBm (802.11 g) 19 dBm (802.11 b) / 18 dBm (802.11 g)
Power
Switch-mode power supply Autorange 100-240 V, (50/60 Hz) Autorange 100-240 V, (50/60 Hz)
Power consumption 30 W 30 W
Physical
Standard operating temperature range 5°C – 40°C (41°F – 104°F) 5°C – 40°C (41°F – 104°F)
Dimensions 409 x 357 x 110 mm (16.1 x 14.1 x 4.3") 333 x 149 x 140 mm(13.1 x 5.9 x 5.5")
Weight 4 kg (8.8 lbs) 3.2 kg (7.1 lbs)
*including all channel and bus processing, excluding insert e ects
** Windows ASIO driver available as download from behringer.com; compatible to CoreAudio on Mac OS X and iOS
***Mac OS X is a trademark of Apple, Inc.

Speci cations
X AIR Mixers MIDI Parameter Implementation
MIDI RX / TX CH CMD No. Value Comment
Snapshots 1 Prg Chg 1-64
Program Changes 1-64 on Channel 1
can be used to recall snapshots 1-64 stored
inside XAIRmixers.
Fader
CH Faders 1 CC 0-15 0...127 Input Channels 1-16
CH Faders 1 CC 16 0...127 AuxLineIn 17-18 / USB Recorder Playback(stereo)
CH Faders 1 CC 17-20 0...127 FX1-4 Return (stereo)
Send Faders 1 CC 21-26 0...127 Aux1-6 / Subgroup
Send Faders 1 CC 27-30 0...127 Fx1-4
Main Fader 1 CC 31 0...127 Main LR (stereo)
Mute
CH Mutes 2 CC 0-15 0/127 Input Channels 1-16
CH Mutes 2 CC 16 0/127 AuxLineIn 17-18 / USB Recorder Playback(stereo)
CH Mutes 2 CC 17-20 0/127 FX1-4 Return (stereo)
Send Mutes 2 CC 21-26 0/127 Aux1-6 / Subgroup
Send Mutes 2 CC 27-30 0...127 Fx1-4
Main Mute 2 CC 31 0/127 Main LR (stereo)
Panorama/Balance
CH PAN 3 CC 0-15 1...127 Panorama Input Channels 1-16, 64=center
CH PAN 3 CC 16 1...127
Balance AuxLineIn 17-18 /
USBRecorderPlayback, 64=center
CH PAN 3 CC 17-20 1...127 Balance FX1-4 Return, 64=center
Aux PAN (Subgroup) 3 CC 21-26 1...127 Panorama Aux1-6 / Subgroup, 64=center
Main Balance 3 CC 31 1...127 Balance Main LR, 64=center
X OSC
Text based OSC SYX
Open Sound Control via
Sysex F0 00 20 32 32 TEXT F7
With ‘TEXT’ being OSC strings in hex format,
upto 39 kB in length
42 43Quick Start GuideX AIR X18/XR18

Other important information
1. Register online. Pleaseregister
your new MUSIC Group equipment
right after you purchase it by visiting
behringer. com. Registeringyour purchase
using our simple online form helps us to
process your repair claims more quickly
and e ciently. Also, read the terms and
conditions of our warranty, ifapplicable.
2. Malfunction. Should your
MUSICGroup Authorized Reseller not be
located in your vicinity, you may contact
the MUSIC Group Authorized Ful ller for
your country listed under “Support” at
behringer. com. Shouldyour country not be
listed, pleasecheck if your problem can be
dealt with by our “OnlineSupport” which
may also be found under “Support” at
behringer. com. Alternatively, please submit
an online warranty claim at behringer. com
BEFORE returning theproduct.
3. Power Connections.
Beforeplugging the unit into a power
socket, please make sure you are using the
correct mains voltage for your particular
model. Faulty fuses must be replaced
with fuses of the same type and rating
withoutexception.
1. Registro online.
Lerecomendamos que registre su nuevo
aparato MUSIC Group justo después de
su compra accediendo a la página web
behringer. com. Elregistro de su compra a
través de nuestro sencillo sistema online
nos ayudará a resolver cualquier incidencia
que se presente a la mayor brevedad
posible. Además,aproveche para leer
los términos y condiciones de nuestra
garantía, siesaplicable en sucaso.
2. Averías. En el caso de que no
exista un distribuidor MUSIC Group en
las inmediaciones, puede ponerse en
contacto con el distribuidor MUSIC Group
de su país, queencontrará dentro del
apartado “Support” de nuestra página web
behringer. com. En caso de que su país no
aparezca en ese listado, acceda a la sección
“Online Support” (quetambiénencontrará
dentro del apartado “Support” de nuestra
páginaweb) y compruebe si su problema
aparece descrito y solucionado allí.
Deforma alternativa, envíenos a través
de la página web una solicitud online de
soporte en periodo de garantía ANTES de
devolvernoselaparato.
3. Conexiones de corriente.
Antes de enchufar este aparato a una salida
de corriente, asegúrese de que dicha salida
sea del voltaje adecuado para su modelo
concreto. En caso de que deba sustituir un
fusible quemado, deberáhacerlo por otro de
idénticas especi caciones, sinexcepción.
1. Enregistrez-vous enligne.
Prenezle temps d’enregistrer votre
produit MUSIC Group aussi vite que
possible sur le site Internet behringer. com.
Lefait d’enregistrer le produit en ligne
nous permet de gérer les réparations
plus rapidement et plus e cacement.
Prenezégalement le temps de lire les
termes et conditions de notregarantie.
2. Dysfonctionnement. Si vous
n’avez pas de revendeur MUSIC Group près
de chez vous, contactez le distributeur
MUSIC Group de votre pays: consultez la
liste des distributeurs de votre pays dans
la page “Support” de notre site Internet
behringer. com. Si votre pays n’est pas
dans la liste, essayez de résoudre votre
problème avec notre “aideen ligne”
que vous trouverez également dans la
section “Support” du site behringer. com.
Vouspouvez également nous faire parvenir
directement votre demande de réparation
sous garantie par Internet sur le site
behringer. com AVANT de nous renvoyer
leproduit.
3. Raccordement au secteur.
Avant de relier cet équipement au secteur,
assurez-vous que la tension secteur de
votre région soit compatible avec l’appareil.
Veillez à remplacer les fusibles uniquement
par des modèles exactement de même
taille et de même valeur électrique — sans
aucuneexception.
Important information Aspectos importantes
Informations
importantes
1. Online registrieren.
Bitteregistrieren Sie Ihr neues
MUSICGroup-Gerät direkt nach dem Kauf
auf der Website behringer. com. WennSie
Ihren Kauf mit unserem einfachen online
Formular registrieren, könnenwir Ihre
Reparaturansprüche schneller und
e zienter bearbeiten. Lesen Sie bitte
auch unsere Garantiebedingungen,
fallszutre end.
2. Funktionsfehler. Sollte sich
kein MUSIC Group Händler in Ihrer Nähe
be nden, können Sie den MUSIC Group
Vertrieb Ihres Landes kontaktieren, der auf
behringer. com unter „Support“ aufgeführt
ist. Sollte Ihr Land nicht aufgelistet sein,
prüfen Sie bitte, ob Ihr Problem von
unserem „Online Support“ gelöst werden
kann, den Sie ebenfalls auf behringer. com
unter „Support“ nden. Alternativ reichen
Sie bitte Ihren Garantieanspruch online
auf behringer. com ein, BEVOR Sie das
Produktzurücksenden.
3. Stromanschluss. Bevor Sie das
Gerät an eine Netzsteckdose anschließen,
prüfen Sie bitte, obSie die korrekte
Netzspannung für Ihr spezielles Modell
verwenden. Fehlerhafte Sicherungen
müssen ausnahmslos durch Sicherungen
des gleichen Typs und Nennwerts
ersetztwerden.
1. Registre-se online. Porfavor,
registreseu novo equipamento
MUSICGroup logo após a compra visitando
o site behringer. com Registrar sua compra
usando nosso simples formulário online
nos ajuda a processar seus pedidos de
reparos com maior rapidez e e ciência.
Além disso, leia nossos termos e condições
de garantia, caso sejanecessário.
2. Funcionamento Defeituoso.
Casoseufornecedor MUSIC Group não esteja
localizado nas proximidades, vocêpode
contatar um distribuidor MUSICGroup
para o seu país listado abaixo de “Suporte”
embehringer. com. Se seu país não estiver
na lista, favor checar se seu problema pode
ser resolvido com o nosso “SuporteOnline”
que também pode ser achado abaixo
de “Suporte”em behringer. com.
Alternativamente, favorenviar uma
solicitação de garantia online em
behringer. com ANTES da devolução
doproduto.
3. Ligações. Antes de ligar a unidade
à tomada, assegure-se de que está a
utilizar a voltagem correcta para o modelo
em questão. Osfusíveis com defeito
terão de ser substituídos, sem qualquer
excepção, porfusíveis do mesmo tipo e
correntenominal.
Weitere wichtige
Informationen
Outras Informações
Importantes
45Quick Start Guide44 X AIR X18/XR18
-
 1
1
-
 2
2
-
 3
3
-
 4
4
-
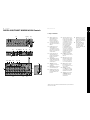 5
5
-
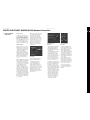 6
6
-
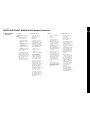 7
7
-
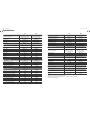 8
8
-
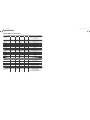 9
9
-
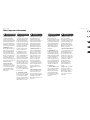 10
10
Behringer X Air XR18 Guide de démarrage rapide
- Catégorie
- Matériel musical
- Taper
- Guide de démarrage rapide
- Ce manuel convient également à
dans d''autres langues
Documents connexes
-
Behringer X AIR X18 Le manuel du propriétaire
-
Behringer X Air XR18 Manuel utilisateur
-
Behringer X AIR XR12 Manuel utilisateur
-
Behringer XR12 Guide de démarrage rapide
-
Behringer XR12 Mode d'emploi
-
Behringer X32 RACK Manuel utilisateur
-
Behringer X32 RACK Guide de démarrage rapide
-
Behringer X32-TP Guide de démarrage rapide