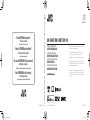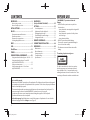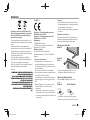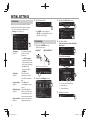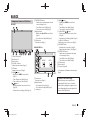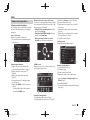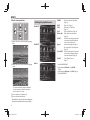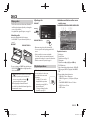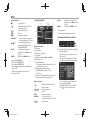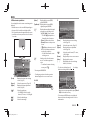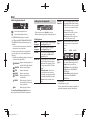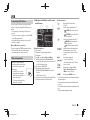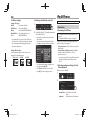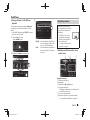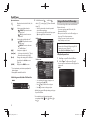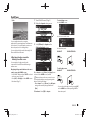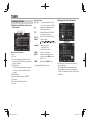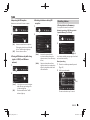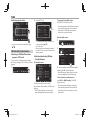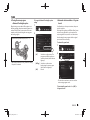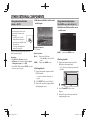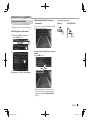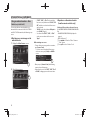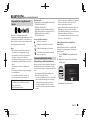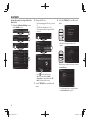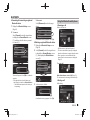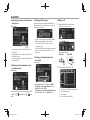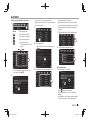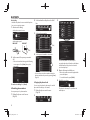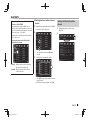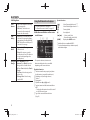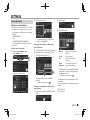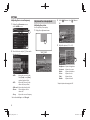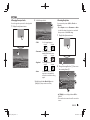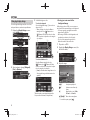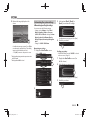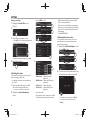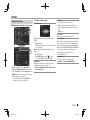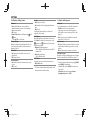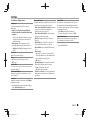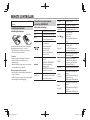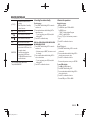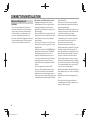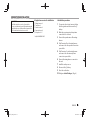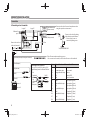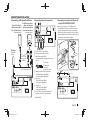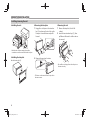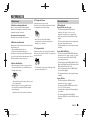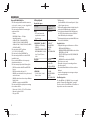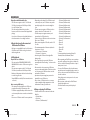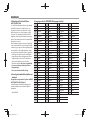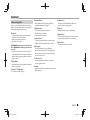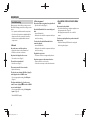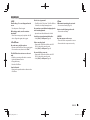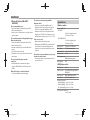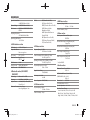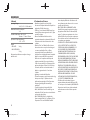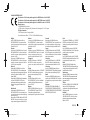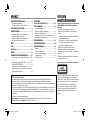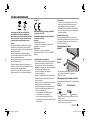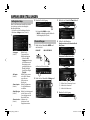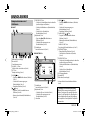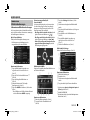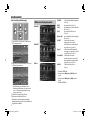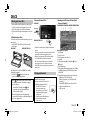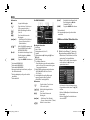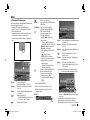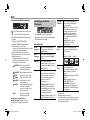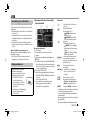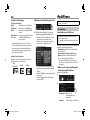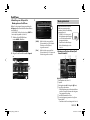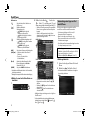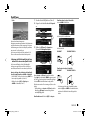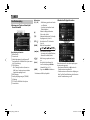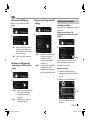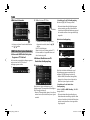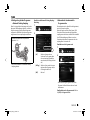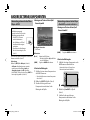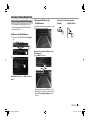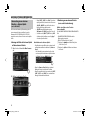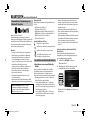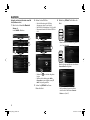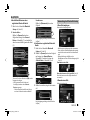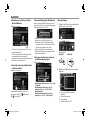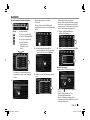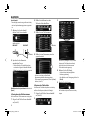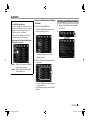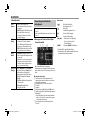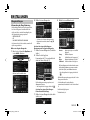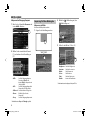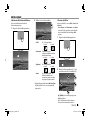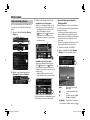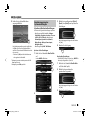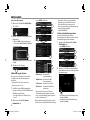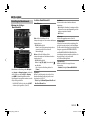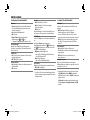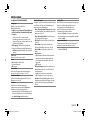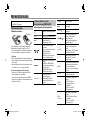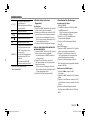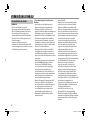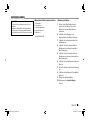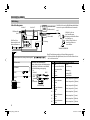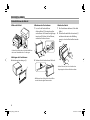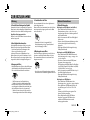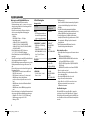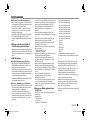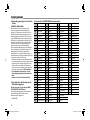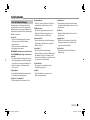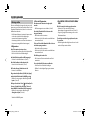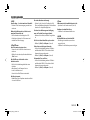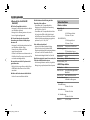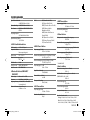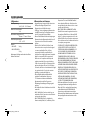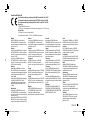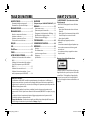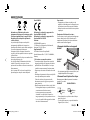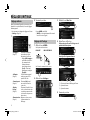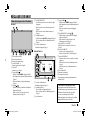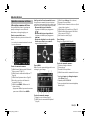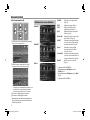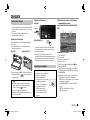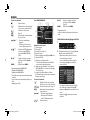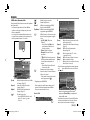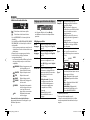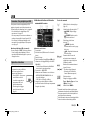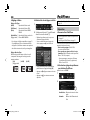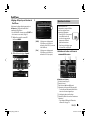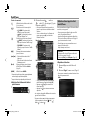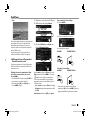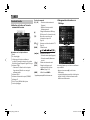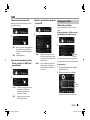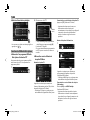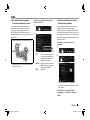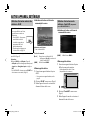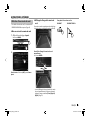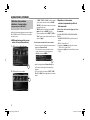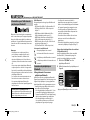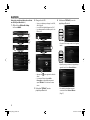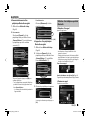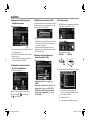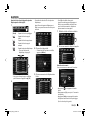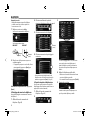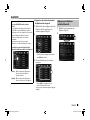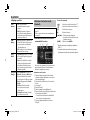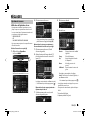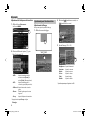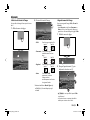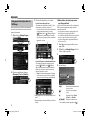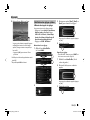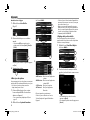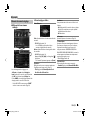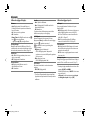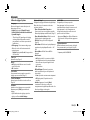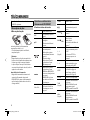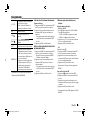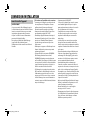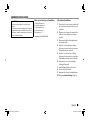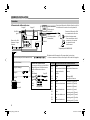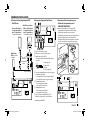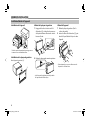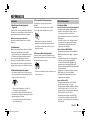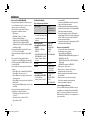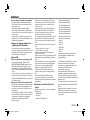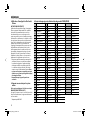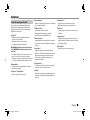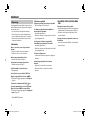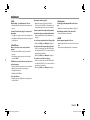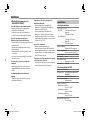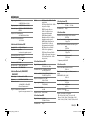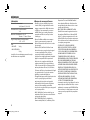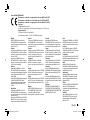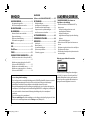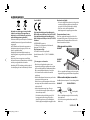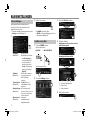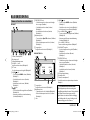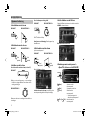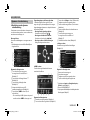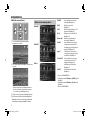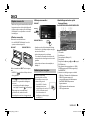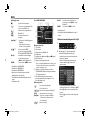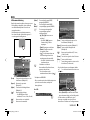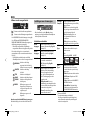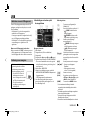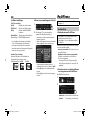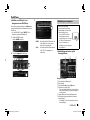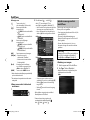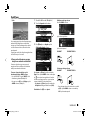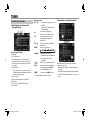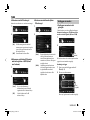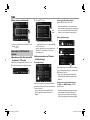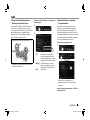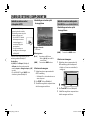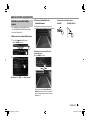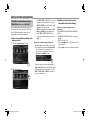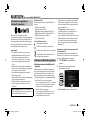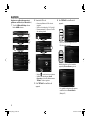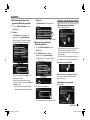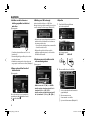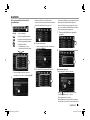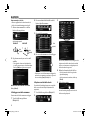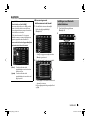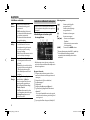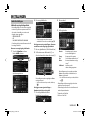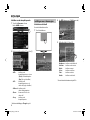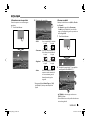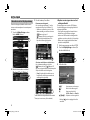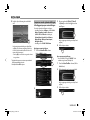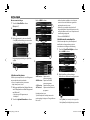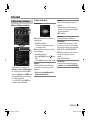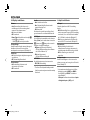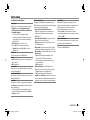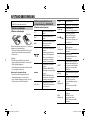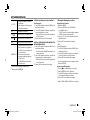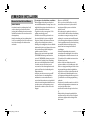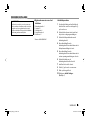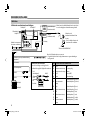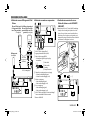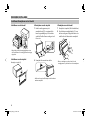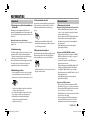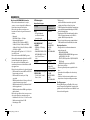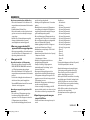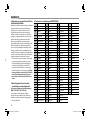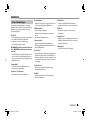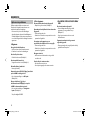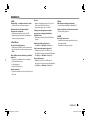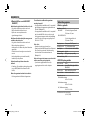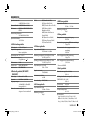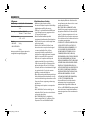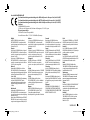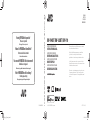JVC KW-V20BTE Le manuel du propriétaire
- Catégorie
- Systèmes vidéo de voiture
- Taper
- Le manuel du propriétaire
Ce manuel convient également à

Instruction Manual MONITOR WITH DVD RECEIVER KW-V40BT/KW-V20BT/KW-V10
LVT2517-001A (E)© 2013 JVC KENWOOD Corporation
Please read all instructions carefully before operation to obtain the
best possible performance from the unit.
Bitte lesen Sie alle Bedienungsanweisungen vor dem Betrieb
gründlich durch, um richtiges Verständnis des Geräts zu
gewährleisten und die beste Leistung mit dem Gerät zu erzielen.
Veuillez lire attentivement toutes les instructions avant d’utiliser
l’appareil afin de bien comprendre son fonctionnement et d’obtenir
les meilleures performances possibles.
Wij verzoeken u de gebruiksaanwijzing goed door te lezen voordat
u het apparaat gaat gebruiken. Zo krijgt u een volledig inzicht in
de functies van het apparaat en kunt u de mogelijkheden optimaal
benutten.
MONITOR WITH DVD RECEIVER
INSTRUCTION MANUAL
MONITOR MIT DVD-RECEIVER
BEDIENUNGSANLEITUNG
MONITEUR AVEC RÉCEPTEUR DVD
MODE D’EMPLOI
MONITOR MET DVD-ONTVANGER
GEBRUIKSAANWIJZING
KW-V40BT/KW-V20BT/KW-V10
ENGLISH
DEUTSCH
FRANÇAIS
NEDERLANDS
1113EHHMDWJEIN
Having TROUBLE with operation?
Please reset your unit
Refer to page of How to reset your unit
Haben Sie PROBLEME mit dem Betrieb?
Bitte setzen Sie Ihr Gerät zurück
Siehe Seite Zurücksetzen des Geräts
Vous avez des PROBLÈMES de fonctionnement?
Réinitialisez votre appareil
Référez-vous à la page intitulée Comment réinitialiser votre appareil
Hebt u PROBLEMEN met de bediening?
Stel het apparaat terug
Zie de pagina met de paragraaf Het apparaat terugstellen

2
CONTENTSCONTENTS
BEFORE USE...................................................2
How to reset your unit.................................................... 3
How to forcibly eject a disc........................................... 3
INITIAL SETTINGS .........................................4
BASICS ...........................................................5
Component names and functions ............................. 5
Common operations ....................................................... 6
Common screen operations ......................................... 7
Selecting the playback source ..................................... 8
DISCS .............................................................9
USB...............................................................13
iPod/iPhone ................................................14
TUNER ..........................................................18
OTHER EXTERNAL COMPONENTS .............22
Using external audio/video players—AV-IN ........22
Using external audio players—Front AUX
(only for KW-V20BT/KW-V10) .....................................22
Using a rear view camera ............................................23
Using an external monitor— Rear Source
(only for KW-V40BT) ......................................................24
BLUETOOTH
(Only for KW-V40BT/KW-V20BT) .....................25
SETTINGS .....................................................33
Sound adjustment .........................................................33
Adjustment for video playback .................................34
Changing display design .............................................36
Customizing the system settings .............................37
Setting menu items .......................................................39
REMOTE CONTROLLER ...............................42
CONNECTION/INSTALLATION ...................44
REFERENCES ................................................49
Maintenance ....................................................................49
More information ...........................................................49
Error message list ...........................................................53
Troubleshooting .............................................................54
Specifications ...................................................................56
How to read this manual:
• Illustrations of KW-V40BT are mainly used for explanation. The displays and panels shown in this manual
are examples used to provide clear explanations of the operations. For this reason, they may be different
from the actual displays or panels.
• This manual mainly explains operations using the buttons on the monitor panel and touch panel. For
operations using the remote controller ( RM-RK252P: optional accessory ), see page 42 .
• < > indicates the various screens/menus/operations/settings that appear on the touch panel.
• [ ] indicates the buttons on the touch panel.
• Indication language: English indications are used for the purpose of explanation. You can select the
indication language from the <Settings > menu. (Page41)
BEFORE USEBEFORE USE
V WARNINGS: (To prevent accidents and
damage)
• DO NOT install any unit or wire any cable in a
location where;
– it may obstruct the steering wheel and gearshift
lever operations.
– it may obstruct the operation of safety devices
such as air bags.
– it may obstruct visibility.
• DO NOT operate the unit while driving.
If you need to operate the unit while driving, be
sure to look around carefully.
• The driver must not watch the monitor while
driving.
The marking of products using lasers
The label is attached to the chassis/case and says
that the component uses laser beams that have
been classified as Class 1. It means that the unit is
utilizing laser beams that are of a weaker class. There
is no danger of hazardous radiation outside the unit.

ENGLISH 3
Information on Disposal of Old Electrical and
Electronic Equipment and Batteries (applicable
for EU countries that have adopted separate
waste collection systems)
Products and batteries with the symbol (crossed-
out wheeled bin) cannot be disposed as household
waste.
Old electrical and electronic equipment and
batteries should be recycled at a facility capable of
handling these items and their waste byproducts.
Contact your local authority for details in locating a
recycle facility nearest to you.
Proper recycling and waste disposal will help
conserve resources whilst preventing detrimental
effects on our health and the environment.
Notice: The sign “Pb” below the symbol for batteries
indicates that this battery contains lead.
For Israel
For KW-V10
Declaration of Conformity with regard to the
EMC Directive 2004/108/EC
Declaration of Conformity with regard to the
RoHS Directive 2011/65/EU
Manufacturer:
JVC KENWOOD Corporation
3-12 Moriya-cho, Kanagawa-ku, Yokohama-shi,
Kanagawa, 221-0022, Japan
EU Representative’s:
JVC Technical Services Europe GmbH
Konrad-Adenauer-Allee 1-11, D-61118 Bad Vilbel,
Germany
V Cautions on the monitor:
• The monitor built into this unit has been
produced with high precision, but it may have
some ineffective dots. This is inevitable and is not
considered defective.
• Do not expose the monitor to direct sunlight.
• Do not operate the touch panel using a ball-point
pen or similar tool with a sharp tip.
Touch the buttons on the touch panel with your
finger directly (if you are wearing a glove, take it
off).
• When the temperature is very cold or very hot...
– Chemical changes occur inside, causing
malfunction.
– Pictures may not appear clearly or may move
slowly. Pictures may not be synchronized with
the sound or picture quality may decline in such
environments.
For safety...
• Do not raise the volume level too much, as this
will make driving dangerous by blocking outside
sounds, and may cause hearing loss.
• Stop the car before performing any complicated
operations.
Temperature inside the car...
If you have parked the car for a long time in hot or
cold weather, wait until the temperature in the car
becomes normal before operating the unit.
R How to reset your unit
KW-V20BT
KW-V10
KW-V40BT
• Your preset adjustments will also be erased
(except the registered Bluetooth devices).
R How to forcibly eject a disc
Press and hold M on the monitor panel for 10
seconds.
KW-V40BT KW-V20BT/ KW-V10
(Hold)(Hold)
• Be careful not to drop the disc when it ejects.
• If this does not work, reset your unit. (See above.)
BEFORE USEBEFORE USE

4
INITIAL SETTINGSINITIAL SETTINGS
Initial setup
When you power on the unit for the first time or
reset the unit, the initial setting screen appears.
• You can also change the settings on the
<Settings> screen. (Page39)
1
<Language>
(Page41)
Select the text language
used for on-screen
information.
• Set <GUI Language>
to display the operation
buttons and menu items
in the selected language
([Local]: initially
selected) or English
([English]).
<AV Input>
(Page40)
Select an external
component connected
to the AV-IN1 terminal to
play.
<Camera Input>
(Page40)
Select [On] when
connecting the rear view
camera.
<Display Design>
(Page40)
Select the background
and the colors of the text,
touch panel buttons and
the monitor panel buttons.
<Demonstration>
(Page40)
Activate or deactivate the
display demonstration.
2 Finish the procedure.
The <HOME> screen is displayed.
• [AV Off] is selected initially. Select the
playback source. (Page8)
Clock settings
1 Display the <HOME> screen.
On the monitor panel:
KW-V40BT KW-V20BT/ KW-V10
On the source control screen:
2 Display the <Settings> screen.
3 Display the <Time Set> screen.
4 Set the clock time.
To synchronize the clock time with Radio
Data System
To set the clock manually
1
Select the time display format.
2
Adjust the hour.
3
Adjust the minute.
5 Finish the procedure.

ENGLISH 5
BASICSBASICS
Component names and functions
KW-V40BT
1 Screen (touch panel)
2 Monitor panel*
3 Remote sensor
4 VOLUME –/+ button
Adjusts the audio volume. (Page 6)
5 ATT button
Attenuates the sound. (Page 6)
6 HOME/ button
• Displays the <HOME> screen. (Press)
(Page 7)
• Turns off the power. (Hold) (Page 6)
• Turns on the power. (Press) (Page 6)
7 / button
• Displays the phone control screen. (Press)
(Page 28)
• Activates the voice dialing. (Hold) (Page 30)
8 DISP/DISP OFF button
• Switches the screen between the current
source and Apps . (Press)
• Turns off the screen. (Hold) (Page 6)
• Turns on the screen. (Hold) (Page 6)
9 M (Eject) button
• Displays the <Open/Tilt> screen. (Press)
(Page 6)
• Ejects the disc forcibly. (Hold) (Page 3)
p Reset button
Resets the unit. (Page 3)
KW-V20BT /KW-V10
KW-V20BT KW-V10
1 Reset button
Resets the unit. (Page 3)
2 M (Eject) button
• Ejects the disc. (Press) (Page 9)
• Ejects the disc forcibly. (Hold) (Page 3)
3 Loading slot
4 HOME/
button
• Displays the <HOME> screen. (Press)
(Page 7)
• Turns off the power. (Hold) (Page 6)
• Turns on the power. (Press) (Page 6)
5 For KW-V20BT : / button
• Displays the phone control screen. (Press)
(Page 28)
• Activates the voice dialing. (Hold) (Page 30)
For KW-V10 : FNC button
Displays the source control screen. (Page 7)
6 VOLUME/ATT knob
• Attenuates the sound. (Press) (Page 6)
• Adjusts the audio volume. (Turn) (Page 6)
7 DISP/DISP OFF button
• Switches the screen between the current
source and Apps . (Press)
• Turns off the screen. (Hold) (Page 6)
• Turns on the screen. (Hold) (Page 6)
8 AUX input jack
9 Monitor panel*
p Screen (touch panel)
* You can change the color of the buttons on the monitor panel.
(Page 36)
V Caution on the volume setting:
Digital devices produce very little noise
compared with other sources. Lower the
volume before playing these digital sources
to avoid damaging the speakers by sudden
increase of the output level.

6
BASICSBASICS
Common operations
R Turning on the power
KW-V40BT KW-V20BT/ KW-V10
R Turning off the power
KW-V40BT KW-V20BT/ KW-V10
(Hold)
(Hold)
R Adjusting the volume
To adjust the volume (00 to 35)
KW-V40BT
Press + to increase, and press – to decrease.
• Holding the button increases/decreases the
volume continuously.
KW-V20BT/ KW-V10
Turn to the right to increase, and turn to the left to
decrease.
To attenuate the sound
KW-V40BT KW-V20BT/ KW-V10
The ATT indicator lights up.
To cancel the attenuation: Press the same button
again.
R Turning off the screen
On the monitor panel:
KW-V40BT KW-V20BT/ KW-V10
(Hold)
(Hold)
On the <Home> screen:
To turn on the screen: Press and hold DISP on the
monitor panel, or touch the display.
R Turning on/off the AV source
You can activate the AV function by selecting a
source on the <HOME> screen.
To turn off the AV source:
R Monitor panel operations — <Open/
Tilt> (only for KW-V40BT)
[ Open]
Opens the monitor panel.
[
Eject]
Ejects the disc.
[ Close] Closes the monitor panel.
• Do not place your finger
behind the monitor panel.
[
Tilt +] [ Tilt –]
Tilts the monitor panel.

ENGLISH 7
BASICSBASICS
Common screen operations
R Common screen descriptions
You can display other screens any time to change
the source, show the information, or change the
settings, etc.
Source control screen
Performs source playback operations.
• The operation buttons vary depending on the
selected source.
1
2
3
4
5
Common operation buttons:
1 Displays the screen of the App from the
connected iPod touch/iPhone.*
1
(Page 17)
2 Displays the phone control screen.*
2
*
3
(Page 28)
3 Displays the sound adjustment screen.
(Page 33)
4 Activates/deactivates TA standby reception
mode. (Page 20)
5 Displays the <HOME> screen. (See the right
column.)
• Pressing HOME on the monitor panel also
displays the <HOME> screen.
Gesture control on the source control screen:
You can also control playback by moving your finger
on the touch panel as follows (for some sources, the
gesture control is not available).
• Sliding the finger towards up/down: Functions
same as pressing [ ]/[ ].
• Sliding the finger towards left/right: Functions
same as pressing [S]/[T].
• Moving your finger clockwise or counter-
clockwise: increases/decreases the volume.
<HOME> screen
Displays the source control screen/settings screen
and changes the picture source.
56 78
123
4
Common operating buttons:
1 Changes the playback source. (Page 8)
2 Displays the phone control screen.*
2
(Page 28)
3 Displays the <Settings> screen. (See below.)
4 Returns to the previous screen.
5 Displays the source control screen. (See the far
left column.)
6 Displays the picture from the rear view camera.
(Page 23)
7 Displays the screen of the App from connected
iPod touch/iPhone.*
1
(Page 17)
8 Turns off the screen. (Page 6)
<Settings> screen
Changes the detailed settings. (Page 39)
34
1
2
Common operating buttons:
1 Selects the menu category.
2 Changes the page.
3 Returns to the previous screen.
4 Displays the current source control screen.
*
1
Appears when <Input> in <Navigation Input> is set to
[iPhone]. (Page 17)
*
2
Only for KW-V40BT/KW-V20BT .
*
3
The icon varies depending on the connection status of the Bluetooth
device. (Page 25)

8
BASICSBASICS
R Touch screen operations
1
3
2
4
1 Displays the video control menu while playing a
video.
2 Displays the source control screen while playing
a video.
• The operation buttons disappear when the
screen is touched or when no operation is
done for about 10 seconds.
3 Goes to the previous chapter/track.*
4 Goes to the next chapter/track.*
* Not available for video from an external component. Dragging your
finger to the left or right functions in the same way as touching.
Selecting the playback source
KW-V40BT
KW-V20BT
KW-V10
[TUNER] Switches to the radio broadcast.
(Page 18 )
[DISC] Plays a disc. (Page 9)
[USB] Plays files on a USB device.
(Page 13)
[iPod] Plays an iPod/iPhone. (Page 14)
[Bluetooth]*
1
Plays a Bluetooth audio player.
(Page 32)
[AV-IN]*
2
Switches to an external component
connected to the AV-IN1 terminal
on the rear panel. (Page 22)
[Apps]*
3
Switches to the App screen from
the connected iPod touch/iPhone.
(Page 16)
[Front AUX]*
4
Switches to an external component
connected to AUX input terminal
on the monitor panel. (Page 22)
[AV Off] Turns off the AV source.
(Page 6)
*
1
Only for KW-V40BT/KW-V20BT .
*
2
Appears only when <AV Input> is set to [AV-IN].
(Page40)
*
3
Appears only when <AV Input> is set to [iPod]. (Page40)
*
4
Only for KW-V20BT /KW-V10 .

ENGLISH 9
DISCS DISCS
Playing a disc
• If a disc does not have a disc menu, all tracks on
it will be played repeatedly until you change the
source or eject the disc.
• For playable disc types/file types, see page 50.
R Inserting a disc
Insert a disc with the label side facing up.
• For KW-V40BT: To open the monitor panel, see
page 6.
KW-V40BT
KW-V20BT /KW-V10
The source changes to “DISC” and playback starts.
• The DISC IN (
) indicator lights up while a
disc is inserted.
• If “ ” appears on the screen, the unit cannot
accept the operation you have tried to do.
– In some cases, without showing “ ,”
operations will not be accepted.
• When playing back a multi-channel
encoded disc, the multi-channel signals are
downmixed to stereo.
R Ejecting a disc
KW-V40BT
KW-V20BT/ KW-V10
• When removing a disc, pull it horizontally.
• You can eject a disc when playing another AV
source.
• If the ejected disc is not removed within
15 seconds, the disc is automatically inserted
again into the loading slot to protect it from dust.
• If the disc cannot be ejected, see page 3.
Playback operations
• When the operation buttons
are not displayed on the screen,
touch the area shown on the
illustration.
– For KW-V10 : You can also
display/hide the operation
buttons by pressing FNC on
the monitor panel.
– To change settings for video
playback, see page 34.
R Indications and buttons on the source
control screen
For DVD/DVD-VR/VCD/DivX/MPEG1/MPEG2/JPEG
12 3 6
7
5
8
4
Playback information
1 Media type
2 Audio format
3 Playback mode (Page12)
4 Playing time
5 Playback status (I: play/W: pause/o: stop)
6 DISC IN indicator
7 Video format/video playback mode—VIDEO/VR-
PRG (program)/VR-PLAY (playlist)/ DivX/MPEG/
PBC
8 Current playback item information
• DVD Video: Title no./Chapter no.
• DVD-VR: Program no. (or Playlist no.)/Chapter
no.
• DivX/MPEG1/MPEG2: Folder no./Track no.
• JPEG: Folder no./File no.
• VCD: Track no.

10
DISCSDISCS
Operation buttons
[o]*
1
Stops playback.
[
] *
2
Displays the folder/track list. (See
the far right column.)
[
]
[ ] *
3
Selects playback mode.
(Page12)
[I/W]
Starts/pauses playback.
[S] [T]*
4
• Selects a chapter/track. (Press)
• Reverse/forward search.*
5
(Hold)
[
] [ ]*
4
*
6
Selects title (DVD)/program or
playlist (DVD-VR)/folder (DivX/
MPEG1/MPEG2/JPEG).
[Mode] *
6
Changes the settings for disc
playback on the < Mode> screen.
(Page12)
[HOME] Displays the <HOME> screen.
*
1
Appears only for DVD/DVD-VR/VCD.
*
2
Does not appear for DVD/DVD-VR/VCD.
*
3
Does not appear for DVD/DVD-VR/JPEG.
*
4
The icon displayed between the buttons varies depending on the
type of disc or file.
*
5
Search speed varies depending on the type of disc or file.
*
6
Does not appear for VCD.
For CD/MP3/WMA/WAV
12 3 65
8
9
4 7
Playback information
1 Media type
2 Audio format
3 Playback mode (Page12)
4 Playing time
5 Playback status (I: play/W: pause/o: stop)
6 DISC IN indicator
7 Track/file information
• Touching the information bar scrolls the text if
not all of the text is shown.
8 Current playback item information
• MP3/WMA/WAV : Folder no./Track no.
• CD: Track no.
9 Jacket picture (Shown while playing if the file has
tag data that includes the jacket picture)
Operation buttons
[ ]*
1
Displays the folder/track list. (See
the right column.)
[
] [ ]
Selects playback mode.
(Page12)
[I/W]
Starts/pauses playback.
[S] [T]
• Selects a track. (Press)
• Reverse/forward search.*
2
(Hold)
[ ] [ ]*
1
Selects a folder.
[Mode ]*
1
Changes the settings for disc
playback on the < Mode> screen.
(Page12)
[HOME] Displays the <HOME> screen.
*
1
Does not appear for CD.
*
2
Search speed varies depending on the type of disc or file.
R Selecting a folder/track on the list
1
2 Select the folder (1), then the item in the
selected folder (2).
• Repeat the procedure until you select the
desired track.
• If you want to play all tracks in the folder,
press [I] on the right of the desired folder.
• You can change the page to display more
items by pressing [ J]/[ K].
• Press [Root ] to return to the root folder.
• Press [ ] to return to the upper layer.

ENGLISH 11
DISCSDISCS
R Video menu operations
You can display the video menu screen during video
playback.
• Available items on the screen differ depending on
the types of the loaded disc and playback files.
• The operation buttons disappear when the screen
is touched or when no operation is done for about
10 seconds.
*
*
*
[Zoom ] Displays the picture size selecting
screen. (Page35)
[Aspect] Selects the aspect ratio. (Page35)
[ Adjust] Displays the picture adjustment
screen. (Page34)
[
] * Selects the audio type.
• For DVD-VR: Selects the audio
channel (ST: stereo, L: left, R: right).
[ ] * Selects the subtitle type.
[
] *
Selects the view angle.
[Menu] * Displays the disc menu (DVD)/
playlist (DVD-VR).
[Top Menu] * Displays the disc menu (DVD)/
original program (DVD-VR).
[
] *
Displays the menu/playlist/original
program/scene selecting screen.
• [J] [K] [H] [I]: Selects an item.
– For DivX: [H] [I] skips back or
forward by about 5 minutes.
• [Enter]: Confirms the selection.
• [Return]: Returns to the previous
screen.
• [
]: Displays the menu screen of
the top layer when several menu
screens exist on the disc.
– For DivX: Exits from the scene
selecting screen.
[
] *
Switches to the direct disc menu
mode. Touch the target item to
select.
• To exit from the menu selecting
screen, press [
].
* Does not appear for MPEG1/MPEG2.
• Touching any position other than operation
buttons displays the source control screen.
For VCD
1
2
[Zoom] Displays the picture size selecting
screen. (Page35)
[Aspect] Selects the aspect ratio. (Page35)
[ Adjust] Displays the picture adjustment
screen. (Page34)
[
] Selects the audio channel (ST: stereo,
L: left, R: right).
[Return] Displays the previous screen or menu.
[Menu ] Displays the disc menu.
[
]
Displays/hides the direct selecting
buttons. (See below.)
• To select a track directly, press [
] to display
the direct selecting buttons, then...
– When you enter a wrong number, press [Direct/
CLR] to delete the last entry.
• To deactivate the PBC function, stop playback,
then use the direct selecting buttons to select a
track number.

12
DISCSDISCS
R Selecting playback mode
[ ]
Selects Repeat playback mode.
[
]
Selects Random playback mode.
• For DVD/DVD-VR: Repeat play is available.
For VCD (without PBC)/CD/DivX/MPEG1/MPEG2/
MP3/WMA/WAV : Repeat and Random play are
available.
– You cannot activate the repeat mode and the
random mode at the same time.
• Each time you press the button, the playback
mode changes. (The corresponding indicator
lights up.)
– Available items differ depending on the types of
loaded disc and playback file.
PROGRAM
Repeats current program (not
available for Playlist playback).
CHAPTER
Repeats current chapter.
TITLE
Repeats current title .
SONGS
Repeats current track.
FOLDER
Repeats all tracks of the
current folder.
FOLDER
Randomly plays all tracks of
the current folder, then tracks
of the next folders.
ALL
Randomly plays all tracks.
To cancel Repeat/Random playback: Press the
button repeatedly until the indicator disappears.
Settings for disc playback
• The items shown on the < Mode> screen are
different depending on the discs/files played back.
R Setting items
<Menu
Language>
Select the initial disc menu language.
(Initial : English ) (Page52)
<Audio
Language>
Select the initial audio language.
(Initial : English ) (Page52)
<Subtitle > Select the initial subtitle language
or turn subtitles off (Off). (Initial :
English ) (Page52)
<Down Mix> When playing back a multi-channel
disc, this setting affects the signals
reproduced through the front and/
or rear speakers and AV-OUT/Audio
output*
1
.
• Dolby Surround: Select this to
enjoy multi-channel surround
sound by connecting an amplifier
compatible with Dolby Surround.
• Stereo (initial): Normally select
this.
<D. Range
Compres. >
You can change the dynamic range
while playing Dolby Digital software.
• Off : Select this to enjoy a powerful
sound at a low volume level with
its full dynamic range.
• On (initial): Select this to reduce
the dynamic range a little.
• Dialog : Select this to reproduce
movie dialog more clearly.
<Monitor
Type>
Select the monitor type to watch a
wide screen picture on the external
monitor.
16:9
(Initial)
4:3 LB 4:3 PS
<File
Type>*
2
Select the playback file type when a
disc contains different types of files.
• Audio: Plays back audio files.
• Still Picture : Plays back JPEG files.
• Video: Plays back DivX/MPEG1/
MPEG2 files.
• Audio&Video (initial): Plays back
audio files and DivX/MPEG1/
MPEG2 files.
*
1
Only for KW-V40BT .
*
2
For playable file types, see page 50.
If the disc contains no files of the selected type, the existing files are
played in the following priority: audio, video, then still picture.

ENGLISH 13
USB USB
Connecting a USB device
You can connect a USB mass storage class device
such as a USB memory, Digital Audio Player etc. to
the unit.
• For details about connecting USB devices, see
page 47 .
• You cannot connect a computer or portable HDD
to the USB input terminal.
• For playable file types and notes on using USB
devices, see page 51.
When a USB device is connected...
The source changes to “USB” and playback starts.
• All tracks in the USB device will be played
repeatedly until you change the source.
Playback operations
• When the operation buttons
are not displayed on the screen,
touch the area shown on the
illustration.
– For KW-V10 : You can also
display/hide the operation
buttons by pressing FNC on
the monitor panel.
– To change settings for video
playback, see page 34.
R Indications and buttons on the source
control screen
12 4
7
8
6
3 5
Playback information
1 Audio format
2 Playback mode (See the right column.)
3 Playing time
4 Playback status (I: play/W: pause/o: stop)
5 Track/file information (for MP3/WMA/WAV )
• Touching the information bar scrolls the text if
not all of the text is shown.
6 Video format—MPEG/JPEG
7 Current playback item information
• MPEG1/MPEG2/MP3/WMA/WAV : Folder no./
Track no.
• JPEG: Folder no./File no.
8 Jacket picture (Shown while playing if the file has
tag data that includes the jacket picture)
Operation buttons
[ ]
Displays the folder/track list.
(Page14)
[
]
Selects repeat playback mode.*
1
*
2
• SONGS : Repeats the current
track.
• FOLDER : Repeats all tracks in
the current folder.
[
]
Selects random playback mode.*
1
*
2
• FOLDER : Randomly plays all
tracks in the folder.
• ALL : Randomly plays all tracks.
[
]
Switches between the internal and
external memory source of the
connected device (such as mobile
phone).
[I/W]
Starts/pauses playback.
[S] [T]*
3
• Selects a track. (Press)
• Reverse/forward search.*
4
(Hold)
[ ] [ ]
Selects a folder.
[Mode] Changes the settings for <File
Type> /<Monitor Type> on the
< Mode> screen. (Page14)
[HOME] Displays the <HOME> screen.
*
1
To cancel random or repeat mode, press the button repeatedly until
the indicator disappears.
*
2
You cannot activate the repeat mode and the random mode at the
same time.
*
3
The icon displayed between the buttons varies depending on the file
type.
*
4
Search speed varies depending on the file type.

14
USBUSB
R < Mode> settings
Setting <File Type>
[Audio] Plays back audio files.
[Still Picture ] Plays back JPEG files.
[Video] Plays back MPEG1/MPEG2 files.
[Audio&Video]
(Initial)
Plays back audio files and
MPEG1/MPEG2 files.
• For playable files, see page 51. If the USB device
contains no files of the selected type, the existing
files are played in the following priority: audio,
video, then still picture.
Setting <Monitor Type>
Select the monitor type to watch a wide screen
picture on the external monitor.
[16:9] (Initial) [4:3 LB] [4:3 PS]
R Selecting a folder/track on the list
1
2 Select the folder (1), then the item in the
selected folder (2).
• Repeat the procedure until you select the
desired track.
• If you want to play all tracks in the folder,
press [I] on the right of the desired folder.
• You can change the page to display more
items by pressing [ J]/[ K].
• Press [Root ] to return to the root folder.
• Press [ ] to return to the upper layer.
iPod/iPhone iPod/iPhone
• To use iPod touch/iPhone Apps, see page 16.
Preparation
R Connecting iPod/iPhone
• For details about connecting iPod/iPhone, see
page 47 .
• For playable iPod/iPhone types, see page 51.
Connect your iPod/iPhone using the appropriate
cable according to your purpose.
• To listen to music: USB 2.0 cable (accessory of the
iPod/iPhone)
• To watch video and listen to music: USB Audio
and Video cable for iPod/iPhone—KS-U59
(optional accessory)
– You cannot connect iPod nano (7th Generation)/
iPod touch (5th Generation)/iPhone 5 with
KS-U59 .
R Selecting preference settings for iPod/
iPhone playback
When the source is “iPod”...
1
2
<Audiobooks> Select the speed of audio
books.
<Artwork> Shows/hides the iPod artwork.

ENGLISH 15
iPod/iPhoneiPod/iPhone
R Setting <AV Input> for iPod/iPhone
playback
Select an appropriate input setting for <AV Input>
according to the connection method of the iPod/
iPhone.
• For KW-V40BT : Make sure that “AV Off” is selected
as the rear source. (Page24)
1 Turn off the AV source.
On the <HOME> screen:
2 Display the <Input> setting screen.
3
[AV-IN ] Select this when the iPod/iPhone is
connected using the USB 2.0 cable
(accessory of the iPod/iPhone).
[iPod] Select this when the iPod/iPhone is
connected using KS-U59 (optional
accessory).
Playback operations
• When the operation buttons
are not displayed on the screen,
touch the area shown on the
illustration.
– For KW-V10 : You can also
display/hide the operation
buttons by pressing FNC on
the monitor panel.
– To change settings for video
playback, see page 34.
R Indications and buttons on the source
control screen
1 3
5
6
2 4
Playback information
1 Playback mode (Page16)
2 Playing time
3 Playback status (I: play/W: pause)
4 Song/video information
• Touching the information bar scrolls the text if
not all of the text is shown.
5 Track no./Total track number
6 Artwork (Shown if the song contains Artwork)
• To change the Artwork display, see page 14.

16
iPod/iPhoneiPod/iPhone
Operation buttons
[ ]
Displays the audio/video file list. (See
below .)
[
]
Selects repeat playback mode.
•
SONGS : Functions the same
as “Repeat One.”
• ALL : Functions the same as
“Repeat All.”
[
]
Selects random playback mode.*
1
• SONGS : Functions the same as
“Shuffle Songs.”
• ALBUMS : Functions the same
as “Shuffle Albums.”
[I/W]
Starts/pauses playback.
[S] [T]
• Selects an audio/video file.*
2
(Press)
• Reverse/forward search. (Hold)
[Mode] Changes the settings for iPod/iPhone
playback on the < Mode> screen.
(Page14)
[HOME] Displays the <HOME> screen.
*
1
To cancel random mode, press the button repeatedly until the
indicator disappears.
*
2
Resume playback is unavailable for video files.
R Selecting an audio/video file from the
menu
1
2 Select the menu ( : audio or :
video) (1), a category (2), then a desired
item (3).
• Select the item in the selected layer until a
desired file starts playing.
• If you want to play all items in the layer, press
[I] on the right of the desired item.
Audio menu:
*
Video menu:
*
• You can change the page to display more
items by pressing [ J]/[ K].
• Press [
Top ] to return to the top layer.
• Press [ ] to return to the upper layer.
• Available categories differ depending on the type
of your iPod/iPhone.
* You can switch to the top of the category by pressing the
corresponding tab: Playlist ( ), Artist ( ), Albums ( ) or
Songs ( ).
Using an iPod touch/iPhone App
You can use an App of the connected iPod touch/
iPhone on this unit.
• You cannot use Apps with iPod touch (5th
Generation)/iPhone 5.
• When you use an iPod touch or iPhone App, see
also page 52 for safety instructions.
• For Apps you can use on this unit, visit
<http://www.jvc.net/cs/car/>.
Preparation
• Connect the iPod touch/iPhone using KS-U59
(optional accessory). (Page 47 )
• Select [iPod] for <AV Input>. (Page15)
R Playback operations
1 Start App on your iPod touch/iPhone.
2 Select “Apps” as the source. (Page8)
• You can operate some functions of the App on the
touch panel.
Audio:

ENGLISH 17
iPod/iPhoneiPod/iPhone
Video:
For some applications such as navigation
applications, the operating buttons and information
are not shown. You can perform the operations on
the touch panel, such as scrolling the map.
You can also play back the audio/video using iPod/
iPhone itself instead of the unit.
R Displaying the App screen while
listening to another source
You can switch to the App screen from the
connected iPod touch/iPhone while listening to
another source.
Displaying the Apps switch button on the source
control screen and <HOME> screen
• For KW-V40BT : Make sure that “AV Off” is selected
as the rear source. (Page24)
• Select [AV] for <Display> on the <HOME> screen
beforehand. (Page7)
1 Turn off the AV source. (Page6)
2 Display the <Input> setting screen.
3 Select [iPhone] for <Input> on the
<Navigation Input> screen.
When <Input> is set to [iPhone], the [Apps] button
is shown on the <HOME> screen, and the
[ ] button is shown on the source control screen.
You can display the App screen by pressing either
button. (See the right column.)
• When <Input> is set to [iPhone], the <AV Input>
setting is automatically changed and fixed to
[iPod].
To deactivate: Select [Off] for <Input>.
To view the App screen
On the <HOME> screen:
On the source control screen:
On the monitor panel:
KW-V40BT KW-V20BT/ KW-V10
To exit the App screen
KW-V40BT KW-V20BT/ KW-V10
• You can also exit the App screen by pressing [AV]
on the <HOME> screen after pressing HOME on
the monitor panel.

18
TUNER TUNER
Listening to the radio
R Indications and buttons on the source
control screen
12345 6 7
9
8
Tuner reception information
1 Band
2 Preset no.
3 The station frequency currently tuned in/PS
(station name) for FM Radio Data System when
PS signal is coming in
4 ST/MO indicator
• The ST indicator lights up when receiving an
FM stereo broadcast with sufficient signal
strength.
5 DX/LO indicator
6 Standby reception indicators (TP/NEWS)
7 AF indicator
8 PTY code for FM Radio Data System
9 Preset list
Operation buttons
[P1] – [P6] • Selects a stored station. (Press)
• Stores the current station. (Hold)
[I]
Changes the display information.
(See the right column)
[TP]*
Activates/deactivates TA standby
reception mode. (Page20)
[PTY
]*
Enters PTY search mode. (Page20)
[BAND] Selects the band.
[S] [T]
Searches for a station.
• Auto search (Press)
• Manual search (Hold)
[
] [ ]
Selects a stored station.
[Mode]
Changes the settings for tuner
reception on the <Mode> screen.
(Pages19–21)
[HOME] Displays the <HOME> screen.
*
Appears only when FM is selected as the source.
R Changing the display information
Text information for the station currently being
received is displayed.
• Pressing [I] again hides the text information.
• Text information appears when receiving Radio
Text Plus. Touching the information scrolls the text
information.

ENGLISH 19
TUNERTUNER
R Improving the FM reception
Activate monaural mode for better reception.
1
2
[On] Activate monaural mode to improve
FM reception, but the stereo effect will
be lost. The MO indicator lights up.
[Off] Restore the stereo effect.
R Tuning in FM stations only with strong
signals—LO/DX (Local/Distance-
extreme)
1
2
[Local] Select this to tune in only to stations
with sufficient signal strength. The
LO indicator lights up.
[DX] Deactivate the function. The DX
indicator lights up.
R Reducing interference during FM
reception
1
2
[Auto] Increases the tuner selectivity
to reduce interference between
adjacent stations. (Stereo effect may
be lost.)
[Wide] Subject to the interference from
adjacent stations, but sound quality
will not be degraded and the stereo
effect will remain.
Presetting stations
R Storing stations in the memory
You can preset 6 stations for each band.
Automatic presetting — SSM (Strong-station
Sequential Memory) (For FM only)
1
2
(Hold)
Local stations with the strongest signals are found
and stored automatically.
Manual presetting
1 Tune in to a station you want to preset.
(Page 18)
2 Select a preset number.
(Hold)
The station selected in step 1 is stored.

20
TUNERTUNER
R Selecting a preset station
• You can also select a preset station by pressing
[ ]/[ ].
FM Radio Data System features
R Searching for FM Radio Data System
programs—PTY Search
You can search for your favorite programs being
broadcast by selecting the PTY code for your favorite
programs.
1
2 Select a PTY code.
(Hold)
• You can change the page to display more
items by pressing [J]/[K].
PTY Search starts.
If there is a station broadcasting a program of
the same PTY code as you have selected, that
station is tuned in.
R Activating/deactivating TA/News
Standby Reception
TA Standby Reception
The unit is in standby to switch to Traffic
Announcement (TA) if available. (The TP indicator
lights up.)
• If the TP indicator flashes, tune into another
station providing Radio Data System signals.
To deactivate TA Standby Reception:
Press [TP]. (The TP indicator goes off.)
• The volume adjustment for Traffic Announcement
is automatically memorized. The next time the
unit switches to Traffic Announcement, the
volume is set to the previous level.
News Standby Reception
1
2
The unit is in standby to switch to News Program if
available. (The NEWS indicator lights up.)
• If the NEWS indicator flashes, tune into another
station providing Radio Data System signals.
To deactivate News Standby Reception:
Select [Off] for <NEWS Standby>. (The NEWS
indicator goes off.)
• The volume adjustment while receiving News
is automatically memorized. The next time the
unit switches to News, the volume is set to the
previous level.
La page est en cours de chargement...
La page est en cours de chargement...
La page est en cours de chargement...
La page est en cours de chargement...
La page est en cours de chargement...
La page est en cours de chargement...
La page est en cours de chargement...
La page est en cours de chargement...
La page est en cours de chargement...
La page est en cours de chargement...
La page est en cours de chargement...
La page est en cours de chargement...
La page est en cours de chargement...
La page est en cours de chargement...
La page est en cours de chargement...
La page est en cours de chargement...
La page est en cours de chargement...
La page est en cours de chargement...
La page est en cours de chargement...
La page est en cours de chargement...
La page est en cours de chargement...
La page est en cours de chargement...
La page est en cours de chargement...
La page est en cours de chargement...
La page est en cours de chargement...
La page est en cours de chargement...
La page est en cours de chargement...
La page est en cours de chargement...
La page est en cours de chargement...
La page est en cours de chargement...
La page est en cours de chargement...
La page est en cours de chargement...
La page est en cours de chargement...
La page est en cours de chargement...
La page est en cours de chargement...
La page est en cours de chargement...
La page est en cours de chargement...
La page est en cours de chargement...
La page est en cours de chargement...
La page est en cours de chargement...
La page est en cours de chargement...
La page est en cours de chargement...
La page est en cours de chargement...
La page est en cours de chargement...
La page est en cours de chargement...
La page est en cours de chargement...
La page est en cours de chargement...
La page est en cours de chargement...
La page est en cours de chargement...
La page est en cours de chargement...
La page est en cours de chargement...
La page est en cours de chargement...
La page est en cours de chargement...
La page est en cours de chargement...
La page est en cours de chargement...
La page est en cours de chargement...
La page est en cours de chargement...
La page est en cours de chargement...
La page est en cours de chargement...
La page est en cours de chargement...
La page est en cours de chargement...
La page est en cours de chargement...
La page est en cours de chargement...
La page est en cours de chargement...
La page est en cours de chargement...
La page est en cours de chargement...
La page est en cours de chargement...
La page est en cours de chargement...
La page est en cours de chargement...
La page est en cours de chargement...
La page est en cours de chargement...
La page est en cours de chargement...
La page est en cours de chargement...
La page est en cours de chargement...
La page est en cours de chargement...
La page est en cours de chargement...
La page est en cours de chargement...
La page est en cours de chargement...
La page est en cours de chargement...
La page est en cours de chargement...
La page est en cours de chargement...
La page est en cours de chargement...
La page est en cours de chargement...
La page est en cours de chargement...
La page est en cours de chargement...
La page est en cours de chargement...
La page est en cours de chargement...
La page est en cours de chargement...
La page est en cours de chargement...
La page est en cours de chargement...
La page est en cours de chargement...
La page est en cours de chargement...
La page est en cours de chargement...
La page est en cours de chargement...
La page est en cours de chargement...
La page est en cours de chargement...
La page est en cours de chargement...
La page est en cours de chargement...
La page est en cours de chargement...
La page est en cours de chargement...
La page est en cours de chargement...
La page est en cours de chargement...
La page est en cours de chargement...
La page est en cours de chargement...
La page est en cours de chargement...
La page est en cours de chargement...
La page est en cours de chargement...
La page est en cours de chargement...
La page est en cours de chargement...
La page est en cours de chargement...
La page est en cours de chargement...
La page est en cours de chargement...
La page est en cours de chargement...
La page est en cours de chargement...
La page est en cours de chargement...
La page est en cours de chargement...
La page est en cours de chargement...
La page est en cours de chargement...
La page est en cours de chargement...
La page est en cours de chargement...
La page est en cours de chargement...
La page est en cours de chargement...
La page est en cours de chargement...
La page est en cours de chargement...
La page est en cours de chargement...
La page est en cours de chargement...
La page est en cours de chargement...
La page est en cours de chargement...
La page est en cours de chargement...
La page est en cours de chargement...
La page est en cours de chargement...
La page est en cours de chargement...
La page est en cours de chargement...
La page est en cours de chargement...
La page est en cours de chargement...
La page est en cours de chargement...
La page est en cours de chargement...
La page est en cours de chargement...
La page est en cours de chargement...
La page est en cours de chargement...
La page est en cours de chargement...
La page est en cours de chargement...
La page est en cours de chargement...
La page est en cours de chargement...
La page est en cours de chargement...
La page est en cours de chargement...
La page est en cours de chargement...
La page est en cours de chargement...
La page est en cours de chargement...
La page est en cours de chargement...
La page est en cours de chargement...
La page est en cours de chargement...
La page est en cours de chargement...
La page est en cours de chargement...
La page est en cours de chargement...
La page est en cours de chargement...
La page est en cours de chargement...
La page est en cours de chargement...
La page est en cours de chargement...
La page est en cours de chargement...
La page est en cours de chargement...
La page est en cours de chargement...
La page est en cours de chargement...
La page est en cours de chargement...
La page est en cours de chargement...
La page est en cours de chargement...
La page est en cours de chargement...
La page est en cours de chargement...
La page est en cours de chargement...
La page est en cours de chargement...
La page est en cours de chargement...
La page est en cours de chargement...
La page est en cours de chargement...
La page est en cours de chargement...
La page est en cours de chargement...
La page est en cours de chargement...
La page est en cours de chargement...
La page est en cours de chargement...
La page est en cours de chargement...
La page est en cours de chargement...
La page est en cours de chargement...
La page est en cours de chargement...
La page est en cours de chargement...
La page est en cours de chargement...
La page est en cours de chargement...
La page est en cours de chargement...
La page est en cours de chargement...
La page est en cours de chargement...
La page est en cours de chargement...
La page est en cours de chargement...
La page est en cours de chargement...
La page est en cours de chargement...
La page est en cours de chargement...
La page est en cours de chargement...
La page est en cours de chargement...
La page est en cours de chargement...
La page est en cours de chargement...
La page est en cours de chargement...
La page est en cours de chargement...
La page est en cours de chargement...
La page est en cours de chargement...
La page est en cours de chargement...
La page est en cours de chargement...
La page est en cours de chargement...
La page est en cours de chargement...
La page est en cours de chargement...
La page est en cours de chargement...
La page est en cours de chargement...
La page est en cours de chargement...
La page est en cours de chargement...
La page est en cours de chargement...
La page est en cours de chargement...
La page est en cours de chargement...
La page est en cours de chargement...
-
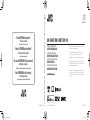 1
1
-
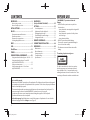 2
2
-
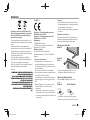 3
3
-
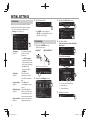 4
4
-
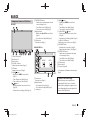 5
5
-
 6
6
-
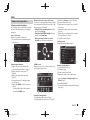 7
7
-
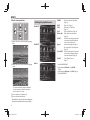 8
8
-
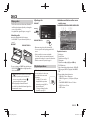 9
9
-
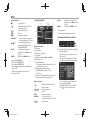 10
10
-
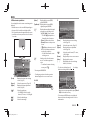 11
11
-
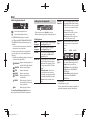 12
12
-
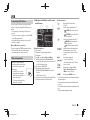 13
13
-
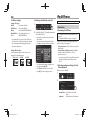 14
14
-
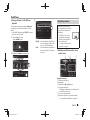 15
15
-
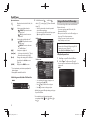 16
16
-
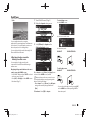 17
17
-
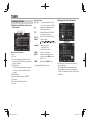 18
18
-
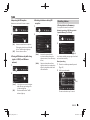 19
19
-
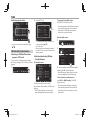 20
20
-
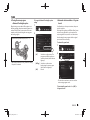 21
21
-
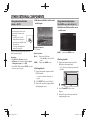 22
22
-
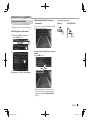 23
23
-
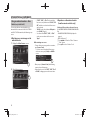 24
24
-
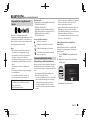 25
25
-
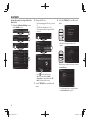 26
26
-
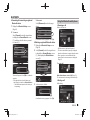 27
27
-
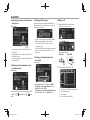 28
28
-
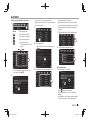 29
29
-
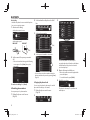 30
30
-
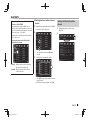 31
31
-
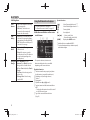 32
32
-
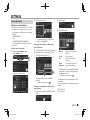 33
33
-
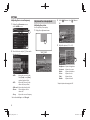 34
34
-
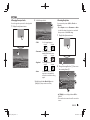 35
35
-
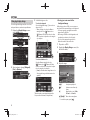 36
36
-
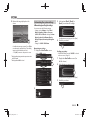 37
37
-
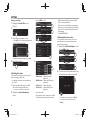 38
38
-
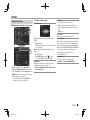 39
39
-
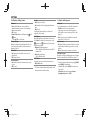 40
40
-
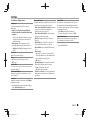 41
41
-
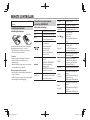 42
42
-
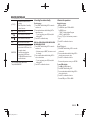 43
43
-
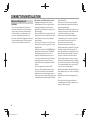 44
44
-
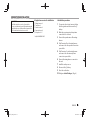 45
45
-
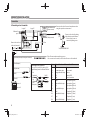 46
46
-
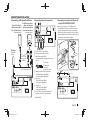 47
47
-
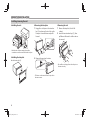 48
48
-
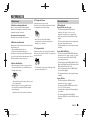 49
49
-
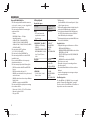 50
50
-
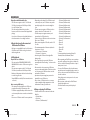 51
51
-
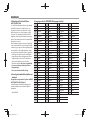 52
52
-
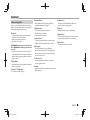 53
53
-
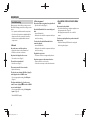 54
54
-
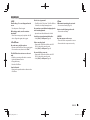 55
55
-
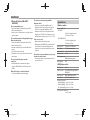 56
56
-
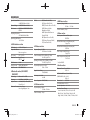 57
57
-
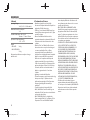 58
58
-
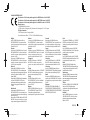 59
59
-
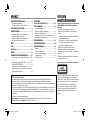 60
60
-
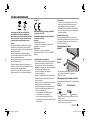 61
61
-
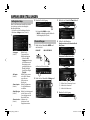 62
62
-
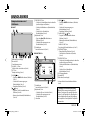 63
63
-
 64
64
-
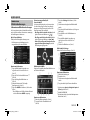 65
65
-
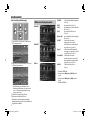 66
66
-
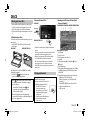 67
67
-
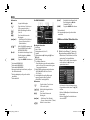 68
68
-
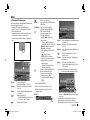 69
69
-
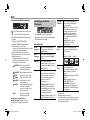 70
70
-
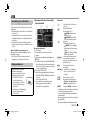 71
71
-
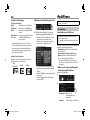 72
72
-
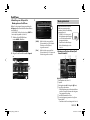 73
73
-
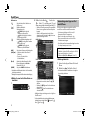 74
74
-
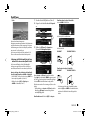 75
75
-
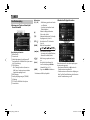 76
76
-
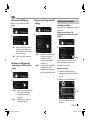 77
77
-
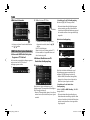 78
78
-
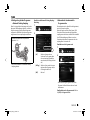 79
79
-
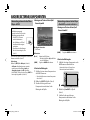 80
80
-
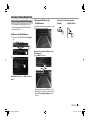 81
81
-
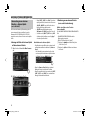 82
82
-
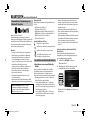 83
83
-
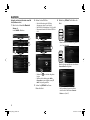 84
84
-
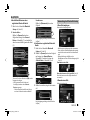 85
85
-
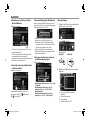 86
86
-
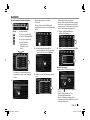 87
87
-
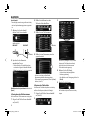 88
88
-
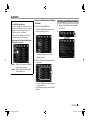 89
89
-
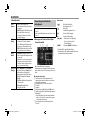 90
90
-
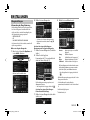 91
91
-
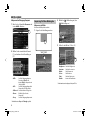 92
92
-
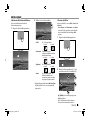 93
93
-
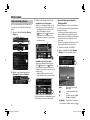 94
94
-
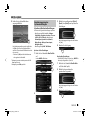 95
95
-
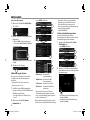 96
96
-
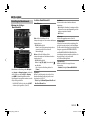 97
97
-
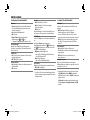 98
98
-
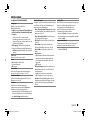 99
99
-
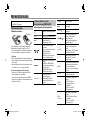 100
100
-
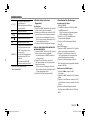 101
101
-
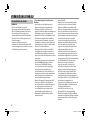 102
102
-
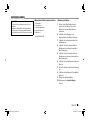 103
103
-
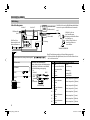 104
104
-
 105
105
-
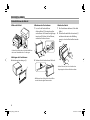 106
106
-
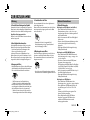 107
107
-
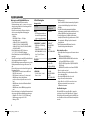 108
108
-
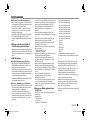 109
109
-
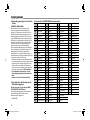 110
110
-
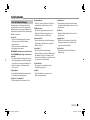 111
111
-
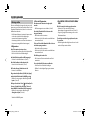 112
112
-
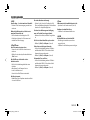 113
113
-
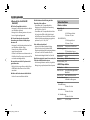 114
114
-
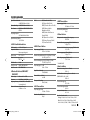 115
115
-
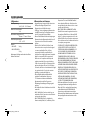 116
116
-
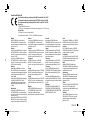 117
117
-
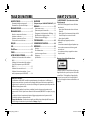 118
118
-
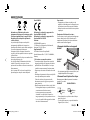 119
119
-
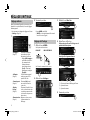 120
120
-
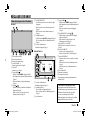 121
121
-
 122
122
-
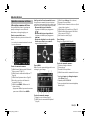 123
123
-
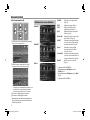 124
124
-
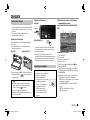 125
125
-
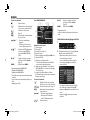 126
126
-
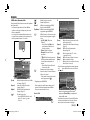 127
127
-
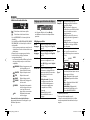 128
128
-
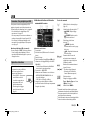 129
129
-
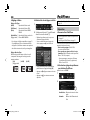 130
130
-
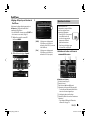 131
131
-
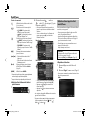 132
132
-
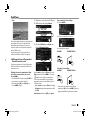 133
133
-
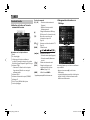 134
134
-
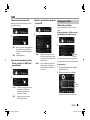 135
135
-
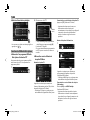 136
136
-
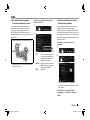 137
137
-
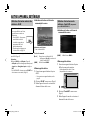 138
138
-
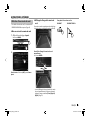 139
139
-
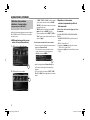 140
140
-
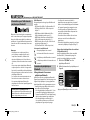 141
141
-
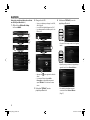 142
142
-
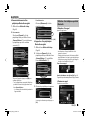 143
143
-
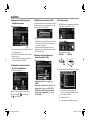 144
144
-
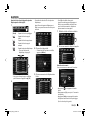 145
145
-
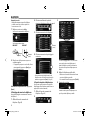 146
146
-
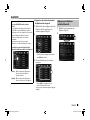 147
147
-
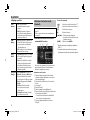 148
148
-
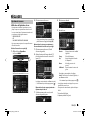 149
149
-
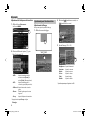 150
150
-
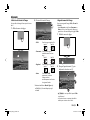 151
151
-
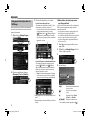 152
152
-
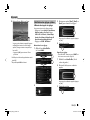 153
153
-
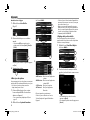 154
154
-
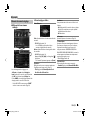 155
155
-
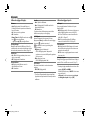 156
156
-
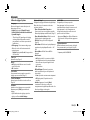 157
157
-
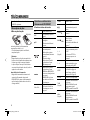 158
158
-
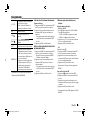 159
159
-
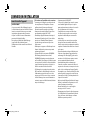 160
160
-
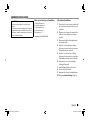 161
161
-
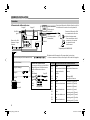 162
162
-
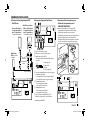 163
163
-
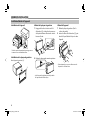 164
164
-
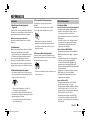 165
165
-
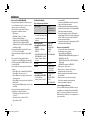 166
166
-
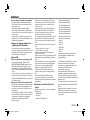 167
167
-
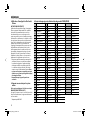 168
168
-
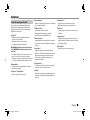 169
169
-
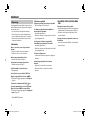 170
170
-
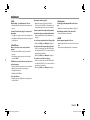 171
171
-
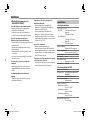 172
172
-
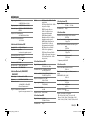 173
173
-
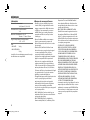 174
174
-
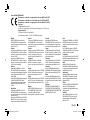 175
175
-
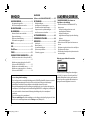 176
176
-
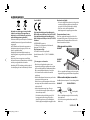 177
177
-
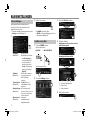 178
178
-
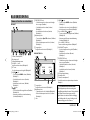 179
179
-
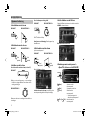 180
180
-
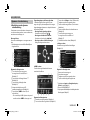 181
181
-
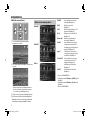 182
182
-
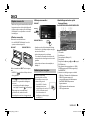 183
183
-
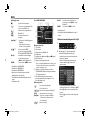 184
184
-
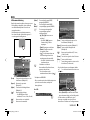 185
185
-
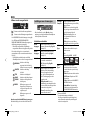 186
186
-
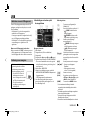 187
187
-
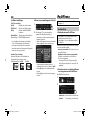 188
188
-
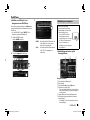 189
189
-
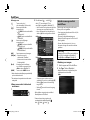 190
190
-
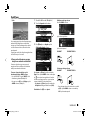 191
191
-
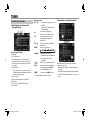 192
192
-
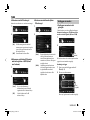 193
193
-
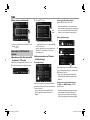 194
194
-
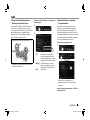 195
195
-
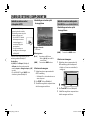 196
196
-
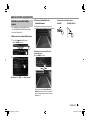 197
197
-
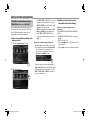 198
198
-
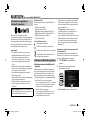 199
199
-
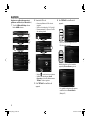 200
200
-
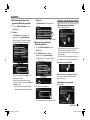 201
201
-
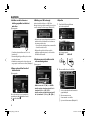 202
202
-
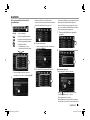 203
203
-
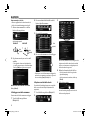 204
204
-
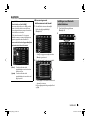 205
205
-
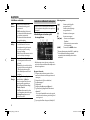 206
206
-
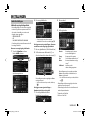 207
207
-
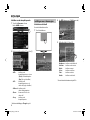 208
208
-
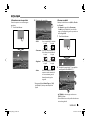 209
209
-
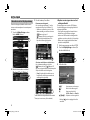 210
210
-
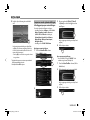 211
211
-
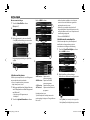 212
212
-
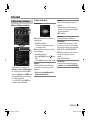 213
213
-
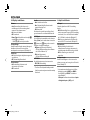 214
214
-
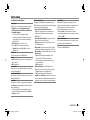 215
215
-
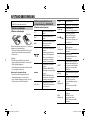 216
216
-
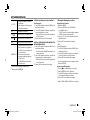 217
217
-
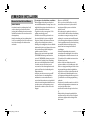 218
218
-
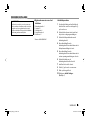 219
219
-
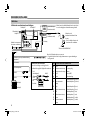 220
220
-
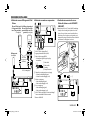 221
221
-
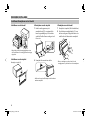 222
222
-
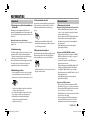 223
223
-
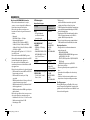 224
224
-
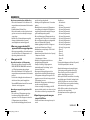 225
225
-
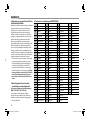 226
226
-
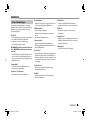 227
227
-
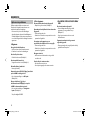 228
228
-
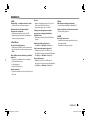 229
229
-
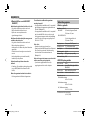 230
230
-
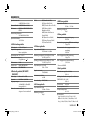 231
231
-
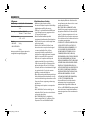 232
232
-
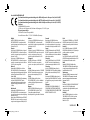 233
233
-
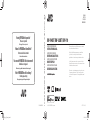 234
234
JVC KW-V20BTE Le manuel du propriétaire
- Catégorie
- Systèmes vidéo de voiture
- Taper
- Le manuel du propriétaire
- Ce manuel convient également à
dans d''autres langues
- English: JVC KW-V20BTE Owner's manual
- Deutsch: JVC KW-V20BTE Bedienungsanleitung
- Nederlands: JVC KW-V20BTE de handleiding
Documents connexes
-
JVC KW-ADV792 - Arsenal 2-DIN 7" TouchScreen DVD/MP3/CD Receiv Manuel utilisateur
-
JVC KD-AVX55E Le manuel du propriétaire
-
JVC KW-NX7000BT Le manuel du propriétaire
-
JVC KD-AVX77 Manuel utilisateur
-
JVC KW-AVX820E Le manuel du propriétaire
-
JVC KW-AVX720 Le manuel du propriétaire
-
JVC EXAD KD-AVX22 Manuel utilisateur
-
JVC KD-AVX20 Le manuel du propriétaire
-
JVC KV-CM20 Le manuel du propriétaire
-
JVC KV-M70 Manuel utilisateur