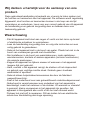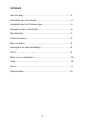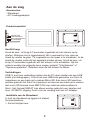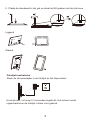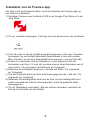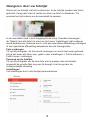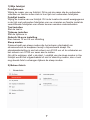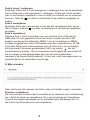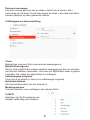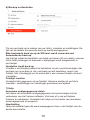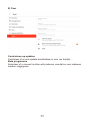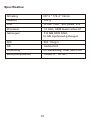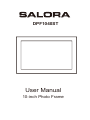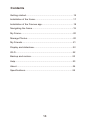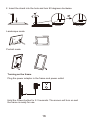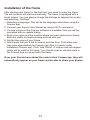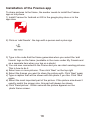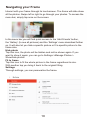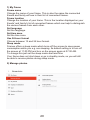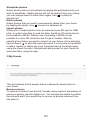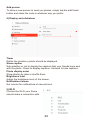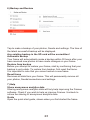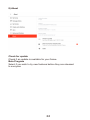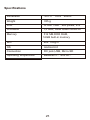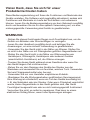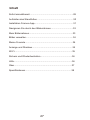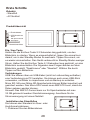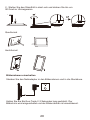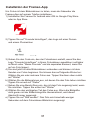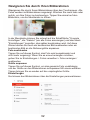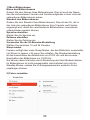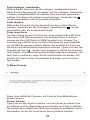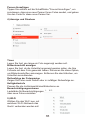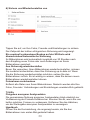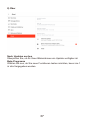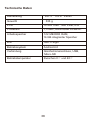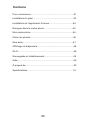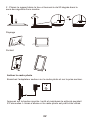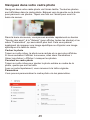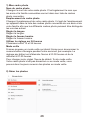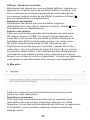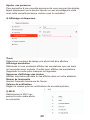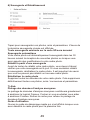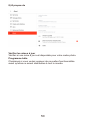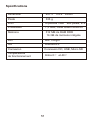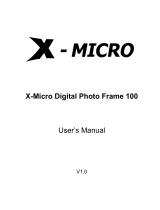Salora DPF1040ST Manuel utilisateur
- Catégorie
- Cadres photo numériques
- Taper
- Manuel utilisateur

Gebruikershandleiding
10-inch Digitale Fotolijst
DPF1040ST

Wij danken u hartelijk voor de aankoop van ons
product.
Waarschuwing
Deze gebruikershandleiding is bedoeld om u kennis te laten maken met
de functies en kenmerken van het apparaat. De software wordt regelmatig
bijgewerkt, dus functies en kenmerken kunnen in de loop van de tijd
veranderen en verbeteren. Lees voor een correct gebruik van dit apparaat
de handleiding voor gebruik zorgvuldig door en bewaar deze voor
toekomstig gebruik.
Stel dit apparaat niet bloot aan regen of vocht om het risico op brand
of elektrische schokken te verminderen.
Lees de handleiding zorgvuldig door en volg alle instructies om een
veilig gebruik te garanderen.
Gebruik het apparaat niet in de buurt van water. Plaats het niet in de
buurt van voorwerpen gevuld met vloeistoffen.
Niet installeren in de buurt van warmtebronnen, zoals radiatoren,
warmteroosters, kachels of andere apparaten (inclusief versterkers)
die warmte produceren.
Koppel dit apparaat los tijdens onweer of wanneer u het apparaat
langere tijd niet gebruikt.
Haal, voordat u het apparaat reinigt, de stekker uit het stopcontact
en gebruik een vochtige zachte doek. Gebruik geen vloeibaar
wasmiddel of spuitbus.
Gebruik alleen hulpstukken/accessoires die door de fabrikant
gespecificeerd zijn.
Laat al het onderhoud over aan gekwalificeerd onderhoudspersoneel.
Onderhoud is vereist wanneer een onderdeel van het apparaat is
beschadigd, zoals het netsnoer of de stekker. Of wanneer er vloeistof
is gemorst, kleine voorwerpen in het apparaat zijn gevallen, het
apparaat is blootgesteld aan vocht of als het niet normaal werkt.
Probeer het niet zelf te repareren. Dit kan leiden tot een elektrische
schok door blootstelling aan hoge spanning.

1
Inhoud
Aan de slag.........................................................................2
Installatie van de fotolijst.....................................................4
Installatie van de Frameo app.............................................5
Navigeren door de fotolijst..................................................6
Mijn fotolijst.........................................................................7
Foto's beheren....................................................................8
Mijn Vrienden......................................................................8
Weergave en diavoorstelling..............................................9
Wi-Fi...................................................................................9
Back-up en Herstellen........................................................10
Help....................................................................................10
Over...................................................................................11
Specificaties......................................................................12

2
Accessoires
- Standaard
- AC Voedingsadapter
Productoverzicht
Aan/Uit knop
Houd de aan / uit knop 2-3 seconden ingedrukt om het scherm op te
starten. Wanneer het is ingeschakeld, tikt u eenmaal kort om naar de
stand-by modus te gaan. Tik nogmaals om het weer in te schakelen. In de
stand-by modus verbruikt het apparaat minder stroom. Houd de aan / uit
knop 2-3 seconden ingedrukt om het scherm uit te schakelen. Op het
scherm worden de volgende twee vragen gesteld: "Uitschakelen" of
"Opnieuw opstarten". Selecteer door op het scherm te tikken.
Verbindingen
USB: U kunt een verbinding maken met de PC door middel van een USB
kabel (niet inbegrepen). U kunt ook een USB stick gebruiken om foto's te
importeren en een back-up te maken.Micro SD: Een micro SD kaart kan
worden gebruikt om foto's te importeren en hiervan een back-up te maken.
Het micro SD formaat moet MSFAT32 zijn zodat de data leesbaar is.
Noot : Het formaat MSFAT kan alleen worden gebruikt voor kaarten met
max. 32 GB.DC uitgang: Poort voor de voeding met een AC adapter.
Installatie van de Standaard
U kunt de standaard op liggend of staand
formaat plaatsen.
1. Zet de fotolijst neer.
Aan de slag
Aan/Uit knop
USB aansluiting
Micro-SD-kaartsleuf
DC aansluiting

3
2 . Plaats de standaard in het gat en draai het 90 graden met de klok mee
Liggend
Staand
Fotolijst inschakelen
Steek de stroomadapter in de fotolijst en het stopcontact.
Houd de aan / uit knop 2-3 seconden ingedrukt. Het scherm wordt
ingeschakeld en de fotolijst is klaar voor gebruik.

4
Installatie van de fotolijst
Nadat u uw fotolijst voor het eerst hebt gestart, moet u deze instellen. Het
setup menu start automatisch. Uw fotolijst is voorzien van een touchscreen.
U kunt de instellingen altijd wijzigen door op het scherm te tikken en
"Instellingen" te selecteren
1 . Selecteer een taal: Dit is de taal die wordt gebruikt bij het gebruik van de
Frameo-app.
2 . Verbind uw fotolijst met het internet door middel van een Wi-Fi verbinding.
3 . Als er een nieuwe versie van de Frameo software beschikbaar is, wordt u
gevraagd in een dialoogvenster de update bij te werken.
4 . Voer je naam en de locatie in waar u uw fotolijst hebt geplaatst. Beide zijn
zichtbaar voor mensen die foto's met u delen.
5 . Stel de tijdzone van uw fotolijst in.
6 . Voeg vrienden toe van wie u foto's wilt ontvangen. Controleer eerst of ze
de Frameo app hebben gedownload (zie de handleiding onder 'Installatie
Frameo app'). Tik op 'Vriend toevoegen'. Er verschijnt een unieke code
die 24 uur geldig is. Geef deze code door aan uw vriend. Hij/zij moet die
code in de Frameo app gebruiken om verbinding te maken met uw fotolijst.
Zodra uw vrienden de code in hun Frameo app hebben toegevoegd,
verschijnen ze automatisch op uw fotolijst en kunnen ze uw foto's
delen.

5
Installatie van de Frameo app
Om foto's met de fotolijst te delen, moet de afzender de Frameo app op
zijn telefoon installeren.
1) Installeer Frameo voor Android of iOS in de Google Play Store of in de
App Store
2) Tik op 'vrienden toevoegen', het logo met een persoon en een plusteken
3) Voer de code in die de fotolijst aanmaakt wanneer u het logo 'vrienden
toevoegen' op uw fotolijst selecteert (beschikbaar in het menu onder
"Mijn vrienden" en als een afzonderlijk item wanneer u op een foto tikt)
4) U bent nu verbonden met de fotolijst en u kunt beginnen met het
verzenden van foto's. U kunt dat op deze manier doen:Selecteer een of
meer foto's. Tik vervolgens rechtsboven op 'Volgende'
b) Selecteer de fotolijstjes waarmee u de foto wilt delen. Tik nogmaals
op 'Volgende'
c) Typ een bijschrift dat bij de foto wordt weergegeven als u dat wilt. Tik
nogmaals op 'Volgende'
d) Selecteer het belangrijkste deel van de foto. Als de beeldgrootte niet
exact overeenkomt met de schermgrootte, wordt dit gedeelte altijd
weergegeven.
e) Tik op 'Afbeelding verzenden'. Binnen enkele seconden verschijnt de
foto op het scherm van de fotolijst.

6
Navigeren door uw fotolijst
Werk met uw fotolijst via het touchscreen. In de fotolijst worden alle foto's
getoond. Veeg naar links of rechts om door uw foto's te bladeren. Tik
eenmaal op het scherm om de menubalk te openen.
In de menubalk vindt u snel toegang tot de knop 'Vrienden toevoegen',
de 'Galerij' (om alle foto's te zien) en het menu 'Instellingen' dat verderop
wordt beschreven. Hiermee kunt u ook een specifieke afbeelding verbergen
of een specifieke afbeelding aanpassen aan de framegrootte.
Foto verbergen
Tik op dit pictogram, de foto wordt verborgen en wordt niet meer getoond.
Als je het weer wilt laten zien, gaat u naar Instellingen-> Foto's beheren->
Foto's tonen / verbergen
Passend op de fotolijst
Tik op dit pictogram om de hele foto aan te passen aan de fotolijst,
ongeacht de grootte.Met nog een tik brengt u het terug naar de
oorspronkelijke afmeting.
Instellingen
Via instellingen kunt u de fotolijst personaliseren.

7
1) Mijn fotolijst
Fotolijstnaam
Wijzig de naam van uw fotolijst. Dit is ook de naam die de verbonden
vrienden en familie zullen zien in hun lijst met verbonden fotolijsten.
Fotolijst locatie
Wijzig de locatie van uw fotolijst. Dit is de locatie die wordt weergegeven
in de lijst met verbonden fotolijsten van uw vrienden en familie zodat de
verschillende fotolijsten van elkaar kunnen worden onderscheiden.
Taal instellen
Stel de taal in.
Tijdzone instellen
Stel de tijdzone in.
Gebruik 24-uurs instelling
Kies tussen 12 en 24 uur instelling
Sleep modus
Frameo biedt een sleep modus die het scherm uitschakelt om
stroomverbruik te besparen terwijl u bijvoorbeeld slaapt. De
standaardinstelling is om het scherm om 23:00 uur uit te schakelen en
het scherm om 07:00 uur weer aan te zetten.
Om dit te wijzigen, stelt u de start- / eindtijd van de sleep modus in Uw
fotolijst wordt niet uitgeschakeld of niet in stand-by modus, dus u kunt
nog steeds foto's ontvangen tijdens de sleep modus.
2) Beheer foto's

8
Foto's tonen / verbergen
Selecteer welke foto's u wilt weergeven / verbergen door op de specifieke
foto te tikken die u wilt weergeven / verbergen. Verborgen foto's worden
niet uit uw fotolijst verwijderd, u kunt er altijd voor kiezen om ze opnieuw
te tonen. Gebruik om alles te selecteren of de selectie ongedaan te
maken
Foto's verwijderen
Selecteer foto's die u permanent uit uw lijst wilt verwijderen door op de
foto te tikken. Gebruik om alles te selecteren of de selectie ongedaan
te maken
Foto's importeren
Hiermee kunt u foto's importeren van een externe micro SD kaart of
USB stick. Om de gegevens te kunnen lezen, moeten de Micro SD
kaarten worden geformatteerd in MSfat. Let op: formatteren in MSfat
is alleen mogelijk voor micro SD kaarten met een capaciteit van 32 GB
of minder. Begin door het selecteren van de foto's die u op uw fotolijst
wilt importeren. Eenmaal geselecteerd, tikt u op import om het
importproces te starten. Het is momenteel niet mogelijk om een bijschrift
toe te voegen of het belangrijkste deel van de foto te definiëren
wanneer u de importfunctie gebruikt. U kunt ook uzelf toevoegen aan uw
vriendenlijst en ze verzenden met de app.
3) Mijn vrienden
Deze lijst bevat alle mensen die foto's naar uw fotolijst mogen verzenden.
Persoon verwijderen
Om een persoon uit deze lijst te verwijderen en daarmee zijn toestemming
om u foto's te sturen te verwijderen, tikt u op het pictogram Verwijderen.
U wordt vervolgens gevraagd om de verwijdering te bevestigen en of u
alle foto's van deze persoon wilt verwijderen.

9
Persoon toevoegen
Om een nieuwe persoon toe te staan u foto's toe te sturen, tikt u
eenvoudig op de knop Vriend toevoegen en deelt u de code met deze
nieuwe persoon op elke gewenste manier.
4) Weergave en diavoorstelling
Timer
Bepaal hoe lang een foto moet worden weergegeven.
Bijschrift weergeven
Stel in of de bijschriften moeten worden weergegeven die uw vrienden
met de foto hebben verzonden. Vink aan om bijschriften weer te geven
Verwijder het vinkje om bijschriften te verbergen.
Fotoweergave volgorde
Toon foto's op datum of toon ze in willekeurige volgorde.
Helderheidniveau
Stel de lichtintensiteit van het scherm in.
Meldingsvolume
Volume instellen voor meldingen van nieuwe foto's.
5) Wi-Fi
Selecteer de Wi-Fi waarmee uw
fotolijst verbinding moet maken.

10
6) Backup en Herstellen
Tik om een back-up te maken van uw foto's, vrienden en instellingen. De
tijd van de laatste succesvolle back-up wordt weergegeven.
Elke bestaande back-up op de SD kaart wordt overschreven!
Automatische back-up
Uw fotolijst maakt automatisch een back-up binnen 30 uur nadat u nieuwe
foto's hebt ontvangen of wanneer u wijzigingen heeft aangebracht in
uw fotolijst.
Herstellen vanaf back-up
Voordat u uw fotolijst probeert te herstellen, moet u eerst bevestigen dat
uw back-up up-to-date is. Als u de back-up wilt herstellen, reset u de
fotolijst. Het is belangrijk om te weten dat u een nieuwe fotolijst niet kunt
herstellen.
Fotolijst resetten
Verwijdert alle gegevens uit uw fotolijst. Hiermee worden al uw foto's,
vrienden / verbindingen en instellingen permanent verwijderd
7) Help
Anonieme analysegegevens delen
Het delen van anonieme analysegegevens zal enorm helpen bij het
verbeteren van de Frameo software. Vink aan of u ons wilt helpen
Frameo te verbeteren. Verwijder het vinkje om het delen van anonieme
analysegegevens te weigeren.
Handleiding
Open de snelstart gids die werd weergegeven toen u de fotolijst voor de
eerste keer startte.

11
8) Over
Controleren op updates
Controleer of er een update beschikbaar is voor uw fotolijst.
Beta programma
Selecteer of u nieuwe functies wilt proberen voordat ze voor iedereen
worden vrijgegeven

12
Specificaties
Afmeting 257.3 * 176.4 * 22mm
Gewicht 335 g
LCD 10 inch 1280 * 800 pixels, IPS
Processor 1,3 GHz, ARM Quad cortex-A7
Geheugen 512 MB DDR RAM,
16 GB ingebouwd geheugen
Wifi 802.11b/g/n
OS Android 6.0
Verbinding DC-aansluiting, USB, Micro-SD
Bedrijfstemperatuur Tussen 0 en 40

User Manual
10-inch Photo Frame
DPF1040ST

13
Thanks for choosing our product.
Warning
This user manual is designed to guide you through the functions and
features of the device. The software will be updated frequently, so
functions and features may change and improve over time. To ensure
a proper use of this device, please read through the manual thoroughly
before use and keep it for future reference.
To reduce the risk of fire or electric shock, do not expose this device to
rain or moisture.
Please read the instruction manual carefully and follow all the instructions
to ensure a safe operation.
Do not use the device near water. Do not place it next to objects filled with
any liquids.
Do not install near any heat sources, such as radiators, heat registers,
stoves, or other apparatus (including amplifier) that produce heat.
Unplug this unit during thunderstorms or when you do not use the device
for a extended period of time.
Before cleaning this device, unplug it and use a damp soft cloth. Do not
use a liquid detergent or aerosol.
Only use accessories specified by the manufacturer.
Refer all servicing to qualified service personnel, servicing is required
when any part of the unit has been damaged, such as the power supply
cord or plug. Or when liquid has been spilled, small objects have fallen
into the unit, the device has been exposed to moisture or if it does not
operate normally. Don't try to repair it by yourself this might lead to an
electric shock due to exposure to high voltage.

14
Contents
Getting started........................................................................15
Installation of the frame..........................................................17
Installation of the Frameo app................................................18
Navigating the frame..............................................................19
My Frame...............................................................................20
Manage Photos......................................................................20
My Friends.............................................................................21
Display and slideshow...........................................................22
Wi-Fi......................................................................................22
Backup and restore...............................................................23
Help.......................................................................................23
About.....................................................................................24
Specifications........................................................................25

15
Accessories
-Stand
-Ac adaptor
Appearance
Power button
Hold the Power button for 2-3 seconds, the screen will start up. When it is
turned on, tap once shortly to go into standby mode. Tap again to turn it
back on. In the stand-by mode the device will consume less power . Hold
the Power button for 2-3 seconds to turn frame off. On the screen the two
following questions will be asked: “Turn off” or “Restart”. Select by tapping
the screen.
Connections
USB: The frame can be connected to the PC via a USB cable (not included).
You can also use a USB stick to import and back-up pictures.
Micro SD: Micro SD can be used to import and back-up pictures.
The micro SD format must be MSFAT32 in order for the frame to be able
to read the data.
Note: The format MSFAT can only be used for cards with max 32GB.
DC outlet: Port for the power supply with an AC adaptor.
Installation of the stand
You can position the stand to landscape
or portrait size.
1.Put down the frame.
Getting Started
Power Button
USB Jack
Micro SD slot
DC Jack

16
2. Insert the stand into the hole and turn 90 degrees clockwise.
Landscape mode
Portrait mode
Turning on the frame
Plug the power adaptor in the frame and power outlet.
Hold the Power button for 2-3 seconds. The screen will turn on and
the frame is ready for use.

17
Installation of the frame
After starting your frame for the first time, you need to setup the frame.
The set-up menu will start automatically. The frame is equipped with a
touch screen. You can always change the settings by tapping the screen
and selecting “Settings”
1. Selecting a language. This will be the language used when using the
Frameo app.
2. Connect your frame to the internet by using a Wi-Fi connection.
3. If a new version of the Frameo software is available, then you will be
prompted with an update dialog.
4. Enter your name and the location where you have placed your frame.
Both are visible to people sharing pictures with you.
5. Set the time zone of your frame.
6. Add friends that you’d like to receive pictures from. First make sure
they have downloaded the Frameo App (See in manual under
‘Installation Frameo app’. Click ‘Add Friend’. A unique code will appear
which will be valid for 24 hours. Your friends need to use that code in
the Frameo App to connect with the frame.
Once your friends have added the code in their Frameo app, they will
automatically appear on your frame and be able to share your photos.
La page charge ...
La page charge ...
La page charge ...
La page charge ...
La page charge ...
La page charge ...
La page charge ...
La page charge ...
La page charge ...
La page charge ...
La page charge ...
La page charge ...
La page charge ...
La page charge ...
La page charge ...
La page charge ...
La page charge ...
La page charge ...
La page charge ...
La page charge ...
La page charge ...
La page charge ...
La page charge ...
La page charge ...
La page charge ...
La page charge ...
La page charge ...
La page charge ...
La page charge ...
La page charge ...
La page charge ...
La page charge ...
La page charge ...
La page charge ...
La page charge ...
La page charge ...
-
 1
1
-
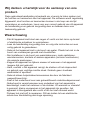 2
2
-
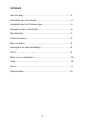 3
3
-
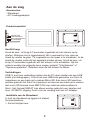 4
4
-
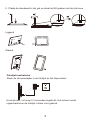 5
5
-
 6
6
-
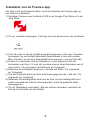 7
7
-
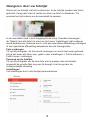 8
8
-
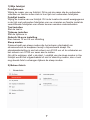 9
9
-
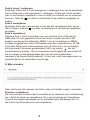 10
10
-
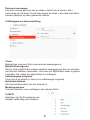 11
11
-
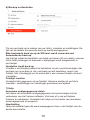 12
12
-
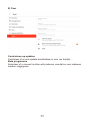 13
13
-
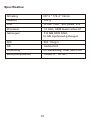 14
14
-
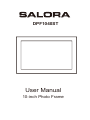 15
15
-
 16
16
-
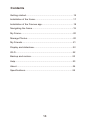 17
17
-
 18
18
-
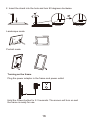 19
19
-
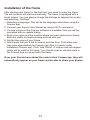 20
20
-
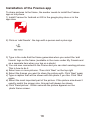 21
21
-
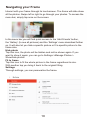 22
22
-
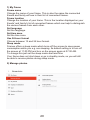 23
23
-
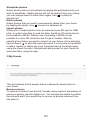 24
24
-
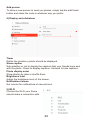 25
25
-
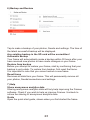 26
26
-
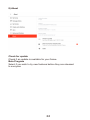 27
27
-
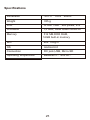 28
28
-
 29
29
-
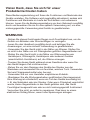 30
30
-
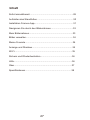 31
31
-
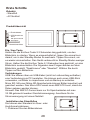 32
32
-
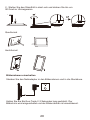 33
33
-
 34
34
-
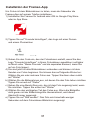 35
35
-
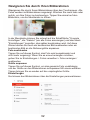 36
36
-
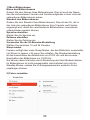 37
37
-
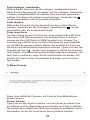 38
38
-
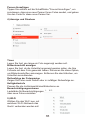 39
39
-
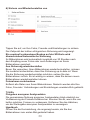 40
40
-
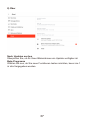 41
41
-
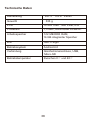 42
42
-
 43
43
-
 44
44
-
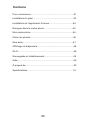 45
45
-
 46
46
-
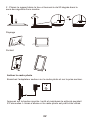 47
47
-
 48
48
-
 49
49
-
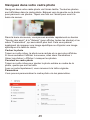 50
50
-
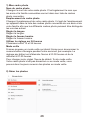 51
51
-
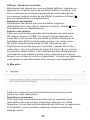 52
52
-
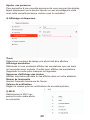 53
53
-
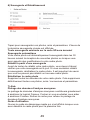 54
54
-
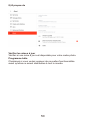 55
55
-
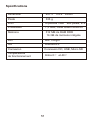 56
56
Salora DPF1040ST Manuel utilisateur
- Catégorie
- Cadres photo numériques
- Taper
- Manuel utilisateur
dans d''autres langues
- English: Salora DPF1040ST User manual
- Deutsch: Salora DPF1040ST Benutzerhandbuch
- Nederlands: Salora DPF1040ST Handleiding
Autres documents
-
Denver PFF-711WHITE Manuel utilisateur
-
Muse M-510 WPF Manuel utilisateur
-
iHome iPF1032 Mode d'emploi
-
iHome iPF1032 Mode d'emploi
-
Somikon ZX-3487 Le manuel du propriétaire
-
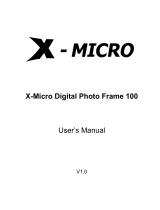 X-Micro Tech. XPFA-128 Manuel utilisateur
X-Micro Tech. XPFA-128 Manuel utilisateur
-
LG LGE900.ATMPBK Manuel utilisateur
-
Telefunken DPF 10333 Le manuel du propriétaire
-
Telefunken DPF 10934 Le manuel du propriétaire
-
Telefunken DPF 7933 Le manuel du propriétaire