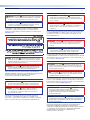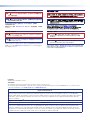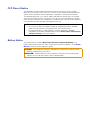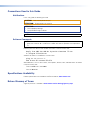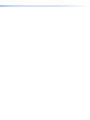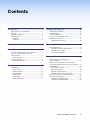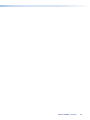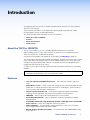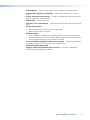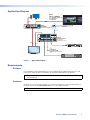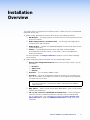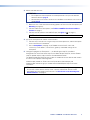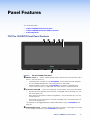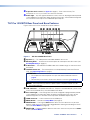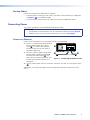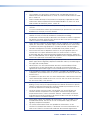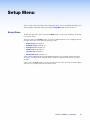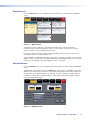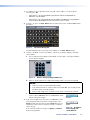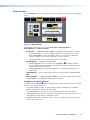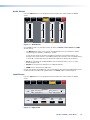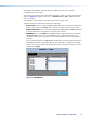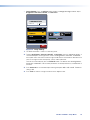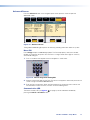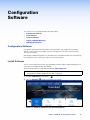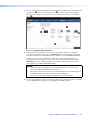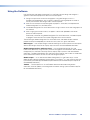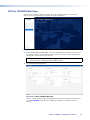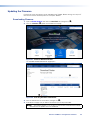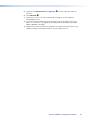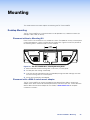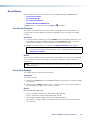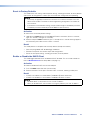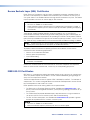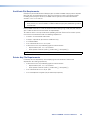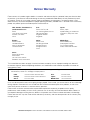Extron TLP Pro 1230WTG Manuel utilisateur
- Taper
- Manuel utilisateur

68-3147-01 Rev. B
04 21
TLP Pro 1230WTG
User Guide
TouchLink Pro Touchpanels
TouchLink Pro Touchpanel Control Systems

Safety Instructions
Safety Instructions • English
WARNING: This symbol, , when used on the product, is intended to
alert the user of the presence of uninsulated dangerous voltage within
the product’s enclosure that may present a risk of electric shock.
ATTENTION: This symbol, , when used on the product, is intended
to alert the user of important operating and maintenance (servicing)
instructions in the literature provided with the equipment.
For information on safety guidelines, regulatory compliances, EMI/EMF
compatibility, accessibility, and related topics, see the Extron Safety and
Regulatory Compliance Guide, part number 68-290-01, on the Extron website,
www.extron.com.
www.extron.com
Sicherheitsanweisungen • Deutsch
WARUNG: Dieses Symbol auf demProdukt soll den Benutzer darauf
aufmerksam machen, dass im Inneren des Gehäuses dieses Produktes
gefährliche Spannungen herrschen, die nicht isoliert sind und die einen
elektrischen Schlag verursachen können.
VORSICHT: Dieses Symbol auf dem Produkt soll dem Benutzer in
der im Lieferumfang enthaltenen Dokumentation besonders wichtige
Hinweise zur Bedienung und Wartung (Instandhaltung) geben.
Weitere Informationen über die Sicherheitsrichtlinien, Produkthandhabung,
EMI/EMF-Kompatibilität, Zugänglichkeit und verwandte Themen finden Sie in den
Extron-Richtlinien für Sicherheit und Handhabung (Artikelnummer
68-290-01) auf der Extron-Website, www.extron.com.
Instrucciones de seguridad • Español
ADVERTENCIA: Este símbolo, , cuando se utiliza en el producto, avisa
al usuario de la presencia de voltaje peligroso sin aislar dentro del
producto, lo que puede representar un riesgo de descarga eléctrica.
ATENCIÓN: Este símbolo, , cuando se utiliza en el producto,
avisa al usuario de la presencia de importantes instrucciones de
uso y mantenimiento estas estan incluidas en la documentación
proporcionada con el equipo.
Para obtener información sobre directrices de seguridad, cumplimiento
de normativas, compatibilidad electromagnética, accesibilidad y temas
relacionados, consulte la Guía de cumplimiento de normativas y seguridad de
Extron, referencia 68-290-01, en el sitio Web de Extron, www.extron.com.
Instructions de sécurité • Français
AVERTISSEMENT : Ce pictogramme, , lorsqu’il est utilisé sur le
produit, signale à l’utilisateur la présence à l’intérieur du boîtier du
produit d’une tension électrique dangereuse susceptible de provoquer
un choc électrique.
ATTENTION : Ce pictogramme, , lorsqu’il est utilisé sur le produit,
signale à l’utilisateur des instructions d’utilisation ou de maintenance
importantes qui se trouvent dans la documentation fournie avec
l’équipement.
Pour en savoir plus sur les règles de sécurité, la conformité à la réglementation,
la compatibilité EMI/EMF, l’accessibilité, et autres sujets connexes, lisez les
informations de sécurité et de conformité Extron, réf. 68-290-01, sur le site
Extron, www.extron.com.
Istruzioni di sicurezza • Italiano
AVVERTENZA: Il simbolo, , se usato sul prodotto, serve ad avvertire
l’utente della presenza di tensione non isolata pericolosa all’interno
del contenitore del prodotto che può costituire un rischio di scosse
elettriche.
ATTENTZIONE: Il simbolo, , se usato sul prodotto, serve ad avvertire
l’utente della presenza di importanti istruzioni di funzionamento e
manutenzione nella documentazione fornita con l’apparecchio.
Per informazioni su parametri di sicurezza, conformità alle normative,
compatibilità EMI/EMF, accessibilità e argomenti simili, fare riferimento alla Guida
alla conformità normativa e di sicurezza di Extron, cod. articolo 68-290-01, sul
sito web di Extron, www.extron.com.
Instrukcje bezpieczeństwa • Polska
OSTRZEŻENIE: Ten symbol, , gdy używany na produkt, ma na celu
poinformować użytkownika o obecności izolowanego i niebezpiecznego
napięcia wewnątrz obudowy produktu, który może stanowić zagrożenie
porażenia prądem elektrycznym.
UWAGI: Ten symbol, , gdy używany na produkt, jest przeznaczony do
ostrzegania użytkownika ważne operacyjne oraz instrukcje konserwacji
(obsługi) w literaturze, wyposażone w sprzęt.
Informacji na temat wytycznych w sprawie bezpieczeństwa, regulacji wzajemnej
zgodności, zgodność EMI/EMF, dostępności i Tematy pokrewne, zobacz Extron
bezpieczeństwa i regulacyjnego zgodności przewodnik, część numer 68-290-01,
na stronie internetowej Extron,
www.extron.com.
Инструкция по технике безопасности • Русский
ПРЕДУПРЕЖДЕНИЕ: Данный символ, , если указан
на продукте, предупреждает пользователя о наличии
неизолированного опасного напряжения внутри корпуса
продукта, которое может привести к поражению
электрическим током.
ВНИМАНИЕ: Данный символ, , если указан на продукте,
предупреждает пользователя о наличии важных инструкций по
эксплуатации и обслуживанию в руководстве, прилагаемом к
данному оборудованию.
Для получения информации о правилах техники безопасности,
соблюдении нормативных требований, электромагнитной
совместимости (ЭМП/ЭДС), возможности доступа и других вопросах
см. руководство по безопасности и соблюдению нормативных
требований Extron на сайте Extron: , www.extron.com,
номер по каталогу - 68-290-01.

Copyright
© 2021 Extron. All rights reserved.
Trademarks
All trademarks mentioned in this guide are the properties of their respective owners.
The following registered trademarks
®
, registered service marks(
SM
), and trademarks(™) are the property of RGBSystems, Inc. or Extron (see the
current list of trademarks on the Terms of Use page at www.extron.com):
Registered Trademarks
(
®
)
Cable Cubby, ControlScript, CrossPoint, DTP, eBUS, EDID Manager, EDID Minder, Extron, eLink, Flat Field, FlexOS, Glitch Free,
Global Configurator, Global Scripter, GlobalViewer, Hideaway, HyperLane, IP Intercom, IP Link, Key Minder, LinkLicense, LockIt, MediaLink,
MediaPort, NAV, NetPA, PlenumVault, PoleVault, PowerCage, PURE3, Quantum, ShareLink, Show Me, SoundField, SpeedMount, SpeedSwitch,
StudioStation, System INTEGRATOR, TeamWork, TouchLink, V-Lock, VideoLounge, VN-Matrix, VoiceLift, WallVault, WindoWall, XPA, XTP, XTP
Systems, and ZipClip.
Registered Service Mark
(SM)
: S3 Service Support Solutions
Trademarks
(
™
)
AAP, AFL (Accu-RATE Frame Lock), ADSP (Advanced Digital Sync Processing), AVEdge, CableCover, CDRS (Class D Ripple Suppression),
Codec Connect, DDSP (Digital Display Sync Processing), DMI (Dynamic Motion Interpolation), Driver Configurator, DSP Configurator, DSVP
(Digital Sync Validation Processing), EQIP, Everlast, FastBite, Flex55, FOX, FOXBOX, IP Intercom HelpDesk, MAAP, MicroDigital, Opti-Torque,
PendantConnect, ProDSP, QS-FPC (QuickSwitch Front Panel Controller), Room Agent, Scope-Trigger, SIS, Simple Instruction Set, Skew-Free,
SpeedNav, Triple-Action Switching, True4K, True8K, Vector™ 4K, WebShare, XTRA, and ZipCaddy
안전 지침 • 한국어
경고: 이 기호 가 제품에 사용될 경우, 제품의 인클로저 내에 있는
접지되지 않은 위험한 전류로 인해 사용자가 감전될 위험이 있음을
경고합니다.
주의: 이 기호 가 제품에 사용될 경우, 장비와 함께 제공된 책자에 나와
있는 주요 운영 및 유지보수(정비) 지침을 경고합니다.
안전 가이드라인, 규제 준수, EMI/EMF 호환성, 접근성, 그리고 관련 항목에 대한
자세한 내용은 Extron 웹 사이트(www.extron.com)의 Extron 안전 및 규제 준수
안내서, 68-290-01 조항을 참조하십시오.
安全说明 • 简体中文
警告: 产品上的这个标志意在警告用户, 该产品机壳内有暴露的危险
电 压 ,有 触 电 危 险 。
注意: 产品上的这个标志意在提示用户, 设备随附的用户手册中有重
要的操作和维护(维修)说明。
关于我们产品的安全指南、遵循的规范、EMI/EMF 的兼容性、无障碍使
用的特性等相关内容,
敬请访问 Extron 网站 , www.extron.com,参见 Extron 安全规范指南,产品编号
68-290-01
。
安全記事 • 繁體中文
警告: 若產品上使用此符號,是為了提醒使用者,產品機殼內存在未隔離的危
險電壓,可能會導致觸電之風險。
注意 若產品上使用此符號,是為了提醒使用者,設備隨附的用戶手冊中有重
要 的 操 作 和 維 護( 維 修 )説 明 。
有關安全性指導方針、法規遵守、EMI/EMF 相容性、存取範圍和相關主題的詳細資訊,
請瀏覽 Extron 網站:www.extron.com,然後參閱《Extron 安全性與法規遵守手
冊》,準則編號 68-290-01。

FCC Class A Notice
This equipment has been tested and found to comply with the limits for a Class A digital
device, pursuant to part15 of the FCC rules. The ClassA limits provide reasonable protection
against harmful interference when the equipment is operated in a commercial environment.
This equipment generates, uses, and can radiate radio frequency energy and, if not installed
and used in accordance with the instruction manual, may cause harmful interference to radio
communications. Operation of this equipment in a residential area is likely to cause interference.
This interference must be corrected at the expense of the user.
NOTES:
• This unit was tested with shielded I/O cables on the peripheral devices. Shielded
cables must be used to ensure compliance with FCC emissions limits.
• For more information on safety guidelines, regulatory compliances, EMI/EMF
compatibility, accessibility, and related topics, see the Extron Safety and Regulatory
Compliance Guide on the Extron website.
Battery Notice
This product contains a battery. Do not open the unit to replace the battery. If the
battery needs replacing, return the entire unit to Extron (for the correct address, see the Extron
Warranty section on the last page of this guide).
CAUTION: Risk of explosion if battery is replaced by an incorrect type. Dispose of used
batteries according to the instructions.
ATTENTION : Risque d’explosion. Ne pas remplacer la pile par le mauvais type de pile.
Débarrassez-vous des piles utilisées selon le mode d’emploi.

Conventions Used in this Guide
Notifications
In this user guide, the following are used:
CAUTION: Risk of minor personal injury.
ATTENTION : Risque de blessuremineure.
ATTENTION:
• Risk of property damage.
• Risque de dommages matériels.
NOTE: A note draws attention to important information.
Software Commands
NOTE: For commands and examples of computer or device responses mentioned in this
guide, the character “0” is used for the number zero and “O” represents the capital letter
“o”.
Directory paths that do not have variables are written in the font shown here:
Reply from 208.132.180.48: bytes=32 times=2ms TTL=32
C:\Program Files\Extron
Variables are written in slanted form as shown here:
ping xxx.xxx.xxx.xxx —t
SOH R Data STX Command ETB ETX
Selectable items, such as menu names, menu options, buttons, tabs, and field names are written
in the font shown here:
From the
File menu, select New.
Click the
OK button.
Specifications Availability
Product specifications are available on the Extron website, www.extron.com.
Extron Glossary of Terms
A glossary of terms is available at www.extron.com/technology/glossary.aspx.


Contents
Introduction............................................................ 1
About the TLP Pro 1230WTG .................................1
Features .................................................................. 1
Application Diagram ................................................3
Requirements ..........................................................3
Software .............................................................3
Hardware ............................................................3
Installation Overview ........................................... 4
Panel Features ...................................................... 6
TLP Pro 1230WTG Front Panel Features .................6
TLP Pro 1230WTG Rear Panel and
Base Features ........................................................ 7
Routing Cables ...................................................7
Connecting Power ..................................................8
Power over Ethernet ...........................................8
Setup Menu .......................................................... 10
Setup Menu ..........................................................10
Status Screen ...................................................11
Network Screen ................................................11
Display Screen ..................................................13
Audio Screen ....................................................14
Input Screen .....................................................14
Advanced Screen..............................................17
Configuration Software ..................................... 18
Configuration Software .......................................... 18
Install Software ......................................................18
Using the Software ................................................ 20
TLP Pro 1230WTG Web Page ..............................21
Updating the Firmware ..........................................22
Downloading Firmware ......................................22
Mounting ............................................................... 24
Desktop Mounting .................................................24
Placement without a Mounting Kit ..................... 24
Placement with a SMA-1
swivel mount adapter ....................................... 24
Reference Material ............................................. 25
Best Practices for Cleaning Your
Extron Products ...................................................25
Network Port Requirements and Licensed
Third-Party Software Used by the Touchpanels ....25
Reset Modes.........................................................26
Use Factory Firmware .......................................26
Reset All IP Settings .......................................... 26
Reset to Factory Defaults ..................................27
Enable or Disable the DHCP Client ....................27
Secure Sockets Layer (SSL) Certificates ................ 28
IEEE 802.1X Certificates ........................................28
Certificate File Requirements .............................29
Private Key File Requirements ...........................29
TLP Pro 1230WTG • Contents vii

TLP Pro 1230WTG • Contents viii

Introduction
This guide describes the function, installation, and operation of the Extron TLP Pro 1230WTG
Touchlink Pro Touchpanel.
The touchpanels are ideal for any AV applications requiring large touchpanels with flexible
mounting options and fully customizable interfaces.
This section provides information about the TLP Pro 1230WTG:
• About the TLP Pro 1230WTG
• Features
• Application Diagram
• Requirements
About the TLP Pro 1230WTG
The TLP Pro 1230WTG is a 12 inch ultrawide tabletop touchpanel with a capacitive,
edge-to-edge glass touchscreen and a resolution of 1920x720. It has a weighted base that
allows it to stand on any suitable table or desktop.
A range of mounting options are available for all the models (see Mounting on page 24).
The screen layout is designed with the Extron GUI Designer software. The functions are assigned
to the screen objects by configuring with the Extron Global Configurator Plus and Professional
or programming with Global Scripter software. This provides versatility and adaptability to the
configuration and control of an AV system.
A motion sensor, a light sensor, and a speaker provide sleep mode, auto dimming, and audible
feedback.
NOTE: For use in a high-security environment, the camera, Bluetooth
®
, and microphone
have been removed from the TLP Pro 1230WTG NC model.
Features
• 12.3 inch capacitive ultrawide touchscreen — With 1920x720 resolution and 24-bit
color.
• Gorilla Glass
®
screen — Tough, scratch and smudge-resistant. Optically-bonded Corning
®
Gorilla Glass is stronger and more scratch-resistant than standard glass, while maintaining
touch sensitivity, color saturation, and brightness.
• Ultra-fast quad-core processor — Faster processing power enables faster graphics
rendering, quicker page loads, and overall runtime performance improvement.
• 2GB RAM — Allows larger, more complex projects to run on the panel.
• Full motion video preview — With an HDMI input. Eliminates the need for a separate
preview monitor.
• Compatible with the full range of Extron IP Link Pro control processors and HC 400
Series systems — Allows easy integration into existing systems.
• PoE+ compatible — The touchpanel is powered directly by a PoE+ switch or injector,
eliminating the need for bulky local power supplies.
• Built-in speakers provide stereo audio — For video preview and audible feedback from
button presses.
TLP Pro 1230WTG • Introduction 1

• Auto Brightness — Adjusts screen brightness as the ambient room lighting changes.
• Configurable red and green status lights —Indicate the availability or call status of a
room.
• System connection status indicator —Provides visual feedback if the touchpanel is not
communicating with a control processor.
• USB 2.0 port — For future expansion.
• Automatic clock synchronization — Allows touchpanel to display the accurate time and
date.
• Energy-saving features —
• Adjustable sleep timer puts touchpanel into sleep mode.
• Motion detector wakes touchpanel.
• Mounting options:
• Sit on a tabletop — threaded holes in baseplate allow for secure mounting to a table.
• Supports the optional SMA-1 Swivel Mount Adapter to provide access to multiple users
from a single location while securing the panel to the table.
• Fully customizable using Extron control system software — GUI Designer combined
with Global Configurator Plus and Professional or Global Scripter.
• Supports the Extron Control App.
• Manage, monitor, and control this device remotely — Using GVE - GlobalViewer
Enterprise Resource Management software.
TLP Pro 1230WTG • Introduction 2

Application Diagram
POWER
12V
--A MAX
RS-232
Tx Rx G
12
INPUT
REMOTE
OUTPUTS
POWER
12V
1A MAX
G
Tx Rx RTSCTS
COM 1
G
Tx Rx
COM 2
VCG
VOL
RELAYS
1 2C
1 23 4 G
DIGITAL I/O
PWR OUT =6W
eBUS
+V +S
-S
G
LAN
IPCPPRO 250 xi
IR/S
GS
MODEL 80
FLAT PANEL
ABCDEF
Flat Panel Display
Power Sequencer
4K Media Player
Extron
IPCP Pro 250 xi
IP Link Pro
Control Processor
PC
IR
IR Emitter
RS-232
HDMI
HDMI
HDMI
Ethernet
Extron
DA2 HD 4K
Distribution Amplier
Extron
OCS 100W
Occupancy Sensor
Ethernet/PoE+
Extron
TLP Pro 1230WTG
12" Ultrawide table top
TouchLink Pro
Touchpanel
Figure 1. Application Diagram
Requirements
Software
For a complete list of the requirements for running GUI Designer, Global Configurator Plus and
Professional, Global Scripter, and Toolbelt, see the Extron web page for that software.
NOTE: These touchpanels are not compatible with GlobalConfigurator 3 or
GUIConfigurator.
Hardware
An Extron IP Link Pro control interface must also be connected to the same network domain as
the TouchLink panel. See www.extron.com for a list of suitable controllers.
NOTE: These touchpanels are not compatible with Extron IP Link (non-Pro) controllers.
TLP Pro 1230WTG • Introduction 3

Installation
Overview
This section contains an overview of the installation process. Follow the links for a more detailed
explanation of each step.
1. Before starting, download and install the latest versions of the following software:
GUI Designer — For designing layouts for Extron TouchLink Pro touchpanels and third
party touch interfaces.
Global Configurator Plus and Professional — For setting up and configuring the
control processor and touchpanel.
Global Scripter — Provides an integrated development environment for Extron control
systems programming.
Toolbelt — Provides device discovery, device information, firmware updates,
and configuration of network settings, system utilities, and user management for
TouchLink Pro devices.
For more information, see Using the Software on page 20 or see the Extron web page
for the software.
2. Obtain the following network information from your network administrator:
Dynamic Host Configuration Protocol (DHCP) status (on or off). If DHCP is off, you
also require:
IP address
Subnet mask
Gateway
Username — This can be either admin or user.
Password — The factory configured passwords for all accounts on this device have
been set to the device serial number. Passwords can be changed during configuration.
Passwords are case sensitive.
NOTE: If the device is reset to default settings, the password is the default
password configuration. The default password is extron (for either admin or
user accounts).
MAC address — Make a note of the touchpanel MAC address, which can be found on
a label on the product base.
SSL security certificates and IEEE 802.1X authentication — Extron touchpanels
come with a factory-installed Secure Sockets Layer (SSL) security certificate. IEEE
802.1X authentication is also supported once enabled. See Secure Sockets Layer
(SSL) Certificates on page 28 or IEEE 802.1X Certificates on page 28 for more
information.
TLP Pro 1230WTG • Installation Overview 4

3. Mount and cable the units:
ATTENTION:
• Do not power on the touchpanels or control processors until you have read the
Attention notice on page 9.
• Ne branchez pas les écrans tactiles ou les contrôleurs avant d’avoir lu les mises en
garde page 9.
Mount the units. There are several mounting options for TouchLink Pro touchpanels (see
Mounting on page 24).
Connect cables to the touchpanels (see TLP Pro 1230WTG Rear Panel and Base
Features on page 7).
Connect the PoE injector to the LAN/PoE input (see figure 3,
F
, on page 7).
NOTE: The TLP Pro 1230WTG must be powered by Power over Ethernet.
4. Set up the touchpanels for network communication:
Connect the PC that you are using for setup, the control processor, and the touchpanel
to the same Ethernet subnetwork.
Use the Setup Menu (see page 10) or Toolbelt to set the DHCP status and,
if necessary, the IP address, subnet mask, gateway, and related settings for the
touchpanel.
5. Configure or program the Touchpanels — the GUI Designer Help File, the Global
Configurator Plus and Professional Help File, the Global Scripter Help File, and the Toolbelt
Help File provide step-by-step instructions and detailed information.
The Global Configurator Help File also includes an introduction to that software and sections
on how to start a project and configuration.
Global Scripter provides an Extron-exclusive Python library (ControlScript) and
Global Scripter modules to get you started. See the GlobalScripter Help File for more
information.
NOTE: Frequently touched devices, such as touchscreens, require regular cleaning to
ensure their surfaces remain sanitary. Plastic surfaces and cosmetic finishes can be
damaged by long term exposure to chemicals. For Best Practices for Cleaning Your
Extron Products, see page 25.
TLP Pro 1230WTG • Installation Overview 5

Panel Features
This section describes:
• TLP Pro 1230WTG Front Panel Features
• TLP Pro 1230WTG Rear Panel and Base Features
• Connecting Power
TLP Pro 1230WTG Front Panel Features
A B D
E
AC
Figure 2. TLP Pro 1230WTG Front Panel
A
Motion sensor (2) — Detects motion between three to five feet from the touchpanel, and at
least 15° from the center axis.
• If the Sleep Timer has been set (see Setup Menu), and no motion has been detected
for a user-defined period of time, the touchpanel enters sleep mode.
• If Wake on Motion has been set (see Setup Menu), and motion is detected by the
sensor while the screen is in sleep mode, the screen display is restored and active.
B
Communication LED — shows the configuration and connection status of the touchpanel:
• Unlit during normal operation (the touchpanel is configured and connected to an IP Link
Pro control processor).
• Blinks red if the touchpanel has been configured but is not connected to an IP Link Pro
control processor.
• Permanently lit if the touchpanel has not been configured and is not connected to an IP
Link Pro control processor.
The indicator can be toggled between enabled and disabled, using the Setup Menu (see
page 10).
C
Ambient light sensor — Monitors ambient light level and adjusts screen brightness, based
on the settings configured using the Setup Menu (see page 10)
figure 2
Motion sensor
Ambient light sensor
Ambient light sensor
TLP Pro 1230WTG • Panel Features 6

D
Capacitive touch screen (see figure 2 on page 6)— With a touch overlay. The
touchpanel has a 12.3 inch screen with 1920x720 resolution.
E
Status light — One LED light bar, below the screen, which can be programmed to provide
system feedback. For information about programming this light, see the Global Configurator
Plus and Professional Help File or the Global Scripter Help File.
TLP Pro 1230WTG Rear Panel and Base Features
Figure 3 shows the TLP Pro 1230WTG rear panel and base.
D
D
DB
B
B
H
H
H
C
C
C
J
J
J
A
A
A
I
I
I
B
B
BA
A
A E
E
E F
F
F
G
G
G
Figure 3. TLP Pro 1230WTG Rear Panel
A
Speakers (2) — For video preview and audible feedback for the user.
B
Mounting Holes — Used to secure the touchpanel to a desktop or other flat surface (see
Desktop Mounting on page 24).
C
Cable Guide — The LAN/PoE and HDMI cables are inserted through this hole at the back
of the base.
D
LAN/PoE Connector — These touchpanels must be powered by Power over Ethernet
(PoE; see Connecting Power on page 8).
ATTENTION:
• Do not power on the touchpanels until you have read the Attention notice on
page 9.
• Ne branchez pas les écrans tactiles avant d’avoir lu la mise en garde page 9.
NOTE: The touchpanels ship without a power injector. The power injector must be
purchased separately.
E
USB connector — Compatible with USB 2.0. The port is concealed behind a plastic cover,
which can be removed with a small, flat-bladed screw driver.
F
Rear status light — One LED light bar that can be configured or programmed to provide
system feedback. For information about configuring or programming this light, see the
Global Configurator Plus and Professional Help File or the Global Scripter Help File.
G
HDMI connector — A recessed connector for HDMI input.
H
MENU button — Activates the Setup Menu (see page 10).
I
RESET button — Pressing the RESET button allows the unit to be reset in any of three
different modes and can also be used to toggle between enabling and disabling the DHCP
client (see Reset Modes on page 26).
J
RESET LED— Provides feedback about the reset status when the user presses the RESET
button (see Reset Modes).
Capacitive touch screen
Speakers
figure 3
TLP Pro 1230WTG • Panel Features 7

Routing Cables
Connect the LAN/PoE and HDMI cables as required.
• If the touchpanel is standing on a flat surface, the cables can be routed via the cable guide
(see figure 3,
C
, on the previous page).
• If the touchpanel is mounted with a kit, follow the instructions provided with that kit.
Connecting Power
The TLP Pro 1230WTG must be powered by a PoE power source.
ATTENTION:
• Do not power on the touchpanels until you have read the Attention notice on page 9.
• Ne branchez pas les écrans tactiles avant d’avoir lu la mise en garde page 9.
Power over Ethernet
Figure 4 shows the Extron PI 140. Your power injector may look different.
1. Connect a straight-through Ethernet cable
from the power injector to a switch or
router (
1
). This cable carries network
information from the switch or router to
the power supply input.
2. Connect a second straight-through cable
from the power injector to the PoE/LAN
connector of the touchpanel (
2
). This
cable carries the network information and
48VDC from the power injector to the
touchpanel.
100-240V~50/60 Hz
1.1A MAX
INPUT OUTPUT
POWERED TLP
LAN
To Network
To TLP Pro 1230WTG
Extron PI 140
1
2
3
Figure 4. Connecting the Power Injector
3. Connect the IEC power cord to a convenient 100 VAC to 240 VAC, 50-60 Hz power source
(
3
).
Alternatively, use an Ethernet cable to connect the LAN/PoE+ port of the interface to a PoE+
switch.
TLP Pro 1230WTG • Panel Features 8

ATTENTION:
•
The installation must always be in accordance with the applicable provisions of
National Electrical Code ANSI/NFPA 70, article 725 and the Canadian Electrical Code
part 1, section 16.
• Cette installation doit toujours être conforme aux dispositions applicables du Code
américain de l’électricité (National Electrical Code) ANSI/NFPA 70, article 725, et du
Code canadien de l’électricité, partie1, section16.
• The power supply shall not be permanently fixed to building structure or similar
structure.
• La source d’alimentation ne devra pas être fixée de façon permanente à une structure
de bâtiment ou à d’autres structures similaires.
• Power over Ethernet (PoE) is intended for indoor use only. It is to be connected only to
networks or circuits that are not routed to the outside plant or building.
• L’alimentation via Ethernet (PoE) est destinée à une utilisation en intérieur uniquement.
Elle doit être connectée seulement à des réseaux ou des circuits qui ne sont pas
routés au réseau ou au bâtiment extérieur.
• Unless otherwise stated, the AC/DC adapters are not suitable for use in air handling
spaces or in wall cavities. The power supply is to be located within the same vicinity
as the Extron AV processing equipment in an ordinary location, Pollution Degree 2,
secured to the equipment rack within the dedicated closet, podium, or desk.
• Sauf mention contraire, les adaptateurs AC/DC ne sont pas appropriés pour une
utilisation dans les espaces d’aération ou dans les cavités murales. La source
d’alimentation doit être située à proximité de l’équipement de traitement audiovisuel
dans un endroit ordinaire, avec un degré2 de pollution, fixé à un équipement de rack à
l’intérieur d’un placard, d’une estrade, ou d’un bureau.
• Always use a power supply provided by or specified by Extron. Use of an unauthorized
power supply voids all regulatory compliance certification and may cause damage to
the supply and the end product.
• Utilisez toujours une source d’alimentation fournie ou recommandée par Extron.
L’utilisation d’une source d’alimentation non autorisée annule toute conformité
réglementaire et peut endommager la source d’alimentation ainsi que le produit final.
• If not provided with a power supply, this product is intended to be supplied by a UL
Listed power source marked “Class 2” or “LPS” rated output 48 VDC or 56 VDC (PoE)
minimum 0.8 A.
• Si le produit n’est pas fourni avec une source d’alimentation, il doit être utilisé avec une
source d’alimentation certifiée UL de classe 2 ou LPS avec une tension nominale 48
Vcc our 56 Vcc (PoE), 0,8 A minimum.
• The touchpanels are intended for connection to a Power over Ethernet circuit for intra-
building use only and are considered to be part of a Network Environment 0 per IEC
TR62101. Power over Ethernet (PoE) is to be connected only to networks or circuits
that are not routed to the outside plant or building.
• Les écrans tactiles sont conçus pour une connexion à un circuit PoE pour une
utilisation intérieure uniquement et sont considérés comme faisant partie d’un
environnement réseau 0 selon la norme IEC TR62101. L’alimentation via Ethernet
(PoE) doit être connectée seulement à des réseaux ou des circuits qui ne sont pas
routés au réseau ou au bâtiment extérieur.
• Extron power supplies are certified to UL/CSA 60950-1 and are classified as LPS
(Limited Power Source). Use of a non-LPS or unlisted power supply will void all
regulatory compliance certification.
• Les sources d’alimentation Extron sont qualifiées UL/CSA60950-1 et sont
classéesLPS(LimitedPowerSource). L’utilisation d’une source d’alimentation non-
listée ou non-listéeLPS annulera toute certification de conformité réglementaire.
page 9
TLP Pro 1230WTG • Panel Features 9

Setup Menu
The on-screen setup menu allows initial configuration of the TLP Pro 1230WTG touchpanel. This
section provides information about accessing the Setup Menu and the five sub-menus.
Setup Menu
To open the setup menu, press the recessed Menu button, using a small screwdriver. The button
is on the rear panel.
The menus open at the
Status screen. There are six different buttons in the navigation panel at
the top of the screen. These open the following screens:
• Status Screen (see page 11)
• Network Screen (see page 11)
• Display Screen (see page 13)
• Audio Screen (see page 14)
• Input Screen (see page 14)
• Advanced Screen (see page 17)
These can be selected by pressing the appropriate button in the navigation panel at the top of
the screen. The button for the selected screen is yellow. The buttons for the remaining screens
are black.
There is also a red
Exit button in the top right corner of the screen. Pressing this button applies
and saves any changes and closes the menu screens.
TLP Pro 1230WTG • Setup Menu 10

Status Screen
Press the Status button in the navigation panel at the top of any screen to open the Status
screen.
Info
Model: TLP Pro 1230WTG
Part Number: 60-1668-02
Firmware
Version:
1.02.0001-b001
Network
IP Address:
DHCP:
Host Name:
Off
192.168.254.251
TLP-AB-CD-EF
Display
Resolution:
GUI Project:
Sleep Timer:
1920x720
1280x800
5 Minutes
Audio
Master Volume:
Master Mute: Off
100
Input
HDMI Port: No Signal
Status
Display
Audio
Advanced
Exit
Network
Input
Advanced
Controller IP: 192.168.254.250
Project Size: 1/196 MB
Figure 5. Status Screen
The
Status screen is read-only. The Info panel provides basic information about the
touchpanel. Each of the other five panels shows a summary of the information on the other
screens. No values can be changed from this screen.
Pressing any of those five panels opens the corresponding screen in exactly the same way as
pressing the buttons in the top navigation bar.
A green bubble in the
Network panel lights when there is a network connection or a red square
appears if there is no connection. The green bubble in the Advanced panel lights when a control
processor is connected or a red square appears if none is connected.
Network Screen
Press the Network button in the navigation panel at the top of the screen to open the Network
screen.
The
Network screen allows you to set the DHCP status and, if DHCP is set to Off, the network
addresses for the touchpanel. Verify with your network administrator whether the IP address for
the touchpanel is assigned by DHCP or set manually. If it is set manually, you need to obtain an
IP address, a subnet mask, a gateway address, and a Domain Name Server (DNS) IP address
from the network administrator.
Network
Status Display AudioInput Advanced Exit
DHCP
On
Max. Ethernet Speed
100Mbps
1.0Gbps
Off
127.0.0.1
192.168.254.251
255.255.255.0
0.0.0.0
TLP-AB-CD-EFHost Name:
IP Address:
Subnet Mask:
Gateway:
DNS Primary:
Mac Address:
Domain Name:
00-05-A6-AB-CD-EF
ApplyRevert
home
Figure 6. Network Screen
TLP Pro 1230WTG • Setup Menu 11

1. If IP addresses are assigned by DHCP, press On. If the IP address is to be assigned
manually, press O.
• When DHCP is off, the Host Name is grayed out and cannot be edited. All
addresses can be edited.
• When DHCP is on, the Host Name can be edited. The addresses are grayed out
and cannot be edited because they are set by the DHCP server.
2.
If DHCP is on, press the Host Name button to edit the host name. The Host Name dialog
box opens:
Figure 7. Host Name Dialog Box
Use the keypad to enter a new name, which appears in the
Host Name text box.
3. If DHCP is disabled, set the unit IP address, subnet mask, gateway address, and DNS
server address.
a. Press the button for the address to be edited. A screen opens, showing the address
and a numerical keypad.
IP Address
192 168 254 251
Back
0
1
4
7
3
6
98
5
2
Clear
Cancel
OK
Figure 8. Numeric Pad for Setting IP Addresses
b. Select an octet and enter the 3-digit value (leading zeroes in the octet are ignored).
NOTES:
• Octets can have any value between 0 and 255.
• If you attempt to enter an invalid number, for example 892, you are able to enter
the
89 but the 2 cannot be entered.
• When a valid 3-digit value is entered, the next octet is automatically selected.
0.0.0.10
0.0.0.10
Unsaved
Saved
Figure 9. IP Address,
unsaved (top) and
saved (bottom).
c. Press OK to save the changes and return to the Network
screen or press Cancel to return to the Network screen
without saving the changes.
4. If you have changed any of the values in the Network screen,
the background color of the button changes to blue. Press
Apply to apply the new values or press Revert to return to
the previous values without saving the changes. The button
returns to gray.
If you have not made any changes, the
Apply and Revert
buttons are grayed out.
TLP Pro 1230WTG • Setup Menu 12
La page est en cours de chargement...
La page est en cours de chargement...
La page est en cours de chargement...
La page est en cours de chargement...
La page est en cours de chargement...
La page est en cours de chargement...
La page est en cours de chargement...
La page est en cours de chargement...
La page est en cours de chargement...
La page est en cours de chargement...
La page est en cours de chargement...
La page est en cours de chargement...
La page est en cours de chargement...
La page est en cours de chargement...
La page est en cours de chargement...
La page est en cours de chargement...
La page est en cours de chargement...
La page est en cours de chargement...
-
 1
1
-
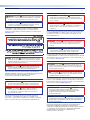 2
2
-
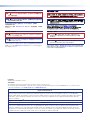 3
3
-
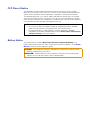 4
4
-
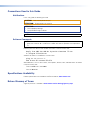 5
5
-
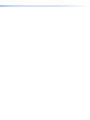 6
6
-
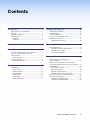 7
7
-
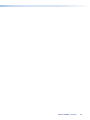 8
8
-
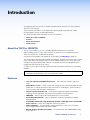 9
9
-
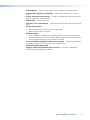 10
10
-
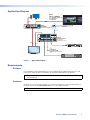 11
11
-
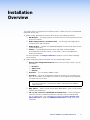 12
12
-
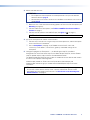 13
13
-
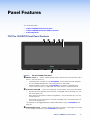 14
14
-
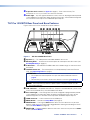 15
15
-
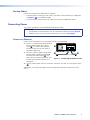 16
16
-
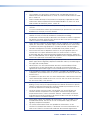 17
17
-
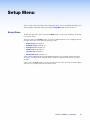 18
18
-
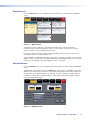 19
19
-
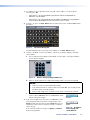 20
20
-
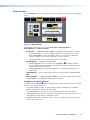 21
21
-
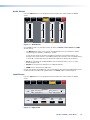 22
22
-
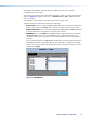 23
23
-
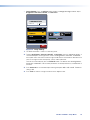 24
24
-
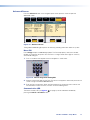 25
25
-
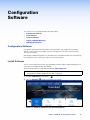 26
26
-
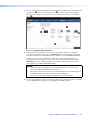 27
27
-
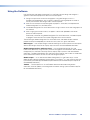 28
28
-
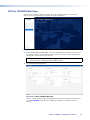 29
29
-
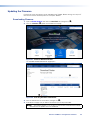 30
30
-
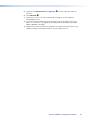 31
31
-
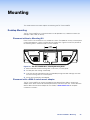 32
32
-
 33
33
-
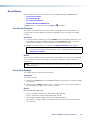 34
34
-
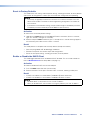 35
35
-
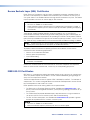 36
36
-
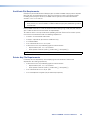 37
37
-
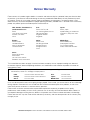 38
38
Extron TLP Pro 1230WTG Manuel utilisateur
- Taper
- Manuel utilisateur
dans d''autres langues
- English: Extron TLP Pro 1230WTG User manual
Documents connexes
-
Extron TLP Pro 1230WTG Manuel utilisateur
-
Extron TLP Pro 1230WTG Manuel utilisateur
-
Extron TLP Pro 1230WTG Manuel utilisateur
-
Extron TLP Pro 300M Mode d'emploi
-
Extron TLP Pro 1022M Manuel utilisateur
-
Extron TLP Pro 525T Manuel utilisateur
-
Extron TLP Pro 1525TG Manuel utilisateur
-
Extron TLP Pro 1520MG Manuel utilisateur
-
Extron TouchLink TLP Pro 725C Series Manuel utilisateur
-
Extron TLP Pro 720C Manuel utilisateur