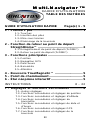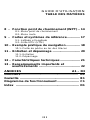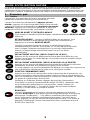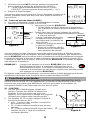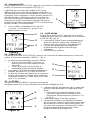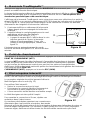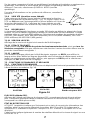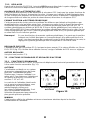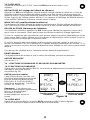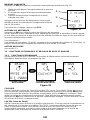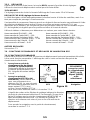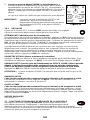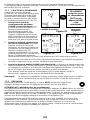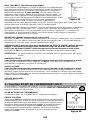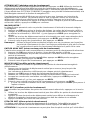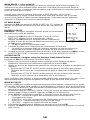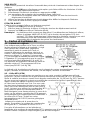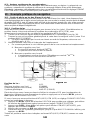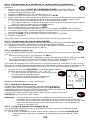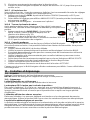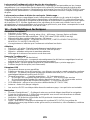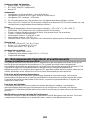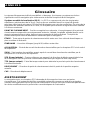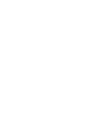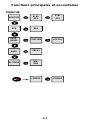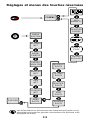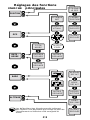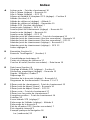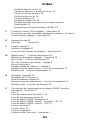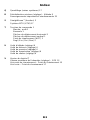Brunton Multi-Navigator Le manuel du propriétaire
- Catégorie
- Navigateurs
- Taper
- Le manuel du propriétaire

i
© The Brunton Company, 2000.
Imprimé aux États-Unis
Form. 62-Multi-Nav rév. 0039
Multi-NMulti-N
Multi-NMulti-N
Multi-N
aa
aa
a
vigvig
vigvig
vig
atat
atat
at
oror
oror
or
TM TM
TM TM
TM
GUIDE D’UTILISATION

GUIDE D’UTILISATION RAPIDE Page(s) 1 - 5
1 – Premiers pas.................................................. 1
1.1–Touches
1.2–Insertion des piles
1.3–Mise sous tension
1.4–Étalonnage de la boussole
2 – Fonction de retour au point de départ
StraightHome™ ............................................. 2
2.1–Enregistrement du point de départ (*HOME*)
2.2–Retour au point de départ (*HOME*)
3 – Fonctions principales ................................... 3
3.1–Position
3.2–Navigation GPS
3.3–Date-heure
3.4–Baromètre
3.5–Altimètre
4 – Boussole TrueMagnetic™ ............................ 5
5 – Point de cheminement.................................. 5
6 – Étui néoprène interactif ................................ 5
INSTRUCTIONS 6 – 22
7 – Réglages et fonctions secondaires............. 6
7.1–Autres réglages
7.2–Fonctions secondaires et réglages de position
7.3–Fonctions secondaires et réglages d’altitude
7.4–Fonctions secondaires et réglages du
baromètre
7.5–Fonctions secondaires et réglages de date et
d’heure
7.6–Fonctions secondaires et réglages GPS
7.7–Fonctions secondaires et réglages de la
boussole
Multi-NMulti-N
Multi-NMulti-N
Multi-N
aa
aa
a
vigvig
vigvig
vig
atat
atat
at
oror
oror
or
TM TM
TM TM
TM
GUIDE D’UTILISATION
TABLE DES MATIÈRES
i i

8 – Fonction point de cheminement (WPT) .. 14
8.1–Menu point de cheminement
8.2–Menu route
9 – Cartes et systèmes de référence............. 17
9.1–Latitude et longitude
9.2–Grille MTU (UTM)
10 – Exemple pratique de navigation.............. 18
10.1–Partie de pêche au lac des Glaces
11 – Entretien et dépannage ............................ 20
11.1–Entretien
11.2–Dépannage
12 – Caractéristiques techniques.................... 21
13 – Renseignements importants et
avertissements .......................................... 22
ANNEXES A1 – D3
Glossaire.......................................................... A1
Garantie ............................................................ B1
Diagramme de fonctionnement ...................... C1
Index ................................................................ D1
GUIDE D’UTILISATION
TABLE DES MATIÈRES
i i i

GUIDE D’UTILISATION RAPIDE
Ce guide d’utilisation rapide est une introduction à l’emploi du Multi-Navigator. Avant de vous
lancer hors des sentiers battus, veuillez lire l’intégralité du manuel de façon à comprendre
parfaitement le fonctionnement et les caractéristiques du Multi-Navigator. Préparez toutes vos
excursions à l’avance. Emportez toujours une carte et une boussole et sachez vous en servir.
1 – Premiers pas
1.1 – Touches
Les touches sont agencées de façon à permettre d’accéder
rapidement à toutes les fonctions d’une seule main.
Lorsque les instructions demandent d’«appuyer sur une
touche», appuyez sur la touche pendant moins d’une seconde.
Lorsque les instructions demandent de «maintenir une touche
enfoncée», appuyez sur la touche et maintenez-la enfoncée
pendant au moins deux secondes, sauf mention contraire.
MARCHE-ARRÊT ET RÉTROÉCLAIRAGE
Pour allumer ou éteindre le Multi-Navigator, maintenez la touche MARCHE-ARRÊT
enfoncée.
RÉTROÉCLAIRAGE – Lorsque le Multi-Navigator est en marche, il est
possible d’allumer le rétroéclairage de l’écran et des commandes en
appuyant sur la touche MARCHE-ARRÊT.
Lorsque l’instrument fonctionne sur piles, le rétroéclairage s’éteint
automatiquement au bout de 30 secondes s’il n’a pas été éteint manuelle-
ment. Lorsque l’instrument est branché sur une source d’alimentation
externe, le rétroéclairage reste allumé jusqu’à ce qu’il soit éteint
manuellement.
DÉPLACEMENT VERTICAL (VERS LE HAUT OU LE BAS)
Appuyez sur les touches de déplacement vertical pour faire défiler les cinq
fonctions principales. En mode réglage, ces touches servent à modifier chaque
valeur ou caractère.
DÉPLACEMENT HORIZONTAL (VERS LA GAUCHE OU LA DROITE)
Appuyez sur les touches de déplacement horizontal pour afficher les fonctions
secondaires associées aux fonctions principales le cas échéant.
En mode réglage, ces touches permettent de déplacer le curseur vers la gauche ou
vers la droite pour sélectionner la valeur ou le caractère à modifier.
POINT DE CHEMINEMENT (WPT)
Appuyez sur cette touche pour activer le menu des points de cheminement, qui
permet d’enregistrer votre position actuelle comme un point de cheminement, de
créer un nouveau point de cheminement en entrant ses coordonnées, de visualiser
les points de cheminement, de saisir des
itinéraires ou d’effectuer d’autres réglages de points de cheminement.
Pour établir un point de cheminement de départ (*HOME*), maintenez cette
touche enfoncée pendant environ cinq secondes, comme indiqué à la
section 2 (StraightHome™). Pendant la création de la position de départ
(*HOME*), l’écran affiche un compte à rebours.
BOUSSOLE
Lorsque l’instrument est en marche, vous pouvez appuyer sur la touche
réservée BOUSSOLE à tout moment pour accéder directement à la boussole
électronique TrueMagnetic™. Pour obtenir la meilleure précision possible,
tenez l’instrument en position parfaitement horizontale. Pour sortir de ce
mode, appuyez sur une des touches de déplacement vertical. Pour utiliser la
boussole TrueMagnetic lorsque l¹instrument est éteint, maintenez la touche
BOUSSOLE enfoncée.
1

RÉGLAGE (OUI) ET ÉCHAPPEMENT (NON)
Dans toutes les fonctions principales, les touches
RÉGLAGE (REGL) et ÉCHAPPEMENT (ESC) servent
à visualiser les différents réglages, à confirmer
des valeurs saisies ou à sortir d’une fonction. Elles
correspondent le plus souvent aux invites affichées sur
l’écran.
1.2 – Insertion des piles
1. Retirer le couvercle des piles en tournant la vis de
fixation dans le sens inverse des aiguilles d’une
montre, puis introduire deux piles AA, comme indiqué sur
l’illustration.
2. Refermer le couvercle.
! Ne pas trop serrer la vis de fixation.
1.3 – Mise sous tension
1. Maintenez la touche marche-arrêt enfoncée.
! Une procédure d’initialisation s’exécute en indiquant le numéro de version, la
température et l’état des piles. Le récepteur GPS commence alors à chercher les
satellites pour établir sa position.
1.4 – Étalonnage de la boussole
Pour obtenir la plus grande précision possible de la boussole électronique TrueMagnetic™, il
faut l’étalonner après chaque installation des piles.
Étalonnage :
1. Appuyez sur la touche BOUSSOLE.
2. Appuyez sur la touche REGL pour passer au menu de réglage.
3. Appuyez deux fois sur la touche de déplacement vers le haut, ou continuez à appuyer de
façon répétée jusqu’à ce que l’écran indique DEVIATION COMPAS (déviation de la
boussole).
4. Centrez la bulle dans le cercle du niveau à bulle vert, puis appuyez sur la touche OUI
(située immédiatement au-dessus du OUI de l’écran).
5. Lorsque le texte AUTOCOMP TOURNEZ LENTEMEN (étalonnage automatique de la
boussole, tournez lentement) apparaît, faites doucement pivoter l’instrument d’un tour et
quart au cours d’un intervalle d’environ dix secondes.
6. Lorsque l’étalonnage est terminé, l’écran indique COMPAUTO COMPAS REUSSIE
(étalonnage automatique de la boussole réussi).
! Si l’écran indique ECHEC COMPAUTO COMPAS (échec de l’étalonnage automatique
de la boussole), répétez les étapes 1 à 6 ci-dessus.
2 – Fonction de retour au point de départ StraightHome™
La fonction de retour au point de départ StraightHome enregistre une position de départ unique
(*HOME*) dans la mémoire du Multi-Navigator. Cette fonction exclusive permet de revenir
rapidement et facilement à la position de départ *HOME* à l’aide des fonctions GPS et
boussole du système de Multi-Navigation (MNS). L’instrument enregistre et nomme la
position *HOME* automatiquement lorsque l’utilisateur maintient la touche POINT DE
CHEMINEMENT (WPT) enfoncée.
Vous trouverez ci-dessous un exemple simple de l’emploi de la fonction
StraightHome.
Vous souhaitez quitter votre véhicule et marcher jusqu’aux sources
thermales de la caverne. Vous connaissez l’emplacement des sources,
mais vous voulez être sûr(e) de retrouver votre véhicule en fin de
journée, après avoir pris un bain relaxant.
2.1 – Enregistrement du point de départ (*HOME*)
1. Trouvez un espace ouvert (sans couvert forestier) à proximité de
votre véhicule.
2. Mettez le Multi-Navigator sous tension en maintenant la touche
marche-arrêt enfoncée.
! Attendez que l’écran passe de ACQUISIT (acquisition) à
POSITION (fig. 2). Ceci prend environ deux à trois minutes la
première fois que le Multi-Navigator calcule la position.
2
+
--
Figure 1
BRBR
BRBR
BR
UNTUNT
UNTUNT
UNT
ONON
ONON
ON
Figure 2
REGL (OUI)
ESC (NON)

Figure 3
3. Maintenez la touche WPT enfoncée pendant cinq secondes
pour enregistrer la position de votre véhicule (*HOME*).
! L’écran indique momentanément NOUVEAU *HOME*
ENREGIST (nouveau point de départ enregistré) — fig. 3.
4. Éteignez le Multi-Navigator.
Vous pouvez alors marcher jusqu’aux sources thermales et profiter de la
journée. Quelques heures plus tard, vous serez prêt(e) à retourner à
votre véhicule.
2.2 – Retour au point de départ (*HOME*)
1. Aux sources thermales, mettez le Multi-Navigator en marche.
2. Attendez qu’il finisse d’acquérir la POSITION.
3. Appuyez sur la touche BOUSSOLE
.
! L’écran affiche une flèche dirigée vers la gauche ou
vers la droite et la distance du point de départ *HOME*
(fig. 4).
4. Tournez-vous dans la direction indiquée par la flèche.
! Tenez la boussole parfaitement horizontale en utilisant
le niveau à bulle vert.
5. Lorsque l’indicateur de direction
correspond à celui de la figure 5,
vous faites face à la direction de
votre véhicule.
6. Commencez le trajet de retour vers
le véhicule (*HOME*).
! Notez que la distance affichée
diminue au fur et à mesure que
vous approchez du véhicule.
Pour économiser les piles, choisissez un point de repère éloigné dans la direction de votre
véhicule et éteignez le Multi-Navigator. Marchez jusqu’au point de repère, puis maintenez la
touche BOUSSOLE enfoncée tout en tenant l’instrument en position parfaitement horizontale.
La boussole indiquera la direction de votre relèvement initial sans accéder au système GPS.
Choisissez un autre point de repère, relâchez la touche BOUSSOLE et continuez en répétant
cette séquence d’opérations.
REMARQUE ! Lorsque vous appuyez sur la touche BOUSSOLE alors que le
Multi-Navigator est éteint, le relèvement utilisé est basé sur la
dernière position acquise. Pour établir un relèvement plus précis,
remettez le Multi-Navigator en marche pour acquérir votre nouvelle position,
puis appuyez sur la touche BOUSSOLE.
En répétant cette séquence d’opérations, vous pouvez utiliser le Multi-Navigator pour trouver
rapidement et facilement votre chemin de retour au point de départ (*HOME*).
3 – Fonctions principales
Faites défiler les cinq fonctions principales (POSITION, ALTITUDE, BAROMETRE, DATE-
HEURE et NAVIGATION GPS) en appuyant sur les touches de déplacement vertical. Vous
trouverez une présentation plus détaillée des fonctions principales et secondaires, du
changement d’unités et de l’étalonnage plus loin dans ce guide.
3.1 – POSITION
1. Une fois que le Multi-Navigator a établi votre
position, il permet d’en afficher la latitude et la
longitude. Au fur et à mesure que vous vous
déplacez, vous noterez que la latitude et la longitude
changent pour indiquer votre nouvelle position.
2. Les marques 3D, 2D ou AQU indiquent l’état de la
fonction de localisation GPS.
! AQU – Recherche des satellites ou acquisition
de la position en cours.
! 2D – Position bidimensionnelle fournie par trois
satellites.
! 3D – Position tridimensionnelle fournie par quatre
satellites ou plus. Il s’agit de la meilleure
localisation possible.
3
Figure 4
Véhicule
Figure 5
Véhicule
(Point de
départ
HOME)
Figure 6
1.
2.
(Point de
départ
*HOME*)

3.2 – Navigation GPS
À partir de la fonction POSITION, appuyez sur la touche de déplacement vers le bas pour
passer à la fonction de navigation GPS (fig. 7).
L’affichage de la fonction de navigation GPS sera
différent selon qu’un point de cheminement (GOTO) a
été sélectionné ou qu’un point de départ (*HOME*) a été
enregistré. Dans l’exemple ci-contre, aucune position n’a
été sélectionnée. L’affichage ne fournit donc que les
données de navigation élémentaires. La section 7.6-1
présente les écrans de navigation affichés lorsqu’une
position de point de cheminement (GOTO) ou de point de
départ (*HOME*) est sélectionnée.
1. L’écran affiche simultanément le cap GPS
(« course ») et la vitesse (« speed ») du
déplacement en cours.
3.3 – DATE-HEURE
À partir de la fonction GPS, appuyez sur la touche
de déplacement vers le bas pour passer à la fonction
DATE-HEURE (fig. 8).
1. L’instrument calcule l’heure automatiquement à
partir des données reçues des satellites GPS
une fois que votre position a été déterminée.
2. L’heure est indiquée par deux segments
représentant les aiguilles d’une horloge
analogique.
3. La date du jour s’affiche.
3.4 – BAROMÈTRE
À partir de la fonction DATE-HEURE, appuyez sur la touche de déplacement vers le bas pour
passer à la fonction Baromètre (BARO) — fig. 9.
1. La pression atmosphérique actuelle s’affiche.
! Quand la fonction BARO est active, la
pression est recalculée toutes les deux
secondes.
! Sinon, la pression est recalculée et
enregistrée toutes les quinze minutes.
2. La tendance de la pression atmosphérique est
indiquée par HAUSSE, STABLE ou BAISSE.
3.
Le taux de variation est indiqué par la hausse ou
la baisse des rayons. Chaque rayon représente
un taux de variation de 1 mbar ou hPa (0,75 mm
Hg à 0 °C) par heure.
3.5 – ALTITUDE
À partir de la fonction BARO, appuyez sur la touche
de déplacement vers le bas pour passer à la fonction Altitude (fig. 10).
1. L’altitude affichée est mesurée par le capteur de
pression atmosphérique à un mètre près (trois
pieds).
! Pour obtenir une mesure précise, il faut
étalonner le baromètre et l’altimètre (voir
instructions d’étalonnage aux sections 7.3-2
et 7.4-2).
2. L’affichage indique le taux de variation.
3. Les taux de variation sont également indiqués
par les rayons. Chaque rayon représente un taux
de variation d’environ un mètre (trois pieds) par
seconde. Les segments s’ajoutent vers le haut
lorsque l’altitude augmente et vers le bas
lorsqu’elle diminue (voir figure 10).
4
Figure 7
1.
1.
2.
3.
Figure 8
1.
2.
3.
Figure 9
1.
2.
3.
Figure 10

4 – Boussole TrueMagnetic™
Vous pouvez appuyer sur la touche réservée BOUSSOLE à tout moment pour
passer en mode boussole électronique.
La boussole électronique détecte le champ magnétique terrestre et affiche un relèvement à la
boussole électronique, que le récepteur GPS soit en marche ou non. Les récepteurs GPS
standard ne possèdent pas cette caractéristique.
L’affichage de la boussole TrueMagnetic varie suivant que vous avez sélectionné un point de
départ (*HOME*) ou un point de cheminement (GOTO) suivant les indications de la section 7.7-
1. Sur la figure 11, aucun point de cheminement n’a été sélectionné et seules les données
élémentaires de navigation à la boussole s’affichent.
1. L’instrument affiche un relèvement à la boussole
à deux degrés près accompagné de la direction
cardinale.
2. L’aiguille indique le nord géographique ou le nord
magnétique en fonction des réglages
sélectionnés (voir section 7.1-7).
! Lorsque la marque MAG s’affiche dans le coin
inférieur gauche de l’écran, la boussole
indique le nord magnétique. Sinon, elle
indique le nord géographique, comme à la
figure 11.
L’instrument passe automatiquement du mode
Boussole au mode Navigation GPS au bout de deux
minutes.
5 – Point de cheminement
Pour passer à la fonction Point de cheminement, appuyez sur la touche réservée
POINT DE CHEMINEMENT (WPT).
La touche WPT permet d’accéder facilement à l’ensemble des fonctions et réglages
relatifs aux points de cheminement. Au menu des points de cheminement, appuyez
sur les touches de déplacement vertical pour parcourir les options d’enregistrement,
d’affichage, d’effacement et de saisie des points de cheminement et de gestion des itinéraires.
Pour sortir du mode POINT DE
CHEMINEMENT (WPT), appuyez sur la touche ESC (NON).
6 – Étui néoprène interactif
Le Multi-Navigator est livré avec un étui de protection. Bien que l’instrument soit étanche et
solide, l’étui en néoprène aidera à le protéger davantage contre les dommages accidentels.
La conception originale de cet étui permet d’utiliser le
Multi-Navigator sans le sortir (fig. 12).
Pour utiliser l’étui interactif :
! Retirer le couvercle avant par le haut.
! Faire passer le couvercle derrière l’instrument et
l’accrocher à la partie supérieure de celui-ci.
! L’écran sera alors visible derrière une fenêtre souple.
Le Multi-Navigator est alors prêt à l’emploi.
Pour remettre le couvercle sur l’écran, répétez ces
opérations dans l’ordre inverse.
Les sections précédentes apportent une connaissance
élémentaire des cinq fonctions principales, des modes
Boussole et Point de cheminement et de la navigation de base avec la fonction de retour au
point de départ StraightHome. Les sections ci-après (partie INSTRUCTIONS) expliquent
comment régler, étalonner et utiliser toutes les fonctionnalités mentionnées plus haut.
Figure 12
5
1.
2.
Figure 11

INSTRUCTIONS
7 – Réglages et fonctions secondaires
Les réglages sont les options de chaque fonction principale auxquelles on accède en appuyant
sur la touche REGL à partir de la fonction principale correspondante.
Les fonctions secondaires sont les options de chaque fonction principale auxquelles on
accède en appuyant sur les touches de déplacement horizontal à partir de la fonction principale
correspondante.
7.1 – AUTRES REGLAGES
Le menu AUTRES REGLAGES est accessible à partir de toutes les fonctions principales. Il sert
à sélectionner les unités affichées sur l’écran et à régler différentes fonctionnalités du Multi-
Navigator.
À partir d’une des cinq fonctions principales ou de la fonction boussole, vous pouvez invoquer
le menu AUTRES REGLAGES en appuyant sur la touche REGL (OUI), puis en faisant défiler
les options avec les touches de défilement vertical jusqu’à ce que l’écran AUTRES REGLAGES
s’affiche. Appuyez sur OUI pour indiquer que vous souhaitez effectuer des changements.
Utilisez les touches de déplacement vertical pour faire défiler les différents réglages. Appuyez
sur REGL pour modifier chaque option ou unité. Vous pouvez appuyer sur ESC à tout moment
pour retourner à la fonction principale.
7.1-1 UNITE DE DISTANCE
Appuyez sur REGL pour changer d’unité de distance. Faites défiler les unités en appuyant sur
les touches de déplacement vertical. Lorsque l’unité voulue s’affiche, appuyez de nouveau sur
REGL. Les unités possibles sont : MILLES (miles anglais), KM (kilomètres) et MILLE N (milles
marins).
7.1-2 UNITE DE VITESSE
Les unités de vitesses sont : KM/H, M/S (mètres par seconde), NŒUDS et MILES/H.
7.1-3 UNITE DE TEMPÉRATURE
Les unités de température sont : CELSIUS (degrés Celsius) ou FAHRENHEIT (degrés
fahrenheit).
7.1-4 UNITE DE PRESSION
Les unités de pression atmosphérique sont : HPA (hectoPascal), IN HG (pouces de mercure),
MM HG (millimètres de mercure) et MBAR (millibar).
7.1-5 UNITE D’ALTITUDE
Les unités d’altitude sont : METRES et PIEDS.
7.1-6 REGLAGE PRESSION
L’option de réglage du capteur de pression sert à ajuster le décalage du capteur de pression.
Ce capteur très sensible peut détecter des variations de pression de 0,1 millibar (variations
d’altitude inférieures à un mètre). Cependant, il peut présenter un léger décalage par rapport à
la pression atmosphérique indiquée par un capteur de pression de très haute précision (tel que
ceux des stations météorologiques). Pour obtenir des mesures de pression très précises,
réglez le décalage du capteur de pression du Multi-Navigator de façon à ce que l’instrument
affiche la même valeur qu’un capteur de plus grande précision.
7.1-7 NORD EN HAUT (nord de référence)
L’écran NORD EN HAUT permet de régler le nord de référence sur une des options suivantes :
VRAI NORD (nord géographique), MAGNETIC NORD (nord magnétique) ou QUADRILL NORD
(nord du quadrillage).
Le nord géographique est la valeur par défaut, car les cartes l’utilisent généralement comme
référence (les méridiens sont orientés vers le Pôle Nord géographique). Si votre carte utilise le
nord géographique comme référence, sélectionnez VRAI NORD (nord géographique).
Certaines cartes utilisent le nord magnétique comme référence (leurs méridiens sont orientés
vers le Pôle Nord magnétique). Si vous utilisez une de ces cartes, sélectionnez MAGNETIC
NORD (nord magnétique).
6

Figure 14
Sur les cartes comportant à la fois un quadrillage et les latitudes et longitudes ou seulement un
quadrillage, il faut utiliser le nord indiqué par les lignes du quadrillage comme nord de
référence. Pour cela, sélectionnez QUADRILL NORD (nord du
quadrillage).
Pour plus d’informations sur les systèmes de référence, consultez la
section 9.
7.1-8 VOIR XTE (visualiser erreur latérale)
Cette option sert à afficher l’erreur latérale (l’écart entre la direction
prévue et la direction réellement suivie) — fig. 13. Réglez l’option VOIR
XTE sur OUI pour que l’instrument affiche l’erreur latérale sur l’écran de
la fonction Navigation GPS. L’affichage de l’erreur latérale est utile
lorsque vous souhaitez vous écarter du cap initial pour y revenir plus
tard.
7.1-9 DEGRES/MILS
La boussole TrueMagnetic fonctionne en mode 360 degrés par défaut. La plupart des forces
armées, l’OTAN et d’autres organismes utilisent un cercle divisé en 6400 millièmes. L’armée
suédoise utilise un cercle de 6300 millièmes. Sélectionnez le système de graduation à utiliser :
DEGRES (360 degrés), MILS 640 (6400 millièmes), MILS 630 (6300 millièmes), MILS 600
(6000 millièmes) ou 400 GRAD (400 grades).
7.1-10 VERSION LOGICIEL
Affichage de la version du logiciel et du numéro du Multi-Navigator.
7.1-11 EFFACE TOUS WPT
Cette fonction efface la totalité des points de cheminement mémorisés, ainsi que tous les
itinéraires enregistrés ! Ne pas sélectionner cette fonction à moins de vouloir effacer tous les
points de cheminement enregistrés !
7.1-12 LANGUE
Pour modifier la langue utilisée par le Multi-Navigator, appuyez sur REGL pour afficher la
langue active, faites défiler les langues disponibles avec les touches de déplacement vertical
jusqu’à ce que la langue recherchée s’affiche, puis appuyez sur REGL pour la sélectionner.
Appuyez sur ESC pour sortir de ce réglage.
7.2 – FONCTIONS SECONDAIRES ET RÉGLAGES
7.2-1 FONCTIONS SECONDAIRES
À partir de la fonction POSITION, les touches de déplacement horizontal permettent d’accéder
à deux fonctions secondaires (fig. 14).
ELEV GPS (altitude GPS)
Affichage de l’altitude calculée par le récepteur GPS, normalement donnée à trente mètres
près. L’indicateur graphique indique la vitesse d’ascension ou de descente (chaque rayon
correspond à un mètre par seconde).
ÉTAT DU RÉCEPTEUR GPS
ACQUISIT (acquisition) indique que l’instrument est en train de recevoir des informations des
satellites, mais n’a pas encore déterminé de position. NAV 3D ou NAV 2D indique que le
récepteur GPS a déterminé la position. Lorsque GPS OFF s’affiche, le récepteur GPS a été
désactivé.
Cette fonction indique également le nombre de satellites détectés et le niveau du signal sur une
échelle de 1 à 9.
7
Figure 13
START
WPT
X
TE
You
Fonction principale
POSITION
Fonction secondaire
ELEV GPS
Fonction secondaire
État du récepteur GPS

7.2-2 RÉGLAGES
À partir de la fonction POSITION, la touche REGL permet d’accéder à quatre réglages.
Utilisez les touches de déplacement vertical pour les faire défiler.
ALLUMAGE GPS ou ETEIGNEZ LE GPS
Cet écran permet d’activer ou de désactiver le récepteur GPS (mais pas les autres fonctions du
Multi-Navigator) de façon à économiser les piles. Lorsque vous utilisez le Multi-Navigator dans
un lieu couvert pour préparer une excursion ou que vous utilisez la boussole TrueMagnetic sur
de longues distances entre les points de cheminement, désactivez le récepteur GPS.
FORMAT POSITION et SYSTEME GEODESIQUE
Cet écran permet de choisir entre les systèmes de référence par latitude et longitude ou par
quadrillage selon celui qu’utilise votre carte. Lorsque vous avez choisi le format de la position,
l’instrument vous demande de sélectionner un système géodésique parmi plus de 107. Le
système géodésique par défaut est WGS-84. Si aucun repère géodésique n’est indiqué sur la
carte, utilisez WGS-84. Sinon, sélectionnez le système géodésique indiqué sur la carte. Sur les
cartes topographiques de l’USGS (service géologique des États-Unis), le système géodésique
se situe dans le coin inférieur gauche.
Remarque ! En cas de sélection du mauvais système géodésique, il se peut que la position
indiquée sur le Multi-Navigator ne corresponde pas à la même position sur la
carte. Lors des transferts de coordonnées entre le Multi-Navigator et la carte, le
réglage du système géodésique doit correspondre à celui de la carte.
DECALAGE ELEV GPS
L’altitude fournie par le système GPS n’est pas toujours exacte. Si la valeur affichée sur l’écran
ELEV GPS (fig. 13) s’écarte d’une altitude connue, corrigez l’altitude du GPS avec ce réglage.
AUTRES REGLAGES
Voir plus haut (section 7.1).
7.3 – FONCTIONS SECONDAIRES ET RÉGLAGES D’ALTITUDE
7.3-1 FONCTIONS SECONDAIRES
À partir de la fonction ALTITUDE, les touches de déplacement horizontal permettent d’accéder
à une seule fonction secondaire (fig. 15).
ALTITUDE
Cet altimètre est basé sur un capteur
de pression atmosphérique de haute
précision. Immédiatement après
l’étalonnage, il mesure l’altitude à un
mètre près. Pour étalonner l’altimètre et
le capteur de pression, consultez les
sections 7.3-2 et 7.4-2.
Les calculs de l’altimètre étant basés
sur la pression atmosphérique, vous
remarquerez que les variations
météorologiques influencent
les valeurs d’altitude affichées. Il est
donc recommandé d’étalonner
l’altimètre fréquemment pour obtenir la
plus grande précision possible.
MIN/MAX
Cette fonction affiche les altitudes minimum et maximum atteintes depuis la dernière
réinitialisation de l’altimètre.
8
Fonction secondaire
MIN / MAX
Fonction principale
ALTITUDE
Figure 15

7.3-2 RÉGLAGES
À partir de la fonction ALTITUDE, la touche REGL permet d’accéder à cinq
réglages.
REGLAGE REF ALT (réglage de l’altitude de référence)
Appuyez sur OUI pour enregistrer l’altitude actuelle comme altitude de référence. L’écran de
l’altimètre indiquera de combien de mètres (pieds) vous êtes monté(e) ou descendu(e) par
rapport à celle-ci. Lorsqu’une altitude de référence a été choisie, un petit triangle apparaît sur
l’écran à gauche de l’altitude relative affichée. Pour repasser à l’affichage de l’altitude absolue,
il faut modifier l’altitude de référence comme indiqué ci-après.
MODIF REF ALT (modifier altitude de référence)
Ce réglage sert à établir l’altitude de référence manuellement. Réglez l’altitude de référence
(REF) sur zéro pour utiliser l’altitude réelle (niveau de la mer) comme altitude de référence.
REGLER ALTITUDE (étalonnage de l’altimètre)
Pour étalonner l’altimètre, appuyez sur OUI. Entrez votre altitude par rapport au niveau de la
mer si vous la connaissez. Notez que la pression affichée au-dessous change également.
Si vous ne connaissez pas votre altitude, mais pouvez obtenir la pression atmosphérique locale
d’une source fiable, réglez l’altitude avec les touches de déplacement vertical jusqu’à ce que la
pression affichée corresponde à la pression réelle.
Si vous ne disposez pas d’une altitude ou d’une pression connues, utilisez la valeur de la
fonction secondaire ELEV GPS (altitude GPS) comme altitude d’étalonnage (voir section 7.2-1)
jusqu’à ce que vous soyez en mesure de déterminer votre altitude sur une carte ou par d’autres
moyens.
Pour donner des résultats précis, l’altimètre doit être étalonné régulièrement.
REINIT MIN/MAX
Ce réglage permet de remettre à zéro la valeur des altitudes minimum et maximum.
AUTRES REGLAGES
Voir section 7.1.
7.4 – FONCTIONS SECONDAIRES ET RÉGLAGES DU BAROMÈTRE
7.4-1 FONCTIONS SECONDAIRES
À partir de la fonction Baromètre (BARO), les touches de déplacement horizontal permettent
d’accéder à une seule fonction
secondaire (fig. 16).
PRÉVU (prévision météo)
Cette fonction donne l’une des cinq
prévisions météorologiques suivantes
pour les douze prochaines heures :
ENSOLEILLE, PARTIELLEMENT
NUAGEUX, NUAGEUX, PLUVIEUX
ou AVIS DE TEMPETE.
Remarque ! Pour donner une
prévision météorologique relativement
précise, le Multi-Navigator™
doit rester au même
endroit pendant au moins six
heures.
7.4-2 RÉGLAGES
À partir de la fonction BARO, la touche REGL permet d’accéder à quatre réglages.
Utilisez les touches de déplacement vertical pour les faire défiler.
9
Fonction principale
Baromètre
Figure 16
Fonction secondaire
Prévision météo

MEMOIRE BAROMETR
Appuyez sur OUI pour afficher une pression atmosphérique mémorisée (fig. 17).
1. Durée écoulée depuis l’enregistrement de la pression
affichée.
2. Écart total par rapport à la pression atmosphérique
actuelle.
3. Pression atmosphérique enregistrée à la durée
indiquée plus haut.
Appuyez sur les touches de déplacement vertical pour
modifier la durée écoulée depuis l’enregistrement affiché
(de 0 à 36 heures).
Pour sortir de ce réglage, appuyez sur ESC.
ALTITUDE DE RÉFÉRENCE
Appuyez sur OUI pour régler la valeur de référence du baromètre
ou de l’altimètre. Entrez l’altitude de votre emplacement pour que le baromètre s’ajuste comme
si vous étiez au niveau de la mer ou entrez une altitude de référence égale à zéro pour afficher
la pression atmosphérique réelle.
Pour information :
Une altitude de huit mètres (25 pieds) correspond à une variation d’un millibar (0,75 mm Hg). La
pression atmosphérique moyenne au niveau de la mer est de 1013 mbar.
AUTRES REGLAGES
Voir section 7.1.
7.5 – FONCTIONS SECONDAIRES ET RÉGLAGE DE DATE ET D’HEURE
7.5-1 FONCTIONS SECONDAIRES
À partir de la fonction DATE-HEURE, les touches de déplacement horizontal permettent
d’accéder à deux fonctions secondaires (fig. 18).
COUCHER
Affiche l’heure de coucher du Soleil à la position GPS reçue. Pour obtenir l’heure de coucher
pour un point de cheminement enregistré antérieurement, appuyez sur la touche REGL pour
ouvrir la fonction de sélection du point de cheminement, puis sur OUI pour confirmer. Faites
défiler les points de cheminement enregistrés à l’aide des touches de déplacement vertical.
Appuyez sur OUI pour sélectionner le point de cheminement souhaité. L’écran affichera l’heure
de coucher du Soleil à cet emplacement.
LEV SOL (lever du Soleil)
Affiche l’heure de lever du Soleil à la position sélectionnée. Si aucun point de cheminement n’a
été sélectionné à la fonction secondaire COUCHER, l’instrument affiche l’heure de lever du
Soleil à la position actuelle. Pour afficher l’heure de lever du Soleil d’un autre point de
cheminement enregistré, procédez comme indiqué plus haut. Appuyez sur la touche de
déplacement vers la droite pour retourner à la fonction DATE-HEURE.
10
Figure 17
1.
2.
3.
Fonction secondaire
COUCHER DU SOLEIL
Fonction secondaire
LEVER DU SOLEIL
Fonction principale
DATE-HEURE
Figure 18

7.5-2 RÉGLAGES
À partir de la fonction Date-heure, la touche REGL permet d’accéder à trois réglages.
Utilisez les touches de déplacement vertical pour les faire défiler.
12/24 HEURES
Ce réglage permet de choisir le format d’affichage de l’heure entre 12 et 24 heures.
REGLAGE FUS HOR (réglage du fuseau horaire)
Le Multi-Navigator calcule automatiquement le fuseau horaire à l’aide des satellites, mais il ne
tient pas compte du passage à l’heure avancée.
Il est possible de compenser l’heure avancée en réglant le fuseau horaire manuellement à l’aide
des touches de déplacement vertical. Entrez une valeur en temps universel (T.U.), par
intervalles de 30 minutes, qui soit positive pour les positions situées à l’est du méridien origine
(0° de longitude) et négative pour les positions situées à l’ouest de dernier.
Utilisez le tableau ci-dessous pour déterminer ces valeurs pour votre fuseau horaire.
Heure avancée de l’Est (HAE) : -4:00 Heure normale de l’Est (HNE) : -5:00
Heure avancée du Centre (HAC) : -5:00 Heure normale du Centre (HNC) : -6:00
Heure avancée des Rocheuses (HAR) : -6:00 Heure normale des Rocheuses (HNR) : -7:00
Heure avancée du Pacifique (HAP) : -7:00 Heure normale du Pacifique (HNP) : -8:00
Heure avancée de l’Alaska : -8:00 Heure normale de l’Alaska : -9:00
Heure avancée d’Hawaï : -9:00 Heure normale d’Hawaï : -10:00
AUTRES REGLAGES
Voir section 7.1.
7.6 – FONCTIONS SECONDAIRES ET RÉGLAGES DE NAVIGATION GPS
7.6-1 FONCTIONS SECONDAIRES
À partir de la fonction POSITION, les touches de déplacement horizontal permettent d’accéder
à une seule fonction secondaire. L’affichage de celle-ci varie en fonction des points de
cheminement sélectionnés.
1. Lorsqu’aucun point de
cheminement ou de départ
(*HOME*) n’est sélectionné,
l’instrument affiche la direction et
la vitesse du déplacement (fig.
19). L’aiguille du cadran indique
le nord.
2. Lorsqu’un point de
cheminement (GOTO) a été
sélectionné, l’écran affiche son
nom, son relèvement et sa
distance (fig. 20). Le nom du point
de cheminement alternera avec le
temps restant (TTG), ainsi
qu’avec l’erreur latérale (XTE) si
vous avez choisi d’afficher celle-ci à la section 7.1-8.
L’aiguille du cadran et les flèches de guidage indiquent la direction
du point de cheminement sélectionné. Par exemple, l’écran de la
figure 20 indique que le point de cheminement MONTAGNE se
situe directement derrière vous. Les flèches de guidage, la
direction et la vitesse sont mises à jour au fur et à mesure du
déplacement.
Pour annuler la navigation vers le point de cheminement,
consultez la section 7.7-2.
11
Figure 20
Fonction secondaire
Navigation
Fonction principale
GPS
Figure 19
SEULEMENT
lorsqu’un point
de cheminement
(WPT) ou de
départ (HOME)
a été
sélectionné

3. Lorsqu’un point de départ (*HOME*) a été sélectionné à la
fonction de retour (StraightHome), l’écran affiche BACK (retour)
immédiatement au-dessus de *HOME* (fig. 21). Le relèvement, la
distance, le cap et la vitesse sont également affichés. L’écran de la
figure 21 indique que le point de départ (*HOME*) se situe droit
devant.
Le cap et la vitesse ne s’affichent que lorsque vous vous déplacez.
IMPORTANT ! Lorsqu’un point de cheminement (GOTO) a été
sélectionné, appuyez sur les touches de
déplacement horizontal pour alterner entre les points
de cheminement (GOTO) et de départ (*HOME*)
sélectionnés.
7.6-2 RÉGLAGES
À partir de la fonction GPS, la touche REGL permet d’accéder à six réglages.
Utilisez les touches de déplacement vertical pour les faire défiler.
ATTEINDR WPT (atteindre point de cheminement)
Pour sélectionner un point de cheminement à atteindre, appuyez sur OUI. Utilisez les touches
de déplacement vertical pour faire défiler les points de cheminement par ordre alphabétique en
commençant par le dernier point de cheminement saisi. Confirmez en appuyant sur la touche
OUI. L’écran affiche alors GOTO NAV COMMENCE (navigation vers point de cheminement
activée) et le Multi-Navigator retourne à la fonction de navigation GPS.
Il est également possible d’effectuer une recherche par nom. Appuyez sur la touche de
déplacement vers la droite. La première lettre se met à clignoter. Utilisez les touches de
déplacement vertical pour sélectionner la lettre souhaitée. Appuyez sur la touche de
déplacement vers la droite pour passer à la lettre suivante. Lorsque le point de cheminement
recherché s’affiche, appuyez sur OUI pour confirmer.
ODOMETRE VIT MAX (vitesse maximum de l’odomètre)
Appuyez sur OUI pour afficher la vitesse maximum enregistrée par le Multi-Navigator. Pour
réinitialiser ce maximum, appuyez sur REGL. Pour sortir de ce réglage, appuyez sur ESC.
ANNULER GOTO (annuler point de cheminement) ou EFFACE *HOME* (effacer point de
départ) Cette fonction est disponible seulement lorsqu’un point de cheminement
(GOTO) ou de départ (*HOME*) a été enregistré et qu’aucun itinéraire n’a été activé.
Appuyez sur OUI pour effacer le point de départ ou annuler le point de cheminement.
ATTENTION ! Le point de départ (*HOME*) ne peut plus être récupéré une fois qu’il a été
effacé.
ANNULER ROUTE
Cette fonction est disponible seulement lorsqu’un itinéraire a été enregistré et activé.
Pour annuler l’itinéraire en cours, appuyez sur REGL. Pour réactiver l’itinéraire ou en
sélectionner un nouveau, consultez la section 8.2.
ALLER A ETAPE
Cette fonction est disponible seulement lorsqu’un itinéraire a été enregistré et activé
(voir section 8.2). Elle permet de sélectionner manuellement une étape à atteindre. L’écran
affichera l’étape la plus proche de votre position. Pour naviguer en utilisant une autre étape,
faites défiler les étapes avec les touches de déplacement vertical. Lorsque l’étape recherchée
s’affiche, appuyez sur REGL.
AUTRES REGLAGES
Voir section 7.1.
7.7 – FONCTIONS SECONDAIRES ET RÉGLAGES DE LA BOUSSOLE
Appuyez sur la touche réservée BOUSSOLE à partir d’une autre fonction
pour afficher la boussole TrueMagnetic. Cette boussole électronique interne
indique les directions sans qu’il soit nécessaire de se déplacer. Avec les récepteurs
GPS standard, qui ne possèdent pas cette fonctionnalité, il est nécessaire de se déplacer et
d’utiliser les piles pour pouvoir naviguer à la boussole.
12
Figure 21

Le Multi-Navigator se distingue également en ce qu’il permet d’utiliser la boussole
TrueMagnetic même lorsque le reste de l’instrument est éteint. Il suffit pour cela de maintenir la
touche BOUSSOLE enfoncée.
7.7-1 FONCTIONS SECONDAIRES
À partir de la fonction boussole
(COMPAS), les touches de déplacement
horizontal permettent d’accéder à une
seule fonction secondaire. L’affichage
de celle-ci varie en fonction des points
de cheminement sélectionnés (fig. 22).
1. Lorsqu’aucun point de
cheminement ou de départ
(*HOME*) n’est sélectionné, il n’y
a pas de fonction secondaire. La
boussole fonctionne alors
essentiellement comme une
boussole magnétique normale.
L’aiguille indique le nord et l’écran
affiche également le relèvement, la
distance et une direction cardinale
(telle que SSO pour sud-sud-ouest).
2. Lorsqu’un point de cheminement
(GOTO) est sélectionné, son nom
s’affiche en haut de l’écran de
navigation, au-dessus du cadran de
la boussole, du relèvement et de la
direction cardinale (fig. 23).
L’aiguille est dirigée vers le point de
cheminement (GOTO). L’écran de la
figure 23 indique que le point de
cheminement MONTAGNE se situe à une distance de 3,417 miles vers la gauche.
Il est possible d’accéder à une fonction secondaire fournissant une boussole magnétique
normale en appuyant sur les touches de déplacement horizontal.
3. Lorsqu’un point de départ (*HOME*) est sélectionné à la fonction de retour au point de
départ (StraightHome), l’écran affiche BACK (retour) juste au-dessus de *HOME* (fig. 24).
Le relèvement, la distance et la direction cardinale sont également affichés. L’écran de la
figure 24 indique que le point de départ (*HOME*) se situe droit devant.
Pour alterner entre les points de cheminement (GOTO) et de départ (*HOME*)
sélectionnés, appuyez sur les touches de déplacement horizontal.
Remarque ! La boussole TrueMagnetic indique la direction à deux degrés près à condition
d’être étalonnée et tenue en position horizontale à l’aide du niveau à bulle.
7.7-2 RÉGLAGES
À partir de la boussole TrueMagnetic, la touche REGL permet d’accéder à sept
réglages. Utilisez les touches de déplacement vertical pour les faire défiler.
ATTEINDR WPT (atteindre point de cheminement)
Pour sélectionner un point de cheminement à atteindre, appuyez sur OUI. Utilisez les touches
de déplacement vertical pour faire défiler les points de cheminement par ordre alphabétique en
commençant par le dernier point de cheminement saisi. Confirmez en appuyant sur la touche
OUI. L’écran affiche alors GOTO NAV COMMENCE (navigation vers point de cheminement
activée) et le Multi-Navigator retourne à la fonction de navigation GPS.
Il est également possible d’effectuer une recherche par nom. Appuyez sur la touche de
déplacement vers la droite. La première lettre se met à clignoter. Utilisez les touches de
déplacement vertical pour sélectionner la lettre souhaitée. Appuyez sur la touche de
déplacement vers la droite pour passer à la lettre suivante. Lorsque le point de cheminement
recherché s’affiche, appuyez sur OUI pour confirmer.
13
Figure 23
Figure 24
Fonction
secondaire
Navigation
Figure 22
Fonction principale
COMPAS (boussole)
SEULEMENT
lorsqu’un point
de cheminement
(WPT) ou de
départ (HOME)
a été
sélectionné

DECL MAGNETIC (déclinaison magnétique)
La déclinaison magnétique est l’angle séparant le nord géographique
et le nord magnétique (la direction indiquée par toutes les boussoles
magnétiques) en un lieu particulier. Il est important de connaître la
déclinaison magnétique à votre position, car elle varie et fluctue
lentement à des rythmes différents d’un point à l’autre du globe. La
plupart des cartes utilisent le nord géographique comme référence,
alors qu’une boussole magnétique indique le nord magnétique. Il faut
donc ajuster la boussole de façon à ce que ses relèvements
correspondent à la carte. La figure 25 montre la déclinaison
magnétique d’une carte topographique de l’USGS (service géologique des États-Unis). Les
options possibles sont MAN (manuel) et AUTO (automatique).
Le Multi-Navigator intègre une fonction calculant automatiquement la déclinaison magnétique
locale à partir des coordonnées GPS. Lorsque vous n’êtes pas absolument sûr(e) de la
déclinaison magnétique, il est recommandé de sélectionner l’option AUTO. Lorsque vous
sélectionnez la saisie manuelle (MAN), vous devez entrer la déclinaison en degrés et
sélectionner sa direction (Est ou Ouest).
DEVIATION COMPAS (étalonnage de la boussole)
Appuyez sur OUI pour étalonner automatiquement la boussole TrueMagnetic (voir instructions à
la section 1.4). Pour obtenir la direction du nord à deux degrés près, il est recommandé de
réétalonner la boussole après chaque installation des piles.
ANNULER GOTO (annuler point de cheminement) ou EFFACE *HOME* (effacer point de
départ) Cette fonction est disponible seulement lorsqu’un point de cheminement
(GOTO) ou de départ (*HOME*) a été enregistré et qu’aucun itinéraire n’a été activé.
Appuyez sur OUI pour effacer le point de départ ou annuler le point de cheminement.
ATTENTION ! Le point de départ (*HOME*) ne peut plus être récupéré une fois qu’il a été
effacé.
ANNULER ROUTE
Cette fonction est disponible seulement lorsqu’un itinéraire a été enregistré et activé.
Pour annuler l’itinéraire en cours, appuyez sur REGL. Pour réactiver l’itinéraire ou en
sélectionner un nouveau, consultez la section 8.2.
ALLER A ETAPE
Cette fonction est disponible seulement lorsqu’un itinéraire a été enregistré et activé
(voir section 8.2). Elle permet de sélectionner manuellement une étape à atteindre. L’écran
affichera l’étape la plus proche de votre position. Pour naviguer en utilisant une autre étape,
faites défiler les étapes avec les touches de déplacement vertical. Lorsque l’étape recherchée
s’affiche, appuyez sur REGL.
AUTRES REGLAGES
Voir section 7.1.
8 – Fonction POINT DE CHEMINEMENT (WPT)
Pour accéder à l’ensemble des réglages et menus relatifs aux points de cheminement
et aux itinéraires, appuyez sur la touche réservée POINT DE CHEMINEMENT (WPT) à
partir de n’importe qu’elle fonction.
8.1 MENU POINT DE CHEMINEMENT
La fonction POINT DE CHEMINEMENT comporte huit options.
ENREG POSITION
Appuyez sur OUI pour enregistrer votre position actuelle comme point de
cheminement (fig. 26). Entrez le nom de la position en utilisant les touches
de déplacement vertical pour faire défiler les caractères. Appuyez sur les
touches de déplacement horizontal pour modifier la position du curseur.
Lorsque vous avez terminé, appuyez sur REGL pour enregistrer le
nouveau point de cheminement en mémoire. Vous pouvez sortir de ce
mode à tout moment sans enregistrer le point de cheminement en
appuyant sur ESC.
14
Figure 25
Figure 26

ATTEINDR WPT (atteindre point de cheminement)
Pour sélectionner un point de cheminement à atteindre, appuyez sur OUI. Utilisez les touches de
déplacement vertical pour faire défiler les points de cheminement par ordre alphabétique en
commençant par le dernier point de cheminement saisi. Confirmez en appuyant sur la touche OUI.
L’écran affiche alors GOTO NAV COMMENCE (navigation vers point de cheminement activée) et le
Multi-Navigator retourne à la fonction de navigation GPS.
Il est également possible d’effectuer une recherche par nom. Appuyez sur la touche de
déplacement vers la droite. La première lettre se met à clignoter. Utilisez les touches de
déplacement vertical pour sélectionner la lettre souhaitée. Appuyez sur la touche de
déplacement vers la droite pour passer à la lettre suivante. Lorsque le point de cheminement
recherché s’affiche, appuyez sur OUI pour confirmer.
MAGNIPOINTER™
Le MagniPointer permet de créer un point de cheminement à l’aide de la boussole intégrée
TrueMagnetic.
1. Appuyez sur OUI pour activer la fonction de réglage. Le cadran de la boussole s’affiche.
2. Orientez le Multi-Navigator dans la direction du point de cheminement à créer de façon à
en afficher le relèvement (« BEARING »), puis appuyez sur REGL pour enregistrer ce
dernier.
3. Utilisez les touches de déplacement vertical et horizontal pour saisir une estimation de la
distance du point de cheminement, puis appuyez sur REGL pour enregistrer celle-ci.
4. Entrez le nom du point de cheminement, puis appuyez sur REGL.
Remarque ! Utilisez le MagniPointer seulement lorsque vous ne connaissez pas la position
du point de cheminement à créer. Il est toujours préférable et plus précis d’entrer
les coordonnées du point de cheminement déterminées à partir d’une carte.
ENTRER NOUV WPT (entrer nouveau point de cheminement)
Cette fonction permet de saisir manuellement un nouveau point de cheminement à mémoriser.
1. Appuyez sur OUI pour activer la fonction. Votre dernière position s’affiche.
2. Entrez les coordonnées du point de cheminement à l’aide des touches de déplacement
vertical et horizontal.
3. Lorsque les coordonnées correctes sont affichées, appuyez sur REGL pour les enregistrer.
4. Entrez l’altitude, puis appuyez sur REGL.
5. Entrez le nom du point de cheminement, puis appuyez sur REGL.
MODIFIER WPT (modifier point de cheminement)
Appuyez sur OUI pour modifier les paramètres des points de cheminement enregistrés
antérieurement.
1. Appuyez sur les touches de déplacement vertical pour avancer jusqu’au point de
cheminement à modifier.
Les indicateurs de direction s’afficheront pour chaque point de cheminement.
2. Appuyez sur OUI lorsque le point de cheminement souhaité s’affiche.
3. Modifiez les coordonnées à l’aide des touches de déplacement vertical et horizontal.
4. Lorsque les coordonnées souhaitées sont affichées, appuyez sur REGL pour les
enregistrer.
5. Modifier l’altitude s’il y a lieu, puis appuyez sur REGL.
6. Entrez le nom souhaité pour le point de cheminement, puis appuyez sur REGL.
! Si vous ne souhaitez modifier aucun des paramètres, appuyez sur REGL pour passer à
l’option suivante.
VOIR WPT (visualiser point de cheminement)
Pour visualiser les paramètres des points de cheminement mémorisés, appuyez sur la touche
OUI.
1. Utilisez les touches de déplacement vertical pour faire défiler les points de cheminement
enregistrés.
2. Appuyez sur une des touches de déplacement vertical pour afficher le relèvement et la
distance du point de cheminement, son heure et sa date de création et son altitude.
3. Appuyez sur ESC pour sortir de cette fonction.
EFFACER WPT (effacer point de cheminement)
Ce réglage sert à effacer un point de cheminement de la mémoire. Faites défiler les points de
cheminement à l’aide des touches de déplacement vertical. Appuyez sur OUI pour effacer.
ATTENTION ! Un point de cheminement ne peut plus être récupéré une fois qu’il a été effacé.
15

MENU ROUTE — voir section 8-2
Le MENU ROUTE sert à enregistrer et à gérer les itinéraires dans le Multi-Navigator. Un
itinéraire est une série d’étapes reliées entre elles. Une étape est une paire de points de
cheminement reliés. L’instrument peut enregistrer jusqu’à dix itinéraires comportant jusqu’à 100
points de cheminement chacun.
Lorsque vous suivez un itinéraire activé dans le Multi-Navigator, celui-ci passe
automatiquement à l’étape suivante lorsque vous venez d’en terminer une. Il n’est pas
nécessaire de passer à l’étape suivante manuellement. L’instrument permet également
d’inverser un itinéraire pour revenir au point de départ.
8.2 MENU ROUTE
Appuyez sur OUI pour passer au MENU ROUTE (fig. 27). Utilisez les
touches de déplacement vertical pour faire défiler les cinq options du
menu.
NOUVELLE ROUTE
Remarque ! Il faut avoir enregistré plusieurs points de cheminement
avant de pouvoir créer un itinéraire.
1. Appuyez sur OUI pour créer un itinéraire. L’écran AJOUTER
WAYPOINT (ajouter point de cheminement) s’affiche.
2. Appuyez sur OUI et avancez jusqu’au point de cheminement
souhaité à l’aide des touches de déplacement vertical, puis appuyez
sur OUI pour le sélectionner.
! Il s’agit du point de cheminement initial.
3. Procédez de même pour chaque point de cheminement de l’itinéraire.
! Pour afficher la longueur totale de l’itinéraire, appuyez sur une des touches de
déplacement horizontal. Appuyez de nouveau sur la touche pour revenir.
4. Lorsque le point de cheminement final (destination) a été saisi, appuyez sur NON à l’écran
AJOUTER WAYPOINT. L’instrument revient alors à l’écran NOUVELLE ROUTE.
ACTIVER ROUTE
Pour commencer à naviguer suivant un itinéraire, il faut d’abord l’activer.
Appuyez sur OUI pour sélectionner l’itinéraire à activer.
1. Appuyez sur les touches de déplacement vertical pour faire défiler les itinéraires
enregistrés. Sélectionnez un itinéraire en appuyant sur la touche OUI.
2. Utilisez les touches de déplacement vertical pour sélectionner la direction de navigation sur
l’itinéraire.
! Sélectionnez ACTIVE RT ALLER (activer itinéraire dans le sens aller) pour parcourir
l’itinéraire dans le sens de l’enregistrement (du point de départ vers la destination
finale).
! Sélectionnez ACTIVE RT INVER (activer itinéraire en sens inverse) pour parcourir
l’itinéraire en sens inverse (de la destination vers le point départ).
Après l’activation d’un itinéraire, le Multi-Navigator détecte votre emplacement sur celui-ci et se
met automatiquement en mode navigation sur l’étape la plus proche de votre position.
MODIFIER ROUTE
Appuyez sur OUI pour modifier un itinéraire enregistré antérieurement, notamment pour ajouter
une nouvelle destination finale, modifier un point de départ ou insérer un point de cheminement.
1. Cherchez un itinéraire à l’aide des touches de déplacement vertical, puis sélectionnez-le en
appuyant sur la touche OUI.
2. La première étape de l’itinéraire s’affiche. Utiliser les touches de déplacement vertical pour
avancer jusqu’à l’étape à modifier. Appuyez sur OUI pour la sélectionner.
3. Faites défiler les modifications possibles à l’aide des touches de déplacement vertical.
! INSERER – insertion d’un point de cheminement entre les deux points de
cheminement de l’étape.
! AJOUTER – ajout d’un nouveau point de cheminement à la fin de l’itinéraire.
! REMPLACE – remplacement du point d’arrivée de l’étape.
! ENLEVER – suppression du point d’arrivée de l’étape.
4. Sélectionnez la modification à effectuer en appuyant sur la touche OUI.
5. Appuyez sur NON lorsque les modifications sont terminées pour les enregistrer et sortir de
cette fonction.
16
Figure 27

Figure 28
VOIR ROUTE
Cette fonction permet de visualiser l’ensemble des points de cheminement et des étapes d’un
itinéraire.
1. Appuyez sur OUI pour sélectionner cette option, puis faites défiler les itinéraires à l’aide
des touches de déplacement vertical.
2. Sélectionnez l’itinéraire à visualiser en appuyant sur OUI.
3. Les paramètres de navigation de la première étape s’affichent.
! Pour afficher la longueur totale de l’itinéraire, appuyez sur une des touches de
déplacement horizontal.
4. Utilisez les touches de déplacement vertical pour faire défiler les étapes de l’itinéraire.
5. Pour sortir de cette fonction, appuyez sur ESC.
EFFACER ROUTE
Cette fonction permet d’effacer un itinéraire enregistré.
1. Appuyez sur OUI pour activer la fonction.
2. Avancer jusqu’à l’itinéraire à effacer à l’aide des touches de déplacement vertical.
3. Appuyez sur OUI pour effacer l’itinéraire affiché.
Remarque ! Un itinéraire activé ne peut pas être effacé. Pour désactiver un itinéraire à effacer,
utilisez le réglage ANNULER ROUTE de la fonction de navigation GPS (voir
section 7.72). Notez également que l’effacement d’un itinéraire n’entraîne pas celui
des différents points de cheminement qui le composent. Ceux-ci restent
enregistrés dans la mémoire des points de cheminement.
9 – Cartes et systèmes de
9.1 – Latitude et Longitude
Pour indiquer une position sur la Terre, on utilise
le plus souvent la latitude et la longitude. Il s’agit
d’un système de coordonnées sphériques
mesurées à partir du centre de la Terre et
servant à déterminer les positions situées à sa
surface. Une position sur la surface terrestre se
mesure en degrés (°), minutes (') et secondes
("). Les mesures de latitude prennent leur origine
à l’équateur (0°) et progressent vers le nord et le
sud jusqu’aux pôles (latitudes 90° N et 90° S).
Les mesures de longitude s’effectuent à partir du
méridien origine (0°) et progressent d’Est en
Ouest jusqu’à 180° (voir fig. 28).
La latitude et la longitude sont indiquées sur la plupart des cartes topographiques, soit en
degrés, minutes et centièmes de minute, soit en degrés, minutes et secondes.
9.2 – Grille MTU (UTM)
Une autre façon de représenter une position sur une carte consiste à utiliser une grille de
projection. La plus courante est la grille Mercator transverse universelle (MTU). Ce système
divise la surface terrestre en zones de six degrés numérotées de 1 à 60 (voir fig. 29). Chacune
de ces zones est organisée suivant un système de coordonnées (grille ou quadrillage) dans
lequel l’ordonnée indique la position vers le nord
et l’abscisse la position vers l’est. Sur une carte,
les abscisses augmentent toujours vers la droite
(vers l’est) et les ordonnées vers le haut (vers le
nord). Lorsque vous utilisez les coordonnées MTU
pour entrer un point de cheminement dans le
Multi-Navigator, vous devez préciser la zone de la
carte, car les mêmes coordonnées MTU peuvent
être partagées par soixante positions différentes à
la surface de la Terre. Toutes les cartes
topographiques de l’USGS (service géologique
des États-Unis)
indiquent le numéro de la zone dans la
marge. Pour utiliser le système de coordonnées
de la grille MTU, consultez la section 10.1-1.
Pour plus d’informations sur les latitudes et
longitudes et le système de coordonnées MTU, reportez-vous à la deuxième édition du livre
Brunton intitulé Compass & Map Navigator, par Michael Hodgson.
Figure 29
17
La page est en cours de chargement...
La page est en cours de chargement...
La page est en cours de chargement...
La page est en cours de chargement...
La page est en cours de chargement...
La page est en cours de chargement...
La page est en cours de chargement...
La page est en cours de chargement...
La page est en cours de chargement...
La page est en cours de chargement...
La page est en cours de chargement...
La page est en cours de chargement...
La page est en cours de chargement...
La page est en cours de chargement...
La page est en cours de chargement...
La page est en cours de chargement...
-
 1
1
-
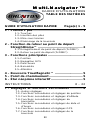 2
2
-
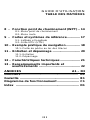 3
3
-
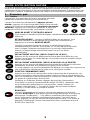 4
4
-
 5
5
-
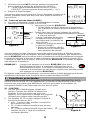 6
6
-
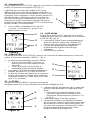 7
7
-
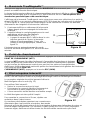 8
8
-
 9
9
-
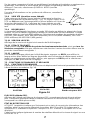 10
10
-
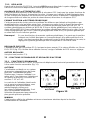 11
11
-
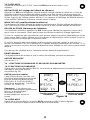 12
12
-
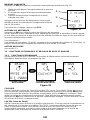 13
13
-
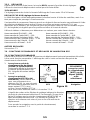 14
14
-
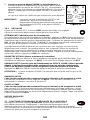 15
15
-
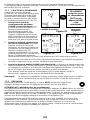 16
16
-
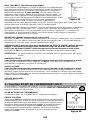 17
17
-
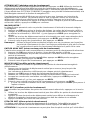 18
18
-
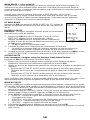 19
19
-
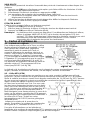 20
20
-
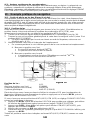 21
21
-
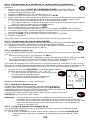 22
22
-
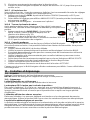 23
23
-
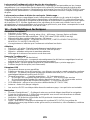 24
24
-
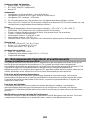 25
25
-
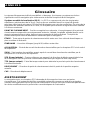 26
26
-
 27
27
-
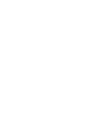 28
28
-
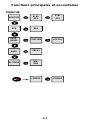 29
29
-
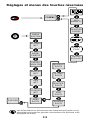 30
30
-
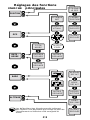 31
31
-
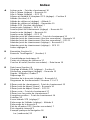 32
32
-
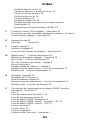 33
33
-
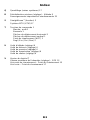 34
34
-
 35
35
-
 36
36
Brunton Multi-Navigator Le manuel du propriétaire
- Catégorie
- Navigateurs
- Taper
- Le manuel du propriétaire
Documents connexes
Autres documents
-
GYS BODYMETER Fiche technique
-
Garmin Rino® 530HCx Manuel utilisateur
-
Cateye Altimeter [AT-110] Manuel utilisateur
-
Bushnell ONIX 350 (French) User's Manual Le manuel du propriétaire
-
Casio PRW-35 Mode d'emploi
-
Garmin GPSMAP 60CSX Mode d'emploi
-
Casio 5601 Manuel utilisateur
-
Garmin eTrex Legend HCx Manuel utilisateur
-
Garmin Rino® 750 Mode d'emploi
-
Celestron reTrace Deluxe Manuel utilisateur